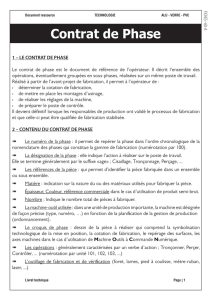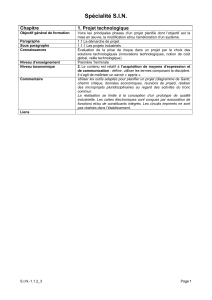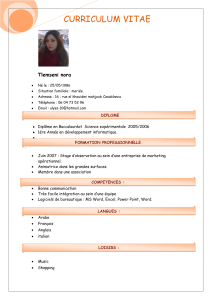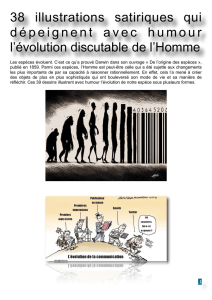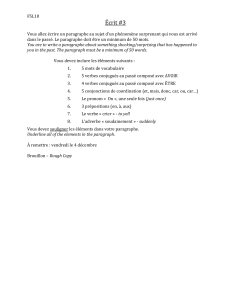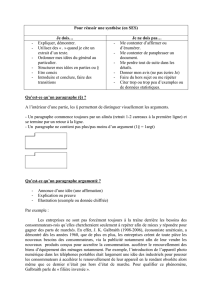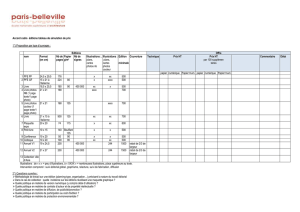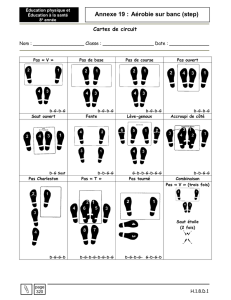Telechargé par
nicola hollen
Syllabus Techniques de Conception Document - Université Félix Houphouët-Boigny
publicité

1 UNIVERSITE FELIX HOUPHOUËT-BOIGNY INSTITUT DE GEOGRAPHIE TROPICALE 2 3 4 5 UFR : SCIENCES DE L’HOMME ET DE LA SOCIETE Année Académique 2019-2020 DEPARTEMENT DE GEOGRAPHIE 6 7 8 9 10 11 12 13 14 15 16 17 18 19 20 21 22 23 24 25 26 27 28 UE TECHNIQUE DE CONCEPTION D’UN DOCUMENT Dr N’GUESSAN Atsé Alexis B. Maître-Assistant, Université Félix Houphouët-Boigny, Institut de Géographie Tropicale [email protected] SYLLABUS - COURS 29 30 31 32 33 34 35 36 37 38 39 2019-2020 1 40 PLAN DU SYLLABUS-COURS 41 1. SYLLABUS .......................................................................... 3 42 1.1. Fiche technique de la maquette pédagogique ............................................ 4 43 1.1.1. Semestre, niveau, option et type d’enseignement .................................... 4 44 1.1.2. UE-ECUE et modalités d’exécution ............................................................... 4 45 1.1.3. Sessions d’examen et modalités d’évaluation ........................................... 4 46 1.2. Résumé ............................................................................................................... 4 47 1.3. Le contenu et les objectifs du cours................................................................ 5 48 2. COURS ............................................................................. 6 49 INTRODUCTION ...................................................................... 7 50 02. Objectifs du cours .............................................................................................. 7 51 CHAPITRE 1 : WORD, NUMÉROTATION AUTOMATIQUE ET STYLE ................... 8 52 Introduction............................................................................................................... 8 53 I. Les styles................................................................................................................. 8 54 II. La numérotation ................................................................................................... 9 55 III. Saut de pages, saut de section ....................................................................... 13 56 CHAPITRE 2 : TABLE DES MATIÈRES, TABLE DES ILLUSTRATIONS 57 Introduction............................................................................................................. 14 58 I. La table des matières ......................................................................................... 14 59 II. Table des illustrations ......................................................................................... 16 60 CONCLUSION ...................................................................... 18 61 62 63 64 RÉFÉRENCES WEBOGRAPHIQUES.................................................. 19 2 .................. 14 65 UNIVERSITE FELIX HOUPHOUËT-BOIGNY INSTITUT DE GEOGRAPHIE TROPICALE 66 67 68 69 UFR : SCIENCES DE L’HOMME ET DE LA SOCIETE Année Académique 2019-2020 DEPARTEMENT DE GEOGRAPHIE 70 71 72 73 74 75 76 77 78 79 80 81 82 83 84 85 86 87 88 ECUE CONCEPTION D’UN DOCUMENT COMPLEXE 89 1. SYLLABUS 90 91 92 93 94 95 96 97 98 99 2019-2020 3 100 1.1. Fiche technique de la maquette pédagogique 101 1.1.1. Semestre, niveau, option et type d’enseignement 102 Semestre : Semestre 3 103 Niveau : Master 1 Recherche 104 Option : Parcours GMO uniquement 105 Type d’Enseignement : Cours Magistral 106 1.1.2. UE-ECUE et modalités d’exécution 107 Type d’UE : Méthodologie 108 Nom et code de l’UE : Technique de conception d’un document (INF5308) 109 Nom et code de l’ECUE : Conception d’un document complexe (INF53081) 110 Nombre de crédits de l’ECUE : 2 crédits 111 Volume Horaire de l’ECUE : 30 heures (18 heures CM + 12 Heures TD) 112 Enseignant Responsable de l’UE : Dr KABLAN N’guessan Hassy Joseph 113 Enseignant Chargé de l’ECUE : Dr N’GUESSAN Atsé Alexis B. 114 Mode d’exécution du cours : Présentiel, en ligne (TEAMS et/ou DGEO-eCalice) 115 1.1.3. Sessions d’examen et modalités d’évaluation 116 Sessions d’Examen : Session Unique 117 Modes d’exécution : Le cours est accessible en ligne 118 Modes d’évaluation du cours : En ligne ou en Présentiel 119 1.2. Résumé 120 L’informatique a révolutionné plusieurs domaines d’activités. En méthodologie, 121 il existe différentes méthodes pour rendre les travaux de recherche. L’une des 122 plus utilisées est le traitement de texte, à partir du logiciel Word. Ce logiciel 123 muni de plusieurs fonctions facilite le rendu des textes. Il traite aussi bien les 124 textes que les illustrations accompagnant les textes. C’est un outil pratique 125 dont l’usage nécessite une bonne connaissance de l’environnement Word et 126 une manipulation assidue, pour se familiariser avec les rudiments. 127 Mots-Clés : informatique, logiciel, Word, texte 4 128 1.3. Le contenu et les objectifs du cours Séance Thème Objectifs Le logiciel de traitement de texte Word Faire Introduction Savoir à acquérir Une présentation du logiciel Word Le traitement de texte, un aspect important dans la présentation des travaux scientifiques Se familiariser Chapitre 1 Word, numérotation automatique et style Avec l’environnement du logiciel Word et apprendre la numérotation automatique et les styles Apprendre Chapitre 2 Table des matières Table des illustrations La réalisation d’une table des matières et d’une table des illustrations Faire Conclusion Le point des éléments clés utilisés dans le logiciel Word 129 5 Connaitre Word dans ses fondamentaux Maîtriser la numérotation automatique La table des matières fait le récapitulatif de tout le travail effectué en amont. Elle permet de se référer rapidement dans un document. La table des illustrations fait le point de toutes les illustrations utilisées dans un document. Elle permet de se référer rapidement en indiquant la page à laquelle se trouve l’illustration 130 UNIVERSITE FELIX HOUPHOUËT-BOIGNY INSTITUT DE GEOGRAPHIE TROPICALE 131 132 133 134 UFR : SCIENCES DE L’HOMME ET DE LA SOCIETE Année Académique 2019-2020 DEPARTEMENT DE GEOGRAPHIE 135 136 137 138 139 140 141 142 143 144 145 146 147 148 149 150 151 152 153 154 155 156 157 158 ECUE CONCEPTION D’UN DOCUMENT COMPLEXE Dr N’GUESSAN Atsé Alexis B. Maître-Assistant, Université Félix Houphouët-Boigny, Institut de Géographie Tropicale [email protected] 159 2. COURS 160 161 162 163 164 165 166 167 168 169 2019-2020 6 INTRODUCTION 170 171 Le passage de la machine à écrire au traitement de texte s'est réalisé souvent 172 sans formation particulière pour les personnes concernées. Or, un changement 173 de fond s'est opéré entre l'utilisation d'une machine mécanique et la 174 manipulation d'un outil numérique capable de gérer l'information et de 175 l'automatiser. Durant les études, les étudiants présentent de nombreux 176 documents sous forme numérique. Le traitement de texte est alors le principal 177 compagnon d'écriture. 178 Nous allons étudier ensemble la conception d’un document que l'on appelle 179 "complexe". Le mot complexe ne signifie pas qu'il soit compliqué à réaliser, mais 180 plutôt qu'il a une structure qui automatise par exemple la mise en forme des 181 caractères et des paragraphes, ainsi qu’une table des matières, des index ou 182 des illustrations etc. 183 184 02. Objectifs du cours 185 Ce cours vise à faire acquérir aux étudiants les compétences utiles à la gestion 186 de documents longs et complexes, à travailler en mode plan pour structurer 187 leur travail, à automatiser table des matières et table des illustrations etc. 188 7 CHAPITRE 1 : WORD, NUMÉROTATION AUTOMATIQUE ET STYLE 189 190 191 Introduction 192 La plupart des travaux scientifiques, notamment thèses et mémoires de master, 193 sont des documents volumineux. La numérotation des parties et des chapitres 194 nécessite une automatisation pour faciliter les mises à jour. Il faut donc que le 195 corps de texte ainsi que les numéros soient dynamiquement mise à jour. On a 196 recours à la numérotation automatique fondée sur les styles 197 I. Les styles 198 Un style est une commande qui est un ensemble de commandes traitant aussi 199 bien de la mise en forme que de la mise en page d’un texte. Il existe les styles 200 prédéfinis et les styles personnalisés construit par l’utilisateur. Par défaut, le style 201 est « normal ». 202 Allez dans accueil/groupe Style. Tous les styles prédéfinis y figurent y compris 203 ceux créés par l’utilisateur. Les styles peuvent être modifiés. 204 1. Contenu d’un style 205 Voyons ce qu’un style prend en compte. Exemple du style « normal » 206 Clique droit puis modifier : 207 - Police (taille, police, casse, couleur etc.) 208 - paragraphe (alignement, interligne, espacement, retrait, etc.) 209 210 211 212 213 214 8 215 Cliquez au coin droit inférieur. La fenêtre de style s’affiche. Lorsqu’on passe la 216 souris sur un style, tous les paramétrages pour ce style apparaissent. 217 2. Appliquer un style 218 - Il faut sélectionner le texte concerné 219 - Ensuite cliquer sur le style 220 L’avantage des styles est de faciliter une mise en forme du document en un 221 seul endroit. Les changements effectués dans un style s’appliquent à toutes les 222 parties du document sur lesquelles ce style est appliqué 223 224 II. La numérotation 225 Dans la plupart des documents, la numérotation comprend différents niveaux. 226 (1. ab ; 1.1. abcd ; 1.1.1. abcdef). La numérotation avec plusieurs niveaux (liste 227 avec plusieurs niveaux) est celle que nous allons utiliser. 228 229 1. Numérotation sans style 230 Prenez une nouvelle feuille de Word. Saisir les mots suivants en créant chaque 231 fois un paragraphe. (Alex, Alex pol, Alex Pol luc, Alex Pol ignace, Alex Pierre, 232 manu ; patrice). 233 234 Sélectionnez toutes les lignes. 235 9 236 - Allez dans accueil/ paragraphe/liste à plusieurs niveaux. 237 - Choisir le 1er de la troisième colonne. Il affiche une liste numérotée de 1 à 7 238 1. Alex 1. Alex 2. Alex pol 1.1. Alex pol 3. Alex Pol luc 1.1.1.Alex Pol luc 4. Alex Pol ignace 1.1.2.Alex Pol ignace 5. Alex Pierre 1.2. Alex Pierre 6. Manu 2. Manu 7. Patrice 3. patrice 239 240 241 - Appliquer un retrait (accueil/ paragraphe/augmenter le retrait) à la ligne 2 et 242 5. 243 - Appliquer 2 fois un retrait (accueil/ paragraphe/augmenter le retrait) à la 244 ligne3 et 4. 245 246 Mais, une telle numérotation ne permet pas de générer automatiquement des 247 sommaires, même si les changements (suppression ou ajout, modification) sont 248 automatiquement prise en compte. 249 Ce sont les numérotations basées sur les styles de type titre qui sont utilisées. 250 251 2. Numérotation avec style prédéfini ou existant 252 Reprenons l’exercice : 253 - saisir à nouveau comme précédent 254 - sélectionnez toute la liste, puis dans liste à plusieurs niveaux choisir l’un de 255 ceux où il y a titre. 256 - Faire comme précédemment 257 10 258 259 260 261 262 263 264 265 266 267 268 269 270 Avec la numérotation avec style on peut générer maintenant un sommaire. 271 272 - Cliquez sur l’onglet référence/ table des matières /table des matières 273 si vous supprimer un numéro, la mise à jour se fait dans les numéros. Cliquer sur 274 la table puis mettre à jour la table. 275 276 277 278 11 279 3. Numérotation personnalisée avec style 280 Cette fois, il s’agit de créer soi-même sa numérotation à plusieurs niveaux basés 281 sur le style de type titre. 282 - Allez dans accueil/ paragraphe/liste à plusieurs niveaux. 283 - Choisir « définir une nouvelle liste à plusieurs niveaux ». 284 - Dans la fenêtre qui s’affiche, par défaut le format de liste récemment utilisé. 285 Si l’on veut le changer il faut sortir et cliquer sur l’un des modèles de style et 286 recommencer. 287 288 289 290 291 292 293 294 295 296 297 298 - Dans la colonne de gauche on a les niveaux de la hiérarchie. Dans la colonne 299 du milieu un aperçu de cette hiérarchie. 300 - Pour obtenir la colonne de droite il faut cliquer sur plus en bas à gauche. 301 - Dans cette colonne, il faut préciser le style et le niveau. Le format de la 302 numérotation et le niveau auxquels se référer se précise dans les zones justes 303 en dessous à droite des colonnes. Les autres éléments sont pour la mise en 304 page. Il faut donc paramétrer pour chaque niveau de profondeur souhaité. 12 305 III. Saut de pages, saut de section 306 Les sauts de pages et de section permettent la mise en page de certaines 307 parties du document indépendamment des autres. 308 La mise en page concerne les marges ; les interlignes, les espacements des 309 paragraphes, les alignements, l’orientation de la page, les arrières plans ainsi 310 que les retraits. C’est la manière dont le document est disposé et présenté sur 311 la page. 312 1. Saut de page 313 Lorsque vous faites un saut de page, vous commencez votre texte sur la page 314 suivante, mais, vous conservez une mise en page identique. Les ajustements 315 effectués après le saut de page n’affectent pas ceux fait dans la partie avant 316 le saut de page et vice versa. 317 Le saut de page se trouve dans le ruban onglet insertion et le groupe page. La 318 combinaison de touches Ctrl + Enter permet d'ajouter un saut de page au 319 clavier. 320 2. Saut de section 321 Il ne faut pas confondre avec le saut de section qui est également utile pour 322 modifier la mise en page et la mise en forme d’un document. 323 De nombreux critères de présentation, lorsqu’ils sont définis, s’appliquent à 324 l’intégralité du document. Or, il est parfois souhaitable d’adopter des 325 présentations différentes au sein du même document, soit pour des pages 326 différentes, soit carrément à l’intérieur d’une même page. 327 Insérer des sections dans un document, c'est le découper en zones dans 328 lesquelles on peut appliquer des paramétrages différents. 329 Par exemple, pour avoir une page sur 2 colonnes et la suivante sur 3, il faut que 330 ces deux pages soient dans des sections différentes. Il en va de même pour la 331 mise en page : marge, format portrait ou paysage, en-tête et pied de page. 332 333 13 334 335 CHAPITRE 2 : TABLE DES MATIÈRES, TABLE DES ILLUSTRATIONS 336 Introduction 337 Un long document contient généralement une table des matières, parfois une 338 table des illustrations. La table des matières fait le point des différents titres et 339 sous-titres mentionnés dans le texte. Quant à la table des illustrations, elle fait 340 le point de toutes les illustrations contenues dans le texte. De part et d’autre, 341 ces deux tables sont essentielles pour une bonne lisibilité d’un document. 342 343 I. La table des matières 344 Une table des matières permet de visualiser les titres, également d’atteindre 345 une partie du document. Elle fait référence aux paragraphes dotés d’un style 346 ayant un niveau hiérarchique. Dans le ruban, sous l’onglet Références, on 347 utilisera le groupe « Table des matières ». 348 Pour pouvoir faire partie de la table des matières, un paragraphe doit avoir un 349 style doté d’un niveau hiérarchique. Pour qu’un paragraphe puisse figurer dans 350 une table des matières, son style doit avoir un niveau hiérarchique, c’est-à-dire 351 ne pas être « Corps de texte ». 352 353 1. Attribution d’un niveau hiérarchique à un style de paragraphe 354 - Placez le curseur dans le paragraphe, affichez la fenêtre « Paragraphe » en 355 cliquant sur le lanceur du groupe « Paragraphe » ; puis sélectionnez le niveau 356 souhaité. Ou bien dotez le paragraphe d’un style de Titre (Titre 1 à Titre 9). 357 - Appliquer un style de Titre (Titre 1 à Titre 9) à un paragraphe suffit en effet à lui 358 donner le niveau hiérarchique correspondant, ce qui est la méthode 359 habituellement utilisée : le style « Titre 1 » a par défaut le niveau 1, « Titre 2 » le 360 niveau 2, etc. 361 Ces niveaux peuvent être changés. Par défaut, le style « Titre » n’a pas de 362 niveau. Afin qu’il puisse apparaître dans la table, il convient donc de lui en 363 attribuer un. 14 364 365 2. Création de la table des matières 366 Placez le curseur où doit commencer la table des matières. Par définition, un 367 sommaire se place en début d’ouvrage, tandis qu’une table des matières se 368 place à la fin. Puis activez le bouton « Table des matières ». Word 2010 propose 369 deux modèles de tables des matières. Elles peuvent intégrer les paragraphes 370 de styles niveaux 1, 2 et 3. 371 372 Modification des niveaux hiérarchiques 373 - Pour modifier le nombre de niveaux hiérarchiques de la table, utilisez la 374 fenêtre « Table des matières ». 375 - Pour l’afficher : activez le bouton « Table des matières », puis cliquez sur « 376 Insérer une table des matières » (la présente table sera remplacée par la 377 nouvelle table). 378 - Dans la fenêtre, choisissez le nombre de niveaux hiérarchiques souhaité. 379 L’activation du bouton « Options » affiche la fenêtre « Options de la table des 380 matières ». Elle permet d’attribuer des niveaux hiérarchiques aux styles 381 disponibles dans le document, afin que les textes correspondants puissent ou 382 non apparaître dans la table. 383 384 Modification des styles de titres de la table des matières 385 Une table des matières possède ses propres styles de titres TM1… TM9. Ils sont 386 modifiables, comme tout style. 387 - Après activation du bouton « Modifier » de la fenêtre « Table des matières », 388 on peut sélectionner un style de titre dans la fenêtre « Style », puis afficher la 389 fenêtre « Modifier un style » en appuyant sur le bouton « Modifier ». 390 - Renseignez cette dernière fenêtre pour modifier le style du titre sélectionné. 391 - Utilisation de la table des matières. 392 Pour atteindre un paragraphe : Ctrl + clic sur sa ligne. Le pointeur prend 393 l’aspect d’un doigt pointé. La page s’affiche avec le curseur positionné 394 devant le paragraphe demandé. 395 15 396 3. Mise à jour de la table des matières 397 Si des modifications sont apportées dans le document, elles peuvent être 398 répercutées dans la table. Pour afficher la fenêtre « Mettre à jour la table des 399 matières » : 400 - Cliquez dans le ruban sur le bouton « Mettre à jour la table », Ou bien placez 401 le curseur dans la table, puis appuyez sur la touche F9, 402 - Puis cliquez sur « Mettre à jour toute la table ». 403 - Ou bien : sélectionnez la table des matières, faites un clic droit dessus > « 404 Mettre à jour les champs » > « Mettre à jour toute la table ». 405 - Suppression de la table 406 Sur le ruban, activez le bouton « Table des matières », puis cliquez sur « 407 Supprimer la table des matières ». 408 II. Table des illustrations 409 Les illustrations peuvent être par exemple des graphiques, des tableaux ou des 410 dessins. On peut créer une table par type d’objets. Une table des illustrations 411 fait référence à des objets dotés d’une légende. Dans le ruban, sous l’onglet 412 Références, on utilisera le groupe « Légendes ». 413 414 1. Légende des illustrations 415 Comme il est nécessaire que les paragraphes aient des niveaux hiérarchiques 416 de styles pour faire partie d’une table des matières, des légendes doivent être 417 attribuées aux illustrations pour qu’elles puissent faire partie de la table. Si on 418 supprime une illustration sans supprimer sa légende, celle-ci reste dans la table. 419 - Sélectionnez l’objet, puis affichez la fenêtre « Légende », en activant le 420 bouton « Insérer une légende ». Ou bien : clic droit sur l’objet > « Insérer une 421 légende ». 422 - L’option « Nouvelle étiquette » permet de saisir une autre étiquette que celles 423 proposées. De même, l’option « Numérotation » permet de choisir un autre 424 format de numérotation. 16 425 - Si vous souhaitez modifier une légende, sélectionnez-la d’abord par cliqué- 426 glissé. Vous pouvez la mettre en forme comme tout texte Word : alignement, 427 gras, italique, souligné, police, couleur, etc. 428 2. Création de la table des illustrations 429 - Placez le curseur où doit commencer la table, puis activez le bouton « Insérer 430 une table des légendes ». 431 - Choisissez les options souhaitées, notamment le type de Légende, qui 432 correspond à l’étiquette. On peut créer autant de tables que d’étiquettes 433 utilisées dans le document : une table d’images, une autre de tableaux, une 434 autre de graphiques, etc. 435 - La mise à jour et l’utilisation des tables sont effectuées comme pour une table 436 des matières. Pour la supprimer, sélectionnez-la, puis appuyez sur la touche 437 Suppr. 438 3. Application à un document long et structuré 439 - À partir du plan, faire le paramétrage en créant une liste à plusieurs 440 niveaux basée sur les styles de type titre. (on ne tiendra pas compte des 441 liens entre les chapitres et les titres de leurs contenus) 442 - Faire les sauts de pages et les sauts de sections. 443 - Faites une pagination différenciée. Par exemple toutes les pages avant introduction portent des chiffres romains. 444 445 - comporter de numéros de page 446 447 Les pages qui contiennent l’intitulé des parties ne doivent pas - Insérer le texte (on créera un style pour le corps du texte). (saisir ou copier) 448 449 - Insérer des légendes pour les illustrations et les tableaux. 450 - Enfin insérer les différentes tables dans le document. 451 17 452 CONCLUSION 453 454 Les documents à traiter sous Word sont facilités par l’utilisation de techniques 455 simples et efficaces pour traiter des documents volumineux. Il suffit de les 456 apprendre et les utiliser couramment pour une meilleure maîtrise et un bon 457 usage pour la réalisation des travaux de recherches. 458 18 459 RÉFÉRENCES WEBOGRAPHIQUES 461 Cours Bardon. Les fondamentaux www.coursbardon-microsoftoffice.fr 462 Cours Bardon. Word 2010, 84 p. 460 19 Office 2010, 10 p.