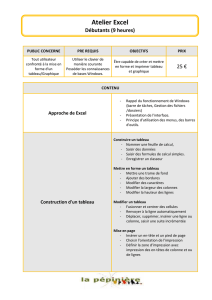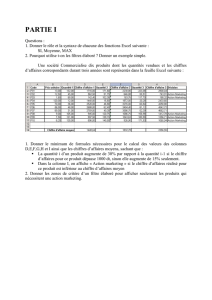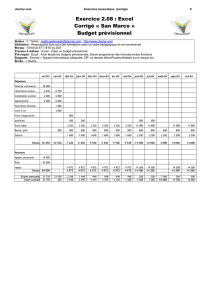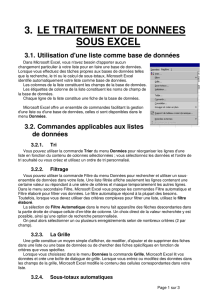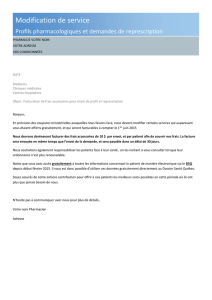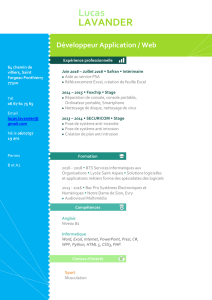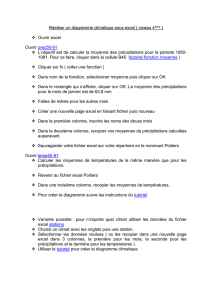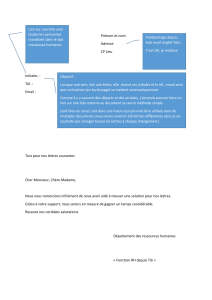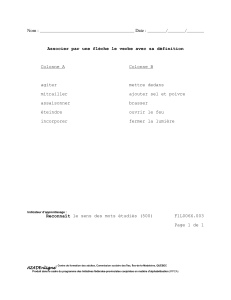Introduction
Aujourd’hui nous allons parler d’une d’une des fonctions avancées les plus intéressantes
d’Excel : les tableaux croisés dynamiques.
Voici brièvement ce que cet outil va vous permettre de faire:
● Analyser une grande quantité de données
● Créer un rapport statistique de manière automatique
● Mettre à jour ce rapport automatiquement avec de nouvelles données
● Personnaliser et modifier ce rapport par glisser déposer
Voici à quoi ressemble un tableau croisé dynamique ( abrégé en TCD) si vous n’en avez
jamais vu auparavant:
Exemple de Tableau Croisé dynamique
C’est l’une des fonctionnalités d’Excel susceptible de vous faire gagner un temps fou,
alors je vous explique tout de suite comment ça marche
© DocteurExcel.com
Guide téléchargeable gratuitement ici: http://bit.ly/TutoTCD
Ne peut être revendu.

Table des Matières
(Les liens sont cliquables pour accéder directement aux chapitres)
Introduction
Table des Matières
1) Structurer sa base de données
2) Créer un tableau croisé dynamique
3) Structure du tableau
3.1) Positionner les champs du tableau
3.2) Changer le positionnement des champs
3.3) Choisir le type de données
3.4 Filtrer les données
3.5) Grouper les champs
3.6) Afficher plusieurs critères par ligne ou par colonne
4) Changer le format du tableau
5) Modifier les données du tableau croisé dynamique
Encore une question sur les TCD ?
Posez la sur la communauté d’entraide: https://forum.formuleexcel.com/
Pour aller plus loin et devenir un pro des formules Excel:
Formation de Zéro à Pro: https://formuleexcel.com/zap
© DocteurExcel.com
Guide téléchargeable gratuitement ici: http://bit.ly/TutoTCD
Ne peut être revendu.

1) Structurer sa base de données
Avant de créer votre premier tableau croisé dynamique, il vous faut créer et organiser
votre bases de données. Excel à besoin d’une base qui respecte les règles suivantes:
● Les données sont organisées en colonnes
● La première cellule de chaque colonne est un en-tête décrivant les données
de la colonne
● Pas d’en-tête vide (sinon Excel ne sait pas comment interpréter la colonne)
● Pas de ligne vide (sinon Excel considère que votre table s’arrête à la ligne
vide et oublie une partie de vos données
● Vérifiez que les champs de texte contiennent du texte, et les champs
numériques des nombres
Une base de données structurée pour un TCD ressemble à ça:
Données structurées avec des en-têtes et aucune ligne vide
© DocteurExcel.com
Guide téléchargeable gratuitement ici: http://bit.ly/TutoTCD
Ne peut être revendu.

2) Créer un tableau croisé dynamique
Pour créer un tableau croisé dynamique, il vous suffit de vous rendre dans le menu
Données > Tableau croisé dynamique
Dans le menu Données, cliquez sur Tableau Croisé Dynamique
Une boîte de dialogue s’ouvre ensuite pour vous demander comment créer le TCD
Menu de création du TCD
© DocteurExcel.com
Guide téléchargeable gratuitement ici: http://bit.ly/TutoTCD
Ne peut être revendu.
 6
6
 7
7
 8
8
 9
9
 10
10
 11
11
 12
12
 13
13
 14
14
 15
15
 16
16
 17
17
 18
18
 19
19
 20
20
 21
21
 22
22
 23
23
 24
24
1
/
24
100%