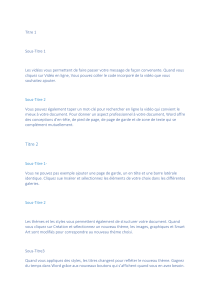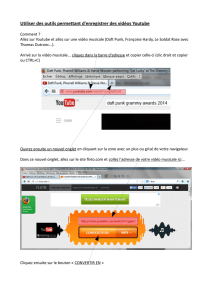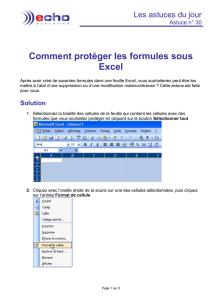1.1.
Support de formation
Word
Excel
PowerPoint
INSTITUT SUPERIEUR DE LA PROFESSION D'AVOCAT
Tunis

Table des matières
MS WORD 2007.............................................................................................................................................. 1
1. Introduction ........................................................................................................................................... 1
1.1. Découverte de l’écran ........................................................................................................................... 1
2. Les différents onglets ............................................................................................................................ 1
3. Besoin d’aide ? ...................................................................................................................................... 3
4. La gestion des documents ..................................................................................................................... 4
4.1. Créer un document ............................................................................................................................... 4
4.2. Créer un document sur un modèle particulier ..................................................................................... 5
4.3. Ouvrir un document existant ................................................................................................................ 5
4.3.1. Pour ouvrir un document récemment utilisé,.............................................................................................................. 5
4.4. Se déplacer dans un document ............................................................................................................. 5
4.4.1. Déplacement au moyen du clavier ............................................................................................................................. 5
4.4.2. Déplacement au moyen de la souris ........................................................................................................................... 6
4.5. Sélectionner dans un document ........................................................................................................... 6
4.5.1. Avec le clavier ........................................................................................................................................................... 6
4.5.2. Avec la souris ............................................................................................................................................................ 6
4.6. Modifier un document .......................................................................................................................... 6
4.6.1. Les boutons Couper, Copier, Coller ........................................................................................................................... 6
4.7. Enregistrer un document ...................................................................................................................... 7
4.7.1. Premier enregistrement d’un document ..................................................................................................................... 7
4.7.2. Enregistrer un document qui a déjà été enregistré. ..................................................................................................... 7
4.7.3. Enregistrement quand vous avez terminé ................................................................................................................... 7
4.8. Imprimer un document ......................................................................................................................... 8
5. La mise en forme ................................................................................................................................... 9
5.1. Mise en forme des caractères ................................................................................................................ 9
5.2. Mise en forme des paragraphes .......................................................................................................... 11
5.2.1. Justification et alignement des paragraphes ............................................................................................................. 11
5.2.2. Modifier l’interlignage ............................................................................................................................................. 11
5.2.3. Définir un interlignage spécifique ............................................................................................................................ 12
5.2.4. Le retrait d’un paragraphe ........................................................................................................................................ 12
5.2.5. Mettre en retrait uniquement la première ligne d'un paragraphe .............................................................................. 13
5.2.6. Augmenter ou diminuer le retrait gauche pour l'ensemble d'un paragraphe ............................................................. 13
5.2.7. Augmenter ou diminuer le retrait droit pour l'ensemble d'un paragraphe ................................................................. 13
5.2.8. Modifier l'espacement avant ou après les paragraphes ............................................................................................. 13
5.2.9. Utilisation de la règle ............................................................................................................................................... 14
5.3. Les tabulations .................................................................................................................................... 15
5.4. Les puces et numéros .......................................................................................................................... 17
5.4.1. Ajouter des puces ..................................................................................................................................................... 17
5.4.2. Ajouter des numéros ................................................................................................................................................ 18
5.5. Gestion de la couleur .......................................................................................................................... 18

Table des matières
5.5.1. Modifier la couleur du texte ..................................................................................................................................... 18
5.5.2. Modifier la couleur du fond ..................................................................................................................................... 18
5.6. Les bordures et trames ........................................................................................................................ 19
Onglet Bordures de page ........................................................................................................................................ 20
Onglet Trame de fond ............................................................................................................................................. 20
5.7. Les styles .............................................................................................................................................. 21
5.7.1. Utiliser les styles rapides .......................................................................................................................................... 21
5.7.2. Modifier un style...................................................................................................................................................... 21
5.7.3. Créer un style ........................................................................................................................................................... 22
5.8. Chercher et remplacer ........................................................................................................................ 22
5.8.1. Rechercher avec plus de précision ........................................................................................................................... 22
5.8.2. Rechercher une mise en forme ................................................................................................................................. 23
5.8.3. Rechercher et remplacer .......................................................................................................................................... 23
6. Ajouter ou supprimer une page .......................................................................................................... 24
6.1. Ajouter une page ................................................................................................................................. 24
6.2. Ajouter une page de garde .................................................................................................................. 24
6.3. Supprimer une page ............................................................................................................................ 24
6.3.1. Supprimer une page vierge ...................................................................................................................................... 24
7. La gestion des tableaux ....................................................................................................................... 25
7.1. Utilisation de modèles de tableau ....................................................................................................... 25
7.2. Utilisation du groupe Tableau ............................................................................................................ 25
7.2.1. Ajouter une ligne ..................................................................................................................................................... 26
7.2.2. Ajouter une colonne ................................................................................................................................................. 26
7.2.3. Supprimer une cellule, une ligne ou une colonne ..................................................................................................... 27
7.2.4. Fusionner des cellules .............................................................................................................................................. 28
7.2.5. Fractionner des cellules ............................................................................................................................................ 28
7.2.6. Convertir un texte en tableau ................................................................................................................................... 28
7.2.7. Convertir un tableau en texte ................................................................................................................................... 28
8. Le traitement des images .................................................................................................................... 28
8.1. Insérer une image clipart .................................................................................................................... 28
8.2. Insérer une image à partir d’un fichier ............................................................................................. 29
8.3. Remplacer une image liée au texte par une image flottante .............................................................. 29
8.4. Ajouter un dessin à un document ....................................................................................................... 29
8.4.1. Créer un dessin ........................................................................................................................................................ 30
8.4.2. Supprimer tout ou partie d'un dessin ........................................................................................................................ 30
8.4.3. Ajouter un objet WordArt ........................................................................................................................................ 31
9. insérer des caractères spéciaux .......................................................................................................... 31
10. Insérer des sauts de page .................................................................................................................... 32
10.1. Modifier la mise en page ou la mise en forme du document ............................................................. 32
10.1.1. Types de sauts de section possibles.......................................................................................................................... 32

Table des matières
10.1.2. Les exemples de sauts .............................................................................................................................................. 32
11. La création des entêtes et-Pied de page .............................................................................................. 34
11.1. Insérer le même en-tête et le même pied de page dans tout le document .......................................... 34
11.2. Supprimer l'en-tête ou le pied de la page dans la première page ...................................................... 34
11.3. Modifier les en-têtes ou les pieds de page pour les pages paires et impaires ................................... 34
12. La mise en page ................................................................................................................................... 35
12.1. Modifier ou définir les marges de page .............................................................................................. 35
12.2. Sélectionner l'orientation de la page .................................................................................................. 35
12.2.1. Modifier l’orientation du document entier ............................................................................................................... 35
12.2.2. Utiliser les orientations Portrait et Paysage dans le même document ....................................................................... 35
12.3. Les colonnes ........................................................................................................................................ 36
12.4. Ajouter un texte en filigrane à un document ..................................................................................... 36
12.4.1. Créer un filigrane ..................................................................................................................................................... 37
12.4.2. Supprimer un filigrane ou un arrière-plan ................................................................................................................ 37
12.4.3. Transformer une image en filigrane ou en arrière ou en arrière-plan ....................................................................... 37
13. Créer une table des matières ............................................................................................................... 37
13.1. Marquer du texte en utilisant les styles de titre prédéfinis ................................................................ 37
13.2. Créer une table des matières à partir de styles de titres prédéfinis .................................................... 37
13.3. Mettre à jour la table des matières. .................................................................................................... 38
13.4. Supprimer une table des matières ...................................................................................................... 38
14. Le publipostage ou mailing (en anglais) ............................................................................................ 38
14.1. - Etape 1 : Préparez votre document .................................................................................................. 38
14.2. - Etape 2 : Connectez le document à une source de données. ........................................................... 39
14.3. - Etape 3 : Vérifiez avant de lancer de la fusion. ............................................................................... 40
14.4. - Etape 4 : Fusionnez la lettre type et la base de données.................................................................. 40
15. Orthographe, grammaire et synonymes ............................................................................................. 41
15.1. Afficher les options de vérification ..................................................................................................... 41
15.2. Vérifiez votre orthographe .................................................................................................................. 41
15.3. Corriger avec la correction automatique ............................................................................................ 42
15.4. Créer vos propres entrées .................................................................................................................... 42
15.5. Rechercher un synonyme .................................................................................................................... 43
16. L’AFFICHAGE ....................................................................................................................................... 44
16.1. Le groupe affichage Document .......................................................................................................... 44
16.2. Le groupe Afficher/Masquer .............................................................................................................. 44

Table des matières
16.3. Le groupe Zoom .................................................................................................................................. 45
16.4. Le groupe Fenêtre ............................................................................................................................... 45
MS Excel 2007 .............................................................................................................................................. 46
1. Introduction ......................................................................................................................................... 46
2. Découverte de l’écran ......................................................................................................................... 46
3. Les différents onglets du Ruban ......................................................................................................... 47
4. Le bouton OFFICE............................................................................................................................. 49
5. Personnaliser la barre d’accès rapide ................................................................................................ 52
5.1. Déplacer la barre d'outils Accès rapide ...................................................................................................... 52
5.2. Ajouter une commande à la barre d'outils Accès rapide .......................................................................... 52
6. Besoin d’aide ....................................................................................................................................... 53
6.1. L’aide sur Microsoft Excel .............................................................................................................................. 53
7. La gestion des classeurs ...................................................................................................................... 53
7.1. Créer un nouveau classeur .......................................................................................................................... 53
7.2. Créer un classeur sur un modèle particulier .............................................................................................. 54
7.3. Ouvrir un document existant....................................................................................................................... 54
7.3.1. Pour ouvrir un document récemment utilisé............................................................................................................. 54
7.4. Enregistrer un document ............................................................................................................................. 54
7.4.1. Premier enreg istrement d’un document .................................................................................................................... 54
7.4.2. Enregistrer un document qui a déjà été enregistré .................................................................................................... 55
7.4.3. Enregistrement quand vous avez terminé ................................................................................................................. 55
7.5. Imprimer un document ................................................................................................................................ 55
7.5.1. Afficher un aperçu avant impression des pag es d’une f euille de calcul .................................................................... 57
7.5.2. Adapter une feuille de travail à une page ................................................................................................................. 57
8. La gestion des feuilles de calcul ......................................................................................................... 57
8.1. Pour insérer une feuille de calcul ................................................................................................................ 58
8.2. Pour supprimer une feuille de calcul .......................................................................................................... 58
8.3. Pour renommer une feuille de calcul .......................................................................................................... 58
8.4. Pour déplacer ou copier une feuille de calcul ............................................................................................. 58
9. Le déplacement dans une feuille de calcul ......................................................................................... 58
10. La sélection des cellules ...................................................................................................................... 59
10.1. La sélection de cellules contiguës : .............................................................................................................. 59
10.2. La sélection de plusieurs cellules discontinues ........................................................................................... 59
10.3. La sélection de lignes et de colonnes ........................................................................................................... 59
11. La notion des séries ............................................................................................................................. 60
 6
6
 7
7
 8
8
 9
9
 10
10
 11
11
 12
12
 13
13
 14
14
 15
15
 16
16
 17
17
 18
18
 19
19
 20
20
 21
21
 22
22
 23
23
 24
24
 25
25
 26
26
 27
27
 28
28
 29
29
 30
30
 31
31
 32
32
 33
33
 34
34
 35
35
 36
36
 37
37
 38
38
 39
39
 40
40
 41
41
 42
42
 43
43
 44
44
 45
45
 46
46
 47
47
 48
48
 49
49
 50
50
 51
51
 52
52
 53
53
 54
54
 55
55
 56
56
 57
57
 58
58
 59
59
 60
60
 61
61
 62
62
 63
63
 64
64
 65
65
 66
66
 67
67
 68
68
 69
69
 70
70
 71
71
 72
72
 73
73
 74
74
 75
75
 76
76
 77
77
 78
78
 79
79
 80
80
 81
81
 82
82
 83
83
 84
84
 85
85
 86
86
 87
87
 88
88
 89
89
 90
90
 91
91
 92
92
 93
93
 94
94
 95
95
 96
96
 97
97
 98
98
 99
99
 100
100
 101
101
 102
102
 103
103
 104
104
 105
105
 106
106
 107
107
 108
108
 109
109
 110
110
 111
111
 112
112
 113
113
 114
114
 115
115
 116
116
 117
117
 118
118
 119
119
 120
120
 121
121
1
/
121
100%