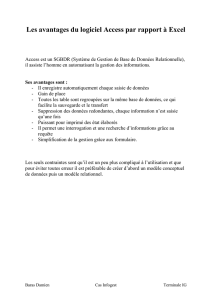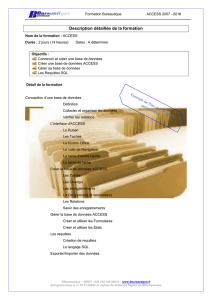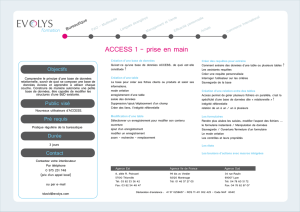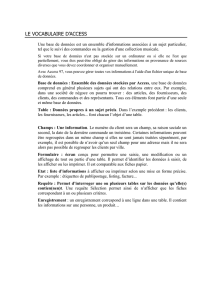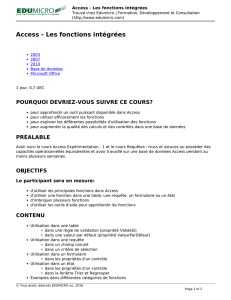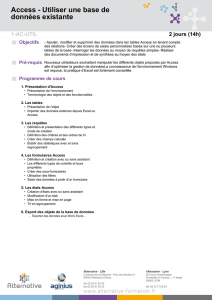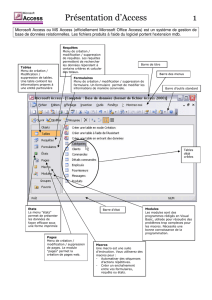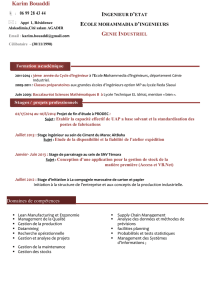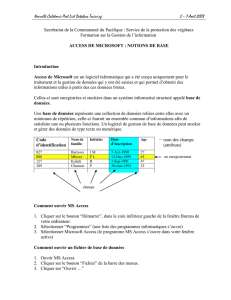Access 2007
Utilisation de base
© Microsoft
Manuel de référence
Fac Similé

AVERTISSEMENT
Microsoft Access 2007 est une marque déposée de la société Microsoft. Toutes les marques citées
dans cet ouvrage sont des marques déposées par leurs propriétaires respectifs.
Cet ouvrage n’est pas la documentation officielle de Microsoft Access 2007 et son contenu
n’engage pas la société Microsoft.
Ce document contient des informations protégées par copyright.
La loi du 11 mars 1957 n’autorisant aux termes des alinéas 2 et 3 de l’article 41, d’une part, que
les « copies ou reproductions strictement réservées à l’usage privé du copiste et non destinées à
une utilisation collective », et, d’autre part, que les analyses et les courtes citations dans un but
d’exemple et d’illustration, « toute représentation ou reproduction intégrale, ou partielle, faite sans
le consentement de l’auteur ou de ses ayants droit ou ayants cause, est illicite » (alinéa 1er de
l’article 40).
Cette représentation ou reproduction, par quelque procédé que ce soit, constituerait donc une
contrefaçon sanctionnée par les articles 425 et suivants du Code pénal.
Réf : PK0306 – Manuel de référence A4
Microsoft Office Access 2007 Utilisation de base
octobre 2009
Editeur
TSoft
10, rue du Colisée
75008 Paris
http://www.tsoft.fr
Tél. : 01 56 88 29 64
Fax : 01 53 76 03 64

Avant-propos
Conçu par des pédagogues expérimentés, le but de cet ouvrage est de vous apprendre
rapidement à utiliser les fonctions de base du logiciel Microsoft Office Access 2007, c'est-à-dire
celles qu’il faut savoir utiliser pour pouvoir commencer à travailler avec le logiciel Access.
Vous pouvez remettre à plus tard l’apprentissage des fonctions avancées, car il est bon d’avoir
déjà acquis une certaine pratique des fonctions de base avant de vouloir aller plus loin avec les
fonctions avancées. Vous pouvez commencer à concevoir et à réaliser vos applications rien
qu’avec les fonctions de base, vous sentirez par vous-même le besoin d’aller plus loin avec les
fonctions avancée le moment venu.
Ce manuel présente sous forme de fiches pratiques les fonctions de base Access 2007 et leur
mode d’emploi. Ces fiches peuvent être utilisées soit dans une démarche d'apprentissage pas à
pas, soit au fur et à mesure de vos besoins, lors de la réalisation de vos propres documents.
Une fois les bases du logiciel maîtrisées, vous pourrez également continuer à vous y référer en
tant qu'aide-mémoire. Si vous vous êtes déjà aguerri sur une version plus ancienne d’Access ou
sur un autre logiciel de base de données, ces fiches vous aideront à vous approprier rapidement
Microsoft Office Access version 2007.
Il existe chez le même éditeur Tsoft, un ouvrage d'exercices et de cas pratiques, qui vous
permettra d’acquérir une bonne pratique d’Access 2007. La réalisation du parcours complet des
exercices et cas pratiques constitue une excellente autoformation et vous prépare à concevoir
vos propres applications de manière autonome.
Un formateur pourra aussi utiliser ces cas pratiques pour animer une formation aux fonctions de
base de Microsoft Access 2007 : mis à disposition des apprenants, ils permettent à chaque
élève de progresser à son rythme et de poser ses questions au formateur sans ralentir la
cadence des autres élèves.

Conventions typographiques
Pour faciliter la compréhension visuelle par le lecteur de l’utilisation pratique du logiciel, nous
avons adopté les conventions typographiques suivantes :
Gras : les onglets, les groupes, les boutons et les zones qui sont sur le Ruban.
Gras : noms des sections dans les menus ou dans les boîtes de dialogue (*).
Italique
: noms des items dans les listes/menus et noms des boîtes de dialogue (*).
Police bâton : noms de dossier, noms de fichier, données à saisir ou contenu de champ.
<champ> : noms de champ ou de colonne ou de propriété.
[xxxxx] : boutons qui sont dans les boîtes de dialogue (*).
Actions : les actions à réaliser sont précédées d’une puce.
(*) Dans cet ouvrage, le terme « dialogue » désigne une « boîte de dialogue ».

© Tsoft – Access 2007 : Utilisation de base 1
TABLE DES MATIÈRES
1- PRÉSENTATION ACCESS 2007 ............................................ 5
Les objets d’une base de données ................................................................... 6
Lancer Access ................................................................................................ 9
Arrêter Access ou basculer entre applications ................................................. 10
Ouvrir et fermer une base de données ........................................................... 11
La nouvelle interface d’Access ....................................................................... 12
Le Ruban et les onglets ................................................................................ 13
La barre d'outils Accès rapide ........................................................................ 14
Volet de navigation ...................................................................................... 15
Le Bouton Office et les options Access ........................................................... 16
Utiliser l'Aide ................................................................................................ 17
2- EXPLOITER UNE BASE DE DONNÉES ................................. 19
Manipuler les objets de la Base de données ................................................... 20
Saisir et éditer des enregistrements ............................................................... 23
Copier/Déplacer/Supprimer des données ........................................................ 26
Mettre en forme la feuille de données ............................................................ 27
Rechercher et Remplacer des données .......................................................... 30
Vérifier l’orthographe .................................................................................... 31
Trier dans la feuille de données ..................................................................... 33
Filtrer dans la feuille de données ................................................................... 34
Imprimer la feuille de données ...................................................................... 36
3- CRÉER ET GÉRER LES FICHIERS ....................................... 39
Créer une base de données vide ................................................................... 40
Personnaliser la base de données vide ........................................................... 41
créer une base de données à partir d’un modèle ........................................... 42
Sauvegarder/restaurer une base de données .................................................. 43
Compacter/fractionner une base de données .................................................. 44
Conversion de format de fichier ..................................................................... 45
 6
6
 7
7
 8
8
 9
9
 10
10
 11
11
 12
12
 13
13
 14
14
 15
15
 16
16
 17
17
 18
18
 19
19
 20
20
 21
21
 22
22
 23
23
 24
24
 25
25
 26
26
 27
27
 28
28
 29
29
 30
30
1
/
30
100%