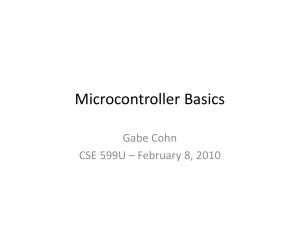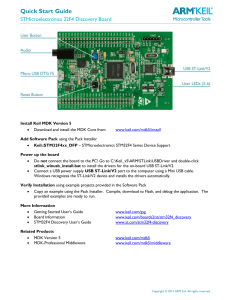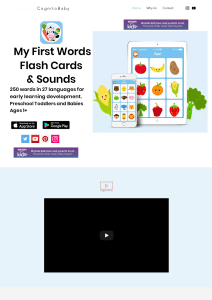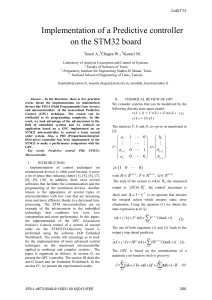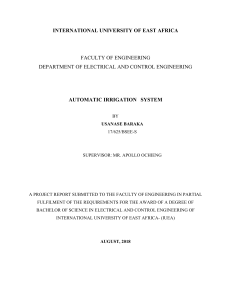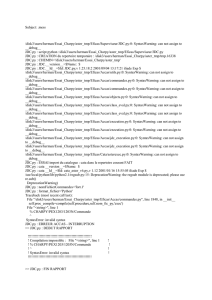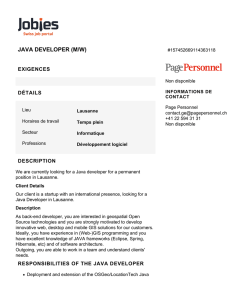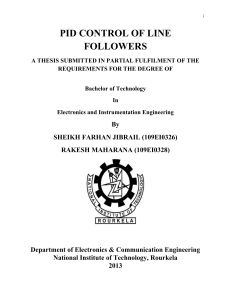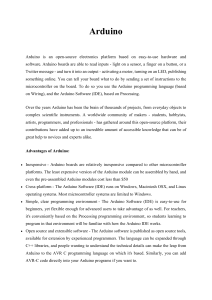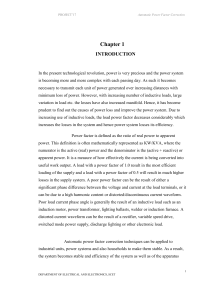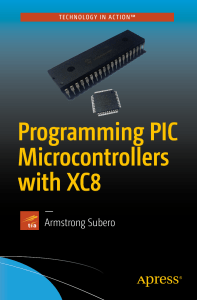STM32F4-Discovery Board Projects
Keil Microcontroller Development Kit for ARM (MDK-ARM) Version 5.xx
As illustrated in Figure 1, MDK-ARM Version 5.xx (µVision5) comprises a set of core functions:
• Integrated Development Environment (IDE) with project manager and editor to create projects
• ARM C/C++ compiler and assembler to build projects (using any combination of languages)
• Debugger to interactively debug projects on the target board or simulator
• Pack installer
One or more software packs must be installed, each of which provides resources (system/startup code,
device drivers, etc.) for a specific family of microcontrollers. The appropriate software pack must be
installed for each microcontroller family to be used.
• The required pack for these projects is Keil::STM32F4xx_DFP, which supports the
STM32F407VG microcontroller on the STM32F4-Discovery board.
Figure 1. MDK-ARM V5.xx (µVision5) comprises the MDK Core and one or more Software Packs
Notes:
• This document assumes that MDK-ARM Version 5.xx has been installed, along with the
STM32F4xx device family pack and ST-Link USB driver. Refer to the tutorial “Installing MDK-
ARM” on the course web page.
• This document also assumes that projects are to be built to run on the STM32F4-Discovery
board, with programs placed in flash memory on the STM32F407VG microcontroller.
Desktop
Icon

Creating a New Project for the STM32F4-Discovery Board
1. Open µVision5 and from the menu bar select: Project New µVision Project. In the Create New
Project Window (Figure 1), navigate to the folder in which you want to create the project (create the
folder if necessary), enter a project name (ex. Project1), and click Save.
It is recommended that a separate folder be created for each project.
Figure 1. Creating a new µVision project “Lab1”
2. In the Select Device for Target window (Figure 2), select microcontroller STM32F407VG.
Figure 2. Select the STM32F407VG microcontroller.
Project Folder
Project File

3. In the Manage Run-Time Environment window (Figure 3), you can add microcontroller header and
startup files, device drivers, and other software pack components to the project by checking the
corresponding boxes. (These can also be added later, if desired.)
ELEC 2220 - Simple assembly language programs:
CMSIS Core and Startup programs are unnecessary for testing simple assembly language programs.
Simply click OK, without checking any boxes, to omit these from the project. The assembled
program code will be placed beginning at the first byte of program memory.
For other projects: check the boxes for CMSIS
CORE and Device
Startup. (CMSIS = Cortex
Microcontroller Software Interface Standard), plus boxes for any drivers or other software
components you wish to include in the project. The assembled/compiled code for your programs
will be placed after that of the device startup program in program memory. The startup program is
required for initializing the stack, clocks, and some other system resources, after which it jumps to
the first instruction of your application program.
Figure 3. Include the CMSIS CORE and Startup files in the project.
(Unless testing simple assembly language programs in ELEC 2220.)

4. Create and add source file(s) to the project in the Project pane of the µVision5 window (Figure 4).
You may do this in either or both of the following ways.
• Right-click on Source Group 1, select Add New Item to Group ‘Source Group 1’, select a file type
(C File (.c) or Asm File (.s)), enter the file name (Example: Program1.s), and click Add. This
creates a blank file in the editor pane, into which you can type or paste your source program.
• For files created outside of µVision5, right-click on Source Group 1, select Add Existing Files to
Group ‘Source Group 1’, locate and select file(s) to be added to the project and click Add.
• Click Close after you’ve created/added all desired source files.
` Figure 4. Add source file(s) to Source Group 1 in the Project pane, and build the project.
5. After creating and saving source files, the project must be “built” by compiling/assembling the
source files, correcting any syntax errors as necessary, and then linking the files into one
downloadable program. This is performed by:
• Click on the Build icon above the project pane (or from the menu bar select Project
Build
Project). This will recompile only source file(s) that have changed.
• OR: Click on the Rebuild icon above the project pane (or from the menu bar select Project
Rebuild all target files). This will compile/assemble all source files.
NOTE: The project must be rebuilt if you change any device, target, compiler, assembler, or linker
options.
Build
Source
Editor Pane
Build Output Pane
Project Pane
Options for Target
Debug
CMSIS &
Startup

6. There are several options for testing and debugging projects with the µVision5 debug tools.
• Load the program into the simulator for testing, rather than the physical microcontroller (See
to Step 7 below.)
• Download the program to the Discovery board, program it into the on-chip flash memory of
the microcontroller, and execute the program in the target hardware. (See Step 8 below.)
• Download the program to the Discovery board, place it in the on-chip RAM of the target
microcontroller, rather than programming it into flash memory, and execute the program in
the target hardware (See Step 9 below.)
• Execute a program that was previously programmed into the flash memory of the target
microcontroller. (See Step 10 below.)
7. To download the compiled program to the simulated microcontroller’s memory and initiate a debug
session with the simulator, set up the project Debug options as follows.
• From the menu bar, select Project Options for Target ‘Target 1’ (or click on the Options for
Target icon next to the target name in the menu bar.)
• Select the Debug tab (Figure 5) and check the Use Simulator button.
• If you wish to use a debug initialization file (described in Step 11 below), enter the file name in
the Initialization File box below the Use Simulator button.
• Click OK to close the Options for Target window.
Figure 5. Target Options Debug tab. “Use Simulator” selected and debug initialization file
specified.
 6
6
 7
7
 8
8
 9
9
 10
10
 11
11
 12
12
1
/
12
100%