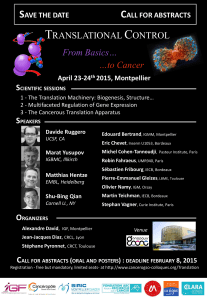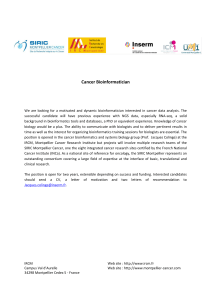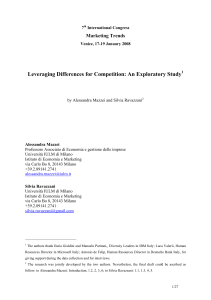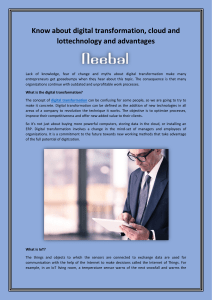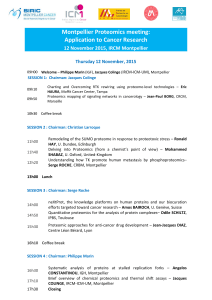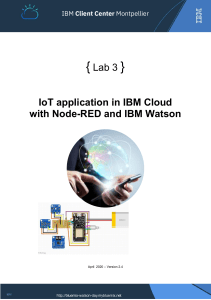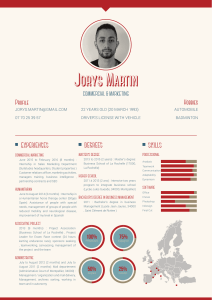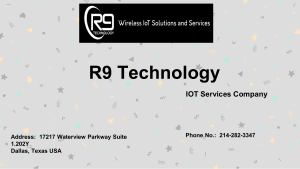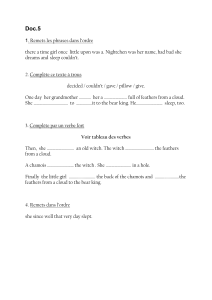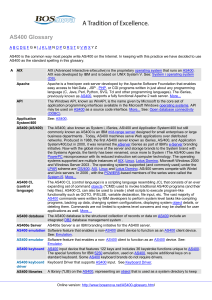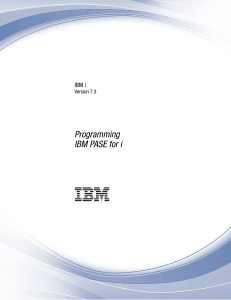IBM Client Center Montpellier
{ Lab 3 }
IoT application in IBM Cloud
with Node-RED and IBM Watson
April 2020 – Version 2.4

IBM Client Center Montpellier IBM Cloud - Watson Days
© Copyright IBM Corp. 2018 2
Materials may not be reproduced in whole or in part
without the prior written permission of IBM.
Authors: B. Marolleau, C. Bacle, C. Lalevée
March 2020 - v2.4
© Copyright IBM Corp. 2020
Materials may not be reproduced in whole or in part without the prior written permission of IBM

IBM Client Center Montpellier IBM Cloud - Watson Days
© Copyright IBM Corp. 2018 3
Materials may not be reproduced in whole or in part
without the prior written permission of IBM.
Agenda
Before Starting _________________________________________________________________ 4
1. Hands-on presentation ________________________________________________________ 5
Section 1. Overview ____________________________________________________________________ 5
Section 2. Prerequisites _________________________________________________________________ 7
2. Create your Node-RED application _____________________________________________ 8
3. Create sensor and a new flow ________________________________________________ 15
Section 1. Sensors & IoT _______________________________________________________________ 15
Section 2. Node-RED flow: creation & importation _________________________________________ 16
Section 3. Insert IoT Data in Cloudant DB ________________________________________________ 19
Section 4. Process IoT Data with Watson _________________________________________________ 21
4. Create a dashboard application in Node-RED __________________________________ 23
Section 1. Import Node-RED Dashboarding capability ______________________________________ 23
Add extra nodes to your Node-RED palette _______________________________________________ 25
Section 2. Create a simple Node-RED Dashboard _________________________________________ 31
Section 3. Add voice alert on dashboard (Optional) ________________________________________ 35
5. Create a dashboard in Watson IoT Platform (optional) __________________________ 38
Section 1. Create new device in Watson IoT Platform ______________________________________ 38
Section 2. Node-RED: redirect sensor data to IBM IoT Platform _____________________________ 42
Section 3. IBM Watson IoT Platform: create dashboard _____________________________________ 45
6. Physical Device – MQTT Connection __________________________________________ 52
Section 1. Simulate your device _________________________________________________________ 57
Section 2. Create a MQTT Device on a micro-controller ____________________________________ 61
Section 3. Data Visualization from MQTT Subscribers Apps _________________________________ 64

IBM Client Center Montpellier IBM Cloud - Watson Days
© Copyright IBM Corp. 2018 4
Materials may not be reproduced in whole or in part
without the prior written permission of IBM.
Before Starting
This hands-on required to have an IBM Cloud account. If you don’t, you can create
one here: http://bluemix.net/.
• Open a browser and access to IBM Cloud: https://console.bluemix.net.
• If you have an IBM Cloud account, click Log in, and enter your IBM ID credentials.
If you don’t have an IBM Cloud account, click Create a free account. Enter your email
address, and additional information required. You will receive an email with activation link.
Once activated, you could use your new free IBM cloud account: log in.
• Select organization, location and space to use during this lab.
• If needed, free resources (GB / #Services) in your IBM Cloud Organization & Spaces to run
the lab exercises.
If you encounter a resource contention (error message saying you are out of resources),
clean up your spaces by deleting existing Apps or Services.

IBM Client Center Montpellier IBM Cloud - Watson Days
© Copyright IBM Corp. 2018 5
Materials may not be reproduced in whole or in part
without the prior written permission of IBM.
1. Hands-on presentation
Section 1. Overview
In this hands-on session, you will create a Node-RED application in IBM Cloud to collect, store
and display virtual sensor data.
Node-RED (https://nodered.org/) is a flow-based programming tool, originally developed by the
IBM Emerging Technology Services team (in early 2013) and now a part of JS Foundation.
Traditional development can be very technical, but Node-RED enables you to concentrate on
the logic of your workflow and allows fast prototyping.
Node-RED consists of a Node.js-based runtime with a flow editor accessed through a web
browser. Within the browser, you create your application by dragging nodes from a
customizable palette into a workspace and start to wire them together. With a single click, the
application is deployed back to its runtime.
Session objectives are:
• Create & modify an application using Node-RED in IBM Cloud
• Discover new services & Node-RED to consume or create services (IoT / database…)
• Discover Watson services
• Discover Watson IoT Platform
Find below lab overview (with exercise numbers).
Exercise 6 (optional) requires a micro-controller (Huzzah, Arduino, etc) or a Windows /
Linux / Mac desktop with node.js installed.
 6
6
 7
7
 8
8
 9
9
 10
10
 11
11
 12
12
 13
13
 14
14
 15
15
 16
16
 17
17
 18
18
 19
19
 20
20
 21
21
 22
22
 23
23
 24
24
 25
25
 26
26
 27
27
 28
28
 29
29
 30
30
 31
31
 32
32
 33
33
 34
34
 35
35
 36
36
 37
37
 38
38
 39
39
 40
40
 41
41
 42
42
 43
43
 44
44
 45
45
 46
46
 47
47
 48
48
 49
49
 50
50
 51
51
 52
52
 53
53
 54
54
 55
55
 56
56
 57
57
 58
58
 59
59
 60
60
 61
61
 62
62
 63
63
 64
64
 65
65
 66
66
 67
67
1
/
67
100%