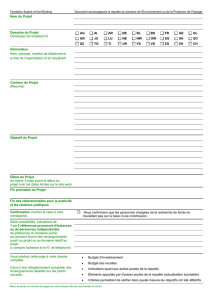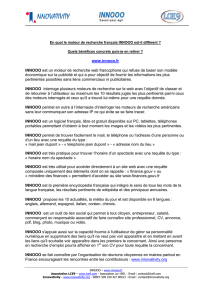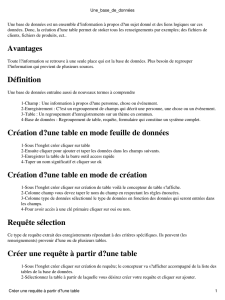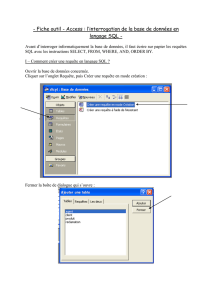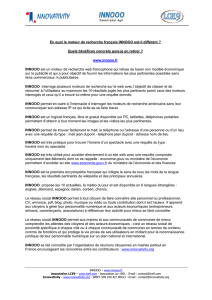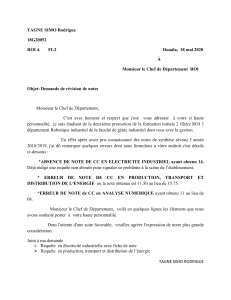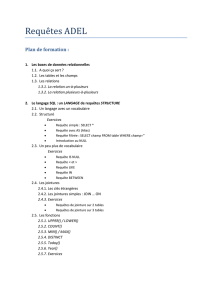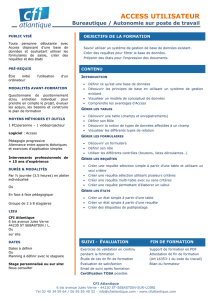Niveau : 4ECO Chapitre: Base de données
Enseignante: Mme Fehri Mejri Hanen Page 1 sur 11
I. Notions fondamentales
1) Base de données
Une base de données (BD, en anglais DataBase) est un ensemble de données structurées relatives à
des personnes, des produits, des sociétés…. Ces données peuvent être utilisées par plusieurs
programmes et plusieurs utilisateurs
2) Base de données relationnelle
Une BDR permet d’enregistrer les données représentées par un modèle relationnel. Dans un
modèle relationnel, les données sont représentées par des tables reliées par des relations.
3) Système de gestion de base de données : P138
4) Les SGBD relationnels
Un SGBDR permet d’enregistrer les données représentées par un modèle relationnel
II. Réalisation d’une base de données relationnelle
Activité : TP1
1) Les tables
Une table est une collection de données relatives à un sujet spécifique du monde réel. Ces données
sont organisées en colonnes et en lignes :
Les colonnes, appelées souvent champs ou attributs, définissent la structure de la table.
Les lignes, appelées souvent enregistrements, constituent les données de la table.
Un champ est caractérisée par un type et une liste de propriétés (le champ IDELEVE est de
type Texte et de taille=4)
Une table est identifiée par un ou plusieurs champs appelées clés primaires
Contenu d’une table en mode Feuille de données
LYCEE SECONDAIRE BARDO
DISCIPLINE : Informatique
Niveau: 4ème Economie et gestion
PROFESSEUR: MME Fehri Mejri
Hanen
Base de données
Chapitre 3
Champ
Enregistrement
: le contenu de
la ligne

Niveau : 4ECO Chapitre: Base de données
Enseignante: Mme Fehri Mejri Hanen Page 2 sur 11
Pour créer une table, il faut suivre ces étapes :
Activer l’onglet Créer
Choisir le bouton table
Cliquer sur le bouton Affichage
et choisir Mode création
Saisir le nom des champs et
indiqué leur type
NB : Le remplissage d’une table se fait en mode Feuille de données après sa création et en
ligne
2) Les relations
Une relation est un lien entre deux tables identifiées par deux champs : un champ clé primaire
d’une table et un champ clé étrangère d’une autre table (Voir P146).
Table Matière
Table inspecteur
Par défaut, Microsoft Access définit la relation entre les tables un à un plusieurs. Dans le cas où
vous voulez définir la relation un à un, vous devez changer la propriété Indexée de la clé étrangère
à Oui Sans doublons. C’est le cas du champ Mat_Matiere de la table Inspecteur pour le TP1.
Clé
primaire
Clé étrangère
Clé primaire

Niveau : 4ECO Chapitre: Base de données
Enseignante: Mme Fehri Mejri Hanen Page 3 sur 11
Modèle relationnel Gestion de la scolarité TP1
Pour créer une table, il faut suivre ces étapes : Voir P144
Activer l’onglet Outils Base de données
Choisir le bouton Relations
Ajouter les tables
Glisser la clé primaire de la table1 sur la clé étrangère de la table2
Cocher la case Appliquer l’intégrité référentielle et Valider
Application : question théorique des sujets de bac
3) Les requêtes
Activité : TP2
Pour gérer une base de données (afficher une ou plusieurs informations qui répondent à un ou
plusieurs critères, ajouter, modifier ou supprimer des données d’une ou de plusieurs tables, on
utilise des requêtes
a) Requêtes de sélection
Une requête de sélection permet d’afficher les donné
es d’une ou de plusieurs tables selon un ou plusieurs critères de sélection.
Création d’une requête de sélection
Pour créer une requête de sélection, il faut :
Choisir l’onglet Créer et cliquer sur le bouton Création de requête
Ajouter le ou les tables utilisées par la requête
Spécifier les champs de la requête
Cocher les cases de l’attribut « Afficher » des champs qui forment le résultat
Spécifier, dans la clause « Critères » le ou les critères de sélection

Niveau : 4ECO Chapitre: Base de données
Enseignante: Mme Fehri Mejri Hanen Page 4 sur 11
Enregistrer la requête puis fermer la fenêtre.
Cliquer sur le bouton pour voir le résultat de la requête
Remarque
Pour ordonner le résultat d’une requête selon un ou plusieurs champs, spécifier l’ordre de tri
dans la ligne Tri
Pour spécifier un ou plusieurs critères sur un champ, il faut les saisir dans la zone critère
Les critères définis sur un même champ peuvent comporter plusieurs opérateurs tels que :
Les opérateurs relationnels : <,>,<=,>=,<,>
L’opérateur logique ET
Lorsqu’un critère indiqué sur une colonne comporte deux conditions liés par l’opérateur
logique OU, il faut indiquez le premier dans la ligne critère et le second dans la ligne ou
Autres opérateurs présentés dans le tableau suivant :
Opérateur
signification
Exemple
Comme
Utilisée pour afficher l’ensemble des
éléments qui sont comme une syntaxe
donnée
Comme "A*" : affiche
l’ensemble des éléments qui
commencent par la lettre A
Comme "B*" affiche
l’ensemble d’éléments qui
se terminent par B
Comme "ordinateur*"
affiche l’ensemble des
éléments qui commence par
le mot ordinateur
Comme *A*
In
Utilisée pour afficher l’ensemble des
éléments qui ont des valeurs spécifiques
In ("Bardo", "denden")
In (10,20)
entre
Utilisée pour afficher l’ensemble des
éléments qui sont dans un intervalle
Entre 10 et 50
Pas entre
Utilisée pour afficher l’ensemble des
éléments qui ne sont pas dans l’intervalle
indiquée
Pas entre 30 et 40
b) Exemple : TP2 3) a)
Critère de sélection

Niveau : 4ECO Chapitre: Base de données
Enseignante: Mme Fehri Mejri Hanen Page 5 sur 11
c) Requêtes paramétrée
Activité : Q3)h) TP2
C’est une requête qui permet de saisir un critère lors de l’exécution de la requête
Création d’une requête paramétrée
Choisir l’onglet Créer et cliquer sur le bouton Création de requête
Dans la fenêtre qui s’affiche ajouter les tables à utiliser dans la requête puis la fermer
Fixer la liste des champs à utiliser
Fixer la table de chaque champ
Choisir l’ordre des données résultats à l’aide de l’attribut Tri
Cocher les cases de l’attribut Afficher des champs qui s’affichent le résultat
Fixer dans la case critères, les critères de sélection de la requête en mettant dans la
case qui va être mentionné lors de l’exécution un message entre crochet qui va être
affiché lors de l’exécution.
Enregistrer la requête puis fermer la fenêtre
d) Requêtes de regroupement
Les requêtes de sélection nous permettent de répondre à des questions du type : "Liste des clients
habitant Paris", "Liste des produits commandés par le client". Grâce aux fonctions de
regroupement, nous allons pouvoir répondre à des questions du type : "Combien de clients
habitent Paris ?" ou "La quantité totale commandée pour chaque client ?".
Pour cela, cliquez sur le bouton :
Une nouvelle ligne "Opération" apparaît dans la requête, c'est grâce à elle que nous allons faire nos
opérations.
Typiquement, lorsque vous souhaitez le total des commandes par client, vous devez dans un
premier temps opérer des regroupements de l'ensemble de chacune de ses commandes.
Dans un deuxième temps et pour chaque regroupement de client obtenu, vous additionnez les
montants de ses commandes.
 6
6
 7
7
 8
8
 9
9
 10
10
 11
11
1
/
11
100%