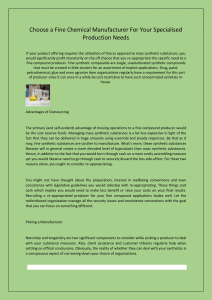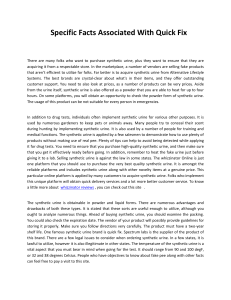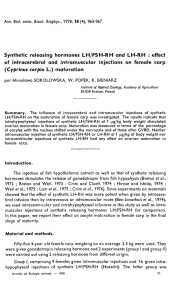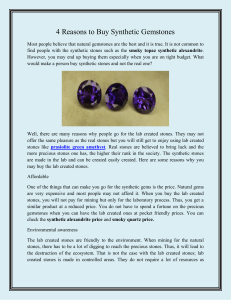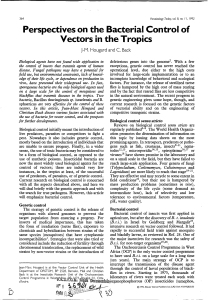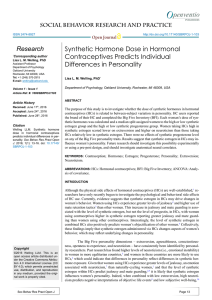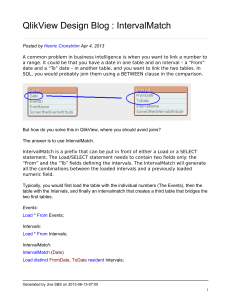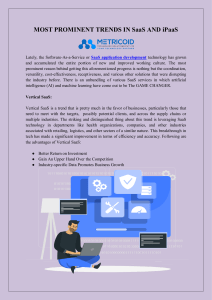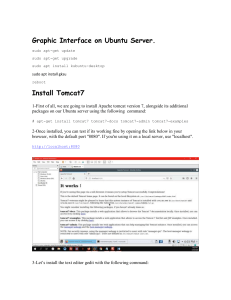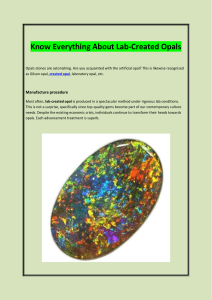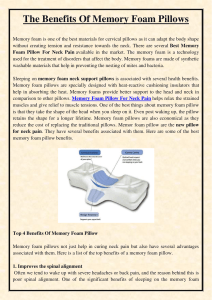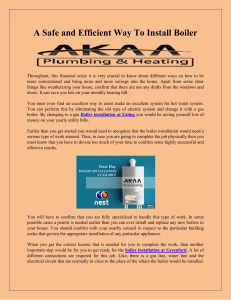On this page:
Prerequisites
Installation Steps
Advanced Options
Your Rating:
4.5.x Documentation / Synthetic Private Agent Deployment
Install the Synthetic Private Agent
The instructions below show you how to fetch and install a Synthetic Private
Agent on a Windows Server 2012 machine.
The installation of the Synthetic Private Agent will make the following
changes to your system:
Install the Synthetic Private Agent.
Install browsers.
Configure many aspects of Windows to make it amenable for
collecting performance data from browsers, including changing
several Windows registry settings.
Turn on the Windows firewall and prevent any inbound network
connections to the server.
Prerequisites
Before beginning the installation, confirm that you have completed the following:
Met the requirements for the Synthetic Private Agent
Prepared the Host Machine for the Synthetic Private Agent
Installation Steps
Follow the steps below to install the Synthetic Private Agent:
1Fetch the Synthetic Private Agent
2Log in as the Administrator
3Copy/Move the Synthetic Private Agent to Your Dedicated Machine
4Set Up an HTTP Proxy (Optional)
5Prepare Account and Location Information
6Run the Installer
7Connect the Agent to the Synthetic Server (Optional)
8Start the Synthetic Private Agent
9Confirm the Installation Was Successful
10 Configure Autologon
11 Schedule the Synthetic Private Agent to Start on Logon
Fetch the Synthetic Private Agent
Navigate to the AppDynamics Downloads and download the Synthetic Private Agent.
Log in as the Administrator
Before you can copy and run the Synthetic Private Agent installer, you are required to log in as the administrator to the dedicated
Windows machine for the Synthetic Private Agent.
English

Copy/Move the Synthetic Private Agent to Your Dedicated Machine
1. Move or copy the compressed archive file SyntheticAgentInstaller.zip containing the Synthetic Private Agent to this
machine.
2. Unzip and decompress the archive file.
3. Confirm that the directory SyntheticAgentInstaller contains the installer script install.ps1.
Set Up an HTTP Proxy (Optional)
To use a proxy to connect the Synthetic Private Agent to the EUM Cloud, you need to set
the system variable SYNTHETIC_DRIVER_OPTS to the value shown below, replacing <url> and <port> with the URL and port to
your proxy. See Configuring System and User Environment Variables to learn how to set system variables.
Prepare Account and Location Information
Before you install the Synthetic Private Agent, you will need the following information:
EUM Account Name / EUM License Key:
1. Go to your SaaS Controller.
2. Navigate to License > Peak Usage.
3. Scroll down to the User Experience section.
4. Copy the values for the Account Name and License Key fields.
Location name: A user-friendly string for the location. You can use the same location information on multiple computers to
add capacity to that location. For example, if the private location is for multiple machines running from the company office in
SF, you might use "SF Office".
Location ID: A unique alphanumeric string from 4-10 characters identifying a location where one or more agents may be
running. You should create this ID based on the location name.
Latitude and longitude of the location: Navigate to the GPS Coordinates with Google Maps tool at
https://www.gps-coordinates.net to get the latitude and longitude of your location.
Run the Installer
After you unzip and decompress the archive file:
1. Open a PowerShell console.
2. Change to the directory SyntheticAgentInstaller.
3. Set the PowerShell execution policy to Unrestricted:
Key: SYNTHETIC_DRIVER_OPTS
Value: -Dhttps.proxyHost=<url> -Dhttps.proxyPort=<port>
This method does not work for proxies requiring authentication.
> Set-ExecutionPolicy Unrestricted
English

4. Execute the PowerShell script install.ps1 to install the Synthetic Private Agent, Internet browsers, and make changes to
the Windows configuration:
5. At the command prompts, enter the information that you prepared in the last step.
Connect the Agent to the Synthetic Server (Optional)
By default, the Synthetic Private Agent will report measurement results to the SaaS Synthetic Server located in the Americas
business region. Thus, if your Synthetic Private Agent is located in the Americas business region and reporting to our SaaS
Synthetic Server, continue to Start the Synthetic Private Agent.
If your Synthetic Private Agent is reporting measurement results to an on-prem Synthetic Server, see Connect Synthetic Agents to
the Synthetic Server for configuration instructions.
To configure your Synthetic Private Agent to report to a SaaS Synthetic Server in the EMAC or APAC business regions, follow these
instructions:
1. Select the EMAC or APAC tab in the following table to find the URL to the SaaS Synthetic Server in your region.
> .\install.ps1
English

SaaS Domains and IP Ranges
In the AppD Data Center, the Controllers are tagged and labeled as being for APAC, EMEA, and the Americas;
maintenance is carried out at times appropriate for these regions.
Platform Components Domains IP Block Equivalent
Range
Controller https://<your-
controller>.saas.appdynamics.com
69.27.41.0/24 69.27.41.1 –
69.27.41.254
69.27.42.0/24 69.27.42.1 –
69.27.42.254
69.27.44.0/24 69.27.44.1 –
69.27.44.254
198.169.194.0/23 198.169.194.1 –
198.169.195.255
EUM Cloud, IoT REST API,
Synthetic Server, Synthetic
Hosted Agents, Analytics
For these platform components, see the table given in the Americas tab for
the domains, AWS regions, and IP ranges.
Notes:
All traffic originating from the AppD Data Center environment does so with a source IP in the following range:
69.27.44.20-69.27.44.24.
69.27.44.226 is the IP address of the SMTP service (both in and out).
2. Change to the directory C:\appdynamics\synthetic-agent\synthetic-driver\conf.
3. Edit the file synthetic-driver.yml.
4. Set the URL to SaaS Synthetic Shepherd in your region to the shepherdUrl as shown below:
5. Save your changes and close the synthetic-driver.yml file.
Start the Synthetic Private Agent
After installation is complete (the installer may restart your computer), start the Synthetic Private Agent by double-clicking the
desktop shortcut Start Agent.
Confirm the Installation Was Successful
1. Go to your SaaS Controller and to the Synthetic Job List.
Americas EMEA APACAppD Data Center
## Use the SaaS Synthetic Server URL from the table above for EMAC or APAC.
shepherdUrl: http://<saas_synthetic-server_url>
English

2. Click Create a Job.
3. From Choose Locations, select Private from the dropdown to view all the Synthetic Private Agents associated with your
account.
4. Verify that your private location shows up as one of the available locations.
Configure Autologon
You should configure autologon so that the machine after booting up will automatically log on to the Administrator account. You are
recommended to use the free Microsoft Sysinternals utility Autologon.exe for configuring autologon. Autologon.exe is easy to
use, and more importantly, encrypts the account credentials stored in the Windows Registry.
To configure autologon:
1. Download Autologon.exe from https://docs.microsoft.com/en-us/sysinternals/downloads/autologon.
2. Double-click the executable Autologon.exe.
3. Enter the requested information (username, domain, password, etc.).
4. Click Enable.
You can also run Autologon.exe from the command line, but be sure to escape any special characters in your password.
To manually configure autologon by editing the registry, see How to turn on automatic logon in Windows. Note that the given
instructions can change slightly depending on the version of Windows being used.
Schedule the Synthetic Private Agent to Start on Logon
After you have set up autologon, you still need to schedule the Synthetic Private Agent to automatically start after the machine logs
on to the Administrator account.
1. Open a PowerShell console.
2. Download and save the file startagent.xml to your $HOME directory.
3. Change to your $HOME directory.
4. If you are logged on as a different user than "Administrator", edit the startagent.xml file and replace the value
"Administrator" for the following XML elements with your user name. (Remember, your user account still must have
Administrator permissions.)
<Author>
<UserId>
5. Schedule the task of starting the Synthetic Private Agent:
6. Restart your machine.
7. After the machine boots up, you should see the Windows console open titled "Administrator: Windows PowerShell" that
displays the log message "Synthetic-agent is running".
Advanced Options
Install Multiple Agents
After installing one Synthetic Private Agent, you should consider whether you need to install more Synthetic Private Agents.
> schtasks /create /f /tn "Start the Synthetic Private Agent"/xml .\startagent.xml
English
 6
6
1
/
6
100%