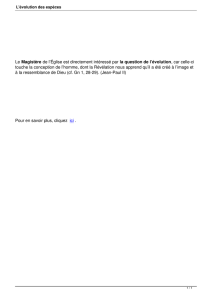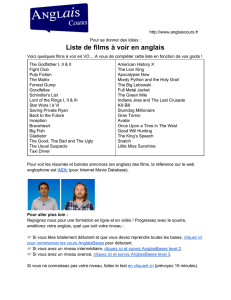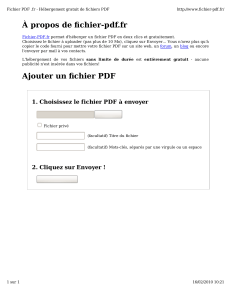Guide Zotero Standalone : Fonctions de base et gestion des références
Telechargé par
srestrs

Bibliothèque
Pavillon Jean-Charles-Bonenfant
2345, allée des Bibliothèques
1
, version Standalone − Les fonctions de base
Qu’est-ce que Zotero? ........................................................................................................................... 2
1. Préparer votre environnement ......................................................................................................... 2
A. Installer Zotero, version Standalone ............................................................................................ 2
B. Apprivoiser l’interface de Zotero ................................................................................................. 3
C. Configurer votre logiciel pour accéder aux ressources électroniques .......................................... 3
2. Ajouter des références ....................................................................................................................... 4
D. Importer des références à partir du catalogue Ariane .................................................................. 4
E. Importer des références à partir de l’interface de bases de données ............................................ 5
F. Importer une référence à partir d’une page Web ......................................................................... 6
G. Importer une référence à partir d’un identifiant ........................................................................... 6
H. Importer une référence à partir d’un fichier de type PDF ............................................................ 7
I. Saisir manuellement des références ............................................................................................. 8
3. Gérer ses références ........................................................................................................................... 8
J. Gérer ses références en créant des groupes .................................................................................. 8
K. Ajouter un PDF à une référence ................................................................................................... 9
L. Modifier et supprimer des références ........................................................................................... 9
4. Utiliser ses références ................................................................................................................... 10
M. Repérer le texte intégral d’une référence ................................................................................... 10
N. Installer le module complémentaire de Zotero dans Word ........................................................ 10
O. Installer et sélectionner un style bibliographique ...................................................................... 11
P. Insérer des références dans un document ................................................................................... 11
Annexe 1 ............................................................................................................................................ 14

Bibliothèque
Pavillon Jean-Charles-Bonenfant
2345, allée des Bibliothèques
2
Qu’est-ce que Zotero?
Zotero est un logiciel libre de gestion de références bibliographiques. Celui-ci est gratuit et disponible en français. Il
permet de collecter des références bibliographiques, de citer des références dans un texte selon un style
bibliographique déterminé, d’organiser ses références bibliographiques et de les partager.
Zotero fonctionne sur tous les systèmes d'exploitation (Windows, Linux, Mac OS) et est disponible en tant
qu'extension pour le navigateur Firefox ou en version autonome (Standalone). Pour utiliser la version autonome en
lien avec un navigateur, il faut installer l'extension correspondante pour Chrome, Safari et Firefox. Les extensions
pour insérer des références dans Word et LibreOffice sont incluses avec la version Standalone.
La version de Zotero autonome Standalone dans un environnement Windows avec Microsoft Office est utilisée
dans ce tutoriel.
1. Préparer votre environnement
A. Installer Zotero, version Standalone
Comment faire?
Téléchargez Zotero Standalone (www.zotero.org/download).
Installez l’extension complémentaire pour votre navigateur (Chrome, Safari ou Firefox). Si
l’extension demande d'autoriser l’installation dans le navigateur, cliquez sur le bouton
« Autoriser ».
Créez un compte en ligne (www.zotero.org/user/register). Cela vous permettra de sauvegarder vos
références bibliographiques en ligne, de travailler à distance et en groupe.

Bibliothèque
Pavillon Jean-Charles-Bonenfant
2345, allée des Bibliothèques
3
B. Apprivoiser l’interface de Zotero
Prenez note de la configuration de l’interface :
L'interface de Zotero est composée de trois sections :
1. La liste des collections de votre bibliothèque ainsi que les marqueurs;
2. Les références bibliographiques;
3. Les détails de la référence sélectionnée, en plusieurs onglets : Info, Notes, Marqueurs, Connexe.
C. Configurer le logiciel pour accéder aux ressources électroniques
Depuis la mise en place du pare-feu permettant l’authentification des membres de la communauté de
l’Université Laval, vous devez configurer le logiciel afin d’avoir accès aux ressources électroniques de la
bibliothèque.
Attention : Ne réalisez cette étape de configuration que si vous utilisez votre propre ordinateur; les
ordinateurs de la salle de formation sont déjà configurés.
ATTENTION : Pour réaliser cette partie du tutoriel à partir de votre domicile, vous devez
absolument accéder aux bases de données via le site Web de la Bibliothèque de l’Université Laval
au www.bibl.ulaval.ca (voir les modalités et conditions de l’accès hors campus accessibles via la
page d’accueil de la Bibliothèque).
1
2
3

Bibliothèque
Pavillon Jean-Charles-Bonenfant
2345, allée des Bibliothèques
4
Comment faire?
1. Dans Zotero, cliquez sur (Actions) > Préférences > Avancées et onglet Générales.
2. À la section
OpenURL
, dans le menu déroulant Personnaliser, sélectionnez Bibliothèque de
l’Université Laval et vérifiez que l’adresse
http://sfx.bibl.ulaval.ca:9003/sfx_local
est inscrite à la ligne
Résolveur de lien.
Si l’option n’est pas disponible, inscrivez manuellement l’adresse
http://sfx.bibl.ulaval.ca:9003/sfx_local
à
la ligne Résolveur de lien.
3. Cliquez sur OK.
2. Ajouter des références
Il existe plusieurs façons d’ajouter des références vers sa bibliothèque Zotero :
• Importer à partir d’un catalogue de bibliothèque;
• Importer à partir d’une base de données;
• Importer à partir d’une page Web;
• Importer à partir d’un identifiant;
• Importer à partir d’un fichier PDF;
• Inscrire manuellement une référence.
D. Importer des références à partir du catalogue Ariane
Le catalogue de la Bibliothèque de l’Université Laval permet l’import de références directement vers Zotero.
Comment faire?
1. Ouvrez votre navigateur Internet (Chrome, Safari, Internet Explorer, etc.).
2. Sur le site de la Bibliothèque de l’Université Laval (www.bibl.ulaval.ca), dans l’encadré Chercher
(moteur de recherche Ariane), tapez le mot parlement et cliquez sur le bouton Chercher.
3. Sélectionnez 2 ou 3 références de votre choix en cliquant sur l’icône représentant un dossier à droite
du titre du document.
4. Au bas à droite de la page, cliquez sur le lien Titres sélectionnés pour voir les documents choisis.

Bibliothèque
Pavillon Jean-Charles-Bonenfant
2345, allée des Bibliothèques
5
5. Dans le coin supérieur gauche de la fenêtre qui apparaît, cliquez sur lien d’exportation Zotero.
6. Dans la fenêtre Importer un fichier, cliquez sur Ok.
Notez que la procédure peut différer d’un navigateur à l’autre.
7. Vos références se retrouvent alors dans une nouvelle collection de votre bibliothèque Zotero.
Notez que cette collection prend comme nom la date de l’importation. Vous pouvez en tout temps
renommer une collection en cliquant sur celle-ci avec le bouton droit de la souris et en
sélectionnant Renommer la collection…
8. Pour chaque référence importée, assurez-vous que toutes les informations bibliographiques sont
présentes et exactes en vérifiant les champs de la section Info du panneau de droite.
E. Importer des références à partir de l’interface de bases de données
Pour ajouter des références qui proviennent de bases de données, il faut se rendre sur le site Internet de celles-
ci (en passant au préalable par le site de la Bibliothèque afin de s’authentifier) et importer les références
souhaitées dans Zotero. Celui-ci est compatible avec la plupart des bases de données documentaires, telles que
Ebsco, ScienceDirect, ProQuest, Francis, etc.
Importation à partir de la base de données Academic Search Complete
La base de données
Francis
est utilisée ici à titre d’exemple. Après avoir réalisé la procédure, il est conseillé de
réaliser quelques essais avec les bases de données que vous utilisez fréquemment dans votre discipline.
Comment faire?
1. Ouvrez votre navigateur Internet.
2. Sur le site de la Bibliothèque de l’Université Laval (www.bibl.ulaval.ca), dans l’encadré Chercher,
cliquez sur l’onglet Bases de données et ensuite sur le lien Liste complète des bases de données.
3. Cliquez sur A et sur Academic search complete dans la liste des bases de données.
4. Dans le champ de recherche, tapez le mot-clé de votre choix cliquez sur Rechercher.
5. Sélectionnez 2 ou 3 références de votre choix en cliquant sur l’icône dossier correspondant à droite.
Cliquez sur le lien Obtenir@Ulaval présent sous l’une de ces références. Cliquez
ensuite sur le lien vers le document électronique et sauvegardez le format PDF de l’article pour une
étape ultérieure de ce tutoriel.
 6
6
 7
7
 8
8
 9
9
 10
10
 11
11
 12
12
 13
13
 14
14
1
/
14
100%