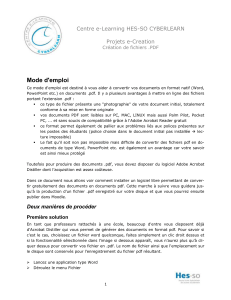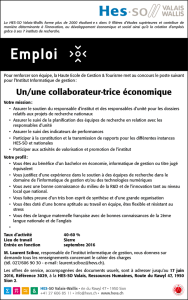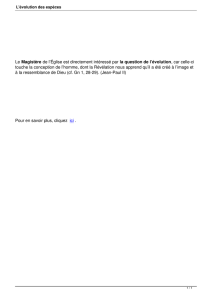Centre e-Learning HES-SO CYBERLEARN
Projets e-Creation
Création de fichiers .PDF
1
Mode d'emploi
Ce mode d'emploi est destiné à vous aider à convertir vos documents en format natif (Word,
PowerPoint etc.) en documents .pdf. Il y a plusieurs avantages à mettre en ligne des fichiers
portant l'extension .pdf :
ce type de fichier présente une "photographie" de votre document initial, totalement
conforme à sa mise en forme originale
vos documents PDF sont lisibles sur PC, MAC, LINUX mais aussi Palm Pilot, Pocket
PC, ... et sans soucis de compatibilité grâce à l'Adobe Acrobat Reader gratuit
ce format permet également de pallier aux problèmes liés aux polices présentes sur
les postes des étudiants (police choisie dans le document initial pas installée Æ lec-
ture impossible)
Le fait qu'il soit non pas impossible mais difficile de convertir des fichiers pdf en do-
cuments de type Word, PowerPoint etc. est également un avantage car votre savoir
est ainsi mieux protégé
Toutefois pour produire des documents .pdf, vous devez disposer du logiciel Adobe Acrobat
Distiller dont l’acquisition est assez coûteuse.
Dans ce document nous allons voir comment installer un logiciel libre permettant de conver-
tir gratuitement des documents en documents pdf. Cette marche à suivre vous guidera jus-
qu'à la production d'un fichier .pdf enregistré sur votre disque et que vous pourrez ensuite
publier dans Moodle.
Deux manières de procéder
Première solution
En tant que professeurs rattachés à une école, beaucoup d'entre vous disposent déjà
d’Acrobat Distiller qui vous permet de générer des documents en format pdf. Pour savoir si
c'est le cas, choisissez un fichier word quelconque, faites simplement un clic droit dessus et
si la fonctionnalité sélectionnée dans l'image si dessous apparaît, vous n'aurez plus qu'à cli-
quer dessus pour convertir vos fichier en .pdf. Le nom de fichier ainsi que l'emplacement sur
le disque sont conservés pour l'enregistrement du fichier pdf résultant.
¾ Lancez une application type Word
¾ Déroulez le menu Fichier

Centre e-Learning HES-SO CYBERLEARN
Projets e-Creation
Création de fichiers .PDF
2
Si dans le menu Fichier l’option Convert to Adobe PDF, vous disposez du programme néces-
saire à la réalisation de vos fichier .pdf. Sinon, lisez la seconde solution.
Deuxième solution
En Suivant le lien suivant : http://ehslprint.med.utah.edu/pdf_winstall.html, vous obtiendrez
la fenêtre ci-dessous :

Centre e-Learning HES-SO CYBERLEARN
Projets e-Creation
Création de fichiers .PDF
3
Cliquez sur Download puis enregistrez "PDFCreator.exe" sur votre disque où vous le désirez.
Ensuite double cliquez dessus, l'installation démarre et vous propose la fenêtre suivante :
¾ Cliquez sur "OK" après avoir choisi la langue désirée dans la liste déroulante
¾ Cliquez sur suivant
¾ Acceptez les termes du contrat et cliquez sur suivant

Centre e-Learning HES-SO CYBERLEARN
Projets e-Creation
Création de fichiers .PDF
4
¾ Choisissez l'installation standard et cliquez sur Suivant
¾ Cliquez sur suivant

Centre e-Learning HES-SO CYBERLEARN
Projets e-Creation
Création de fichiers .PDF
5
¾ Cliquez sur suivant
¾ Descendez dans la liste et sélectionnez la langue de votre choix puis cliquez sur suivant
 6
6
 7
7
 8
8
 9
9
 10
10
1
/
10
100%