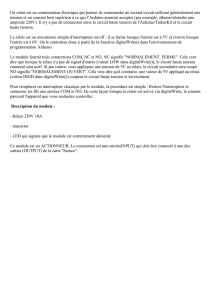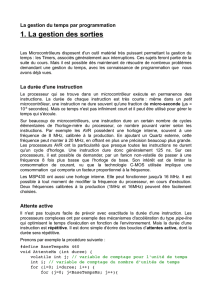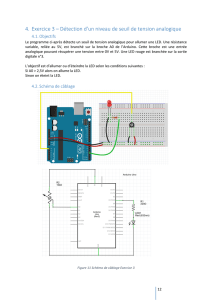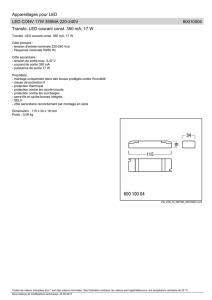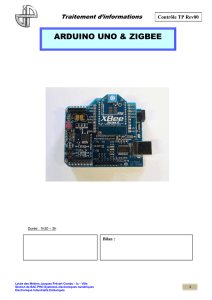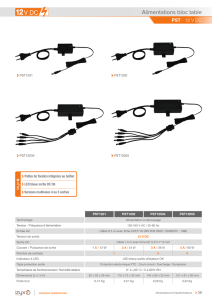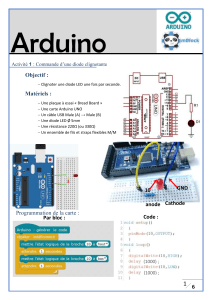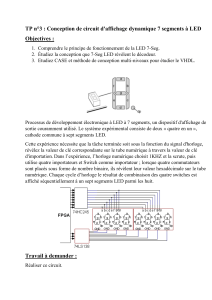Arduino : Cours pour débutants en électronique et programmation
Telechargé par
taoufik dibi

Licence Creative Commons BY-NC-SA 2.0
Dernière mise à jour le 4/08/2012

Sommaire
2Sommaire ...........................................................................................................................................
4Lire aussi ............................................................................................................................................
6 Arduino pour bien commencer en électronique et en programmation ................................................
6Plan du cours ....................................................................................................................................................................
6Apprentissage des bases ............................................................................................................................................................................................
7Notions en robotique et en domotique ........................................................................................................................................................................
7Les écrans LCD ...........................................................................................................................................................................................................
7Interface Homme-Machine ..........................................................................................................................................................................................
7Internet ........................................................................................................................................................................................................................
7Les annexes ................................................................................................................................................................................................................
7Objectif du cours ...............................................................................................................................................................
9Partie 1 : [Théorie] Découverte de l'Arduino .......................................................................................
9Présentation ......................................................................................................................................................................
9Présentation d'Arduino ................................................................................................................................................................................................
9Qu'est ce que c'est ? ...................................................................................................................................................................................................
9Les bonnes raisons de choisir Arduino .......................................................................................................................................................................
10Les outils Arduino ......................................................................................................................................................................................................
12Acheter une carte ......................................................................................................................................................................................................
14Listes d'achat ............................................................................................................................................................................................................
19Liste Globale ! ...........................................................................................................................................................................................................
21Les revendeurs ..........................................................................................................................................................................................................
21Les kits ......................................................................................................................................................................................................................
21Quelques bases élémentaires .........................................................................................................................................
22L'électronique ............................................................................................................................................................................................................
22Le courant électrique .................................................................................................................................................................................................
23Tension ......................................................................................................................................................................................................................
24La masse ...................................................................................................................................................................................................................
25La résistance .............................................................................................................................................................................................................
26Un outil formidable : la BreadBoard ..........................................................................................................................................................................
27La programmation .....................................................................................................................................................................................................
27Qu'est-ce qu'un programme ......................................................................................................................................................................................
28La programmation en électronique ...........................................................................................................................................................................
30Les bases du comptage (2,10,16...) ..........................................................................................................................................................................
30Les bases du de comptage .......................................................................................................................................................................................
31Conversions ..............................................................................................................................................................................................................
34Le logiciel ........................................................................................................................................................................
34Installation .................................................................................................................................................................................................................
34Téléchargement ........................................................................................................................................................................................................
35Interface du logiciel ...................................................................................................................................................................................................
35Lancement du logiciel ...............................................................................................................................................................................................
36Présentation du logiciel .............................................................................................................................................................................................
37Approche et utilisation du logiciel ..............................................................................................................................................................................
37Le menu File .............................................................................................................................................................................................................
38Les boutons ...............................................................................................................................................................................................................
39Le matériel .......................................................................................................................................................................
40Présentation de la carte ............................................................................................................................................................................................
40Constitution de la carte .............................................................................................................................................................................................
41Installation .................................................................................................................................................................................................................
41Sous Windows ..........................................................................................................................................................................................................
42Tester son matériel ....................................................................................................................................................................................................
49Le langage Arduino (1/2) .................................................................................................................................................
50La syntaxe du langage ..............................................................................................................................................................................................
50Le code minimal ........................................................................................................................................................................................................
52Les variables .............................................................................................................................................................................................................
55Les opérations "simples" ...........................................................................................................................................................................................
57Quelques opérations bien pratiques .........................................................................................................................................................................
59L'opération de bascule (ou "inversion d'état") ...........................................................................................................................................................
59Les conditions ...........................................................................................................................................................................................................
60If...else .......................................................................................................................................................................................................................
62Les opérateurs logiques ............................................................................................................................................................................................
64Switch ........................................................................................................................................................................................................................
66La condition ternaire ou condensée ..........................................................................................................................................................................
67Le langage Arduino (2/2) .................................................................................................................................................
68Les boucles ...............................................................................................................................................................................................................
68La boucle while ..........................................................................................................................................................................................................
69La boucle do...while ...................................................................................................................................................................................................
71La boucle for ..............................................................................................................................................................................................................
72La boucle infinie ........................................................................................................................................................................................................
72Les fonctions .............................................................................................................................................................................................................
73Fabriquer une fonction ..............................................................................................................................................................................................
74Les fonctions vides ....................................................................................................................................................................................................
75Les fonctions "typées" ...............................................................................................................................................................................................
76Les fonctions avec paramètres .................................................................................................................................................................................
78Les tableaux ..............................................................................................................................................................................................................
2/302
www.siteduzero.com

79Déclarer un tableau ...................................................................................................................................................................................................
79Accéder et modifier une case du tableau ..................................................................................................................................................................
80Initialiser un tableau ..................................................................................................................................................................................................
81Exemple de traitement ..............................................................................................................................................................................................
83Partie 2 : [Pratique] Gestion des entrées / sorties .............................................................................
84Notre premier programme ! .............................................................................................................................................
84La diode électroluminescente ...................................................................................................................................................................................
84DEL / LED ? ..............................................................................................................................................................................................................
85Fonctionnement ........................................................................................................................................................................................................
87Par quoi on commence ? ..........................................................................................................................................................................................
88Réalisation ................................................................................................................................................................................................................
89Créer un nouveau projet ............................................................................................................................................................................................
92Créer le programme : les bons outils ! ......................................................................................................................................................................
93La référence Arduino .................................................................................................................................................................................................
93Allumer notre LED .....................................................................................................................................................................................................
95Introduire le temps ...........................................................................................................................................................
96Comment faire ? ........................................................................................................................................................................................................
100Faire clignoter un groupe de LED ...........................................................................................................................................................................
105Réaliser un chenillard ..............................................................................................................................................................................................
108Fonction millis() .......................................................................................................................................................................................................
108Les limites de la fonction delay() .............................................................................................................................................................................
109Découvrons et utilisons millis() ................................................................................................................................................................................
111[TP] Feux de signalisation routière ................................................................................................................................
111Préparation ..............................................................................................................................................................................................................
112Énoncé de l'exercice ...............................................................................................................................................................................................
113Correction ! ..............................................................................................................................................................................................................
114La correction, enfin ! ................................................................................................................................................................................................
116Un simple bouton ...........................................................................................................................................................
117Qu'est-ce qu'un bouton ............................................................................................................................................................................................
117Mécanique du bouton ..............................................................................................................................................................................................
117L'électronique du bouton .........................................................................................................................................................................................
118Contrainte pour les montages .................................................................................................................................................................................
119Schéma résumé ......................................................................................................................................................................................................
120Récupérer l'appui du bouton ...................................................................................................................................................................................
120Montage de base .....................................................................................................................................................................................................
121Paramétrer la carte ..................................................................................................................................................................................................
122Récupérer l'état du bouton ......................................................................................................................................................................................
122Test simple ..............................................................................................................................................................................................................
124Interagir avec les LEDs ...........................................................................................................................................................................................
124Montage à faire .......................................................................................................................................................................................................
126Objectif : Barregraphe à LED ..................................................................................................................................................................................
126Correction ................................................................................................................................................................................................................
131Les interruptions matérielles ...................................................................................................................................................................................
131Principe ...................................................................................................................................................................................................................
132Mise en place ..........................................................................................................................................................................................................
132Mise en garde ..........................................................................................................................................................................................................
133Afficheurs 7 segments ...................................................................................................................................................
134Matériel ....................................................................................................................................................................................................................
134Première approche : côté électronique ...................................................................................................................................................................
134Un peu (beaucoup) d'électronique ..........................................................................................................................................................................
135Branchement "complet" de l'afficheur .....................................................................................................................................................................
138Afficher son premier chiffre ! ...................................................................................................................................................................................
138Schéma de connexion .............................................................................................................................................................................................
139Le programme .........................................................................................................................................................................................................
140Techniques d'affichage ............................................................................................................................................................................................
140Les décodeurs "4 bits -> 7 segments" .....................................................................................................................................................................
143L'affichage par alternance .......................................................................................................................................................................................
143Utilisation du décodeur BCD ...................................................................................................................................................................................
148Utiliser plusieurs afficheurs .....................................................................................................................................................................................
148Un peu d'électronique... ..........................................................................................................................................................................................
154...et de programmation ............................................................................................................................................................................................
156Contraintes des évènements ..................................................................................................................................................................................
158[TP] zParking .................................................................................................................................................................
159Consigne .................................................................................................................................................................................................................
160Correction ! ..............................................................................................................................................................................................................
160Montage ..................................................................................................................................................................................................................
162Programme .............................................................................................................................................................................................................
169Conclusion ..............................................................................................................................................................................................................
169Partie 3 : [Pratique] Communication par la liaison série ..................................................................
170Généralités ....................................................................................................................................................................
170Protocole de communication ...................................................................................................................................................................................
170Principe de la voie série ..........................................................................................................................................................................................
170Avant de commencer... ............................................................................................................................................................................................
171Fonctionnement de la communication série ............................................................................................................................................................
173Fonctionnement de la liaison série ..........................................................................................................................................................................
173Le connecteur série (ou sortie DB9) ........................................................................................................................................................................
175La gestion des erreurs .............................................................................................................................................................................................
175Désolé, je suis occupé... .........................................................................................................................................................................................
176Mode de fonctionnement .........................................................................................................................................................................................
177Arduino et la communication ...................................................................................................................................................................................
177Utiliser la liaison série avec Arduino ........................................................................................................................................................................
Sommaire 3/302
www.siteduzero.com

178Différence entre Ordinateur et Arduino ....................................................................................................................................................................
178Les niveaux électriques ...........................................................................................................................................................................................
179Cas d'utilisation .......................................................................................................................................................................................................
179Envoyer/Recevoir des données ....................................................................................................................................
180Préparer la liaison série ..........................................................................................................................................................................................
180Du côté de l'ordinateur ............................................................................................................................................................................................
182Du côté du programme ...........................................................................................................................................................................................
183Envoyer des données ..............................................................................................................................................................................................
183Appréhender l'objet Serial .......................................................................................................................................................................................
185La fonction print() en détail ......................................................................................................................................................................................
190Exercice : Envoyer l'alphabet ..................................................................................................................................................................................
191Recevoir des données ............................................................................................................................................................................................
191Réception de données ............................................................................................................................................................................................
192Exemple de code complet .......................................................................................................................................................................................
193[Exercice] Attention à la casse ! ..............................................................................................................................................................................
193Consigne .................................................................................................................................................................................................................
193Correction ................................................................................................................................................................................................................
195[TP] Baignade interdite ..................................................................................................................................................
196Sujet du TP ..............................................................................................................................................................................................................
196Contexte ..................................................................................................................................................................................................................
196Objectif ....................................................................................................................................................................................................................
196Conseil ....................................................................................................................................................................................................................
197Résultat ...................................................................................................................................................................................................................
198Correction ! ..............................................................................................................................................................................................................
198Le schéma électronique ..........................................................................................................................................................................................
200Les variables globales et la fonction setup() ...........................................................................................................................................................
201La fonction principale et les autres ..........................................................................................................................................................................
206Code complet ..........................................................................................................................................................................................................
208Améliorations ..........................................................................................................................................................................................................
209[Annexe] Votre ordinateur et sa liaison série dans un autre langage de programmation .............................................
210En C++ avec Qt .......................................................................................................................................................................................................
210Installer QextSerialPort ...........................................................................................................................................................................................
211Les trucs utiles .........................................................................................................................................................................................................
215Émettre et recevoir des données ............................................................................................................................................................................
216En C# (.Net) ............................................................................................................................................................................................................
216Les trucs utiles ........................................................................................................................................................................................................
219Émettre et recevoir des données ............................................................................................................................................................................
221Partie 4 : [Pratique] Les grandeurs analogiques .............................................................................
222Les entrées analogiques de l'Arduino ...........................................................................................................................
222Un signal analogique : petits rappels ......................................................................................................................................................................
223Les convertisseurs analogiques -> numérique ou CAN ..........................................................................................................................................
224Arduino dispose d'un CAN ......................................................................................................................................................................................
225Le CAN à approximations successives ...................................................................................................................................................................
230Lecture analogique, on y vient... .............................................................................................................................................................................
230Lire la tension sur une broche analogique ..............................................................................................................................................................
231Convertir la valeur lue .............................................................................................................................................................................................
233Une meilleure précision ? ........................................................................................................................................................................................
233Solution 1 : modifier la plage d'entrée du convertisseur ..........................................................................................................................................
234Solution 2 : présentation théorique d'une solution matérielle (nécessite des composants supplémentaires) ........................................................
235Exemple d'utilisation ................................................................................................................................................................................................
235Le potentiomètre .....................................................................................................................................................................................................
237Utilisation avec Arduino ...........................................................................................................................................................................................
239[TP] Vu-mètre à LED .....................................................................................................................................................
240Consigne .................................................................................................................................................................................................................
240Correction ! ..............................................................................................................................................................................................................
240Schéma électronique ..............................................................................................................................................................................................
242Le code ....................................................................................................................................................................................................................
243Amélioration ............................................................................................................................................................................................................
246Et les sorties "analogiques", enfin... presque ! ..............................................................................................................
247Convertir des données binaires en signal analogique ............................................................................................................................................
247Convertisseur Numérique->Analogique ..................................................................................................................................................................
247PWM ou MLI ............................................................................................................................................................................................................
249La PWM de l'Arduino ...............................................................................................................................................................................................
249Avant de commencer à programmer .......................................................................................................................................................................
250Quelques outils essentiels ......................................................................................................................................................................................
254À vos claviers, prêt... programmez ! ........................................................................................................................................................................
257Transformation PWM -> signal analogique .............................................................................................................................................................
258La valeur moyenne d'un signal ................................................................................................................................................................................
259Extraire cette valeur moyenne .................................................................................................................................................................................
263Calibrer correctement la constante RC ...................................................................................................................................................................
265[Exercice] Une animation "YouTube" ............................................................................................................................
265Énoncé ....................................................................................................................................................................................................................
265Solution ...................................................................................................................................................................................................................
265Le schéma ...............................................................................................................................................................................................................
267Le code ....................................................................................................................................................................................................................
271Partie 5 : [Pratique] L'affichage .......................................................................................................
271Les écrans LCD .............................................................................................................................................................
271Un écran LCD c'est quoi ? ......................................................................................................................................................................................
272Commande du LCD ................................................................................................................................................................................................
273Quel écran choisir ? ................................................................................................................................................................................................
273Les caractéristiques ................................................................................................................................................................................................
Sommaire 4/302
www.siteduzero.com
 6
6
 7
7
 8
8
 9
9
 10
10
 11
11
 12
12
 13
13
 14
14
 15
15
 16
16
 17
17
 18
18
 19
19
 20
20
 21
21
 22
22
 23
23
 24
24
 25
25
 26
26
 27
27
 28
28
 29
29
 30
30
 31
31
 32
32
 33
33
 34
34
 35
35
 36
36
 37
37
 38
38
 39
39
 40
40
 41
41
 42
42
 43
43
 44
44
 45
45
 46
46
 47
47
 48
48
 49
49
 50
50
 51
51
 52
52
 53
53
 54
54
 55
55
 56
56
 57
57
 58
58
 59
59
 60
60
 61
61
 62
62
 63
63
 64
64
 65
65
 66
66
 67
67
 68
68
 69
69
 70
70
 71
71
 72
72
 73
73
 74
74
 75
75
 76
76
 77
77
 78
78
 79
79
 80
80
 81
81
 82
82
 83
83
 84
84
 85
85
 86
86
 87
87
 88
88
 89
89
 90
90
 91
91
 92
92
 93
93
 94
94
 95
95
 96
96
 97
97
 98
98
 99
99
 100
100
 101
101
 102
102
 103
103
 104
104
 105
105
 106
106
 107
107
 108
108
 109
109
 110
110
 111
111
 112
112
 113
113
 114
114
 115
115
 116
116
 117
117
 118
118
 119
119
 120
120
 121
121
 122
122
 123
123
 124
124
 125
125
 126
126
 127
127
 128
128
 129
129
 130
130
 131
131
 132
132
 133
133
 134
134
 135
135
 136
136
 137
137
 138
138
 139
139
 140
140
 141
141
 142
142
 143
143
 144
144
 145
145
 146
146
 147
147
 148
148
 149
149
 150
150
 151
151
 152
152
 153
153
 154
154
 155
155
 156
156
 157
157
 158
158
 159
159
 160
160
 161
161
 162
162
 163
163
 164
164
 165
165
 166
166
 167
167
 168
168
 169
169
 170
170
 171
171
 172
172
 173
173
 174
174
 175
175
 176
176
 177
177
 178
178
 179
179
 180
180
 181
181
 182
182
 183
183
 184
184
 185
185
 186
186
 187
187
 188
188
 189
189
 190
190
 191
191
 192
192
 193
193
 194
194
 195
195
 196
196
 197
197
 198
198
 199
199
 200
200
 201
201
 202
202
 203
203
 204
204
 205
205
 206
206
 207
207
 208
208
 209
209
 210
210
 211
211
 212
212
 213
213
 214
214
 215
215
 216
216
 217
217
 218
218
 219
219
 220
220
 221
221
 222
222
 223
223
 224
224
 225
225
 226
226
 227
227
 228
228
 229
229
 230
230
 231
231
 232
232
 233
233
 234
234
 235
235
 236
236
 237
237
 238
238
 239
239
 240
240
 241
241
 242
242
 243
243
 244
244
 245
245
 246
246
 247
247
 248
248
 249
249
 250
250
 251
251
 252
252
 253
253
 254
254
 255
255
 256
256
 257
257
 258
258
 259
259
 260
260
 261
261
 262
262
 263
263
 264
264
 265
265
 266
266
 267
267
 268
268
 269
269
 270
270
 271
271
 272
272
 273
273
 274
274
 275
275
 276
276
 277
277
 278
278
 279
279
 280
280
 281
281
 282
282
 283
283
 284
284
 285
285
 286
286
 287
287
 288
288
 289
289
 290
290
 291
291
 292
292
 293
293
 294
294
 295
295
 296
296
 297
297
 298
298
 299
299
 300
300
 301
301
 302
302
1
/
302
100%