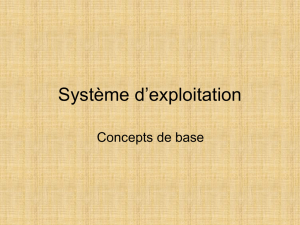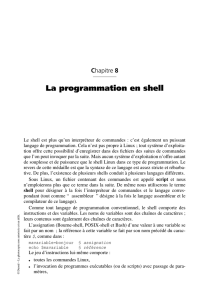Architecture et Système 2018-2019
Département Informatique, ENS Paris Saclay
TP 01 : La ligne de commande sous Linux
Introduction: Les deux premiers TP du cours Architecture et Système font à la fois office d’introduction,
et de révision des connaissances de base du système d’exploitation GNU/Linux que vous utiliserez tout
au long de votre cursus. Toutes les notions abordées ici seront considérées comme acquises et maitrisées
pour tous les cours à venir quelque soit le module.
Ce premier TP vous invite à (re)découvir la ligne de commande (shell).
Les postes informatiques de la salle 411 fonctionnent sous Xubuntu Xenial 16.04. Il s’agit d’un système
d’exploitation GNU/Linux (noyau Linux et outils GNU) basé sur la distribution Ubuntu (une «Debian like»)
utilisant l’environnement de bureau (Desktop Environment) Xfce.
La connexion à votre session vous donne accès à votre environnement de travail. Vous choisirez un inter-
préteur de commandes (Terminal) pour saisir les instructions de ce TP.
1 Ligne de commande : mode interactif
Dans cette première partie, nous utiliserons la ligne de commande en mode interactif, à chaque com-
mande correspond un retour plus ou moins immédiat.
1.1 Terminologie
Afin de se comprendre lorsque l’on parle du shell, définissons un certain nombre d’éléments :
— interpréteur de commande :
— terminal :
— commande :
— shell :
— prompt :
— invite de commande :
— home / homedirectory :
— root :
— utilisateur :
— login :
— racine :
— complétion :
1

— wildcard :
De manière générale, et en très simplifié, les commandes sont saisies par l’utilisateur dans le terminal
où elles sont «buffurisées». L’utilisateur «valide» sa commande, ou suite d’instructions, par un retour chariot
(touche «Enter» ou «Entrée»). Le contenu du buffer est alors transmis à l’interpréteur de commande pour
exécution.
1.2 Trouver de l’aide
Lorsque l’on recherche de l’aide sur l’utilisation d’un programme, le réflexe est d’ouvrir son navigateur
internet et de lancer une recherche sur son moteur de recherche favori. Cependant, il est parfois plus rapide
de consulter la documentation locale. Sous Linux, elle est accessible depuis le shell via la commande man
(pour manuel).
1.2.1 Man pages
Lancez la commande : man man et lisez le document. De quelle commande parlent ces pages ? A
quoi sert cette commande ?
1.2.2 Utilisation des pages de manuel
Toutes les pages de man sont organisées de la même manière.
1. NAME : nom de la commande ;
2. SYNOPSIS : résumé court de la syntaxe de la commande ;
3. DESCRIPTION : description longue ou courte de la commande ;
4. OPTIONS (facultative) : description des options supportées ;
5. Il existe bien sûr la possibilité de mettre autant de sous-sections que l’on désire ;
6. AUTHOR : les personnes qui ont développé la commande ;
7. SEE ALSO : des références croisées.
1.2.3 Manuel de la commande ls
Vous aller maintenant lire la page d’aide et tenter d’y trouver des informations répondant aux questions
suivantes :
1. En 10 mots maximum, à quoi sert cette commande ?
2. Quelle option permet d’afficher tous les fichiers (même ceux cachés : ceux dont le nom commence
par un point) ?
3. Quelle option permet d’afficher les fichiers avec un format long en liste ?
4. Quelle option permet d’afficher la taille des fichiers sous une forme facilement lisible par l’homme ?
5. Quelle option permet d’afficher récursivement le contenu d’un répertoire ?
Utilisez le «joker» «*» pour lister tous les fichiers commençant par «u» à la racine de votre système.
1.2.4 La commande cd
— A quoi sert cette commande ?
— rendez vous dans le répertoire tmp à la racine du système et lister son contenu
— retournez dans votre home directory
— Que fait cd - ?
2

1.2.5 Manuel de la commande mkdir
Considérons que nous voulons créer à la racine de votre compte le chemin suivant :
1A r c h i S y s / t p /01
Lancez la commande suivante et observez ce qui se passe :
1cd ; m kd ir A r c h i S y s / t p /01
Cherchez dans la page de man de la commande «mkdir», l’option qui vous permet de créer une hiérar-
chie de répertoire en une seule commande.
1.3 La commande echo
À quoi sert la commande «echo» ?
Que fait la commande suivante ? Pourquoi ?
1echo −ne "\n\n ∗\ t H e l l o World $LOGNAME\ t \ t ∗\n\n"
Essayez la commandes suivantes, quel est la différence ? Pourquoi ?
1echo −e ’\ n\n ∗\ t H e l l o World $LOGNAME\ t \ t ∗\n\n ’
1.4 Autres commandes
Dans la suite, nous utiliserons la commande «ps» qui liste les programmes en cours d’execution sur la
machine et «cat» qui lit une entrée et la restitue sur la sortie standard. Consultez les pages de manuel de
ces commandes si elles ne vous sont pas familières.
2 Les redirections
Comme vous l’avez tous remarqué sans y prêter attention, l’exécution d’une commande en ligne de
commande peut vous afficher des informations à l’écran. Par exemple «ls» vous liste le contenu du réper-
toire courant.
Par défaut, le résultat de l’exécution d’une commande est affiché sur la «sortie standard» (aussi ap-
pelée «stdout»). Il est possible de changer ce comportement par défaut pour «afficher» dans un fichier
plutôt que sur le terminal le résultat d’une commande : cette pratique s’appelle la redirection.
Notez également que tout programme possède sa sortie standard, mais ne l’utilise pas forcement.
De manière générale, la plupart des programmes fonctionnent comme suit :
— si un ou plusieurs fichiers sont spécifiés, le programme travaille sur ces fichiers ;
— si aucun fichier n’est spécifié, l’entrée standard est utilisée.
2.1 Premières redirections
Exécutez chacune des commandes suivantes (dans l’ordre) dans votre terminal, examinez les résultats
et déduisez ce qui ce passe (il faudra bien évidemment regarder le contenu des fichiers générés) :
3

1l s
l s > f i l e 1
3pwd > f i l e 1
ps aux > f i l e 2 . t x t
5cd > f i l e 3
c a t f i l e 1 f i l e 2 . t x t > f i l e 4
7c a t f i l e 1 >> f i l e 1
pwd >> f i l e 1
9c a t f i l e 1 > / dev / n u l l
À quoi servent les mots clefs «>» et «>>» dans les exemples précédents ?
2.2 Le pipe
Le pipe est aussi une forme de redirection, mais cette fois au lieu de rediriger la sortie standard sur un
fichier comme précédemment, nous allons la rediriger vers une commande (pour simplifier, un programme).
Notez que, comme pour la sortie standard, tout programme possède une «entrée standard»,«stdin», qui
peut ou non être utilisée. Dans le terminal, l’entrée standard est souvent le clavier.
2.2.1 pipe et cat
Lancez la commande cat dans un terminal. Écriver quelques mots à l’écran puis appuyez sur «Enter»
(ou «Entrée» en fonction de votre clavier). La ligne est dupliquée. Pourquoi ?
2.2.2 Exemples de pipe
Exécutez chacune des commandes suivantes (dans l’ordre) dans votre terminal, examinez le contenu
des fichiers manipulés et en déduire ce qui se passe :
1l s −R > f i l e 1
l e s s f i l e 1
3c a t f i l e 1
c a t f i l e 1 | l e s s
5ps aux
ps aux | grep −v root
7ps aux | grep r o o t
ps aux > f i l e 2
9c a t f i l e 2 | g rep −v root
Questions complémentaires : à quoi sert grep ? et son option ’-v’ ?
Lister les processus n’appartenant pas à «root» mais contenant root dans leurs nom et les consigner
dans le fichier ’processwithroot’.
2.3 Redirection d’entrées
Tout comme il est possible de rediriger la sortie d’une commande, il est parfois intéressant de rediriger
son entrée. Expliquez le comportement de la commande suivante :
1c a t <<e ob
a
3b
4

c
5eob
Quel est la différence entre <,<< et <<< ?
3 Gestion de processus
Nous désignons par «gestion de processus» la manipulation des programmes en cours d’exécution
à partir d’un terminal. Il existe bien sur des clients graphiques, comme sous Windows ou Mac OS, qui
permettent de faire ce que nous allons faire dans cette section en ligne de commande.
Un programme en cours d’exécution s’appelle un processus. Les processus sont identifiés sur le
système par un numéro appelé «PID» (process identifier).
Sous Unix en ligne de commande, un processus peut être exécuté de deux manières différentes :
— En tâche de fond (background) : lorsque que le processus est lancé en tâche de fond, le terminal
vous rend la main immédiatement, alors que que le processus continue à s’exécuter : une com-
mande qui s’exécute rapidement vous rendra la main immédiatement alors qu’elle n’est pas lancée
en tâche de fond ;
— En avant plan (foreground) : le terminal vous rend la main seulement quand le processus s’est
terminé.
Nous allons voir qu’il est possible de basculer un processus d’un état à un autre dans le terminal, et de
tuer des processus. Nous verrons aussi qu’il est possible de lister les processus en cours d’exécution dans
un terminal grâce à la commande «jobs».
3.1 Processus en tâche de fond
Le «et commercial», aussi appelé «esperluette» en fin de commande permet de lancer un processus
en tâche de fond :
1xterm &
emacs m o n f i c h i e r &
Dans ce cas, le Shell exécute la commande xterm et rends la main après avoir affiché le PID numéroté
par le shell depuis 1, puis il lance de même emacs.
Exemple de retour après xterm :
[ 1 ] 1360
puis après le emacs :
1[ 2 ] 1366
Dans ce cas, le PID d’xterm est «1360» et ce processus est numéroté «1» dans le shell tandis que
emacs (PID 1366) est numéroté «2» dans ce shell.
3.2 Processus en avant plan
Lancer les mêmes commandes que précédemment mais sans l’esperluette.
5
 6
6
 7
7
 8
8
 9
9
 10
10
 11
11
 12
12
1
/
12
100%
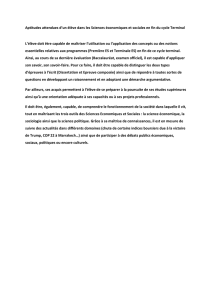

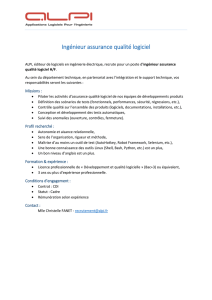
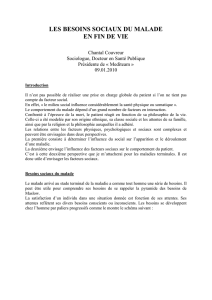
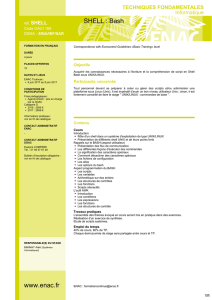
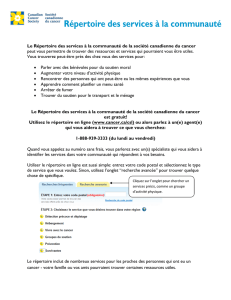
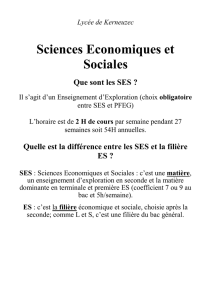
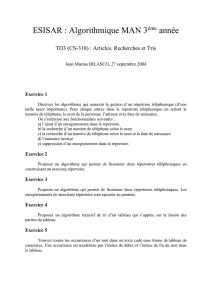
![Prosit 16 Aller:Codification[A1]Unix Linux2. Animateur : SCHMITT](http://s1.studylibfr.com/store/data/005080510_1-d132766e5000b95bf75736a629a15e8f-300x300.png)