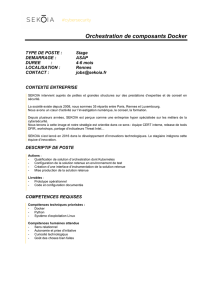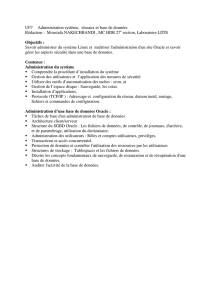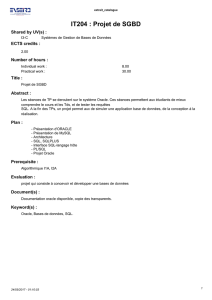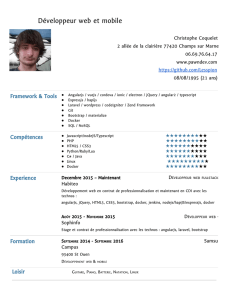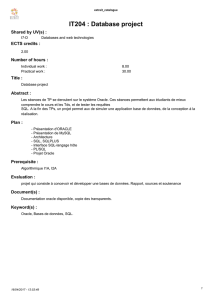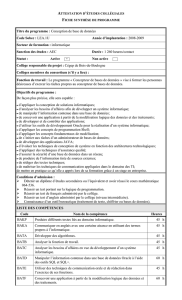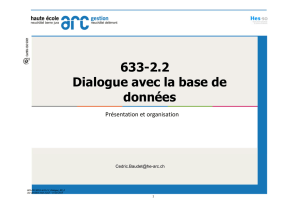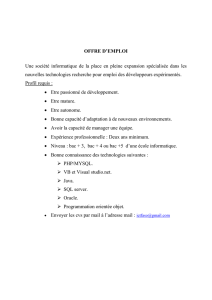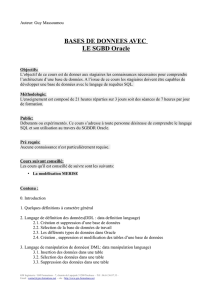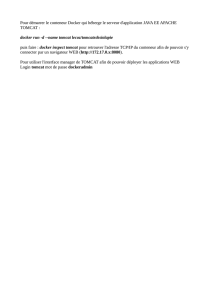Table des matières
Table des matières
Chapitre
Table des matières
1 Installations 3
1.1 Docker...................................................... 3
1.1.1 Windows ................................................ 3
1.1.2 LinuxetMacOS ............................................ 3
1.2 Créer un contener Oracle avec Kitematic ................................ 3
1.3 SQLDeveloper.................................................. 5
2 SQLDeveloper - Connexion avec Docker/Oracle 6
2.1 Lancementdel’application .......................................... 6
2.2 Connexion : serveur Oracle sous Docker . . . . . . . . . . . . . . . . . . . . . . . . . . . . . . . . . . . 6
2.2.1 Connexion administrateur système . . . . . . . . . . . . . . . . . . . . . . . . . . . . . . . . . . 6
2.2.2 Création de l’espace de Travaux Pratiques - TEST . . . . . . . . . . . . . . . . . . . . . . . . . 6
2.2.3 Connexion au compte test_USER . . . . . . . . . . . . . . . . . . . . . . . . . . . . . . . . . . 7
2.3 Connexion au serveur de l’Ecole Centrale Paris . . . . . . . . . . . . . . . . . . . . . . . . . . . . . . . 7
3 Mise en pratique 8
3.1 DataModeler .................................................. 8
3.2 ExécuterdesscriptsSQL ........................................... 8
3.3 Stocker une procédure, une fonction ou un déclencheur . . . . . . . . . . . . . . . . . . . . . . . . . . . 8
3.3.1 Créeruneprocédure .......................................... 8
3.3.2 Créerunefonction ........................................... 9
3.3.3 CréerunTrigger ............................................ 9
Nicolas Travers Guide d'installation pour Docker, Oracle et SQLDeveloper 2/9

Chapitre 1. Installations
Chapitre 1
Installations
Dans le cadre du cours IS1230 d’introduction aux bases de données, les Travaux Pratiques seront effectués en
utilisant différents logiciels :
—Docker : Outil de virtualisation fournissant des images clés en main
—Oracle : Image d’un serveur Oracle Express à télécharger sous Docker (Kitematic)
—SQLDeveloper : Logiciel développé par Oracle permettant de se connecter à la base de données Oracle (sous
Docker)
Pour cela, veuillez suivre les instructions en fonction de votre système d’exploitation.
Pour vous aider, vous pourrez trouver sur Claroline un tutoriel vidéo montrant l’installation de Docker, Oracle
et SQLDeveloper sous MacOS.
1.1 Docker
Docker permet d’administrer des images virtuelles (appelées Contener une fois instanciées) grâce à une interface
simple : Kitematic. L’installation est relativement simple :
1.1.1 Windows
— Si vous avez Windows 10 Pro ou Education, vous pouvez utiliser Docker nativement :
— Sinon, il faut télécharger Docker toolbox (contenant VirtualBox) :
https://www.docker.com/products/docker-toolbox.
Lancer le programme d’installation, acceptez les chargements supplémentaires (parfois le mot de passe admi-
nistration est nécessaire) et les déblocages de ports.
— Lorsque vous lancez Kitematic, il faut le lancer avec les Droits Administrateurs (click droit ->”lancer avec
les droits Admin”)
1.1.2 Linux et MacOS
Docker peut être installé nativement sous Linux et MacOS. Pour cela, téléchargez l’installeur : https://www.
docker.com/products/docker#/mac
Une fois passé les étapes d’installation standard, vous pouvez lancer Docker.
1.2 Créer un contener Oracle avec Kitematic
L’outil Kitematic 1permet d’administrer les images Docker ou contener sur votre machine. Son lancement peut
prendre du temps au premier lancement car il teste votre connexion réseau pour avoir une adresse IP locale.
1. Attention au démarrage de Kitematic sous Windows avec les droits administrateurs. Cf la partie installation
Nicolas Travers Guide d'installation pour Docker, Oracle et SQLDeveloper 3/9

Chapitre 1. Installations
1.2. Créer un contener Oracle avec Kitematic
Dans l’interface, vous pouvez chercher n’importe quelle image présente sur le Docker Hub et la créer localement.
Nous utiliserons l’image ’docker-oracle-xe-11g’ réalisée par ’alexeiled’. Ainsi, il faut chercher l’image (voir la gure
ci-dessous) :
docker-oracle-xe-11g:alexeiled
Une fois téléchargée (quelques minutes en fonction de la connexion), Docker va créer un contener et le lancer.
Il apparaît dans le menu de gauche.
Dans le cadre des Travaux Pratiques, nous utiliserons ce contener. Il faut avant chaque connexion lancer
Kitematic puis de démarrer le contener.
Une fois démarré, nous pouvons avoir différentes informations sur celui-ci. En l’occurence, nous nous intéressons
aux ports ouverts qui seront utilisés pour Oracle 2: 32769
Une fois cet environnement installé, Le serveur Oracle tourne et est accessible pour toute application avec pour
adresse : localhost :32769
2. Sous Docker, le port utilisé est redirigé dans Docker vers le port 1521 du contener, correspondant au port d’écoute de Oracle.
Nicolas Travers Guide d'installation pour Docker, Oracle et SQLDeveloper 4/9

Chapitre 1. Installations
1.3. SQLDeveloper
(sous Windows avec Docker Toolbox, une adresse IP dynamique sera allouée et visible sur Kitematic, il faudra
l’utiliser dans le reste du TP à la place de localhost)
1.3 SQLDeveloper
Maintenant que nous avons un serveur Oracle en état de fonctionnement, nous pouvons installer SQLDeveloper.
SQLDeveloper est une solution logicielle Oracle permettant de manipuler la base de données, aussi bien la partie
modélisation, que la création d’une base de données, les requêtes, les procédures stockées ou les déclencheurs.
Télécharger l’installateur sur Claroline (ou lien direct 3). Il est disponible sur toutes les systèmes d’exploitation
standards. Décompresser le chier et c’est installer. Idéalement, il faut déplacer le répertoire créé à l’endroit les pro-
grammes sont placés (Program Files ou /etc/local). En effet, l’exécutable disponible dans le répertoire SQLDeveloper
est un script de lancement d’application Java (une JVM est nécessaire dans votre système d’explotation, mais c’est
une installation par défaut).
3. http://www.oracle.com/technetwork/developer-tools/sql-developer/downloads/index.html
Nicolas Travers Guide d'installation pour Docker, Oracle et SQLDeveloper 5/9
 6
6
 7
7
 8
8
 9
9
1
/
9
100%