FIP1_guide

Guide Pratique Oracle
FIP - Bases de Données
Nicolas Travers

.0=0 Table des matières
1 Installation 3
1.1 OracleExpress.................................................. 3
1.2 SQLDeveloper.................................................. 3
2 SQLDeveloper - Connexion 4
2.1 Lancementdel’application........................................... 4
2.2 Connexion:serveurlocal............................................ 4
2.2.1 Connexion administrateur système . . . . . . . . . . . . . . . . . . . . . . . . . . . . . . . . . . 4
2.2.2 Création de l’espace de Travaux Pratiques - TEST . . . . . . . . . . . . . . . . . . . . . . . . . . 5
2.2.3 Connexion au compte test_USER . . . . . . . . . . . . . . . . . . . . . . . . . . . . . . . . . . . 5
2.3 ConnexionauserveurduCnam ........................................ 5
3 Mise en pratique 7
3.1 DataModeler................................................... 7
3.2 ExécuterdesscriptsSQL ............................................ 8
3.3 Stocker une procédure, une fonction ou un déclencheur . . . . . . . . . . . . . . . . . . . . . . . . . . 8
3.3.1 Créeruneprocédure .......................................... 8
3.3.2 Créerunefonction ........................................... 8
3.3.3 CréerunTrigger............................................. 8
2/8

Chapitre 1. Installation
Chapitre 1
Installation
Dans le cadre de ce cours, l’installation d’une base de données Oracle n’est pas requise. Toutefois, si vous sou-
haitez le faire chez vous, voici une procédure d’installation d’un Oracle Express.
1.1 Oracle Express
Oracle Express© est une solution logicielle pour installer un SGBD Oracle simplifié et libre d’accès. Vous pourrez
y faire l’ensemble des travaux pratiques de IS1230.
L’installation de Oracle Express est assez simple pour les environnements Windows et Linux. Il vous suf-
fit de télécharger les installateurs : http://www.oracle.com/technetwork/database/database-technologies/
express-edition/downloads/index.html.
—Windows Décompresser le fichier, aller dans Disk1, exécuter setup.exe
Suivre les instructions par défaut. !!! Bien noter le mot de passe "SYSTEM" !!!(utile pour la connexion
et l’administration)
—Linux Installer le RPM et !!! Bien noter le mot de passe "SYSTEM" !!!
—MacOS Pas d’installateur disponible. Pour contourner le problème, une machine virtuelle est nécessaire :
Télécharger et installer VirtualBox de Oracle, suivre les instructions par défaut.
Télécharger la machine virtuelle sous Linux “OTN_Developer_Day_VM.ova”1qui contient un serveur Oracle
Express et SQLDeveloper. Attention, 25 Go sont nécessaires pour tout installer.
Le login / mot de passe système par défaut “oracle”et “oracle”.
1.2 SQLDeveloper
SQLDeveloper est une solution logicielle Oracle pour vous permettre de manipuler la base de données, aussi
bien avec la modélisation, la création d’une base de données, les requêtes, les procédures stockées et les déclen-
cheurs.
Télécharger l’installateur : http://www.oracle.com/technetwork/developer-tools/sql-developer/downloads/
index.html. Il est disponible sur toutes les systèmes d’exploitation standards. Décompresser le fichier et c’est ins-
taller. Idéalement, il faut déplacer le répertoire créé à l’endroit les programmes sont placés (Program Files ou /etc/lo-
cal). En effet, l’exécutable disponible dans le répertoire SQLDeveloper est un script de lancement d’application Java
(une JVM est nécessaire dans votre système d’explotation, mais c’est une installation par défaut).
1. http://www.oracle.com/technetwork/database/enterprise-edition/databaseappdev-vm-161299.html
3/8

Chapitre 2. SQLDeveloper - Connexion
Chapitre 2
SQLDeveloper - Connexion
2.1 Lancement de l’application
Lancer l’exécutable dans le répertoire “SQLDeveloper”, une fenêtre de progression s’ouvre :
Figure 2.1 – Lancement de SQLDeveloper
Ne pas importer les préférences :
Figure 2.2 – Ne pas importer les préférences
Une fois l’interface utilisateur ouverte, il est nécessaire de créer une première connexion.
2.2 Connexion : serveur local
Les instructions ci-dessous ne concernent qu’une connexion à un serveur local dont vous avez le mot de passe
administrateur. Si vous utilisez le serveur de Centrale, vous pouvez passer à la section suivante.
2.2.1 Connexion administrateur système
Pour créer une nouvelle connexion, le symbole (en haut à gauche) permet d’en créer une nouvelle. Remplis-
sez le formulaire de connexion avec les instructions de connexions suivantes :
—Nom de connexion : locale (Nom affiché pour la connexion)
—Nom de l’utilisateur : SYSTEM (login administrateur) - oracle (si VM VirtualBox)
—Mot de passe : . . . (celui que vous avez donné lors de l’installation) - oracle (si VM VirtualBox)
4/8

Chapitre 2. SQLDeveloper - Connexion
2.3. Connexion au serveur du Cnam
—Nom de l’hôte : localhost (serveur local)
—Port : 1521 (port d’écoute de Oracle Express)
—SID : xe (Identifiant de base oracle par défaut pour Oracle Express)
Figure 2.3 – Formulaire de création de connexion
2.2.2 Création de l’espace de Travaux Pratiques - TEST
Télécharger le script ’creation.sql” sous claroline pour créer l’espace de travail qui sera utilisé pour les travaux
pratiques. Pour exécuter le script, aller dans le menu Fichier/Ouvrir, un onglet s’ouvre, cliquer sur le bouton
’Exécuter un script” (ou touche F5). L’ensemble des requêtes SQL sont exécutées, en particulier la création
d’un compte “test_USER”.
2.2.3 Connexion au compte test_USER
Suivre les mêmes instructions que la connexion SYSTEM avec les informations suivantes :
—Nom de connexion : test
—Nom de l’utilisateur : test_USER
—Mot de passe : test
Déconnecter la connexion “locale” pour faire en sorte que l’ensemble des requêtes effectuées soient bien sur
“test” et non “locale”. Pour ce faire, clique droit sur la connexion “locale” (à gauche) et “déconnecter”.
2.3 Connexion au serveur du Cnam
Pour créer une nouvelle connexion, le symbole (en haut à gauche) permet d’en créer une nouvelle. Remplis-
sez le formulaire de connexion avec les instructions de connexions suivantes :
—Nom de connexion : dept25 (Nom affiché pour la connexion)
—Nom de l’utilisateur : NFP107
—Mot de passe : . . .
—Nom de l’hôte : dept25.cnam.fr
5/8
 6
6
 7
7
 8
8
1
/
8
100%
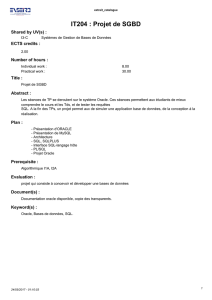
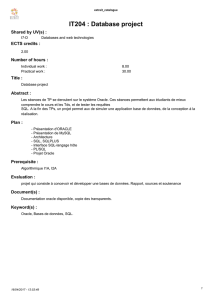
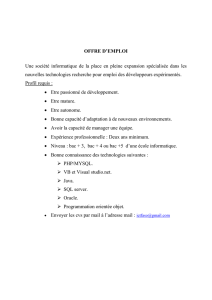
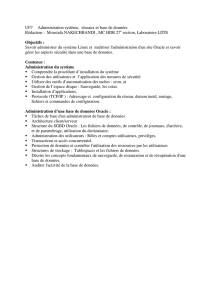
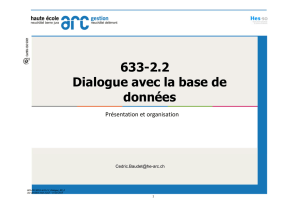
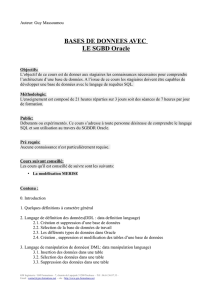
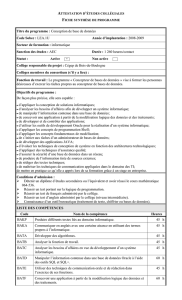
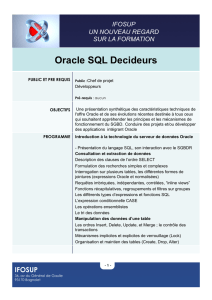
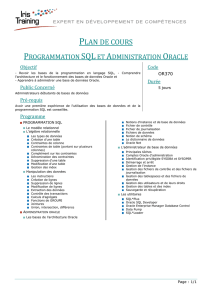
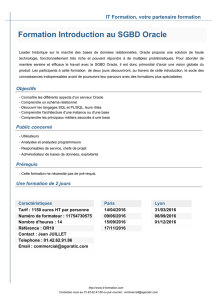
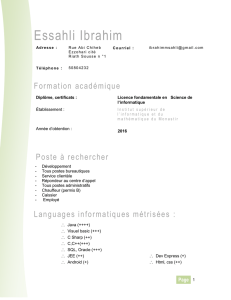
![Faire feuillet avec tous les besoins II] Comparaison de différents](http://s1.studylibfr.com/store/data/000244886_1-9c3a746935ee55f514fa2156e857d6b4-300x300.png)