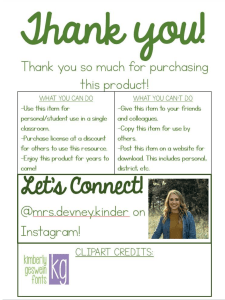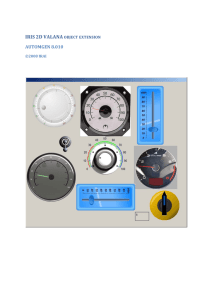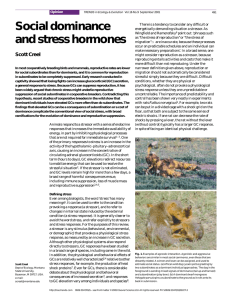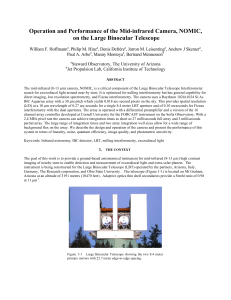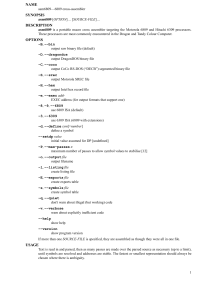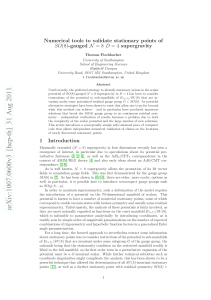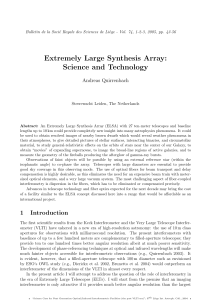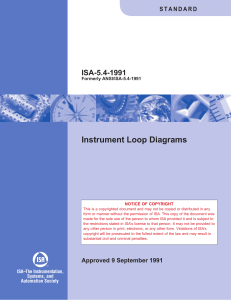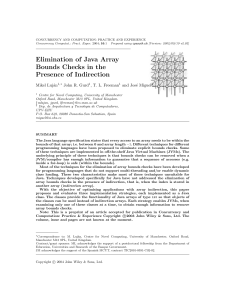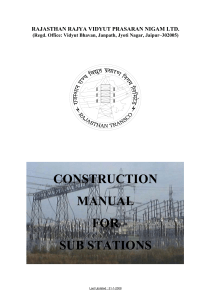Excel VBA Basic Tutorial - 1
This issue contains the 1st lesson on the Excel VBA Basic Tutorial series. It covers topics in creating and managing array
and understanding the VBA decision and loop structures. Beginners in VBA programming are encouraged to go through
the prior lessons in this series if they had not already done so. This document contains information about the following
topics.
Creating Your First Macro
Recording Your First Macro
Recording a Marco
See the Recorded Syntax
Run the Recorded Marco
Modules and Procedures
Modules and Procedures and Their Scope
Calling Sub Procedures and Function Procedures
Passing Argument by Value or by Reference
Creating Your First Macro Microsoft Support
In this sub section, we will show you how to create your first macro (VBA program). We will use the
world classic "Hello World!" example. To create the example, please follow the following steps:
1. Open Visual Basic Editor by go to Tools...Macro...Visual Basic Editor or just simply press the [Alt] and [F11] keys at
the same time.
2. In the Insert menu on top of the Visual Basic Editor, select Module to open the Module window (code window).
3. In the Module window, type the following:
Sub showMessage()
MsgBox "Hello World!"
End Sub
4. Click the Run button, , press [F5], or go to Run..Run Sub/UserForm to run the program
5. The message box pops up with the "Hello World!" greeting.

This is your first VBA programmer.
Recording Your First Macro
Recording a Macro
Macrosoft Excel has a build-in macro recorder that translates your actions into VBA macro commands. After you
recorded the macro, you will be able to see the layout and syntax. Before you record or write a macro, plan the steps and
commands you want the macro to perform. Every actions that you take during the recording of the macro will be recorded
- including the correction that you made.
In this example, we will record a macro that sets the cell background color to light yellow. To record the macro, follow the
steps below:
1. Select Record New Macro... under Tools...Macro
2. In the Record Macro dailog box, type "SetBackgroundColor" in the Macro Name textbox to set the macro name. Leave
all other option by default then click the Ok button. This will start the macro recording.
3. In the Background Color Panel, select the Ligth Yellow color box. This action will set the background of the current cell
(A1) in light yellow color.
4. To stop the macro recording, click the Stop button (the navy blue rectangle) on the Macro Recorder toolbar.
Now you have recorded a macro that set cell background to light yellow.

See the Recorded Syntax
The recorded macro is ready for use. Before we run the marco, let's look into the syntax.
1. To load the Visual Basic Editor, press [Alt] and [F11] at the same time. (Remember from our prior lesson?) The Visual
Basic Editor comes up.
2. Expand the Modules folder in the Project Explorer by clicking on the plus (+) sign.
3. Double click the Module1 folder to see the sub routine (marco).

As the figure shows, the name of the sub routine is "SetBackgroundColor". The color index for the light yellow is 36. The
background pattern is soild.
Run the Recorded Macro
In our prior example, we created the "Hello World!" marco. We ran the macro within the Visual Basic Editor. This time we
will run the recorded macro in the worksheet.
1. On any worksheet, select from D3 to E6.
2. Run the recorded macro by select Tools...Macro...Macros... or press [Alt] and [F8] at the same time.
3. The Macro dailog box displayed. Since there is only one macro in the module, by default the only macro,
SetBackgroundColor is selected. Click the Run botton to run the macro.
4. Cells D3 to E6 now have light yellow background color.

Modules and Procedures
Modules and Procedures and Their Scope
A module is a container for procedures as shown in our prior examples. A procedure is a unit of code enclosed either
between the Sub and End Sub statement or between the Function and End Function statements.
The following sub procedure (or sub routine) print the current date and time on cell C1:
Sub ShowTime()
Range("C1") = Now()
End Sub
The following function sum up two numbers:
Function sumNo(x, y)
sumNo = x + y
End Function
Procedures in Visual Basic can have either private or public scope. A procedure with private scope is only accessible to
the other procedures in the same module; a procedure with public scope is accessible to all procedures in in every
module in the workbook in which the procedure is declared, and in all workbooks that contain a reference to that
workbook. By default, procedures has public scope.
Here are examples of defining the scope for procedure.
Public Sub ShowTime()
Range("C1") = Now()
End Sub
Private Sub ShowTime()
Range("C1") = Now()
End Sub
Calling Sub Procedures and Function Procedures
There are two ways to call a sub procedure. The following example shows how a sub procedure can be called by other
sub procedures.
Sub z(a)
MsgBox a
End Sub
Sub x()
Call z("ABC")
End Sub
Sub y()
z "ABC"
End Sub
 6
6
 7
7
 8
8
 9
9
 10
10
 11
11
 12
12
 13
13
 14
14
 15
15
 16
16
 17
17
 18
18
 19
19
 20
20
 21
21
 22
22
 23
23
 24
24
 25
25
 26
26
 27
27
 28
28
 29
29
 30
30
 31
31
 32
32
 33
33
 34
34
 35
35
1
/
35
100%