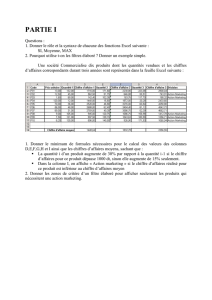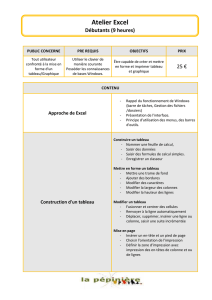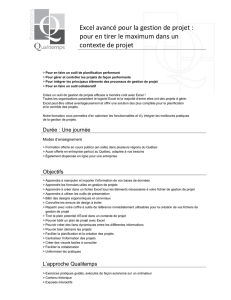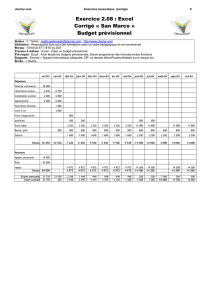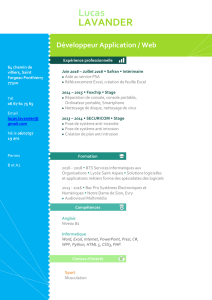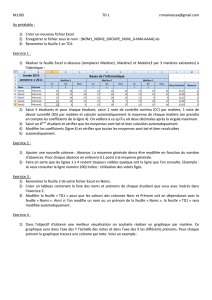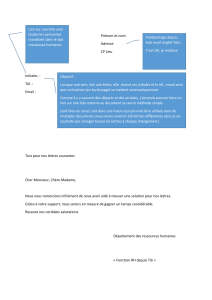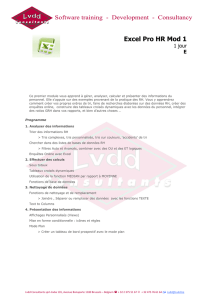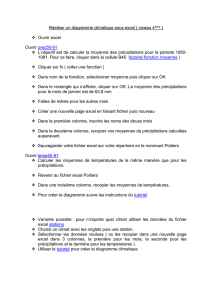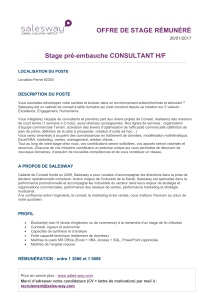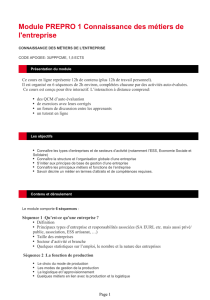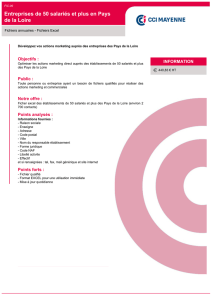Formules de calcul Excel : Guide de l'utilisateur
Telechargé par
randriamiandrisoatsikinhanahar

Excel – Les formules de calcul
Mise à jour sur le site www.admexcel.com Page 1

Excel – Les formules de calcul
Mise à jour sur le site www.admexcel.com Page 1
SOMMAIRE
PRINCIPES DE BASE ..................................................................................................................................................... 3
N
OTIONS D
’A
DRESSE
A
BSOLUE
...................................................................................................................................... 3
N
OMMER DES CELLULES
................................................................................................................................................. 5
LES FONCTIONS MATHEMATIQUES ...................................................................................................................... 6
L
A FONCTION
=SOMME() ............................................................................................................................................. 6
L
A FORMULE
=SOMME.SI() .......................................................................................................................................... 6
L
A FORMULE
=SOMME.SI.ENS() ................................................................................................................................. 7
L
A FORMULE
=SOMMEPROD() .................................................................................................................................... 8
L
A FONCTION
=MOYENNE() ...................................................................................................................................... 10
L
A FONCTION
=MAX() ................................................................................................................................................. 10
L
A FONCTION
=MIN() .................................................................................................................................................. 10
L
A FONCTION
=GRANDE.VALEUR() ........................................................................................................................ 11
L
A FONCTION
=PETITE.VALEUR() ............................................................................................................................ 11
L
A FONCTION
=ARRONDI() ........................................................................................................................................ 12
L
A FONCTION
=ARRONDI.INF() ................................................................................................................................. 14
L
A FONCTION
=ARRONDI.SUP() ................................................................................................................................ 15
L
A FONCTION
=ARRONDI.AU.MULTIPLE
() ............................................................................................................ 16
LES FONCTIONS DE DATE ET HEURE .................................................................................................................. 17
L
A FONCTION
=AUJOURDHUI() ................................................................................................................................ 17
L
A FONCTION
=JOUR() ................................................................................................................................................ 17
L
A FONCTION
=MOIS() ................................................................................................................................................ 18
L
A FONCTION
=ANNEE() ............................................................................................................................................. 18
L
A FONCTION
=DATE() ............................................................................................................................................... 19
L
A FONCTION
=JOURSEM() ........................................................................................................................................ 19
L
A FONCTION
=DATEDIF() ......................................................................................................................................... 20
L
A FORMULE
=NB.JOURS.OUVRES() ....................................................................................................................... 21
L
A FORMULE
=SERIE.JOUR.OUVRE() ...................................................................................................................... 22
L
A FORMULE
=FIN.MOIS() .......................................................................................................................................... 23
L
A FORMULE
=
JOURS360() ........................................................................................................................................ 23
LES FONCTIONS DE TEXTE ..................................................................................................................................... 24
L
A FORMULE
=MAJUSCULE().................................................................................................................................... 24
L
A FORMULE
=MINUSCULE() .................................................................................................................................... 24
L
A FORMULE
=NOMPROPRE() ................................................................................................................................... 25
L
A FORMULE
=CNUM() ............................................................................................................................................... 25
LES FONCTIONS LOGIQUES .................................................................................................................................... 26
L
A FONCTION
=SI()....................................................................................................................................................... 26
L
A FONCTION
ET() ....................................................................................................................................................... 27
L
A FONCTION
OU() ....................................................................................................................................................... 28
LES FONCTIONS DE RECHERCHE ......................................................................................................................... 29
L
A FORMULE
=RECHERCHEV() ................................................................................................................................ 29
L
A FONCTION
=CHOISIR() .......................................................................................................................................... 32
LES FONCTIONS STATISTIQUES ............................................................................................................................ 33
L
A FONCTION
=NB.SI() ................................................................................................................................................ 33
L
A FONCTION
=NB.SI.ENS()........................................................................................................................................ 34
1
er
exemple : ............................................................................................................................................................ 34
2eme exemple : ........................................................................................................................................................ 35
L
A FORMULE
=NBVAL() ............................................................................................................................................. 36
LES FONCTIONS FINANCIERES .............................................................................................................................. 37
L
A FONCTION
=AMORLIN()........................................................................................................................................ 37

Excel – Les formules de calcul
Mise à jour sur le site www.admexcel.com Page 2
ACTIVATION DES MACROS COMPLEMENTAIRES "UTILITAIRE D'ANALYSE". .................................... 38
P
OUR
E
XCEL
XP
–
2003 ............................................................................................................................................... 38
P
OUR
E
XCEL
2007 ........................................................................................................................................................ 38

Excel – Les formules de calcul
Mise à jour sur le site www.admexcel.com Page 3
Principes de base
Principes de basePrincipes de base
Principes de base
Notions d’Adresse Absolue
Dans une formule de calcul il est fait référence, en général, à d'autres cellules.
Prenons le tableau suivant :
Si l’on veut dans ce tableau obtenir un prix après remise dans la cellule D6, on construit
dans cette cellule la formule =C6*C3.
Excel raisonne sur les références de cellules utilisées. Pour lui, C6 est la cellule qui se
trouve sur la même ligne et dans la colonne de gauche par rapport à la cellule D6 où l’on a
construit la formule.
La référence utilisée est donc pour lui : LC(-1) qui veut dire : même ligne " L ", une
colonne à gauche " C(-1). De même, la référence C3, est pour lui L(-3)C(-1) qui veut dire
trois lignes au-dessus " L(-3) ", une colonne à gauche " C(-1) "
Si l'on recopie cette formule sur les cellules D7 et D8, on va en fait recopier non pas la
formule =C6*C3, mais la formule =LC(-1)*L(-3)C(-1).
Le résultat obtenu n’est évidemment pas satisfaisant.
En effet, si l’on se place sur la cellule D8, on pourra lire dans la barre de formule le calcul
suivant : =C8*C5.
C8 est la cellule contenant le prix unitaire voulu, mais C5 ne contient pas le taux de remise
mais un texte.
Ceci s’est produit car la formule recopiée en D8 est celle construite en D6, c’est à dire :
=LC(-1)*L(-3)C(-1).
Par rapport à D8, LC(-1) se trouve être la cellule C8. Cette référence est correcte. Mais,
par rapport à D8, L(-3)C(-1) se trouve être la cellule C5. Or, la cellule contenant le taux de

Excel – Les formules de calcul
Mise à jour sur le site www.admexcel.com Page 4
remise est la cellule C3. Notre calcul est donc faux. On dit alors qu’Excel travaille en
fonction de références relatives.
Si l'on veut que la référence à la cellule C3 demeure lors d’une recopie de la formule de
calcul, il faut neutraliser ce principe de référence relative. Pour cela, lors de la construction
de la formule =C6*C3, il faut demander à ce la référence C3 soit absolue.
Dans la barre de formule sélectionner C3
Appuyer sur la touche F4
Constater le résultat dans la barre de formule. On obtient =C6*$C$3. La cellule C3 est
devenue une référence absolue. Les symboles $ (dollars) vont figer la référence.
Si l’on recopie la formule vers le bas en D7 et D8, on obtiendra :
en D7 : C7*$C$3
en D8 : C8*$C$3
Les symboles " $ " peuvent être également ajoutés au clavier.
 6
6
 7
7
 8
8
 9
9
 10
10
 11
11
 12
12
 13
13
 14
14
 15
15
 16
16
 17
17
 18
18
 19
19
 20
20
 21
21
 22
22
 23
23
 24
24
 25
25
 26
26
 27
27
 28
28
 29
29
 30
30
 31
31
 32
32
 33
33
 34
34
 35
35
 36
36
 37
37
 38
38
 39
39
 40
40
1
/
40
100%