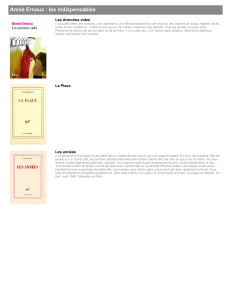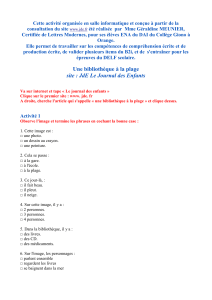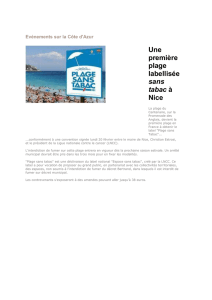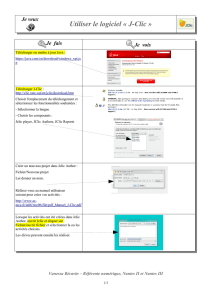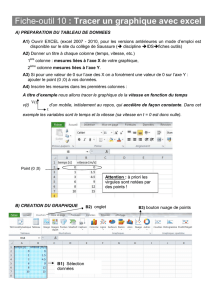6e Complément informatique 13/01/2020
Excel – Chapitre 1 – Encodage - Cours 1/8
CHAPITRE 1 ENCODAGE
Matière
1. Les types de données - libellés, nombres, dates
2. La saisie de données
3. Les séries
4. Copie de cellules
5. Modification de la largeur d'une colonne/ligne
6. Les formules et les fonctions
1 Les types de données.
Les cellules peuvent contenir les types de données suivants :
1.1 Le texte.
Il peut contenir n’importe quel caractère (lettres,
chiffres, signes, ...).
Il peut déborder sur les cellules à droite pour autant
qu’elles soient vides.
Il peut contenir jusqu’à 255 caractères.
Par défaut, le texte est cadré à gauche.
1.2 Les nombres.
Ils peuvent contenir des chiffres, des caractères séparateurs pour les milliers et les millions (en
général des points), un caractère décimal (en général la virgule), le signe % et le symbole
monétaire.
Le caractère séparateur des milliers et des millions, le caractère décimal et le symbole
monétaire dépendent des défauts définis dans les paramètres régionaux (<Panneau de
configuration> <Paramètres régionaux>).
Les nombres négatifs commencent par le signe - ou
sont entourés de parenthèses.
Les nombres s’alignent par défaut à droite.
Ils peuvent s’afficher sous la forme #########
lorsqu’ils sont trop grands pour figurer dans leur
cellule (il faut alors élargir la colonne correspondante).
1.3 Les dates et les heures.
Différents formats de saisie sont possibles.
Les données de type date et heure s’alignent par
défaut à droite.
Les touches Ctrl ; permettent de saisir la date
actuelle.
Les touches Ctrl : permettent de saisir l’heure actuelle.

6e Complément informatique 13/01/2020
Excel – Chapitre 1 – Encodage - Cours 2/8
1.4 Les formules.
Une formule commence toujours par le signe =
Elle peut contenir :
- des nombres,
- des références à une cellule (A18) ou à une plage de cellules (B15:B18),
- des chaînes de caractères entre guillemets ("hello world"),
- des opérateurs (+, -, *,...),
- des fonctions
2 La saisie de données.
2.1 Encodage
Pour encoder une donnée, il faut
1. activer la cellule où on veut introduire la donnée.
o cliquer sur la cellule à activer,
o utiliser les flèches de direction pour activer une cellule voisine,
2. Introduire la donnée.
Celle-ci apparaît dans la barre de formule et dans la cellule.
3. Valider la saisie.
o cliquer sur la case de validation de la barre de formule,
o appuyer sur la touche Enter (le curseur se positionne alors dans la cellule en
dessous),
o utiliser une touche de déplacement pour activer une autre cellule,
o utiliser la touche de tabulation pour se positionner dans la cellule à droite.
2.2 Modification
Pour modifier le contenu d'une cellule, vous pouvez vous repositionner sur celle-ci et
réintroduire une nouvelle valeur. L'ancien contenu est automatiquement détruit mais pas le
format qui aurait éventuellement été affecté à la cellule.
Si vous souhaitez simplement modifier la valeur introduite sans l'effacer (correction d'une
faute de frappe), vous pouvez vous positionner dans la barre de formule en appuyant sur la
touche F2 Le curseur se positionne automatiquement derrière le dernier caractère de la saisie.
Il vous suffit alors de le déplacer vers l'emplacement de la correction à effectuer.
2.3 Sélection de cellules.
Pour sélectionner une seule cellule, il faut cliquer sur celle-ci et elle devient la cellule active.
Pour sélectionner une plage de cellules, il faut faire glisser la souris sur les cellules à
sélectionner. La sélection a obligatoirement la forme d’un carré ou d’un rectangle.

6e Complément informatique 13/01/2020
Excel – Chapitre 1 – Encodage - Cours 3/8
Pour sélectionner plusieurs cellules ou plages de cellules non adjacentes, il faut :
o Cliquer sur la première
cellule et faire glisser la
souris sur la première
plage de cellules.
o Effectuer les autres
sélections en appuyant
sur la touche Ctrl .
Pour sélectionner une ligne ou une colonne, il suffit de cliquer sur le numéro de la ligne ou la
lettre de la colonne. Pour sélectionner plusieurs lignes ou plusieurs colonnes, il faut faire
glisser la souris sur les numéros de ligne ou les lettres de colonne.
Pour sélectionner toute la feuille de calcul, il suffit de cliquer sur le bouton Tout sélectionner
au-dessus à gauche.
2.4 Effacement de cellules
Pour effacer une cellule ou une plage de cellules, il faut :
o Sélectionner la cellule ou la plage de cellules à effacer.
o Appuyer sur la touche Del . Seul le contenu des cellules sera effacé, pas les formats,
Ou
o Sélectionner la cellule ou la plage de cellules à effacer.
o Pointer la poignée de recopie et faire glisser la souris sur les cellules. Seuls les
contenus seront effacés. Pour effacer aussi les formats, il faut maintenir la touche
Ctrl enfoncée tout en glissant la souris.
Zone 1
Zone 2
Zone tout
sélectionner
Poignée de
recopie

6e Complément informatique 13/01/2020
Excel – Chapitre 1 – Encodage - Cours 4/8
3 Les séries.
Les séries sont des suites logiques de données. Par exemple :
o 1, 2, 3, 4, 5, ...
o 5, 10, 15, ...
o lundi, mardi, mercredi,....
Pour encoder une série, il faut :
o Encoder une ou deux cellules. Deux cellules sont nécessaires si l’incrémentation n’est
pas unitaire. Dans l’exemple, elles correspondent aux cellules colorées.
o Sélectionner cette cellule ou ces deux cellules.
o Pointer la poignée de recopie et faire glisser la souris vers le bas ou vers la droite pour
créer une série croissante ou vers le haut ou vers la gauche pour créer une série
décroissante. Attention, en fonction des séries, il faut ou non utiliser la touche Ctrl.
4 Copie de cellules.
Il existe trois procédures différentes pour copier des cellules.
4.1 Copie avec la poignée de recopie.
Avec cette méthode, les copies ne peuvent être effectuées que dans des cellules voisines.
Attention, en fonction des séries, il faut ou non utiliser la touche Ctrl.
Pour effectuer la copie, il faut :
o Sélectionner la cellule ou la plage de cellule à copier,
o Pointer la poignée de recopie ( = petit rectangle en bas à droite de la sélection),
o Faire glisser la souris vers le bas ou vers la droite.
4.2 Copie avec le Presse-Papiers - outils et raccourcis clavier.
o Sélectionner la cellule ou la plage de cellules à copier.
o Appuyer sur le bouton copier de la barre d’outils ou le raccourcis clavier Ctrl + C .
o Sélectionner la cellule supérieure gauche de la plage de cellules dans laquelle vous
voulez placer la copie ou sélectionner la plage de cellules dans laquelle vous voulez
placer les copies (attention si vous sélectionnez une plage de cellules, celle-ci doit
avoir rigoureusement la même taille que la plage initiale),
o Appuyer sur le bouton coller de la barre d’outils ou le raccourcis clavier Ctrl + V .

6e Complément informatique 13/01/2020
Excel – Chapitre 1 – Encodage - Cours 5/8
Vous pouvez également réaliser un collage spécial. Il est alors possible de copier :
o uniquement le format (mise en
forme des caractères, la police, les
bordures, ...),
o la valeur (c’est-à-dire le résultat
sans la formule),
o la formule (c’est-à-dire le contenu
de la cellule)
o l’annotation.
o les contenus des cellules en les
additionnant, soustrayant,… avec
les contenus des cellules cibles
(celles dans lesquelles sont copiées
les cellules sélectionnées).
Tant que les cellules sélectionnées sont encadrées, elles peuvent être recopiées à différents
endroits. Appuyez sur les touches Esc ou Enter pour éliminer les cellules sélectionnées.
4.3 Copie en faisant glisser une sélection.
o Sélectionner la cellule ou la plage de cellules à copier,
o Pointer un bord de la sélection; le pointeur de souris prend la forme d’une croix
flèchée,
o Faire glisser la souris vers la destination tout en appuyant sur la touche Ctrl pour
une simple copie (si la touche Ctrl n’est pas enfoncée, vous obtiendrez un
déplacement du contenu vers la cellule cible).
4.4 Copie et transposition.
Comme un dessin vaut mieux que de longues explications, voici la démo :
On dispose de la liste des jours de la semaine en colonne :
On les copie.
On les colle avec un collage spécial, option transposé cochée
et on obtient :
 6
6
 7
7
 8
8
1
/
8
100%