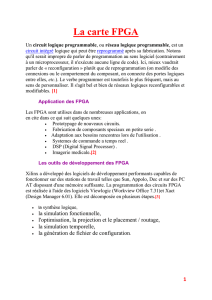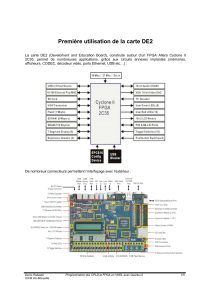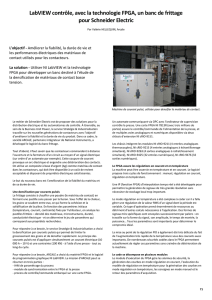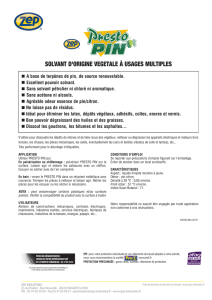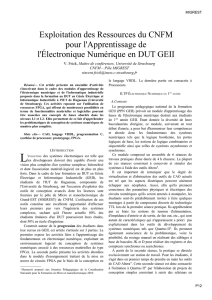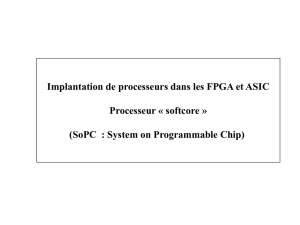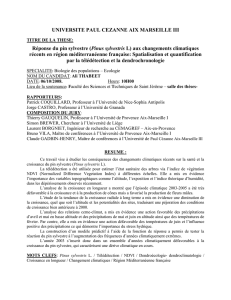Denis Rabasté IUFM Aix-Marseille
1/26
Programmer un FPGA avec Quartus II
Comme nous l’avons vu, la conception de cartes électroniques est aujourd’hui fortement assistée par
ordinateur.
Le logiciel Quartus II est dédié à la programmation des CPLD et FPGA du fabricant Altera ; il permet
la description d'un projet, sa compilation, sa simulation logique et temporelle, son analyse temporelle
et la programmation d'un circuit cible.
Description
graphique
ou textuelle
Simulation
fonctionnelle
Choix du
circuit cible,
simulation
temporelle
Programmation
Le composant que nous programmerons, un FPGA de type «EP2C35F672C6 » de la famille Cyclone
II se trouve sur une carte de développement, associé à des composants annexes.
1 Configurer Quartus et vérifier la validité de la licence
Avant d’utiliser le logiciel, il faut le configurer et vérifier la validité de la licence. Cette opération est
normalement déjà réalisée. On se reportera éventuellement aux annexes 1 et 2 ;
2 Fonctions de bases
Dans cette partie, nous verrons comment décrire un projet, effectuer une simulation fonctionnelle,
affecter les entrées sorties et programmer notre circuit cible.
Dans un premier temps, nous nous contenterons d’implanter des fonctions logiques de base au sein
de notre FPGA. Quelle que soit la simplicité de notre conception, il est nécessaire d’ouvrir un nouveau
projet
2.1 Ouvrir un nouveau projet
Ouvrir Quartus II comme n’importe quel logiciel, il présente alors l’interface suivant, comprenant 4
zones ou fenêtres principales :

Programmer un FPGA avec Quartus II
Denis Rabasté IUFM Aix-Marseille 2/26
- une zone « navigateur de projet » permettant de gérer les différents fichiers d’un projet ;
- une zone de travail permettant la synthèse du projet ;
- une zone d’état (Status) permettant de voir l’avancement de la tâche en cours ;
- une zone de messages.
Si ces fenêtres n’apparaissent pas, on peut les activer par :
Après l’ouverture du logiciel, un assistant vous permet, après une fenêtre d’introduction, de
commencer à configurer vos projets :
Zone de travail
Zone de messages
Zone
navigateur
de projet
Zone
d’état

Programmer un FPGA avec Quartus II
Denis Rabasté IUFM Aix-Marseille 3/26
Choisir un répertoire de travail (mémoriser son emplacement) et définir un nouveau dossier à
l’aide de l’explorateur qui s’ouvre (FL_base par exemple) et attribuer un nom à votre
projet (qui peut être aussi FL_base pour faire simple).
Attention : ne pas utiliser de caractères accentués pour les noms de projet et fichiers.
L’écran suivant permet éventuellement d’associer des fichiers au projet ; nous n’ajouterons rien de
particulier.
On choisit ensuite le circuit cible un «EP2C35F672C6 » de la famille Cyclone II . Noter que cette
étape permet également de définir le circuit cible par des critères tels que famille, brochage etc… ou
de laisser libre choix au logiciel de choisir le circuit le mieux approprié au projet dans une famille
donnée.
L’assistant permet également de sélectionner des outils EDA (Electronic Design Automotion tools)
autres que Quartus pour la synthèse, la simulation ou l’analyse temporelle. Nous nous contenterons
des outils fournis par Quartus. Enfin, la dernière fenêtre résume les choix opérés.

Programmer un FPGA avec Quartus II
Denis Rabasté IUFM Aix-Marseille 4/26
Lorsque l’on souhaitera ouvrir de nouveau ce projet ou un autre, on procèdera comme suit :
Dans Quartus, un fichier n’est rien s’il n’est pas intégré - et ouvert- dans un projet.
2.2 Description graphique d’un projet
Décrivons une simple fonction ET pour notre projet
Pour cela, au sein de notre projet FL_base, ouvrons une feuille graphique (« Block diagram /
Schématic File »).
Dans la feuille qui vient de s’ouvrir, par un clic droit au milieu, insérer le symbole d’une
fonction ET à deux entrées, « and2 » que l’on trouvera dans la bibliothèque
« primitives / logic »

Programmer un FPGA avec Quartus II
Denis Rabasté IUFM Aix-Marseille 5/26
Placer ensuite deux entrées et une sortie avec les composants « input » et « output » qui se trouve
dans le répertoire « primitives / pin », ainsi que les fils de liaisons à l’aide de l’icône « Orthogonal
Node Tool » à gauche de la feuille , puis donner un nom aux entrés et sortie en cliquant
sur le nom par défaut, pour obtenir le schéma suivant :
A l’aide de l’outil loupe par clic droit ou clic gauche on peut agrandir ou compresser la zone
d’affichage.
Sauvegarder ensuite le schéma, sous le nom par exemple de fct_ET ; votre schéma sera alors
sauvegardé sous le nom fct_ET.bdf (pour Block Description File) au sein du projet FL_base qui peut
éventuellement contenir plusieurs schémas ou descriptions diverses, correspondant soit à plusieurs
versions d’un même système, soit à des descriptions interdépendantes les unes des autres.
On vérifie alors en sélectionnant
l’onglet « Files » de la zone
« navigateur de projet » que
notre fichier est apparu :
 6
6
 7
7
 8
8
 9
9
 10
10
 11
11
 12
12
 13
13
 14
14
 15
15
 16
16
 17
17
 18
18
 19
19
 20
20
 21
21
 22
22
 23
23
 24
24
 25
25
 26
26
1
/
26
100%