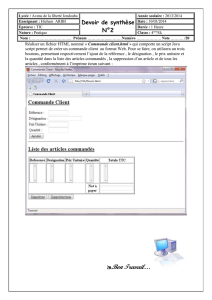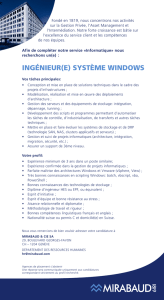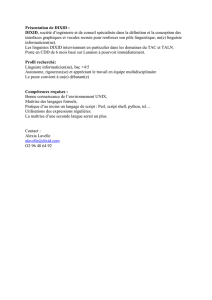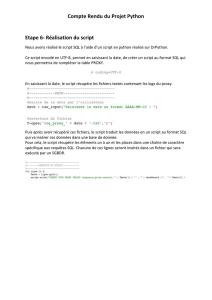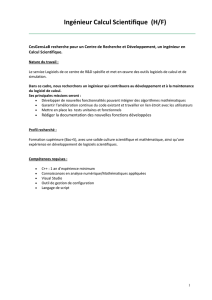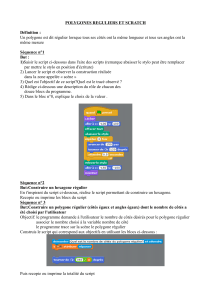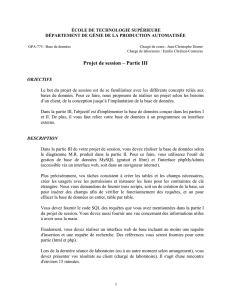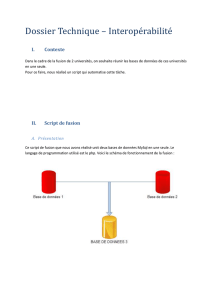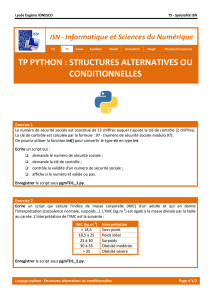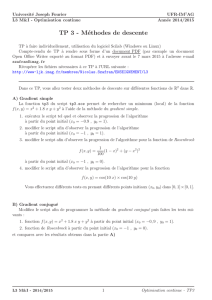Scripting Windows : Automatiser les tâches d'administration avec VBScript
Telechargé par
johnytakam243

Scripting Windows
Scripting Windows
Code éditeur : G11692
ISBN : 2-212-11692-6
www.editions-eyrolles.com
De Windows NT4 à Windows XP et 2003, les scripts offrent à l’administrateur une panoplie d’outils
pour effectuer des tâches complexes de gestion d’infrastructure en s’affranchissant des interfaces
graphiques.
Cet ouvrage explique comment automatiser l’administration de systèmes Windows NT4, XP et 2000/2003,
aussi bien du côté poste de travail que du côté serveur, grâce à VBScript, langage de scripts disponible
sous Microsoft Windows, mais également grâce à des technologies liées au scripting comme Windows
Scripting Host (Wscript, WshShell, WshNetwork, WshController), WMI, ADSI, les objets COM...
Depuis les tâches courantes d’administration telles que la gestion des connexions et droits, la gestion du
réseau, l’administration des annuaires Active Directory, le reporting et l’audit, jusqu’à la prévention des inci-
dents, le déploiement et la configuration d’architectures AD de milliers de postes, en passant par l’automation
entre applications, la manipulation à distance des systèmes de fichiers et des bases de registre, etc., ce
livre couvre l’ensemble des bonnes pratiques de tout administrateur système et réseau sous Windows.
Au sommaire
Pourquoi scripter Windows •Automatiser les tâches d’administration côté poste de travail et côté serveur •
Panorama des outils de scripts •VBScript •Windows Scripting Host •Script runtime •Windows Management
Instrumentation •Active Directory Service Interface •VBScript •Variantes, constantes, chaînes de carac-
tères •Collections, boucles •Sous-routines et fonctions •Interactivité avec l’utilisateur •Erreurs de traite-
ment •Interprétation par le système d’exploitation : Windows Scripting Host •Exécution en mode texte ou
fenêtré •Les objets WSH •L’objet WshShell •Gestion des paramètres réseau •Exécuter des scripts à dis-
tance avec WSHController •Gestion du système de fichiers et utilisation de fichiers texte avec Script Runtime •
FSO ou WMI ? le travail avec les périphériques de stockage •Manipuler les répertoires et les fichiers •Les dic-
tionnaires •Accéder à l’ensemble des ressources système avec WMI •Le modèle CIM •Connexion à WMI •
Superviser des ressources matérielles et logicielles •Automatiser l’administration d’Active Directory via
ADSI •Trouver, interroger et modifier des objets •Travailler avec les attributs •Faire des recherches et lister
des conteneurs •Tester la mémoire système sur un ensemble de machines •Surveiller un processus •Surveiller
les services •Relancer un service arrêté •Améliorer la lisibilité des requêtes WMI •Manipuler la base de
registre •Lire, écrire et supprimer une clé de registre •Outils en ligne de commande •Réservation d’adresse
IP sur des serveurs DHCP •Gérer des inscriptions DNS partir d’un fichier CSV à plusieurs entrées •Import /
export de droits sur des fichiers et dossiers avec FileAcl.exe •Utilisation d’objets COM •Gestion d’imprimante
réseau avec PRNADMIN.DLL •Envoi d’un mail avec pièce jointe par l’objet CDO •Message et fonction With de
VBScript •Lecture du calendrier de réplication Active Directory et objet ADS •Gestion d’erreurs et
logs •Interaction avec les logs et journaux d’événements avec Logparser •Scripts de connexion (Windows 2000
et 2003) •Gestion de l’attribution •Test de performance •Interaction avec l’utilisateur •Boîtes de dialogue
VBScript •Formulaires HTML •Sécurité et chiffrement •Sécuriser l’exécution en environnement Microsoft •
Chiffrer des scripts et fichiers texte •Certificats et scripting pour Windows XP SP2 •Avenir du shell sous
Windows •Signer un script •Monad Script Host •Aide-mémoire.
À qui s’adresse cet ouvrage ?
– Aux administrateurs et consultants Windows NT4, 2000 et 2003 souhaitant automatiser et optimiser
leurs tâches d’administration et de déploiement.
– Aux administrateurs et consultants ayant à mettre en place des procédures d’audit,
de reporting et de prévention d’incidents en environnement Windows.
A. Habert
Consultant spécialisé
en scripting pour les
environnements Microsoft,
Antoine Habert a 8 ans
d’expérience en administration
réseau et système. Fondateur
du site www.scriptovore.com,
il offre aides et forums de
discussion autour du scripting
et de l’ingénierie des systèmes
Windows et Open Source pour
la communauté francophone.
Consultant spécialisé en
infrastructure et architecture
Microsoft depuis 5 ans,
il s’occupe au sein de la
société Exakis de missions
de conseil en migration
et déploiement d’architecture
Microsoft pour des grands
comptes, où le scripting
occupe une place importante.
C. Bravo
Cédric Bravo a près de 10 ans
d’expérience dans les différents
métiers liés aux systèmes
informatiques (administrateur
réseaux et bases de données,
ingénieur système de
sauvegarde…). Ayant participé
à de nombreux projets sous
Unix et Windows dans les
domaines de la GED, des
systèmes de sauvegarde
et des bases de données,
il se spécialise dans
l’architecture des SI et les
technologies de scripting
Microsoft (WMI, ADSI, ADO).
Il réalise régulièrement
pour la société Exakis
audits et développements
pour des grands comptes.
A. Habert
C. Bravo
Conception: Nord Compo
39 €
Scripting
Windows
Automatiser les tâches d’administration
avec VBScript, WSH, WMI, ADSI et les objets COM
Antoine Habert
Cédric Bravo
9782212 116922
11692_ScriptingWindows_XP 9/08/05 10:53 Page 1

Scripting
Windows
Automatiser les tâches d’administration
avec VBScript, WSH, WMI, ADSI et les objets COM
Titre_ScriptingWindows_XP 8/08/05 14:51 Page 2

DANS LA MÊME COLLECTION
R. GOETTER. – CSS 2 – Pratique du design web.
N°11570, 2005, 324 pages.
C. PIERRE DE GEYER, E. DASPET. – PHP 5 avancé, 2eédition.
N°11669, 2005, 796 pages.
J.-P. RETAILLÉ. – Refactoring des applications Java/J2EE.
N°11577, 2005, 390 pages.
A. PATRICIO. – Hibernate 3.0.
N°11644, 2005, 336 pages.
J.-M. DEFRANCE. – PHP/MySQL avec Flash MX 2004.
N°11468, 2005, 710 pages.
C. BLAESS. – Programmation système en C sous Linux.
N°11601, 2005, 964 pages.
K. DJAAFAR. – Eclipse et JBoss.
N°11406, 2005, 630 pages.
B. MARCELLY, L. GODARD. – Programmation OpenOffice.org – Macros OOoBASIC et API.
N°11439, 2004, 700 pages.
DANS LA COLLECTION ACCÈS LIBRE
D. GARANCE, A.-L. QUATRAUX, D. QUATRAVAUX. – Thunderbird – Le mail sûr et sans spam.
N°11609, 2005, 300 pages.
M.-M. MAUDET, A.-L. QUATRAVAUX, D. QUATRAVAUX. – SPIP 1.8 – Créer son site web avec des outils libres.
N°11605, 2005, 360 pages.
T. TRUBACZ, préface de T. NITOT. – Firefox – Un navigateur web sûr et rapide.
N°11604, 2005, 250 pages.
S. GAUTIER, C. HARDY, F. LABBE, M. PINQUIER. – OpenOffice.org 1.1.3 efficace.
N°11438, 2eédition 2005, 360 pages avec CD-Rom.
A.-L. QUATRAVAUX et D. QUATRAVAUX. – Réussir un site web d’association… avec des outils gratuits !
N°11350, 2004, 348 pages.
S. BLONDEEL, D. CARTRON, H. SINGODIWIRJO. – Débuter sous Linux.
3eédition à paraître.
P2_p4-11692 29/07/05 14:16 Page 1

Antoine Habert
Cédric Bravo
Avec la contribution
de Patrick Tonnerre et Gaël Thomas
Scripting
Windows
Automatiser les tâches d’administration
avec VBScript, WSH, WMI, ADSI et les objets COM
Titre_ScriptingWindows_XP 8/08/05 14:51 Page 1

Le code de la propriété intellectuelle du 1er juillet 1992 interdit en effet expressément la
photocopie à usage collectif sans autorisation des ayants droit. Or, cette pratique s’est
généralisée notamment dans les établissements d’enseignement, provoquant une baisse
brutale des achats de livres, au point que la possibilité même pour les auteurs de créer des
œuvres nouvelles et de les faire éditer correctement est aujourd’hui menacée.
En application de la loi du 11 mars 1957, il est interdit de reproduire intégralement ou
partiellement le présent ouvrage, sur quelque support que ce soit, sans l’autorisation de l’Éditeur ou
du Centre Français d’exploitation du droit de copie, 20, rue des Grands Augustins, 75006 Paris.
© Groupe Eyrolles, 2005, ISBN 2-212-11692-6
ÉDITIONS EYROLLES
61, bd Saint-Germain
75240 Paris CEDEX 05
www.editions-eyrolles.com
P2_p4-11692 29/07/05 14:16 Page 2
 6
6
 7
7
 8
8
 9
9
 10
10
 11
11
 12
12
 13
13
 14
14
 15
15
 16
16
 17
17
 18
18
 19
19
 20
20
 21
21
 22
22
 23
23
 24
24
 25
25
 26
26
 27
27
 28
28
 29
29
 30
30
 31
31
 32
32
 33
33
 34
34
 35
35
 36
36
 37
37
 38
38
 39
39
 40
40
 41
41
 42
42
 43
43
 44
44
 45
45
 46
46
 47
47
 48
48
 49
49
 50
50
 51
51
 52
52
 53
53
 54
54
 55
55
 56
56
 57
57
 58
58
 59
59
 60
60
 61
61
 62
62
 63
63
 64
64
 65
65
 66
66
 67
67
 68
68
 69
69
 70
70
 71
71
 72
72
 73
73
 74
74
 75
75
 76
76
 77
77
 78
78
 79
79
 80
80
 81
81
 82
82
 83
83
 84
84
 85
85
 86
86
 87
87
 88
88
 89
89
 90
90
 91
91
 92
92
 93
93
 94
94
 95
95
 96
96
 97
97
 98
98
 99
99
 100
100
 101
101
 102
102
 103
103
 104
104
 105
105
 106
106
 107
107
 108
108
 109
109
 110
110
 111
111
 112
112
 113
113
 114
114
 115
115
 116
116
 117
117
 118
118
 119
119
 120
120
 121
121
 122
122
 123
123
 124
124
 125
125
 126
126
 127
127
 128
128
 129
129
 130
130
 131
131
 132
132
 133
133
 134
134
 135
135
 136
136
 137
137
 138
138
 139
139
 140
140
 141
141
 142
142
 143
143
 144
144
 145
145
 146
146
 147
147
 148
148
 149
149
 150
150
 151
151
 152
152
 153
153
 154
154
 155
155
 156
156
 157
157
 158
158
 159
159
 160
160
 161
161
 162
162
 163
163
 164
164
 165
165
 166
166
 167
167
 168
168
 169
169
 170
170
 171
171
 172
172
 173
173
 174
174
 175
175
 176
176
 177
177
 178
178
 179
179
 180
180
 181
181
 182
182
 183
183
 184
184
 185
185
 186
186
 187
187
 188
188
 189
189
 190
190
 191
191
 192
192
 193
193
 194
194
 195
195
 196
196
 197
197
 198
198
 199
199
 200
200
 201
201
 202
202
 203
203
 204
204
 205
205
 206
206
 207
207
 208
208
 209
209
 210
210
 211
211
 212
212
 213
213
 214
214
 215
215
 216
216
 217
217
 218
218
 219
219
 220
220
 221
221
 222
222
 223
223
 224
224
 225
225
 226
226
 227
227
 228
228
 229
229
 230
230
 231
231
 232
232
 233
233
 234
234
 235
235
 236
236
 237
237
 238
238
 239
239
 240
240
 241
241
 242
242
 243
243
 244
244
 245
245
 246
246
 247
247
 248
248
 249
249
 250
250
 251
251
 252
252
 253
253
 254
254
 255
255
 256
256
 257
257
 258
258
 259
259
 260
260
 261
261
 262
262
 263
263
 264
264
 265
265
 266
266
 267
267
 268
268
 269
269
 270
270
 271
271
 272
272
 273
273
 274
274
 275
275
 276
276
 277
277
 278
278
 279
279
 280
280
 281
281
 282
282
 283
283
 284
284
 285
285
 286
286
 287
287
 288
288
 289
289
 290
290
 291
291
 292
292
 293
293
 294
294
 295
295
 296
296
 297
297
 298
298
 299
299
 300
300
 301
301
 302
302
 303
303
 304
304
 305
305
 306
306
 307
307
 308
308
 309
309
 310
310
 311
311
 312
312
 313
313
 314
314
 315
315
 316
316
 317
317
 318
318
 319
319
 320
320
 321
321
 322
322
 323
323
 324
324
 325
325
 326
326
 327
327
 328
328
 329
329
 330
330
 331
331
 332
332
 333
333
 334
334
 335
335
 336
336
 337
337
 338
338
 339
339
 340
340
 341
341
 342
342
 343
343
 344
344
 345
345
 346
346
 347
347
 348
348
 349
349
 350
350
 351
351
 352
352
1
/
352
100%