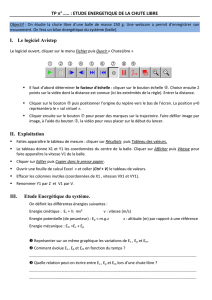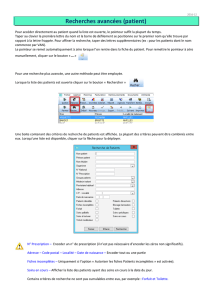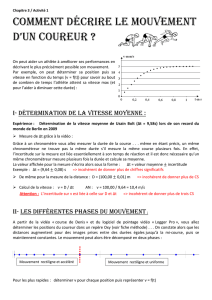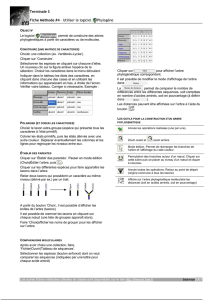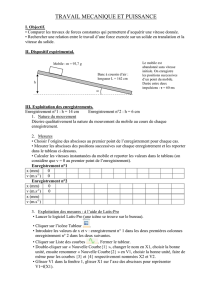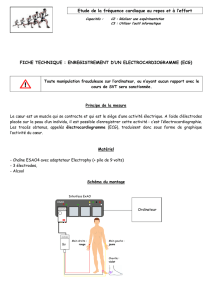1
Benjamin CHARLES
Renan CORBIERE
Farid KUYASIN
E.S.I.N.S.A 3 Année 2002 -2003

2
1. LES MODULES LOGICIELS
1.1 Schematics (Editeur de schémas)
Signification des icônes de la barre d’outils dans l’ordre :
1. création d’un nouveau schéma
2. ouverture d’un schéma existant
3. sauvegarde d’un schéma actif
4. impression
5. couper
6. copier
7. coller
8. annuler de dernier action
9. rétablir l’action annulée
10. fenêtre des derniers composants sélectionnés
11. zoom +
12. zoom –
13. zoom en partie sélectionné
14. zoom tous
15. annotate
16. back annotate
17. design rules check
18. create netlist
19. cross reference parts
20. bill of materials
21. snap to grid
22. gestionnaire de projets
23. aide
24. nouveau profil de simulation
25. paramètres de simulation
26. gérer PSpice ou simulation
27. affichage les résultes de simulation
28. voltmètre
29. ampèremètre
30. différents marqueurs de tensions
31. visualisation des différentes tension continues
32. bascule permettant la visualisation ou non de la tension au nœud sélectionné
33. visualisation des différentes intensités continues
34. bascule permettant la visualisation ou non de l’intensité du courant dans la composant
sélectionné
Barre d’outil : (normalement placée sur le coté droit de la fenêtre Orcad Capture)

3
1. sélection
2. placer un composant
3. placer un fil
4. placer un nom de fil
5. placer un bus
6. placer un nœud
7. placer un bus d’entrée
8. placer une alimentation
9. placer la masse
10. placer un bloc hiérarchique
11. placer un port
12. placer un pin
13. placer un connecteur off-page
14. enlever une connexion
15. placer une ligne
16. placer une ligne multiple
17. placer un rectangle
18. placer une ellipse
19. placer un arc
20. placer du texte

4
1.2 Visualisation des Résultats
1. création d’un nouveau profil de simulation ou un nouveau fichier texte
2. ouverture d’un fichier de résultat de simulation
3. ouverture d’un fichier de résultat de simulation pour l’ajouter
4. sauvegarde du fichier actif
5. imprimer
6. supprimer
7. copier
8. coller
9. annuler la dernier action
10. rétablir l’action annulée
11. toggle bookmark
12. prochain bookmark
13. previous bookmark
14. clear all bookmark
15. zoom +
16. zoom –
17. zoom
18. centrage
19. passage échelle linéaire – logarithmique en X
20. transformée de Fourier rapide
21. analyse des performances
22. passage échelle linéaire – logarithmique en Y
23. ajout d’un graphique
24. évaluation d’une fonction à partir d’un tracé
25. ajout de texte
26. curseur
27. curseur au maximum suivant
28. curseur au minimum suivant
29. curseur sur la prochaine pente
30. curseur au maximum de la courbe
31. curseur au maximum de la courbe
32. curseur sur la donnée suivante
33. commande curseur
34. curseur sur la transition logique suivante
35. curseur sur la transition logique précédente
36. étiquette indiquant les coordonnées du curseur
37. affichage des points de données

5
2. CONTENU DES BIBLIOTHEQUES
ABM.OLB
Blocs fonctionnels : Additionneur, soustracteur, dérivateur, intégrateur, filtre,
transformée de Laplace,…...
ANALOG.OLB
Résistance, condensateur, inductance, ligne de transmission.
Source de tension et de courant contrôlées en tension et en courant
BIPOLAR.OLB
Transistors
BREAKOUT.OLB
Composants avec tolérances (Pour l’analyse de Monte Carlo)
Interrupteur contrôle en tension (Sbreak)
Interrupteur contrôle en courant (Wbreak)
CONNECT.OLB
Connecteurs
EVALS.OLB
Composants analogiques et numériques incluant un composant programmable :le PAL
20P4B
OPAMP.OLB
L’amplificateur opérationnelles
PORT.OLB
Etiquettes d’interconnexions
Etats logiques 0 et 1 (LO et HI) pour la simulation logique et mixte
SOURCE.OLB
Source de tension et de courant analogiques, générateurs numériques
SOURCSTM.OLB
Source de tension et de courant analogiques, générateurs numériques utilisables en
analyse
SPECIAL.OLB
Composants de contrôle de la simulation
 6
6
 7
7
 8
8
 9
9
 10
10
 11
11
 12
12
 13
13
 14
14
 15
15
 16
16
 17
17
 18
18
 19
19
 20
20
 21
21
 22
22
 23
23
1
/
23
100%