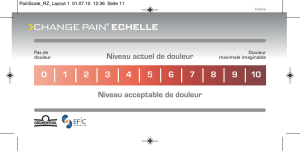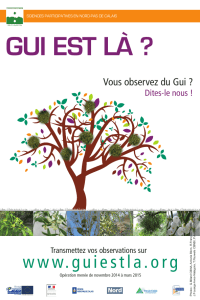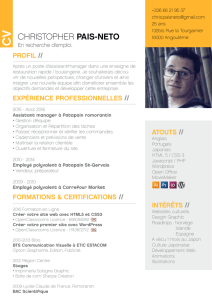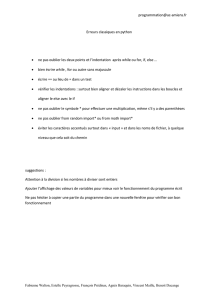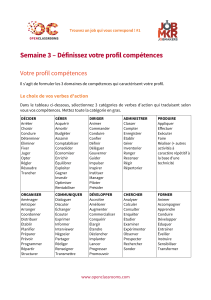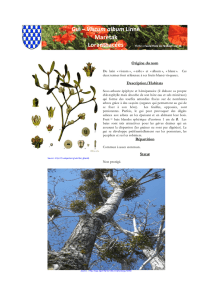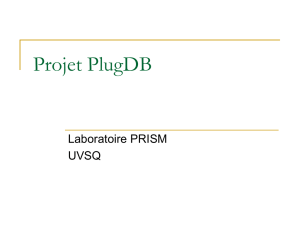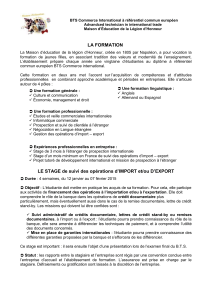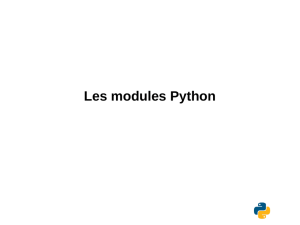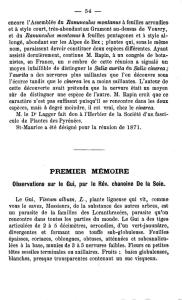Sommaire
2Sommaire ...........................................................................................................................................
1Partager ..............................................................................................................................................
3 Du Qt en Java avec Qt Jambi ............................................................................................................
4Partie 1 : Introduction à Qt Jambi .......................................................................................................
4Qt Jambi : Utiliser Qt avec Java ........................................................................................................................................
4Téléchargement de la bibliothèque .............................................................................................................................................................................
4Pré-requis ....................................................................................................................................................................................................................
4Installation de Qt Jambi ...............................................................................................................................................................................................
4Installation ...................................................................................................................................................................................................................
5Codons notre première fenêtre .........................................................................................................................................
6Code minimal d'un projet Qt Jambi .............................................................................................................................................................................
6Analysons Pas à Pas ... ..............................................................................................................................................................................................
7Affichage d'un widget ..................................................................................................................................................................................................
7Compilation de notre premier programme en Qt Jambi ..............................................................................................................................................
7La classe Test.java ......................................................................................................................................................................................................
8Compilation .................................................................................................................................................................................................................
8Lancement ..................................................................................................................................................................................................................
8Améliorons notre application ... ...................................................................................................................................................................................
10Partie 2 : Créer une fenêtre ..............................................................................................................
11Disposer les choses ........................................................................................................................................................
11Trois types de disposition ..........................................................................................................................................................................................
12QHBoxLayout ............................................................................................................................................................................................................
13QVBoxLayout ............................................................................................................................................................................................................
14QGridLayout ..............................................................................................................................................................................................................
14Exercice .....................................................................................................................................................................................................................
15Aide ...........................................................................................................................................................................................................................
16Une boite de dialogue .....................................................................................................................................................
17L'objet QDialog ..........................................................................................................................................................................................................
17Une première boite de dialogue ................................................................................................................................................................................
18Les boites de dialogues par défaut ...........................................................................................................................................................................
19Une application avec des menus et des toolbars ...........................................................................................................
20L'objet QMainWindow ...............................................................................................................................................................................................
20La barre de menu ......................................................................................................................................................................................................
20Les barres d'outils .....................................................................................................................................................................................................
20Le dock ......................................................................................................................................................................................................................
20Le Widget central ......................................................................................................................................................................................................
20La barre de Status .....................................................................................................................................................................................................
20Une première fenêtre d'application ...........................................................................................................................................................................
24Partie 3 : Les signaux et les slots ......................................................................................................
25Connecter les objets entre eux .......................................................................................................................................
25Le principe du MVC (Model, View, Controller) ...........................................................................................................................................................
26Le principe avec Qt ...................................................................................................................................................................................................
27Le principe des Signaux ............................................................................................................................................................................................
27Connecter notre signal ..............................................................................................................................................................................................
27Une application fonctionnelle ....................................................................................................................................................................................
28Un petit exercice ........................................................................................................................................................................................................
29Emettre un signal ............................................................................................................................................................
30Qu'est-ce que c'est un signal ? .................................................................................................................................................................................
30Emettre un signal ......................................................................................................................................................................................................
30Cahier des charges ...................................................................................................................................................................................................
32Petit exercice .............................................................................................................................................................................................................
33Partie 4 : Les objets d'une fenêtre ....................................................................................................
34TP : JEditor, un simple éditeur de fichier texte ................................................................................................................
34Cahier des charges ...................................................................................................................................................................................................
34La solution .................................................................................................................................................................................................................
40TP : JViewer, un lecteur d'image .....................................................................................................................................
41Cahier des charges ...................................................................................................................................................................................................
41La solution .................................................................................................................................................................................................................
2/45
www.openclassrooms.com

Du Qt en Java avec Qt Jambi
Par Natim
Mise à jour : 04/12/2012
Difficulté : Facile
Vous avez envie d'avoir des interfaces qui s'adaptent à votre environnement de travail ?
Et en plus, pour tout un tas de raisons, vous souhaitez le faire en Java plutôt qu'en C++ ?
Allons-y, je vais vous expliquer pas à pas ma démarche.
Ce tuto n'a pas pour vocation d'être la bible du Qt Jambi mais plutôt de vous aider à vous jeter dans la gueule du loup
relativement simplement (ce qui est écrit juste après est le fruit de plusieurs heures de recherches).
Depuis la rédaction de ce tutoriel il y a bientôt 2 ans et demi, Qt a été racheté par Nokia qui a décidé de stopper le
développement de Qt pour Java et donc de Qt Jambi. Cependant une communauté de développeur a repris le projet ici :
http://qtjambi.sourceforge.net/ donc mon tutoriel a encore une utilité
Mon conseil est de vous orienter vers PyQt4 qui est le binding de Qt4 en Python. Plaisir et Succès garantis !
Sommaire 3/45
www.openclassrooms.com

Partie 1 : Introduction à Qt Jambi
Avant toute chose, je vais vous expliquer comment je procède pour l'élaboration de ce tutoriel.
Avant d'écrire ce tutoriel, je ne connaissais rien à Qt et pas grand chose à Java , j'ai donc lu la doc.
La documentation officielle de Jambi est très importante car elle décrit toutes les classes de Qt Jambi avec leurs méthodes
publiques.
Donc si vous avez besoin de plus d'informations sur un objet ou ses méthodes, la réponse est dans la doc (ou dans le code
source mais la doc est plus accessible.)
Pour la suite des parties de ce cours, je vais suivre le cours de Qt de M@teo21 et vous parler des différences et des spécificités
de Java.
Sachez que ce qui est faisable en C++ avec Qt l'est en Java avec Qt Jambi.
Le point fort, c'est qu'il n'y a pas de pointeur à gérer et qu'il n'y a pas besoin de recompiler pour que ça fonctionne partout où il y
a Qt Jambi et Java d'installés.
Le point faible, c'est que ce sera "moins rapide" qu'avec C++.
Je mets le moins rapide entre guillemet car ça ne nous importe pas dans la majorité des cas. On est pas à la seconde hein ...
Si par contre, notre programme est à destination scientifique et qu'il y a des algorithmes de calculs poussés, il vaut mieux tout
faire en C++ bien que vous puissiez utiliser vos codes C++ en Java grâce à JNI.
Vous pouvez commencer à lire la présentation de Qt écrite par M@teo..
Pour la phase d'installation, ce sera un peu différent.
Voyez plutôt ...
Qt Jambi : Utiliser Qt avec Java
Pour programmer en Java, chaque programmeur a ses propres habitudes.
Pour ma part, je suis partisan du non IDE, tout en ligne de commandes ...
De la même manière que j'ai choisi Linux pour comprendre ce que je faisais, je préfère la ligne de commande quand je programme.
Seulement, si vous êtes sous Windows ou que vous n'aimez pas la ligne de commande, vous pouvez utiliser un IDE.
Je partirais volontier du principe que vous savez utiliser votre IDE .
Téléchargement de la bibliothèque
Pré-requis
Pour commencer, vous devez avoir les outils pour utiliser Java en temps que programmeur sur votre machine.
Ensuite, il vous faut récupérer Qt Jambi pour votre système.
Ce que vous avez à faire :
Télécharger et installer la dernière version du JDK pour votre système d'exploitation
Windows et Linux
Mac OS X possède déjà Java
Télécharger et installer la dernière version de Qt Jambi
Installation de Qt Jambi
Installation
Vous installez le JDK.
Vous décompressez l'archive QtJambi de votre plateforme à un endroit accessible. (c:\qtjambi\, /opt/qtjambi/ ou ~/java/qtjambi/
par exemple)
Du Qt en Java avec Qt Jambi 4/45
www.openclassrooms.com

Il vous faut ensuite configurer les variables d'environnement.
Configuration des variables systèmes
Plateforme Configuration
Windows La variable système PATH doit inclure le c:\qtjambi\bin
Linux La variable système LD_LIBRARY_PATH doit inclure le /opt/qtjambi/lib
Mac OS La variable système DYLD_LIBRARY_PATH doit inclure le ~/java/qtjambi/lib
Il vous faut aussi configurer le classpath pour ajouter qtjambi/qtjambi.jar à la liste des bibliothèques nécessaires à la compilation
et à l'exécution.
Dans votre IDE favori, vous pouvez configurer qtjambi comme une nouvelle bibliothèque et ajouter la javadoc.
Il vous faudra ensuite ajouter QtJambi comme bibliothèque de votre projet.
Notes selon les plateformes
Plateforme Configuration
Mac OS Sous peine d'erreur de segmentation, vous devez lancer vos programmes avec l'option -XstartOnFirstThread
Si tout est installé, la fête peut commencer ...
Partie 1 : Introduction à Qt Jambi 5/45
www.openclassrooms.com
 6
6
 7
7
 8
8
 9
9
 10
10
 11
11
 12
12
 13
13
 14
14
 15
15
 16
16
 17
17
 18
18
 19
19
 20
20
 21
21
 22
22
 23
23
 24
24
 25
25
 26
26
 27
27
 28
28
 29
29
 30
30
 31
31
 32
32
 33
33
 34
34
 35
35
 36
36
 37
37
 38
38
 39
39
 40
40
 41
41
 42
42
 43
43
 44
44
1
/
44
100%