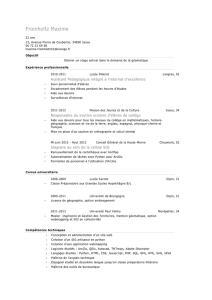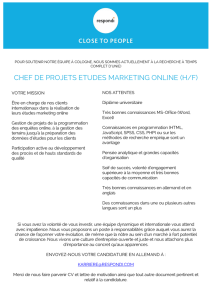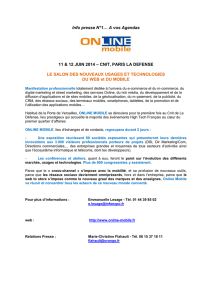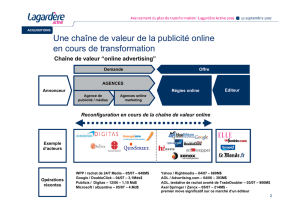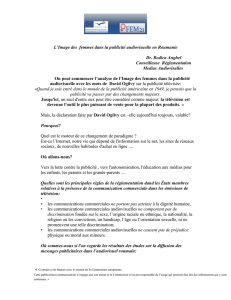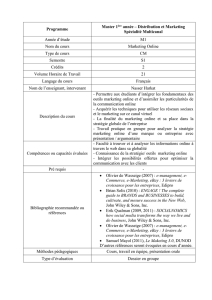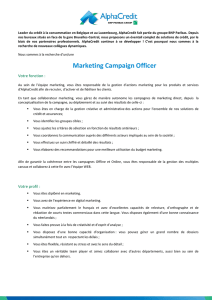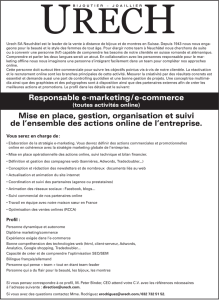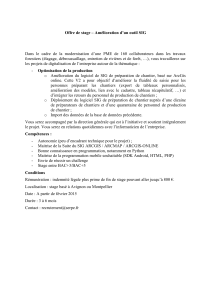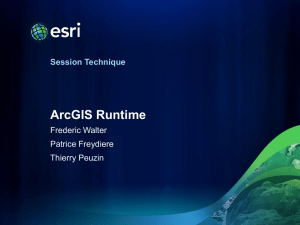Ce projet a été financé avec le soutien de la Commission européenne. Cette publication (communication) n'engage
que son auteur et la Commission n'est pas responsable de l'usage qui pourrait être fait des informations qui y sont
contenues.
Module d’introduction
“Comment réaliser vos propres cartes avec ArcGIS Online”
Table des matières
1 Commencer avec ArcGis Online ................................................................................................................................... 2
2 Créer des cartes I (utiliser les cartes disponibles /les services de cartes dans ArcGIS Online) ............... 6
3 Gérer des cartes (enregistrer, partager, publier) .................................................................................................... 9
4 Créer des cartes II (utiliser des couches élémentaires disponibles dans ArcGIS Online) ......................... 10
5 Ajouter vos propres données (shp, csv ou gpx ou ajouter manuellement des entités) ........................... 14

Ce projet a été financé avec le soutien de la Commission européenne. Cette publication (communication) n'engage
que son auteur et la Commission n'est pas responsable de l'usage qui pourrait être fait des informations qui y sont
contenues.
2
1 Commencer avec ArcGis Online
- Aller sur http://www.arcgis.com
- Cliquer sur: Anmelden (Se connecter)
Puis, connectez-vous à votre compte (1) ou créez un nouveau compte (2). N'oubliez pas de cocher la
case Angemeldet bleiben (Rester connecté) pour éviter des conflits ultérieurs :

Ce projet a été financé avec le soutien de la Commission européenne. Cette publication (communication) n'engage
que son auteur et la Commission n'est pas responsable de l'usage qui pourrait être fait des informations qui y sont
contenues.
3
- Cliquer sur le bouton "Map”:
- Maintenant, vous entrez dans l'interface de carte d'ArcGIS Online.
- Nous allons commencer avec l'interface graphique (Graphical User Interface) ! Vous pouvez reca-
drer la carte (drag and drop), zoomer (molette de la souris / double-cliquer, barre de navigation
[2]) et naviguer sur l'interface carte [1].
- Prendre différentes cartes de base [3] et les explorer.
Maintenant, vous connaissez la base GUI d'ArcGIS Online. C’est le moment d’explorer quelques cartes
avec un peu plus de contenu que juste la carte de base :
- Revenir à la page d'accueil dans ArcGIS Online en cliquant sur le bouton "Home" dans le coin su-
périeur gauche.

Ce projet a été financé avec le soutien de la Commission européenne. Cette publication (communication) n'engage
que son auteur et la Commission n'est pas responsable de l'usage qui pourrait être fait des informations qui y sont
contenues.
4
- Quand vous cliquez maintenant sur “Gallery” [1], vous voyez une liste de toutes les cartes [2]
publiées par votre institution (dans notre cas : le cours iGuess) :
- Lorsque vous cliquez sur une de ces cartes, vous obtenez une fenêtre où vous pouvez,
soit avoir plus d'informations [1] sur cette carte, soit l'ouvrir [2] dans ArcGIS Online :
- Vous pouvez également rechercher des cartes. Taper un mot-clé dans le champ de
[1] de votre sujet. Maintenant, vous voyez la liste des résultats [2] qui se limite aux
cartes crées par votre institution. Si vous souhaitez élargir votre recherche à toutes les cartes
disponibles dans ArcGIS Online, décocher la case “Only search in Digital Earth Centres of Excel-
lence” [3] :

Ce projet a été financé avec le soutien de la Commission européenne. Cette publication (communication) n'engage
que son auteur et la Commission n'est pas responsable de l'usage qui pourrait être fait des informations qui y sont
contenues.
5
- Ici, vous pouvez voir les détails de la carte ou ouvrir la carte dans ArcGIS Online.
- Rechercher une carte sur un sujet qui vous intéresse, l'ouvrir et l'explorer!
 6
6
 7
7
 8
8
 9
9
 10
10
 11
11
 12
12
 13
13
 14
14
 15
15
 16
16
 17
17
1
/
17
100%