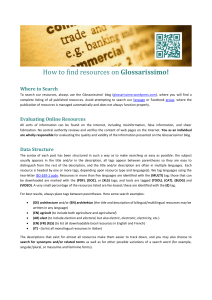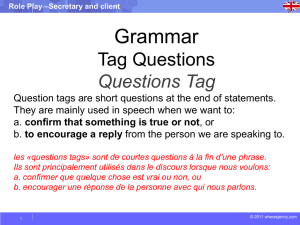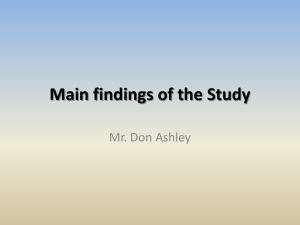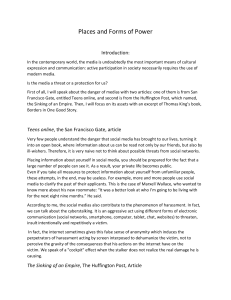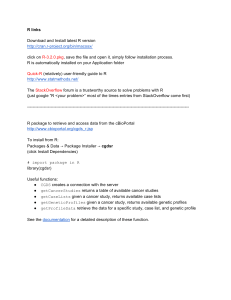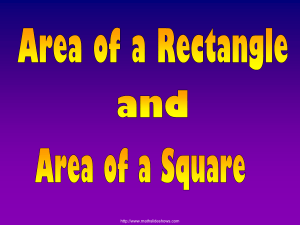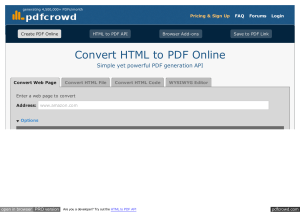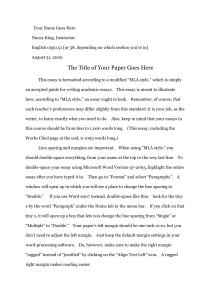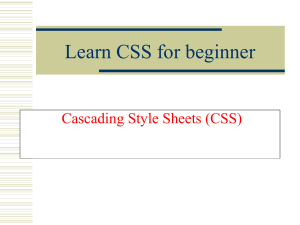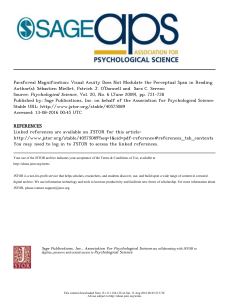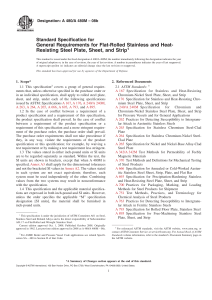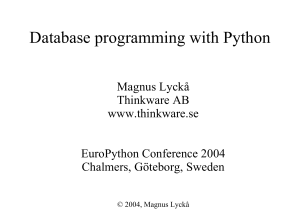See discussions, stats, and author profiles for this publication at: https://www.researchgate.net/publication/265262543
HTML Web Design in 7 days!
Article
CITATIONS
0
READS
306,572
1 author:
Siamak Sarmady
Urmia University of Technology
14 PUBLICATIONS157 CITATIONS
SEE PROFILE
All content following this page was uploaded by Siamak Sarmady on 29 July 2015.
The user has requested enhancement of the downloaded file.

Learnem.com
Web Development Course Series
Learn’em
HTML Web Design
in 7 days!
By: Siamak Sarmady

1
11
1
L E A R N ’ E M W E B D E V E L O P M E N T C O U R S E S E R I E S
HTML Web Design in 7 Days!
Ver. 2.08.02
2000-2008 Learn’em Educational (Learnem.com)
By: Siamak Sarmady
• “HTML Web Design in 7 days!” includes only the first 7 lessons of the more complete e-book “Quickly
Learn HTML Web Design”. You can obtain the more complete e-book on Learnem.com website.
•
Support for the free e-book “HTML Web Design in 7 days!” is provided on Learnem.com discussion
boards.

2
22
2
Table of Contents
STARTING WITH HTML .................................................................................... 3
FORMATTING TEXT.......................................................................................... 9
PARAGRAPHS AND IMAGES ........................................................................... 15
LINKS AND LISTS ............................................................................................ 21
TABLES (1) ..................................................................................................... 27
TABLES (2) ..................................................................................................... 32
TABLES (3) ..................................................................................................... 40
FRAMES ........................................................................................................ 49
FRAMES (2) ................................................................................................... 54
FRAMES (3) ................................................................................................... 59
INTRODUCTION TO CASCADED STYLE SHEETS ................................................ 65
SERVER SIDE DYNAMIC WEB PAGES ............................................................... 70
HOW DO PHP AND ASP SCRIPTS WORK ......................................................... 74
CLIENT SIDE DYNAMIC WEB PAGES ................................................................ 79
FORMS AND SERVER SIDE CGI/SCRIPT PROGRAMS ........................................ 83
FORM FIELDS ................................................................................................. 89
FORM FIELDS (2) ............................................................................................ 93

S T A R T I N G W I T H H T M L
3
33
3
Starting with HTML
eb pages are ordinary files with “.htm” or “.html” file extensions. They contain a code named
"hyper text mark-up language" or html. This codes when viewed in a browser like Internet
Explorer or Firefox or other web browsers will be seen as a web page. Web pages you see in a
browser might seem simple, but the code under the web page may sometimes be complicated.
To design an html web page you have two options:
• You can use a web page editor like Microsoft FrontPage, Adobe Dreamweaver or similar to create
web pages. Webpage editor software works like Microsoft Word™ (a complicated editor program
used for creating and editing pages of books, letters etc.). You just type text, insert graphics and finally
save your document as an html web page. Web page design software will generate the html code in
background and saves it in html file. Designing web pages in such software can be very easy. But if
you are going to create dynamic, well designed, professional web pages you will find that this is not a
good option. A professional web developer needs to understand the html code itself very well.
• Second option is to learn html codes and write html pages in a simple text editor. As mentioned
earlier, your codes will be seen as WebPages when viewed in a web browser. After you have learned
html code and you are confident about your HTML knowledge, you can use web page design
software like Dreamweaver to speed up the process of editing pages.
Reasons why we should write HTML code (second option)
• If you want to design professional web pages, using web page design software alone will not be
enough. You must be familiar with html codes to perform small modifications to the generated code.
Code generated by these software packages is sometimes big and chaotic and maintaining such code is
difficult. You will need to modify the code and optimize it or even write the code without their help.
• If you want to design dynamic web pages (as in most of the websites) you will need to know html
codes to be able to generate it programmatically.
• If you want to use forms in your pages to send information to your own or someone else’s server and
return result pages back to browser you will need to know html codes.
First Web Page
Lesson
1
W
 6
6
 7
7
 8
8
 9
9
 10
10
 11
11
 12
12
 13
13
 14
14
 15
15
 16
16
 17
17
 18
18
 19
19
 20
20
 21
21
 22
22
 23
23
 24
24
 25
25
 26
26
 27
27
 28
28
 29
29
 30
30
 31
31
 32
32
 33
33
 34
34
 35
35
 36
36
 37
37
 38
38
 39
39
 40
40
 41
41
 42
42
 43
43
 44
44
 45
45
 46
46
 47
47
 48
48
 49
49
 50
50
1
/
50
100%