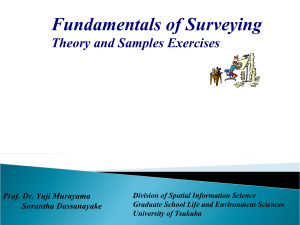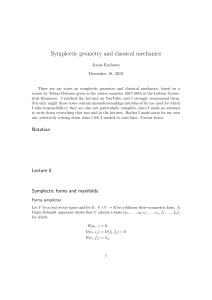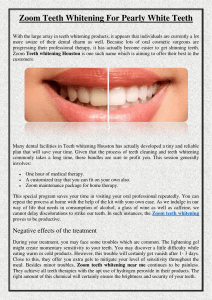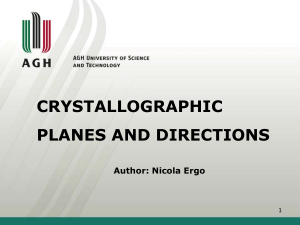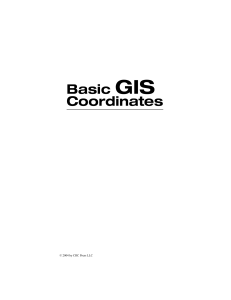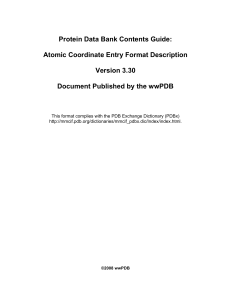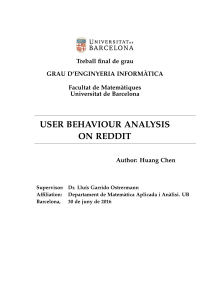Georeferencing Images in ArcGIS: A Step-by-Step Tutorial
Telechargé par
Fethi Boussairi

How to Georeference an Image Using ArcGIS
It is possible to scan a paper map and import the resulting image into a GIS. This tutorial takes you
through the steps necessary to import an image in JPEG format (*.jpg) into ESRI's ArcMap software, and
then to assign real-world coordinates to the image. The latter is necessary if you wish to be able to overlay
other digital spatial data with the image.
Geo-referencing involves assigning real-world coordinates to a number of reference points on the image.
In ArcMap, this is done by using the tools available in ArcMap’s Georeferencing Toolbar. In this example
a map is used which has real-world coordinates labeled near the four corners of the map. These points can
be identified and assigned their real-world coordinates. These points are referred to as ‘control points.’
These instructions were written for ArcMap 9.2; some modifications of the steps may be necessary for
later software versions.
1.First, make sure your Geo-Reference tool bar is open.
2. (View/DataFrame properties) Add the base file(s) or layers of information to an ArcMap project that
you would like to have your un-referenced image match. The, add the image file to ArcMap (by using the
'add data' button just as you normally would - you will be asked if you wish to 'build pyramids,' which
you can do to shorten the display time.
3. Under Georeferencing drop down menu, uncheck “Auto-adjust.”

3. Zoom to the area on your base map where the image should be placed. Highlight the layer in the layer
management window, then click on the Georeferencing drop down menu and click “Fit to Display.”
4. After selecting control points, zoom into one of them so you can place your mouse as accurately as
possible on the point. Click on the “Add control points” button. Using the control points tool, pick a
“common point” on the photo, then select the same point on the existing layer. The green point is at
what’s referred to as the ‘source.’ The red point is at what’s referred to as the ‘target.’
The photo moves and begins to line up with the existing layers.

If you screw up and the map becomes distorted then click on the “Link Table” and delete the control
point.
5. When you have finished entering control point data, click on OK to close the link table.
6. Select Georeferencing>Update Display to view your results. Now you should be able to overlay other
data (provided those data use the same coordinate system). This example below shows that data for states
and major roads overlay with the image. Continue to adjust until you are as close as possible.
7. When you are done, or as close as possible, Select Georeferencing> Update Georeferencing to save the
changes you made. In the “Table of Contents (layer management box), highlight the image layer and right
click >Save as a layer file.
1
/
3
100%