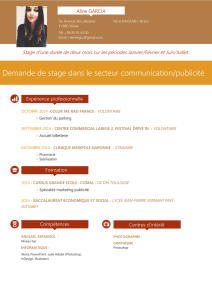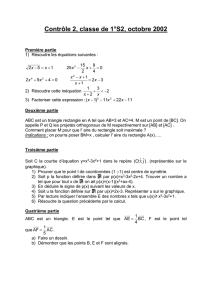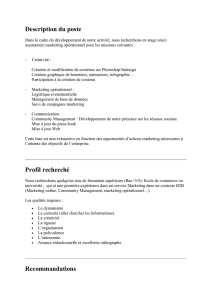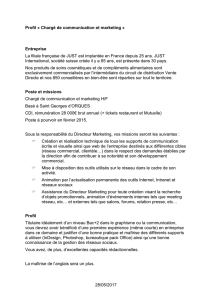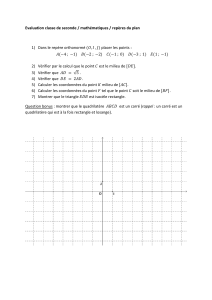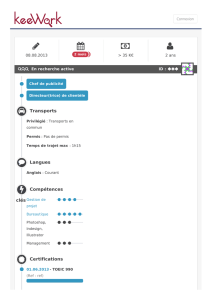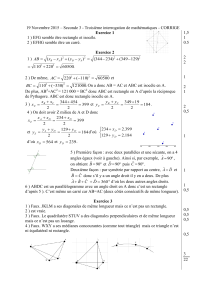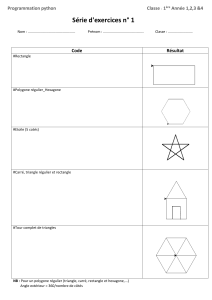Réaliser un magazine avec InDesign et Photoshop
publicité
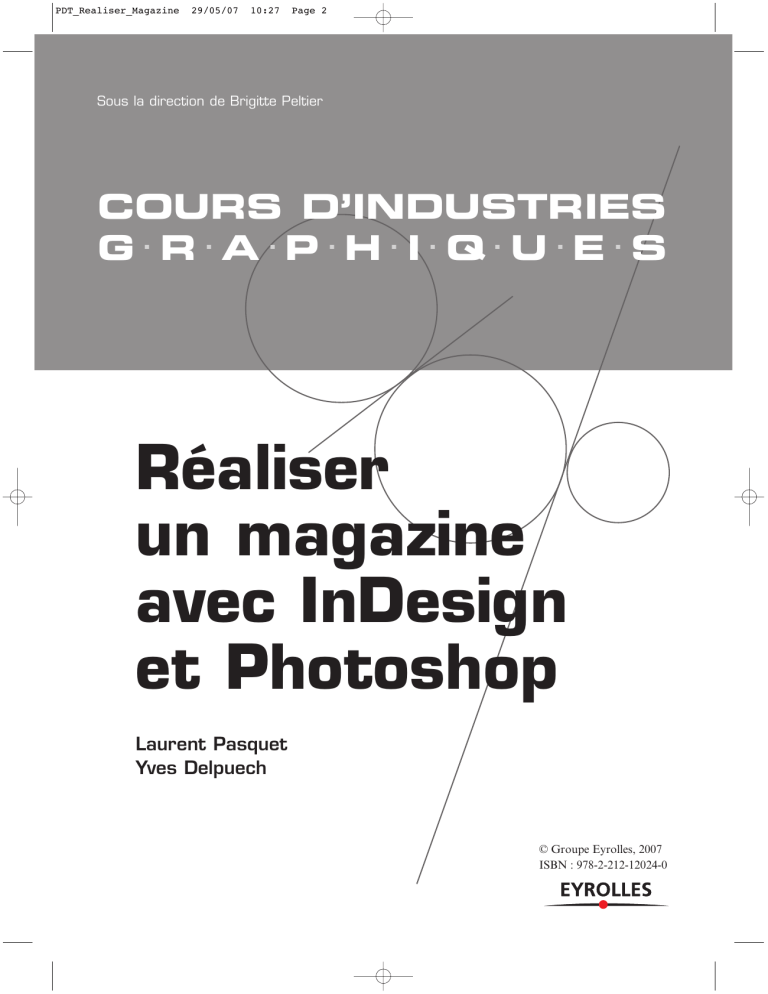
PDT_Realiser_Magazine 29/05/07 10:27 Page 2 Sous la direction de Brigitte Peltier COURS D’INDUSTRIES G.R.A.P.H.I.Q.U.E.S Réaliser un magazine avec InDesign et Photoshop Laurent Pasquet Yves Delpuech © Groupe Eyrolles, 2007 ISBN : 978-2-212-12024-0 Chapitre Préparation des images et des illustrations 4 Les deux chapitres précédents ont permis de constituer le corps de notre imprimé. Nous allons à présent préparer les dessins et les photographies qui l’illustreront. Une longue suite de textes serait en effet quelque peu frustrante pour les lecteurs de notre magazine… Vous apprendrez, entre autres, à créer le titre dans Illustrator, à préparer une image photographique pour l’impression, à gérer un détourage et à réaliser quelques effets spéciaux pour améliorer l’esthétique du produit final. Création du titre du magazine dans Illustrator Illustrator est l’outil informatique idéal pour travailler la typographie car il offre de grandes possibilités. Nous allons ici encore nous baser sur les roughs réalisés au début du livre. 1. Lancez Illustrator. 2. Une boîte de dialogue s’ouvre. Cliquez sur Nouveau document ou allez dans le menu Fichier>Nouveau. 3. Créez un nouveau document au format A4, orientation portrait et mode colorimétrique CMJN. Format En vectoriel, le format du document a peu d’importance, nous travaillons à partir de courbes mathématiques. Le résultat peut être agrandi ou réduit à volonté sans perte de qualité. Cependant, ce qui est vrai pour le lettrage ne l’est pas forcément pour un dessin. L’épaisseur du trait augmente ou diminue dans les mêmes proportions que l’agrandissement ou la réduction de l’image. Cette option peut toutefois être désactivée, on maintient ainsi l’épaisseur des traits. 4. Activez l’outil Rectangle. Sur la page blanche de départ, créez un rectangle simple de 117 mm × 40 mm, au fond blanc et de contour noir. Ce rectangle sert de base et permet d’apprécier l’échelle du titre de notre magazine. Nous ne détaillons pas la création de ce rectangle car l’opération est semblable à la création d’un bloc sous InDesign. Si besoin, basez-vous sur la capture d’écran suivante : Création d’un rectangle de format imposé. Pasquet Livre.indb 49 31/05/07 17:17:26 50 Réaliser un magazine avec InDesign et Photoshop 5. Pour fixer les dimensions précises du rectangle, ouvrez la palette Transformation via le menu Fenêtre. 10. Activez la flèche noire de l’outil Sélection, comme dans InDesign. Un cadre rouge apparaît autour du texte. 6. Cliquez sur l’icône Nouveau calque située en bas de la palette Calques (exactement comme dans InDesign). 11. Cliquez sur l’une des poignées situées aux angles du rectangle, et tirez en maintenant la touche Maj enfoncée. Le texte s’agrandit sans se déformer. 7. Cliquez sur la case vide entre l’icône de visibilité et le nom du Calque 1 pour le verrouiller. Cette manipulation génère un Calque 2 sur lequel nous allons travailler. En dessous, le Calque 1 verrouillé servira de guide. Enrichissements de texte Nous allons maintenant qualifier plus précisément le texte. Création d’un calque et verrouillage. 1. Dans la palette Contrôle (grande barre verticale sous les menus), choisissez la police Impact avec un corps de 120 pts. 8. Activez l’outil Texte (avec le raccourci clavier T), puis cliquez sur le rectangle précédemment tracé. 9. Saisissez le texte « News », peu importent pour l’instant la police et le corps. 2. À l’aide de la flèche noire toujours active, cliquez sur le texte et faites-le glisser vers le bas, sensiblement au milieu du rectangle. Saisie du texte. Pasquet Livre.indb 50 31/05/07 17:17:27 51 Chapitre 4 : Préparation des images et des illustrations 5. Déverrouillez le calque du rectangle blanc à contour noir en cliquant sur l’icône du cadenas placée entre l’icône de visibilité et le nom du calque. 6. Cliquez sur Calque 1 et notez la cote qui s’affiche en Y dans la palette Transformation. 3. Allez dans le menu Texte>Vectoriser. Le texte est devenu un objet dessiné en mode vectoriel. Il a la forme particulière d’un texte. Nous pouvons utiliser cette vectorisation avec toutes ses possibilités de modifications pour obtenir des effets graphiques intéressants. 7. Verrouillez à nouveau le calque en cliquant sur la case vide entre l’icône de visibilité et le nom du calque. 8. Cliquez sur le texte et, dans la palette Transfor mation, reportez en Y la valeur notée précédemment. Vectorisation du texte. 4. Dans la palette Transformation, activez le point de référence en bas à gauche, puis fixez une hauteur de 40 mm à l’objet texte. Le texte est allongé verticalement. Nouvelle hauteur pour le texte. Pasquet Livre.indb 51 Dissociation des lettres Par rapport au rectangle de base, le texte est maintenant correctement positionné en Y. Ne vous inquiétez pas si le N et le w ne touchent pas le 31/05/07 17:17:28 52 Réaliser un magazine avec InDesign et Photoshop bord inférieur du rectangle. Nous allons maintenant dissocier les lettres du texte. 1. Gardez le texte sélectionné, puis allez dans le menu Objet>Dissocier. 1. Déverrouillez de nouveau le calque du rectangle. 2. Sélectionnez-le et attribuez-lui un fond noir sans couleur de contour. Utilisez encore le nuancier pour ces opérations. 2. Avec la flèche noire, cliquez à côté du texte. 3. Cliquez sur le N, lui seul est maintenant sélectionné. Après dissociation, on accède à chaque lettre. 4. Maintenez la touche Maj enfoncée, puis cliquez sur le e, sur le w, et enfin sur le s. Les quatre lettres sont sélectionnées ensemble. 5. Utilisez le nuancier pour leur attribuer une couleur de fond blanche (s’il n’est pas affiché, allez dans le menu Fenêtre>Nuancier). Changement d’attributs du rectangle. 3. Verrouillez à nouveau le Calque 1. 4. Activez la flèche blanche de l’outil Sélection directe. 5. Tracez avec cette dernière un rectangle qui passe sur la jambe gauche du N. Seuls les points de la jambe gauche du N sont sélectionnés. L’outil Sélection directe sert en fait à la sélection des points qui modifient la forme des objets. Sélection et passage en blanc des lettres. Couleur de fond Si vous cliquez hors des lettres, elles deviennent invisibles. Ceci est logique, car elles sont blanches sur un fond blanc. Nous allons régler le problème. Pasquet Livre.indb 52 Tracé d’une sélection avec la flèche blanche. 31/05/07 17:17:28 53 Chapitre 4 : Préparation des images et des illustrations Remarque Pour plus de facilité, vous pouvez d’abord cliquer sur un point d’angle. Vous verrez apparaître tous les points du N. Vous constaterez que votre curseur change de forme lorsque vous survolez un point. Il suffit de glisser sans cliquer dans la zone où vous cherchez à faire une sélection. 10. Appuyez sur la flèche droite du clavier pour donner la forme souhaitée au N. Sélection des points de gauche du N. 6. L’outil Sélection directe étant actif, maintenez la touche Maj enfoncée (pour garder un alignement bien horizontal) et déplacez ces points vers la gauche par un cliqué-glissé jusqu’au bord du rectangle noir. Mise en forme du N. Finalisation du texte Notre titre de magazine est quasiment fini. Il nous reste à modifier le rectangle noir pour le faire disparaître sous le N déformé. Glissé des points pour changer la forme du N. 7. Cliquez à l’aide de la flèche noire sur le N déformé pour le sélectionner. Allez dans le menu Objet>Tracé>Ajout de point d’ancrage. Cette commande permet d’ajouter un point au milieu de chaque segment d’objet. 1. Verrouillez le Calque 2 et déverrouillez le Calque 1. (Pour plus de clarté dans votre travail, n’hésitez pas à donner des noms plus explicites à vos calques…) 2. Comme vous l’avez fait précédemment avec le N, sélectionnez les deux points gauche du rectangle noir à l’aide de l’outil Sélection directe (la flèche blanche). 8. Activez la flèche blanche, et cliquez hors de la forme du N pour le désélectionner. 9. Cliquez vers le milieu du côté gauche du N pour sélectionner le point nouvellement créé. Sélection du point milieu d’un segment. Pasquet Livre.indb 53 Sélection des points de gauche du rectangle. 31/05/07 17:17:29 54 Réaliser un magazine avec InDesign et Photoshop 3. Faites-les glisser vers la droite pour limiter le rectangle au milieu de la jambe droite du N. rectangle noir). Faites-le remonter de façon à chevaucher le bas de toutes les lettres très légèrement au-dessus des points bas du N. Nouveau positionnement des points de gauche du rectangle. L’opération rend invisible la partie gauche du N nouvellement créée. Le N est blanc, de surcroît posé sur un fond blanc. La visualisation de notre travail passe par l’attribution au N d’une couleur de fond blanche et d’une couleur de contour noire. 2. Gardez ce nouveau rectangle sélectionné et allez dans le menu Objet>Tracé>Diviser les objets inférieurs. Le lettrage et le rectangle noirs sont coupés à la même hauteur. 1. Déverrouillez le Calque 2 (celui des lettres). 2. À l’aide de la flèche noire, sélectionnez le N en cliquant sur la partie visible de celui-ci, puis cliquez sur l’icône de couleur par défaut en bas de la palette d’outils. Résultat de la commande Diviser les objets inférieurs. 3. Avec l’outil Sélection, cliquez d’abord hors des objets pour les désélectionner. 4. Glissez le long de la partie inférieure du titrage pour sélectionner tous les petits objets créés pendant la découpe. Application d’un contour au N. 5. Appuyez sur la touche Suppr pour les supprimer. L’espace de travail est plus lisible. Il subsiste cependant un défaut en bas du titrage, car le rectangle dépasse sous le N et le w. Nous allons résoudre ce problème grâce à une commande toute simple. 1. Restez sur le Calque 2, et créez un rectangle qui court sur toute la longueur du titrage (texte et Pasquet Livre.indb 54 Titrage provisoirement terminé. 31/05/07 17:17:30 55 Chapitre 4 : Préparation des images et des illustrations Enregistrement du titre Nous avons fini le titrage. Pour l’instant, nous allons simplement l’enregistrer tel quel. Nous y reviendrons au moment de son exploitation finale dans le magazine. Nous vous conseillons de créer un répertoire que vous nommerez « images » et que vous laisserez à côté du fichier InDesign. Dans celui-ci, vous enregistrerez toutes les images et constructions nécessaires à votre travail. Vous serez ainsi assuré de bien classer toutes les informations indispensables à votre magazine. Fichier InDesign et répertoire d’enregistrement des images. 1. Allez dans le menu Fichier>Enregistrer sous. 2. Créez un répertoire nommé « images » à l’intérieur duquel vous allez enregistrer le fichier. Conservez l’extension Illustrator (*.ai) et nommez ce fichier « titre ». 3. Validez l’enregistrement en cliquant sur Enregistrer. 4. Cliquez sur OK dans la fenêtre suivante. Ne changez pas l’enregistrement par défaut d’Illustrator. Préparation des images dans Photoshop Nous allons maintenant travailler les photographies illustrant ce magazine à l’aide de Photoshop et montrer comment formater les images afin d’obtenir une impression de bonne qualité. Nous ne travaillerons pas précisément chaque image, cela serait trop long, nous ne traiterons à chaque fois qu’un exemple type. Nous entrons ici dans le domaine qui pose le plus de problèmes lors de la création d’un imprimé. En effet, les règles d’utilisation d’une image bitmap sont strictes si l’on veut garantir la qualité du résultat. Au cours de notre travail dans Illustrator, nous n’avons pas tenu compte de la taille du titre de notre magazine ; nous avons aussi travaillé assez librement en manipulant les objets ou en bougeant les points de structure. En revanche, lorsqu’il s’agit du traitement des images, tout a de l’importance : le choix du format de travail, l’application de la résolution et le réglage colorimétrique. Ici, pas de hasard ou d’à peu près, tout doit être réfléchi. Abordons tout d’abord un problème crucial : l’étalonnage de la chaîne graphique (écran, scanner, imprimante). Étalonnage de la chaîne graphique Cet étalonnage justifie souvent à lui seul l’écriture d’un livre. Quelques conseils et recommandations d’ouvrages à consulter vous permettront d’éviter les embûches courantes sans perdre de vue notre objectif principal : réaliser un magazine. Bien souvent, le mot étalonnage est utilisé à la place de caractérisation ou de calibration (franglais Pasquet Livre.indb 55 31/05/07 17:17:31 56 Réaliser un magazine avec InDesign et Photoshop passé dans le langage courant). Nous essayerons d’utiliser les termes les plus appropriés et les plus justes pour des professionnels. Calibration et caractérisation La calibration est un processus de réglage matériel d’un périphérique pour qu’il fonctionne correctement avec les autres périphériques (alignement des têtes d’imprimante, mesure et ajustement en chromaticité et luminance des signaux vidéo d’un écran…). La caractérisation permet de créer et parfois d’éditer un profil ICC exploité par la suite par vos applications graphiques pour restituer au mieux les couleurs d’un travail. L’objectif de la calibration/caractérisation de la chaîne graphique est double : • obtenir à l’impression des couleurs identiques à celles définies à l’écran ; • transmettre avec précision les couleurs utilisées à l’écran à une unité d’impression ou à un autre utilisateur. La calibration doit au moins être effectuée à l’écran. Pour disposer d’un poste de travail efficace, il paraît important de la réaliser aussi au niveau du scanner utilisé (beaucoup le font de manière automatique au démarrage). Si vous voulez imprimer une version de contrôle de votre travail, le calibrage de votre imprimante personnelle est également très utile. Il s’agit simplement d’un réglage matériel pour vérifier son bon fonctionnement. Nous vous invitons à consulter les notices livrées avec vos différentes machines. Mettez ensuite en place une caractérisation de vos périphériques. Vous garderez ainsi une cohérence des informations de couleurs d’une image tout au long de la chaîne graphique. C’est à ce stade que les choses se compliquent. Il faut utiliser des logiciels spécifiques et être rigoureux pour garantir un résultat de qualité et le transmettre à votre imprimeur. L’objectif est de créer un profil de vos matériels, appelé « profil ICC ». Le passage de périphérique en périphérique doit paraître le plus neutre possible (sans changement de couleur visible). Pasquet Livre.indb 56 Ce travail de préparation est primordial. Imaginez que vous ayez choisi pour une couverture la photo d’une actrice célèbre à la peau dorée portant une magnifique robe rouge d’un grand couturier connu pour ses couleurs hispanisantes flamboyantes. Vous préparez l’image sur votre ordinateur, la mettez en place sur la couverture avec un titrage réalisé dans Illustrator et l’envoyez à l’impression. Surprise, le modèle n’est finalement pas bronzé, mais brûlé au troisième degré et la robe sort rose fluorescent. Ce genre d’erreur provenant d’une mauvaise calibration/caractérisation, on peut vous intenter deux procès : le premier de l’actrice, pour atteinte à son image, et le second du couturier, pour dégradation de son œuvre… Le profil ICC Il s’agit d’un fichier contenant des valeurs chromatiques et des paramètres de réglages correspondant à un périphérique, afin de décrire aussi précisément que possible son espace colorimétrique (c’est la caractérisation). Le format de ce fichier est défini par l’International Color Consortium (ICC). Le profil ICC indique à un logiciel (Photoshop, par exemple) la manière de convertir l’espace colorimétrique d’origine pour préserver l’aspect visuel de l’image dans l’espace colorimétrique de destination (généralement l’écran ou l’imprimante). Ceci a pour but de présenter un document dont les valeurs de couleurs, même numériquement différentes, donnent visuellement l’impression d’être identiques à celles du document original. Caractérisation des écrans La caractérisation des écrans est particulièrement difficile à réaliser. En effet, le rendu des couleurs de l’écran évolue constamment et reste très sensible aux variations de température ou de champs magnétiques. Outre l’utilisation d’un profil spécifique, l’écran demande à être fréquemment contrôlé et ajusté. Cet ajustement peut se faire de trois manières : • par comparaison visuelle avec une gamme de référence ; • en modifiant les valeurs du profil caractéristique ; • en procédant régulièrement à une analyse au moyen d’une sonde colorimétrique. 31/05/07 17:17:31 57 Chapitre 4 : Préparation des images et des illustrations La comparaison visuelle avec une gamme de référence : elle repose principalement sur votre propre capacité visuelle à différencier les couleurs et les différences tonales. Il n’y a pas de reproductibilité possible d’un utilisateur à un autre. Pour vous aider, il existe des logiciels dédiés comme Adobe Gamma ou WiziWIG (logiciel en version limitée libre, saisissez « WiziWig telechargement » dans un moteur de recherche) Ils vous demandent de comparer des morceaux d’images, de rayures, de couleurs pour choisir ce qui vous paraît être le meilleur rendu. Les paramètres servent alors à créer pour l’écran un profil ICC que vous activerez pendant votre travail. Difficile d’utilisation et aux résultats incertains, cette méthode peut être suffisante si vous travaillez occasionnellement en PAO, si vous avez peu de moyens et si vous travaillez avec un imprimeur qui fait bien son travail (il reprendra vos images et les préparera au mieux pour l’impression). Exemple de calibration par comparaison visuelle. La modification des valeurs du profil caractéristique : elle permet de gagner du temps en exploitant les données du fabricant de votre écran. Un étalonnage écran consiste à établir un profil qui va s’appliquer pendant le travail ; pourquoi alors ne pas laisser cette tâche au fabricant de votre matériel, lui qui connaît ses défauts et ses qualités ? En théorie, c’est un système parfait, en pratique Pasquet Livre.indb 57 ça l’est beaucoup moins. Certains fabricants ne fournissent pas toutes les caractéristiques de leurs produits, et notamment le ou les profils ICC de leurs machines ; et lorsqu’ils le font, ceux-ci sont difficiles à installer. De plus, ces caractéristiques sont établies d’après des tests effectués en laboratoire dans des conditions optimales ; elles ne sont pas directement transposables à une utilisation quotidienne intensive et ne tiennent pas compte de la lumière environnante ni de l’usure du matériel, par exemple. L’analyse au moyen d’une sonde colorimétrique : ce procédé paraît être la meilleure solution. Cependant, l’achat de ce type de matériel est cher et n’est réservé qu’à un usage professionnel ou semi-professionnel. Il existe plusieurs types de sondes et de logiciels associés. Citons par exemple Pantone ColorPlus, LaCie Blue Eye 2, X-Rite OPTIX XR et Pro (Monaco System), Gretag Macbeth Eye-One Display2… Leur utilisation est simple : la sonde connectée à l’écran analyse les informations de lumière qu’elle reçoit. Le logiciel associé vous guide ensuite pas à pas pour déterminer et appliquer le profil de votre écran. Caractérisation des scanners Le plus souvent, le scanner se calibre automatiquement lors du démarrage. Sa caractérisation, elle, fonctionne sur le même principe que celle d’un écran. Pour obtenir un résultat satisfaisant, il vous faudra investir dans un logiciel (tel que X-Rite), même si WiziWIG propose des solutions. Quoi qu’il en soit, vous devrez au minimum acheter une mire IT8 pour réaliser ce travail correctement. Nous retrouvons ici les types de caractérisation cités précédemment, à savoir comparaison visuelle et sonde colorimétrique. On part cette fois de l’image d’une mire imprimée reproduisant des couleurs précises et connues : on la fait numériser par le scanner et on compare le résultat obtenu au rendu à l’écran (lequel doit bien sûr avoir été étalonné au préalable). 31/05/07 17:17:32 58 Réaliser un magazine avec InDesign et Photoshop Un logiciel comme X-Rite vous demande d’indiquer la référence de la mire (livrée avec le logiciel) après sa numérisation. Sans intervention de votre part, le programme peut ainsi comparer l’image scannée à la mire référence qu’il possède en mémoire. Il génère ensuite automatiquement le profil ICC du scanner. Attention Il est dangereux de télécharger une mire à imprimer sur Internet. Le résultat de l’impression est tributaire de la faculté de votre imprimante à restituer les couleurs, et vous ne l’avez peut-être pas encore calibrée... Profils ICC stockés. Calibrage des imprimantes La règle du jeu change un peu. Si vous étiez imprimeur, il vous faudrait garantir à votre client que l’impression sera conforme à ses souhaits ; vous devriez donc réaliser une caractérisation de votre système d’impression en utilisant une mire et une sonde. En tant qu’infographiste, il vous suffit de faire des sorties tests pour vérifier vos choix graphiques. Alors, laissez de côté une caractérisation trop complexe et optez plutôt pour une calibration. Une calibration d’imprimante consiste tout simplement à aligner et nettoyer régulièrement les têtes d’impression. Vous exploitez le profil ICC livré par le fabricant de votre machine au moment d’imprimer le test de votre travail. Exploitation des profils ICC obtenus Vous venez de consacrer du temps à l’obtention de profils correspondant à votre matériel, il s’agit à présent de les exploiter au mieux. Quelle que soit la solution retenue, le logiciel employé stockera tous les profils ICC dans le même répertoire. Vous les trouverez dans l’arborescence WINDOWS>system 32>spool>drivers>color sur PC et dans Macintosh HD>Système>Bibliothèque>ColorSync> Profiles sur Mac. Bonne nouvelle, pour l’écran vous n’avez rien à faire. En effet, au démarrage de votre système d’exploitation tous les logiciels de caractérisation se lancent et appliquent les réglages effectués pendant la définition du profil. Pour le scanner, en revanche, vous devez charger le profil ICC dans votre logiciel de numérisation et lui indiquer l’espace colorimétrique de destination. N’hésitez pas à consulter la documentation technique de l’appareil, elle peut s’avérer fort utile. Pour comprendre la procédure à utiliser, nous allons nous baser sur un scanner Canon 3000F, mais les grands principes de la méthode sont similaires pour tous les autres types de scanner. 1. Lancez une numérisation. Dans les réglages de la partie droite de la fenêtre, cliquez sur l’onglet Paramètres, puis sur le bouton Préférences. Vous accédez alors à la boîte de dialogue qui gère la couleur. 2. Cliquez à présent sur l’onglet Réglage de la couleur. Réglage des préférences couleurs d’un scanner. Pasquet Livre.indb 58 31/05/07 17:17:32 59 Chapitre 4 : Préparation des images et des illustrations 3. Dans cette fenêtre, activez la gestion des couleurs et définissez comme source le profil ICC de votre scanner, et comme destination le profil Adobe RGB (1998). Nous reviendrons sur ce choix un peu plus tard, mais sachez déjà que par ce réglage, le scanner prend en compte le profil déterminé et prépare en plus l’image que nous allons scanner. Nous aurons ainsi un champ très vaste de couleurs disponibles. En savoir plus sur les profils Nous n’avons fait que survoler le sujet de l’étalonnage. Si vous désirez plus de conseils et d’informations, documentez-vous ou consultez les sites suivants qui sont remarquables : – www.arnaudfrichphoto.com/gestion-de-la-couleur/ gestion-de-la-couleur-intro.htm – www.profil-couleur.com/index.htm – www.astrosurf.com/lombry/rapport-gestioncouleur.htm Une dernière remarque avant de passer au travail proprement dit sur Photoshop : limitez un peu votre niveau d’exigence quant au respect des couleurs à l’impression pour ce genre de travail (petit magazine). S’il faut essayer d’approcher au plus près le sujet original par le travail d’étalonnage, tous les réglages et caractérisations dont nous venons de parler ne sont à prendre en compte que pour minimiser les erreurs importantes de reproduction des couleurs. Rappelez-vous l’exemple précédent de la photo d’actrice : si la robe s’imprime un petit peu plus ou un petit peu moins rouge que prévu, ce n’est pas forcément grave ; et si la peau du modèle est légèrement plus foncée que prévu, le lecteur de votre magazine ne s’en rendra pas compte. traités facilement et ne souffriront pas de perte de qualité colorimétrique. Même si pour être imprimées les images doivent être converties en CMJN, nous les donnerons en RVB à l’imprimeur. Cela peut surprendre, mais la plupart des imprimeurs sont équipés de CTP (voir chapitre 1) et/ou ont intégré une gestion de flux de production qui comprend un traitement des informations de couleurs propre à leur matériel, variable d’un imprimeur à l’autre : en tant que graphiste, il est possible que vous ne sachiez pas à l’avance qui va imprimer le travail, et donc quels profils de conversion appliquer. Une erreur de conversion des couleurs entraînant un résultat de très mauvaise qualité, il vaut mieux transmettre les images en RVB aux professionnels de l’impression qui sauront les préparer de façon optimale. En cas de nécessité ou de demande de l’imprimeur, nous verrons néanmoins comment transmettre des images en CMJN avec un minimum de risques… Procédons d’abord au paramétrage de Photoshop. 1. Lancez le logiciel et fermez l’écran de bienvenue qui s’ouvre. Paramétrage de Photoshop Nous voici arrivés à l’étape qui pose le plus de problèmes lors de la création d’un document imprimé. La chaîne graphique étant étalonnée, il faut mettre en place les réglages de gestion de la couleur dans Photoshop avant même de préparer la première image. Le travail de caractérisation et de calibration prend ici toute son importance : les éléments transmis dans ces conditions à notre imprimeur seront Pasquet Livre.indb 59 2. Allez dans le menu Édition>Couleurs. La boîte de dialogue qui s’affiche va permettre de qualifier les différents espaces de travail utilisés. Il s’agit d’attribuer des profils ICC spécifiques à chacun des modes colorimétriques employés lorsque vous travaillez dans Photoshop. 31/05/07 17:17:33 60 Réaliser un magazine avec InDesign et Photoshop pendant le travail et éviterez des conversions de couleurs susceptibles d’altérer les images à l’ouverture dans Photoshop. 6. Validez ces choix en cliquant sur OK. Création d’une image joker Lors de la création d’une publication comme un magazine ou un bulletin d’informations, il est difficile de disposer de toutes les images dès le début du projet. Il est cependant sécurisant d’avoir une idée du résultat final. Pour cela, nous utiliserons un petit subterfuge pour visualiser l’emplacement des images définitives. Réglage de la gestion des couleurs. 3. Renseignez les champs de cette boîte de dialogue, et tout d’abord le champ RVB : choisissez Adobe RGB (1998) dans Espace de travail RVB. Cet espace offre un vaste choix de couleurs particulièrement utiles pour fabriquer nos images. C’est notre espace de travail principal. Nous allons créer une image de remplacement, dite « image joker », au format définitif d’impression. Elle nous servira pour simuler les images manquantes en attendant les documents définitifs. Pour ce magazine, toutes les images d’illustration des articles sont au format maximal de 40 mm × 30 mm. 1. Allez dans le menu Fichier>Nouveau. Nous aurions pu choisir l’espace sRGB IEC619662.1 qui est l’espace de travail par défaut de nombreux appareils photos numériques ou écrans PC, cependant nous aurions pris le risque d’utiliser trop de couleurs RVB non imprimables (problème de conversion en CMJN), cet espace étant encore plus vaste que le Adobe RGB (1998). (Ces notions de gestions des couleurs sont assez complexes, n’hésitez pas à vous reporter à des ouvrages spécialisés si vous en éprouvez le besoin.) 4. Champ CMJN : notre choix se porte sur Euroscale Coated v2 qui correspond à des spécifications conçues pour une impression en quadrichromie, sur papier couché blanc, brillant (un classique de l’imprimerie). Nous pourrons ainsi mieux simuler à l’écran le résultat final de notre travail. 5. Cochez les cases situées dans la partie Règles de gestion des couleurs et choisissez Conserver les profils incorporés dans les trois listes déroulantes. Vous mettez ainsi en place une certaine sécurité Pasquet Livre.indb 60 2. Mettez en place les réglages suivants : • • • • • Largeur : 40 mm ; Longueur : 30 mm ; Résolution : 300 dpi ; Mode colorimétrique : Couleurs RVB ; 8 bits ; Contenu de l’arrière-plan : Blanc. 3. Si vous cliquez sur le bouton Avancé, vérifiez les informations suivantes : • Profil colorimétrique : Adobe RGB (1998), il correspond aux réglages mis en place précédemment ; • Format des pixels : Carré, on évite des changements d’échelle et des déformations inattendues à l’impression (les autres réglages servent principalement lors d’un travail pour la réalisation d’une vidéo). Photoshop est en effet très polyvalent. 31/05/07 17:17:33 61 Chapitre 4 : Préparation des images et des illustrations L’impression couleur Saisie des informations de la nouvelle image. Les contraintes dimensionnelles ayant été explicitées, détaillons maintenant les autres choix techniques de départ. Choix de la résolution En simplifiant beaucoup, la résolution d’une image détermine sa qualité. On parle donc de qualité d’impression pour une taille donnée et une qualité esthétique de document souhaitée. Nous reviendrons sur cette notion lors du travail de numérisation, mais sachez déjà qu’une résolution se calcule en fonction du choix du papier et de la qualité graphique finale. La résolution est donnée par la formule simplifiée suivante : R = 2 × F × L, où R représente la résolution souhaitée, 2 le facteur de qualité, F le facteur de changement d’échelle et L la linéature de trame. Pour une bonne reproduction des couleurs, on utilise une impression tramée. La trame est un procédé qui transforme une couleur en une multitude de points plus ou moins gros, placés à une distance précise les uns des autres. On respecte ainsi deux contraintes : la résistance du papier et le mélange optique des couleurs. Pour mettre en évidence ces phénomènes, prenez une feuille de papier journal et de la peinture de type gouache, assez liquide. Appliquez cette peinture sur la feuille ; vous allez rapidement vous retrouver avec du papier mâché, et dans l’impossibilité de toucher la feuille sans la déchirer. Recommencez l’expérience avec une bombe de peinture. Elle projette des points espacés, vous colorisez correctement la feuille. Si vous ne la surchargez pas, elle est facile à manipuler et sèche rapidement. En imprimerie, le problème est le même : chaque couleur est apposée par des points espacés par une fréquence de trame ou linéature. Par ailleurs, si vous voulez obtenir du violet par un procédé en quadrichromie, vous savez maintenant qu’il faut mélanger du magenta et du cyan. Reprenons l’exemple précédent. Si vous avez appliqué du rouge avec une première bombe de peinture puis du bleu avec une seconde, vous n’obtiendrez pas de violet mais au mieux une tache bleue (le bleu recouvre le rouge déjà sec), et au pire un noir sale. En effet, les points se superposent. Recommencez l’expérience en appliquant peu de rouge, puis peu de bleu avec les bombes de peinture. Là, les points sont plus dispersés. Ils ne se recouvrent plus mutuellement. Le violet est obtenu par un mélange réalisé par votre œil. L’imprimerie fonctionne sur le même principe. Il faut respecter des angles de trame précis pour être sûr que les points ne se superposent pas et que les mélanges de couleurs soient ensuite réalisés par l’œil. Unités La linéature s’exprime en lpi (line per inch : ligne par pouce en français) et la résolution en dpi (dot per inch : point par pouce). Le facteur de changement d’échelle, F, n’intervient que lors de la numérisation et lors d’un changement de taille entre l’image originale numérisée et l’image finale utilisée à l’impression. Nous y reviendrons. Dans le cas d’une création d’image, la taille de création correspond à sa taille d’impression, donc F = 1. Pasquet Livre.indb 61 Trame et angle de trame. 31/05/07 17:17:34