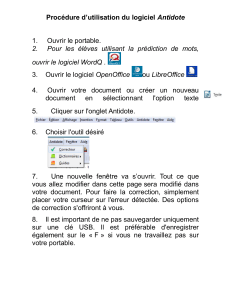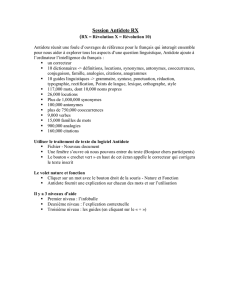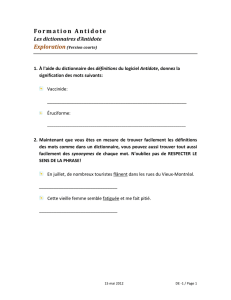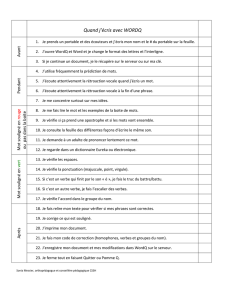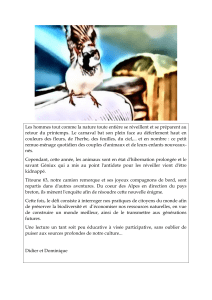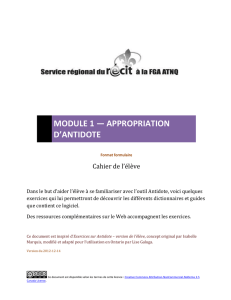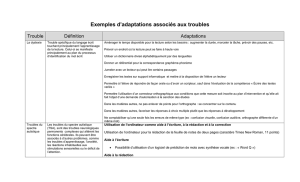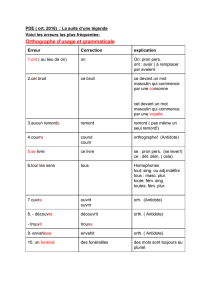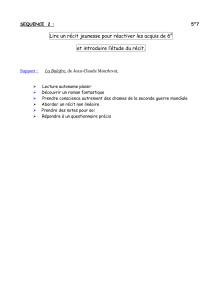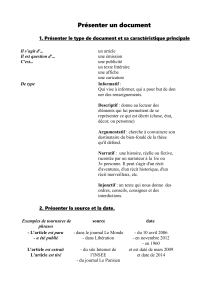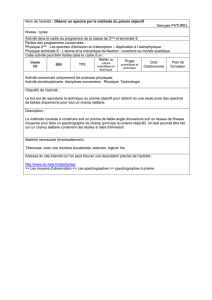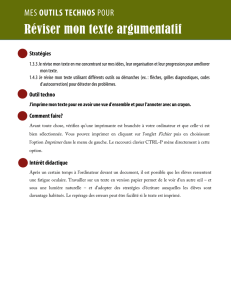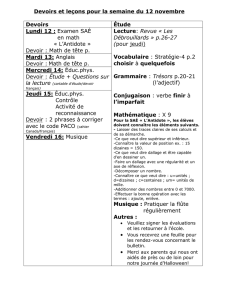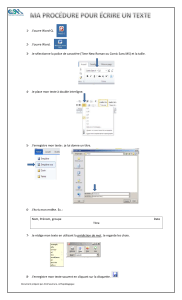Formation sur Antidote et WordQ – Guide
publicité

Dany Germain Conseiller pédagogique RÉCIT à la FGA ATNQ Mise à jour : 28 mai 2012 Ce document est disponible selon les termes de cette licence : Creative Commons Attribution-NonCommercial-NoDerivs 2.5 Canada License. Page 2 sur 13 Documentation complémentaire en ligne : Antidote Information sur le site de Druide : Antidote.info Tutoriels Antidote RX : Didacti-CIEL (Site Web : Cours d’Informatique En Ligne) La posologie d’Antidote : Guide de l’utilisateur Les réglages de bases recommandés : Cliquez ici Texte utilisé en exemple pour la formation : Soirée amusante Antidote, un outil à découvrir. Formation préparée par Isabelle Noël, conseillère pédagogique, Commission scolaire de la Moyenne-Côte-Nord, Janvier 2009 Processus d’identification des aides technologiques : Référentiel de situations de besoins reliées au développement de compétences. RÉCIT, Commission scolaire des Affluents Démarche d’écriture et Antidote. Site réalisé par Alexandre Gaudreau, RÉCIT FGA BasSaint-Laurent, 2011 Association Francophone de Parents d’Enfants Dyslexiques ou ayant tout autre trouble d’apprentissage : Antidote et Word Q WordQ Tutoriel avec capsules vidéos : Site Didacti-Ciel (Cours d’Informatique En Ligne) Site Infobourg : WordQ : un répit pour l’élève dyslexique (texte par Martine Rioux) Service national du RÉCIT en adaptation scolaire : « WordQ » comme aide à l’apprentissage des élèves dysphasiques en ayant un TSAL RÉCIT – Commission scolaire des Premières-Seigneuries : Explication de WordQ Youtube : Ajouter la prédiction de mots en anglais dans WordQ Association Francophone de Parents d’Enfants Dyslexiques ou ayant tout autre trouble d’apprentissage : Antidote et Word Q Page 3 sur 13 13 janvier 2010 Mythes et réalités des aides technologiques Par Martine Rioux et Jean Chouinard Québec – Selon Jean Chouinard, du Service national du RÉCIT en adaptation scolaire, convaincu de la pertinence et de la nécessité de l’apport des aides technologiques pour les élèves en trouble d’apprentissage, pour que ces moyens s’implantent de façon significative dans la pratique pédagogique des intervenants, il faudra défaire certains mythes encore tenaces. Mythe 1 : L’aide technologique est une béquille. Non. L’aide technologique permet de pallier certaines incapacités. Une personne en fauteuil roulant a besoin d'une rampe pour contourner les escaliers, une personne ayant des troubles d'apprentissage a besoin de moyens pour l'aider à contourner les obstacles en lecture, écriture, épellation, calcul, mémoire et/ou organisation. Mythe 2 : L’aide technologique fait le travail à la place de l’élève. Non. L’aide technologique est un moyen de relever les défis de l’apprentissage. Il n’élimine pas les difficultés. L’élève doit apprendre à l’utiliser de façon pédagogique. Il doit apprendre à porter un jugement critique sur les propositions faites par l’outil d’aide, lui aussi n’étant pas infaillible. Mythe 3 : L’aide technologique ne permet pas à l’élève d’apprendre. Non. L’aide technologique permet à l’élève de développer ses compétences en favorisant son autonomie et son implication. Elle lui confère un rôle actif dans ses apprentissages et, plus encore, lui permet de progresser dans son cheminement scolaire. Puisqu’il est moins souvent exposé à l’erreur, les bonnes notions s’enregistrent dans sa mémoire, lui permettant ainsi d’aller plus loin dans ses apprentissages. Enfin, en l’assistant dans sa démarche d’écriture et de lecture l’aide permet à l’élève de prendre conscience de ses erreurs et d’apprendre de celles-ci. Mythe 4 : L’aide technologique fournit un avantage à l’élève en trouble d’apprentissage par rapport aux autres élèves qui n’en bénéficient pas. Non. Plusieurs intervenants croient que l’élève en trouble d’apprentissage est avantagé dans ses apprentissages et ses évaluations parce qu’il utilise une aide technologique. Certains vont même interdire à l’élève d’utiliser son outil par souci de justice pour les autres élèves qui ne l’utilisent pas. Ce faisant, ils répondent à un concept d’égalité vue sous l’angle de l’uniformité (tout le monde pareil). Malheureusement, on confond alors égalité (uniformité) avec le concept d’égalité des chances ou d’équité. L’outil ne donne pas un avantage à l’élève, elle ne fait que compenser la difficulté de l’élève à lire ou à écrire efficacement pour le ramener au même niveau de départ des autres élèves. Par rapport aux autres élèves, elle lui fournit simplement une chance égale de réussir. Partant du même pied, sa réussite dépendra alors de sa capacité à se servir adéquatement de l’aide. Visitez le site du Service national du RÉCIT en adaptation scolaire pour en savoir plus sur les aides technologiques. Une partie de ce texte est extraite d’un dossier de l’École branchée : Troubles d’apprentissage : les technologies à la rescousse. Par Martine Rioux et Jean Chouinard Source : Infobourg, l’agence de presse pédagogique Page 4 sur 13 Procédure d’utilisation pour Antidote Étape no 1 Présentez le menu d’Antidote afin de permettre aux élèves de visualiser les endroits où ils trouveront les ressources dont ils auront besoin. Étape no 2 Déposez le curseur au début du paragraphe à corriger, puis appelez le correcteur en cliquant sur l’icône située à gauche de la fenêtre. Page 5 sur 13 Étape no 3 En lien avec la suggestion du protocole d’autocorrection, il est possible d’utiliser le prisme Inspection qui permettra à l’utilisateur de revoir le contenu de son texte en fonction des filtres proposés. Démarche d’autocorrection proposée : Commencez à l'aide du filtre Catégories. Dans le nouveau menu qui apparaitra, choisissez les filtres suivants : 1. Pour vérifier la conjugaison des verbes contenus dans votre texte, cliquez sur Verbes. 2. Vérifiez par la suite les adjectifs et les déterminants. 3. Pour revoir la ponctuation, les signes et les symboles, choisissez le filtre Signes. Note : À la droite de chacun des filtres, nous retrouvons le nombre d’éléments répertoriés par Antidote. Page 6 sur 13 Étape no 4 La suite de notre démarche d’autocorrection suggère d’utiliser le prisme de Révision. Cette section permet d’obtenir un regard sur le texte à partir des différents filtres dont le Style, par exemple. Dans ce filtre, l’élève pourra, entre autres, relever les mots répétés et, ensuite, les modifier à sa guise en utilisant les dictionnaires. Cette action lui permettra d’enrichir le vocabulaire par le biais d’une recherche appropriée. Page 7 sur 13 Étape no 5 Enfin, la dernière étape de notre démarche d’autocorrection invite l’élève à utiliser le prisme Correction. Ce prisme permettra à l’utilisateur de revoir le contenu de son texte. À titre d’exemple, le filtre Regroupements permet de ressortir différentes classes d’erreurs telles que l’orthographe, la grammaire ou encore la ponctuation. Pour la vérification finale, le filtre Détections utilise le correcteur et relève tout ce que le logiciel peut considérer comme étant des erreurs d’orthographe, de syntaxe ou simplement des oublis. Page 8 sur 13 Étape no 6 À tout moment, lors de la validation d’un mot, l’élève peut rechercher des informations sur le mot en utilisant les dictionnaires. Pour ce faire, il suffit de cliquer sur le mot et d’appeler les dictionnaires. Page 9 sur 13 Procédure d’utilisation pour WordQ Logiciel reconnu comme outil d’aide à l’apprentissage « WordQ est un logiciel d’aide à la rédaction proposé pour des étudiants ayant des difficultés d’écriture et de lecture, plus particulièrement ceux aux prises avec la dyslexie ou la dysorthographie. Ce logiciel est admissible en situation d’apprentissage ET en situation d’évaluation pour les élèves identifiés comme ayant des besoins particuliers. » (Site : Didacti-CIEL- Cours d’Informatique En Ligne) Ce logiciel est utilisé dans le but d’obtenir une prédiction de mots en lien avec ce que l’utilisateur souhaite écrire. Au moment de l’écriture d’un mot, l’utilisateur verra apparaître dans une fenêtre une série de mots correctement orthographiés qui s’ajuste selon l’écriture du mot. De plus, le logiciel peut reconnaître les mots à haute voix. Pour ce faire, l’utilisateur clique sur chacun des mots proposés dans la fenêtre pour l’entendre et confirme par la suite son choix en pressant la touche Entrée. Dans un processus d’autocorrection, WordQ a une fonction vocale qui permet à l’auteur d’entendre sa phrase. Cette fonction peut ainsi aider l’auteur à modifier les mots utilisés selon le cas. Les particularités de ce programme Pour une utilisation optimale de ce logiciel, il est important de connaître les options qui le composent. Pour ce faire, rendez-vous sur le site Didacti-CIEL – Cours d’Informatique En Ligne pour obtenir des informations complètes sur le logiciel. De plus, vous trouverez des capsules vidéos qui vous guideront sur son utilisation. Le logiciel WordQ peut être utilisé avec les logiciels de traitement de texte tels que Word, Writer, Notepad ou Outlook. Il est également possible d’ouvrir le logiciel WordQ avec d’autres types d’application comme PhotoFiltre par exemple. Page 10 sur 13 Étape 1 : Créer un compte d’utilisateur Ouvrez le logiciel et suivez les instructions qui apparaitront à l’écran. Choisissez la langue d’utilisation pour vos vocabulaires. Il est possible d’utiliser ce logiciel dans une autre langue que le français. Cet outil pourrait servir à un élève dans le cadre d’un travail en anglais par exemple. Page 11 sur 13 Par la suite, l’utilisateur enregistre son fichier sur le disque. Pour un élève, il serait souhaitable qu’il puisse enregistrer son fichier sur une clé USB afin d’y avoir accès lors d’une prochaine utilisation sur un autre poste informatique. Ce fichier contient les paramètres d’utilisation ainsi que la liste des mots fréquemment utilisés. Page 12 sur 13 Pour établir les paramètres du logiciel, il suffit de cliquer sur Options. De là, l’utilisateur peut établir le nombre de prédictions de mots qu’il veut voir apparaître sur la fenêtre ou d’établir la rétroaction vocale qu’il veut utiliser. À la droite de la commande Options, l’utilisateur peut mettre en fonction la prédiction de mots en cliquant sur Mots et d’entendre la prononciation des mots proposés en cliquant sur Voix. Pour mettre hors fonctions ces commandes, il suffit de cliquer à nouveau sur chacune d’elles. Pour que l’utilisateur puisse entendre chacune de ses phrases, il doit cliquer au début de la sélection pour y faire apparaître le curseur et cliquer sur la commande Lire. La lecture vocale de WordQ débutera et permettra à l’utilisateur d’entendre chacun des mots de sa phrase afin d’y apporter des corrections au besoin. Page 13 sur 13 Situation d’utilisation Planification de l'écriture de son texte Rédaction de son texte Rédaction de son texte (Version définitive) (Version brouillon) Révision, amélioration et correction de son texte Vérification des stratégies utilisées et des ressources mobilisées Dans un processus d’écriture, l’élève est amené à utiliser les critères suivants : La planification : L’élève doit identifier les outils dont il aura besoin, Antidote par exemple. La rédaction : Au besoin, l’élève peut utiliser les dictionnaires contenus dans ce logiciel. La vérification : Il est possible d’utiliser le prisme Inspection indiqué à l’étape no 3. Ce menu permettra de faire ressortir différentes catégories telles que la vérification des verbes avec le filtre Conjugaison. La révision : Le prisme Révision permet de cibler et d’apporter des corrections aux répétitions ou aux phrases longues, par exemple. La rédaction de la version définitive : Le prisme Correction regroupe les classes d’erreurs afin de cibler les ajustements à apporter. Comme dernière étape, il sera souhaitable d’utiliser le correcteur afin de ressortir d’autres éléments qui mériteront l’attention de l’auteur. Tout au long de ces vérifications, il est possible d’utiliser les guides, les dictionnaires et la recherche par multimot dans le but d’enrichir le vocabulaire au besoin.