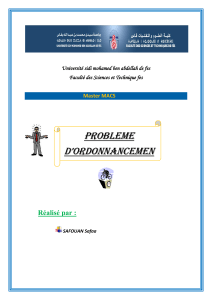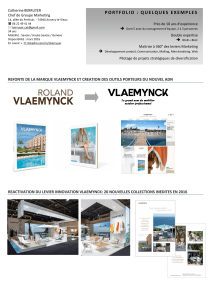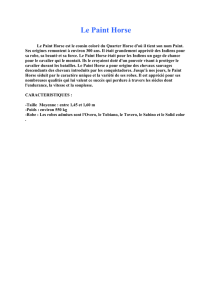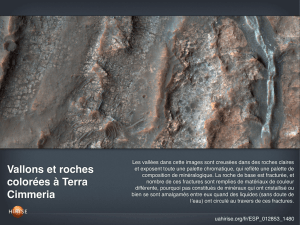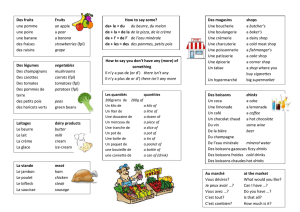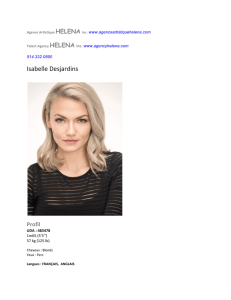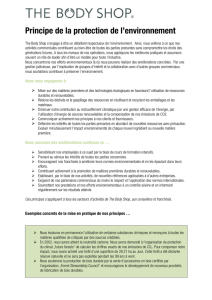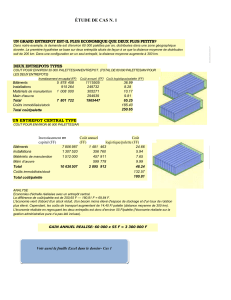Paint Shop Pro
publicité
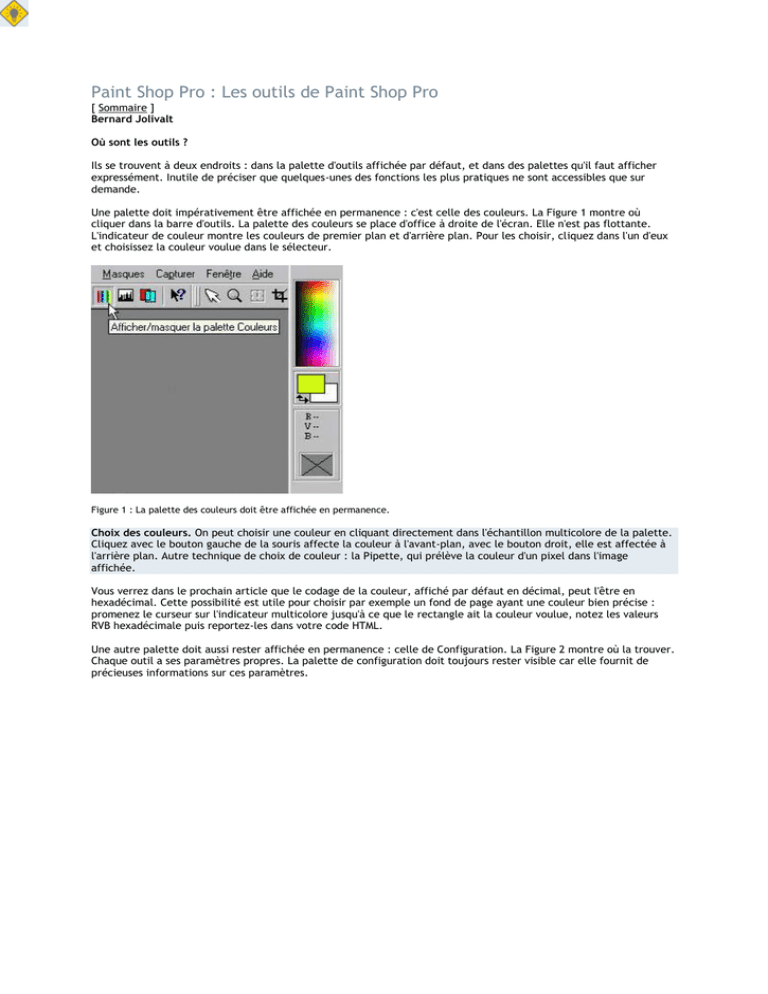
Paint Shop Pro : Les outils de Paint Shop Pro [ Sommaire ] Bernard Jolivalt Où sont les outils ? Ils se trouvent à deux endroits : dans la palette d'outils affichée par défaut, et dans des palettes qu'il faut afficher expressément. Inutile de préciser que quelques-unes des fonctions les plus pratiques ne sont accessibles que sur demande. Une palette doit impérativement être affichée en permanence : c'est celle des couleurs. La Figure 1 montre où cliquer dans la barre d'outils. La palette des couleurs se place d'office à droite de l'écran. Elle n'est pas flottante. L'indicateur de couleur montre les couleurs de premier plan et d'arrière plan. Pour les choisir, cliquez dans l'un d'eux et choisissez la couleur voulue dans le sélecteur. Figure 1 : La palette des couleurs doit être affichée en permanence. Choix des couleurs. On peut choisir une couleur en cliquant directement dans l'échantillon multicolore de la palette. Cliquez avec le bouton gauche de la souris affecte la couleur à l'avant-plan, avec le bouton droit, elle est affectée à l'arrière plan. Autre technique de choix de couleur : la Pipette, qui prélève la couleur d'un pixel dans l'image affichée. Vous verrez dans le prochain article que le codage de la couleur, affiché par défaut en décimal, peut l'être en hexadécimal. Cette possibilité est utile pour choisir par exemple un fond de page ayant une couleur bien précise : promenez le curseur sur l'indicateur multicolore jusqu'à ce que le rectangle ait la couleur voulue, notez les valeurs RVB hexadécimale puis reportez-les dans votre code HTML. Une autre palette doit aussi rester affichée en permanence : celle de Configuration. La Figure 2 montre où la trouver. Chaque outil a ses paramètres propres. La palette de configuration doit toujours rester visible car elle fournit de précieuses informations sur ces paramètres. Figure 2 : La palette de configuration de l'outil Pot de peinture. Nous pouvons nous en tenir là. Paint Shop Pro contient d'autres palettes, mais nous les dévoilerons le moment venu. Les outils de sélection Les outils de sélection servent à définir la partie d'image sur laquelle on veut travailler. Si une sélection a été définie, les effets choisis ne s'appliqueront qu'à celle-ci. Mais le plus souvent, vous utiliserez les sélections pour couper et coller des morceaux d'images, notamment pour réaliser des montages. Ne soyez pas distrait ! Si un outil ne fonctionne pas, allez voir si une sélection, aussi minuscule soit-elle, n'a pas été définie quelque part... Figure 3 : les outils de sélection de Paint Shop Pro. Le rectangle de sélection. Il sert à délimiter une zone quadrangulaire. La palette de configuration permet aussi de choisir une zone carré, ou circulaire ou elliptique. Le lasso. Il permet de sélectionner une zone avec précision, en traçant un contour à main levée. Un mode Point à point, accessible via le panneau de configuration, permet de tracer des polygones irréguliers à base de segments de droite. C'est une technique souvent plus efficace qu'à main levée. Une autre option, le Lasso intelligent, suit automatiquement une ligne créée en s'appuyant sur les différences de teinte ; cette option est pratique pour sélectionner rapidement un sujet qui se détache bien sur le fond. La baguette magique. Elle sélectionne tous les pixels adjacents de même valeur. Comme il est rare, sur une photo, de trouver de grands aplats ayant une couleur rigoureusement identique, une valeur de Tolérance peut être définie dans la palette de configuration afin d'étendre le nombre de pixels concernés. Le menu sélection propose en outre une option Sélection flottante. Si elle est cochée, la zone sélectionnée peut être déplacée ou copiée en conservant l'image qui est dessous. Dans le cas contraire, ces opération découpent l'image, laissant un "trou" qui prend la couleur d'arrière-plan définie dans le sélecteur de la palette Couleurs. Les outils graphiques Ils servent essentiellement à retoucher des images, parfois à dessiner, bien que ce ne soit pas la vocation de Paint Shop Pro. Mais sans eux, ce programme serait bien peu de choses... Figure 4 : Sans ces outils, Paint Shop n'aurait rien de... pro. Nous aurons l'occasion d'utiliser ces outils dans les différents ateliers. Certains sont vraiment étonnants, comme le pinceau à cloner ou la gomme sélective. D'autres permettent de retoucher une image comme le ferait un tireur dans un labo photo. Les calques Ils servent à superposer des dessins comme s'ils étaient tracés sur des feuilles transparentes, avec bien sûr toutes les facilités qu'offre l'infographie : on peut décaler les calques les uns par rapport aux autres, mais aussi modifier la transparence, les fusionner, etc. Très utiles pour faire du montage. Les effets spéciaux Sur le Web, les plus connus de ces effets sont la 'boutonnisation' et l'estampage. Mais Paint Shop Pro en propose un tas d'autres. A utiliser avec discernement et à bon escient car dans ce domaine, une débauche d'effets tape à l'oeil produit généralement l'effet inverse : le spectateur se lasse vite. Paint Shop Pro est aussi équipé d'une table lumineuse, très pratique pour visionner rapidement toutes les images contenues dans un dossier. Idéal pour farfouiller dans le cache du navigateur et récupérer les images et les GIF animés qui y ont été enregistrés lors du surf. Figure 5 : La visionneuse de Paint Shop Pro. Autre accessoire fort utile de Paint Shop Pro : Animation Shop, le module de création de GIF animés, incontournable pour la publication sur le Web. L'intérêt d'un logiciel comme Paint Shop Pro, c'est qu'on a jamais fini de le découvrir. Les ateliers ont été conçus pour défricher la route. mais en fin de compte, c'est la créativité de chacun qui fera la différence. Car après tout, Paint Shop Pro n'est jamais qu'un très bel outil, mais sans vos idées, il n'est rien.