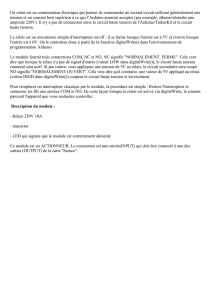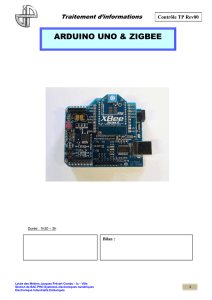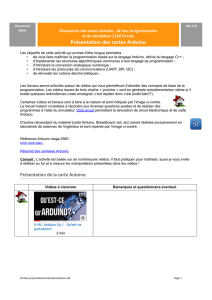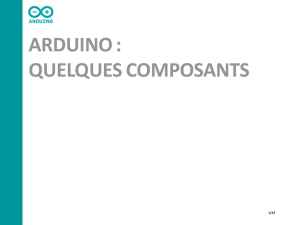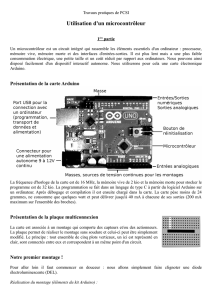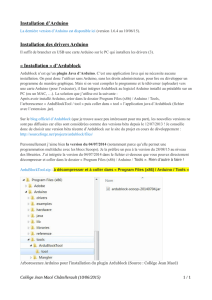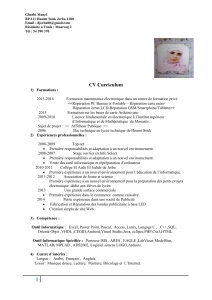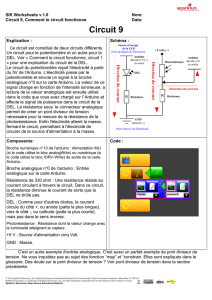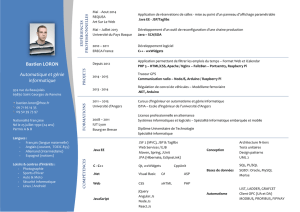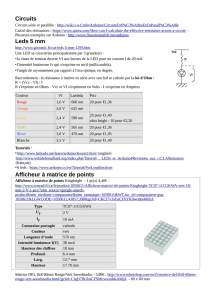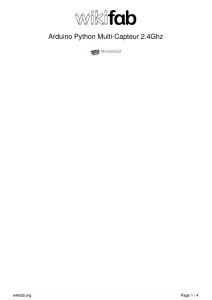arduino - Floss Manuals
publicité
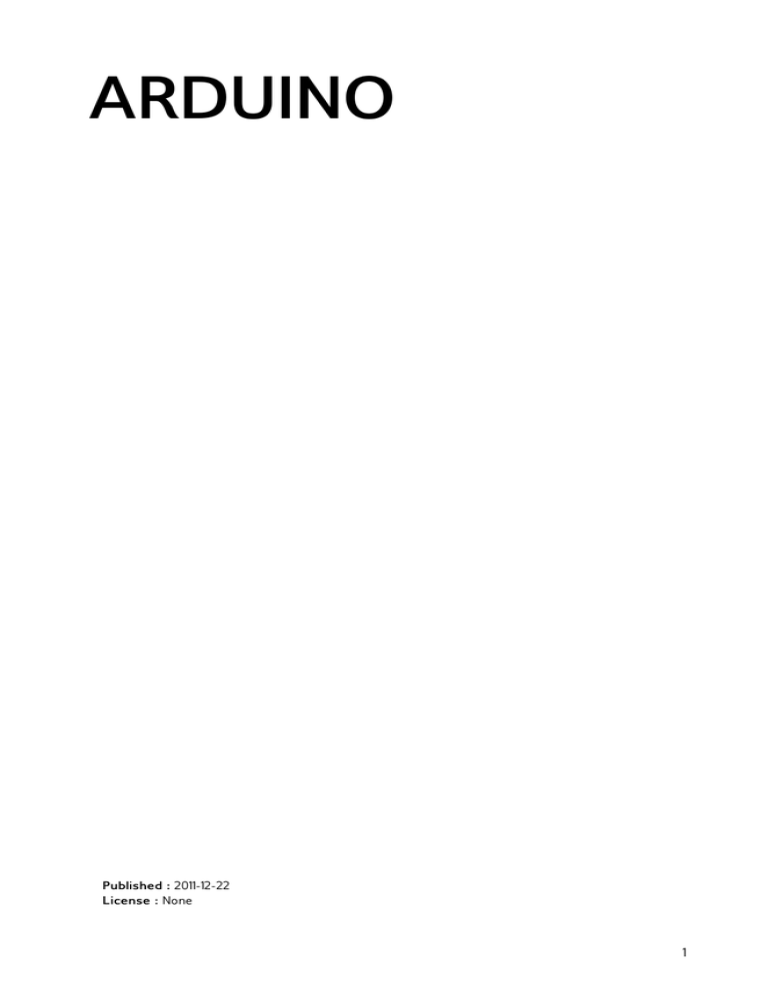
ARDUINO
Published : 2011-12-22
License : None
1
INTRODUCTION
1. VOUS AVEZ DIT ARDUINO ?
2. HISTORIQUE DU PROJET ARDUINO
3. EXEMPLES D'USAGES
4. INSTALLATION
5. PRISE EN MAIN RAPIDE
6. À PROPOS DE CE LIVRE
2
1. VOUS AVEZ DIT ARDUINO ?
Arduino est une plate-forme de prototypage d'objets interactifs à usage créatif constituée
d'une carte électronique et d'un environnement de programmation.
Sans tout connaître ni tout comprendre de l'électronique, cet environnement matériel et logiciel
permet à l'utilisateur de formuler ses projets par l'expérimentation directe avec l'aide de
nombreuses ressources disponibles en ligne.
Pont tendu entre le monde réel et le monde numérique, Arduino permet d'étendre les
capacités de relations humain/machine ou environnement/machine.
Arduino est un projet en source ouverte : la communauté importante d'utilisateurs et de
concepteurs permet à chacun de trouver les réponses à ses questions.
MATÉRIEL
La carte Arduino repose sur un circuit intégré (un mini ordinateur appelé également microcontrôleur) associée à des entrées et sorties qui permettent à l'utilisateur de brancher
différents types d'éléments externes :
Côté entrées, des capteurs qui collectent des informations sur leur environnement
comme la variation de température via une sonde thermique, le mouvement via un
détecteur de présence ou un accéléromètre, le contact via un bouton-poussoir, etc.
Côté sorties, des actionneurs qui agissent sur le monde physique telle une petite lampe
qui produit de la lumière, un moteur qui actionne un bras articulé, etc.
Comme le logiciel Arduino, le circuit électronique de cette plaquette est libre et ses plans sont
disponibles sur internet. On peut donc les étudier et créer des dérivés. Plusieurs constructeurs
proposent ainsi différents modèles de circuits électroniques programmables et utilisables avec
le logiciel Arduino 1.
Il existe plusieurs variétés de cartes Arduino. La figure ci-dessous montre par exemple, la
dernière version de la carte Arduino : la « Uno », sortie en 2010.
3
Cette carte électronique peut être autonome et fonctionner sans ordinateur ou servir
d'interface avec celui-ci.
LOGICIEL
L'environnement de programmation Arduino (IDE en anglais) est une application écrite en Java
inspirée du langage Processing 2 . L'IDE permet d'écrire, de modifier un programme et de le
convertir en une série d'instructions compréhensibles pour la carte.
QUELQUES OUTILS FRÉQUEMMENT UTILISÉS AVEC
ARDUINO
4
Lorsque l'Arduino est connecté à un ordinateur, il est capable de communiquer avec diverses
applications, notamment :
Processing
Conçu par des artistes, pour des artistes, Processing 3 est un environnement de création
fréquemment utilisé pour générer des œuvres multimédias à partir d'un code informatique sur
ordinateur. L'attrait de ce logiciel réside dans sa simplicité d'utilisation et dans la diversité de
ses applications : image, son, applications sur Internet et sur téléphones mobiles, conception
d'objets électroniques interactifs.
Processing fédère une forte communauté d'utilisateurs professionnels et amateurs : artistes,
graphistes, vidéastes, typographes, architectes, web designers et designers en général. Il est
également utilisé par des enseignants en arts qui souhaitent familiariser leurs étudiants avec les
potentialités artistiques de la programmation, les concepteurs du logiciel l'ayant pensé dès
l'origine comme un outil d'apprentissage.
Un exemple de code Processing est utilisé dans le projet « Oscilloscope » (voir section
« Projets », chapitre « Oscilloscope »)
Pure Data
Pure Data 4 (souvent abrégé Pd) est un logiciel de création multimédia interactive couramment
utilisé dans les domaines artistique, scientifique et pédagogique. Sa popularité réside dans ses
possibilités de programmation en temps réel. Plutôt qu'un langage de programmation textuel,
Pure Data propose un environnement de programmation graphique dans lequel l'utilisateur
est invité à manipuler des icônes représentant des fonctionnalités et à les brancher ensemble.
Un exemple de programme Pure Data est utilisé dans le projet « Texte brillant » (voir section
« Projets », chapitre « T exte brillant »)
Supercollider
Supercollider 5 est un environnement et un langage de programmation pour la synthèse audio
en temps réel et la composition algorithmique. Il est disponible pour toutes les plates formes
et distribué sous licence GPL. Sa particularité de permettre la modification de code à la volée
en fait un des principaux langages de live coding. SuperCollider est un logiciel gratuit. La version
la plus récente (3.4) est sortie en juillet 2010.
S4A (Scratch For Arduino)
Scratch For Arduino (S4A) est une modification de l'application Scratch qui permet de
programmer simplement, facilement et intuitivement des instructions à téléverser sur la carte
Arduino. T out comme Arduino et Scratch, S4A est un « logiciel libre » donc téléchargeable
gratuitement et évolue avec les participations communautaires. S4A comme Scratch sont
d'abord conçus à des fins pédagogiques et destinés à des enfants, adolescents, mais aussi à
des adultes débutants. Ainsi, chacun peut approcher la programmation informatique pour
mieux comprendre notre « société numérique ». S4A peut encore être utilisé comme
prototypage rapide d'un projet.
1. Seul le nom « Arduino » n'est pas utilisable librement, de telle sorte à toujours pouvoir
identifier le projet de ses dérivés.^
2. http://processing.org/^
3. http://fr.flossmanuals.net/Processing ^
4. http://fr.flossmanuals.net/Puredata^
5. http://fr.wikipedia.org/wiki/SuperCollider^
5
2. HISTORIQUE DU PROJET ARDUINO
Le projet Arduino est issu d'une équipe d'enseignants et d'étudiants de l'école de Design
d'Interaction d'Ivrea 1 (Italie). Ils rencontraient un problème majeur à cette période (avant 2003
- 2004) : les outils nécessaires à la création de projets d'interactivité étaient complexes et
onéreux (entre 80 et 100 euros). Ces coûts souvent trop élevés rendaient difficiles le
développement par les étudiants de nombreux projets et ceci ralentissait la mise en œuvre
concrète de leur apprentissage.
Jusqu'alors, les outils de prototypage étaient principalement dédiés à l'ingénierie, la robotique
et aux domaines techniques. Ils sont puissants mais leurs processus de développement sont
longs et ils sont difficiles à apprendre et à utiliser pour les artistes, les designers d'interactions
et, plus généralement, pour les débutants.
Leur préoccupation se concentra alors sur la réalisation d'un matériel moins cher et plus facile
à utiliser. Ils souhaitaient créer un environnement proche de Processing, ce langage de
programmation développé dès 2001 par Casey Reas 2 et Ben Fry, deux anciens étudiants de
John Maeda au M.I.T ., lui-même initiateur du projet DBN 3 .
En 2003, Hernando Barragan, pour sa thèse de fin d'études, avait entrepris le développement
d'une carte électronique dénommée Wiring, accompagnée d'un environnement de
programmation libre et ouvert. Pour ce travail, Hernando Barragan réutilisait les sources du
projet Processing. Basée sur un langage de programmation facile d'accès et adaptée aux
développements de projets de designers, la carte Wiring a donc inspiré le projet Arduino
(2005).
Comme pour Wiring, l'objectif était d'arriver à un dispositif simple à utiliser, dont les coûts
seraient peu élevés, les codes et les plans « libres » (c'est-à-dire dont les sources sont
ouvertes et peuvent être modifiées, améliorées, distribuées par les utilisateurs eux-mêmes) et,
enfin, « multi-plates-formes » (indépendant du système d'exploitation utilisé).
Conçu par une équipe de professeurs et d’étudiants (David Mellis, T om Igoe, Gianluca Martino,
David Cuartielles, Massimo Banzi ainsi que Nicholas Zambetti), l'environnement Arduino est
particulièrement adapté à la production artistique ainsi qu'au développement de conceptions
qui peuvent trouver leurs réalisations dans la production industrielle.
Le nom Arduino trouve son origine dans le nom du bar dans lequel l’équipe avait l'habitude de
se retrouver. Arduino est aussi le nom d'un roi italien, personnage historique de la ville « Arduin
d’Ivrée », ou encore un prénom italien masculin qui signifie « l'ami fort ».
1. L’école « Interaction Design Institute Ivrea » (IDII) est aujourd’hui située à Copenhagen
sous le nom de « Copenhagen Institute of Interaction Design ».^
2. Casey Reas était lui-même enseignant à IVREA, pour Processing, à cette époque. ^
3. Design By Numbers, un langage de programmation spécialement dédié aux étudiants en
arts visuels.^
6
3. EXEMPLES D'USAGES
Plate-forme logicielle et matérielle de création d'objets numériques, Arduino permet de
programmer des circuits électroniques qui interagissent avec le milieu qui les entoure.
Connectés notamment à des capteurs sonores, thermiques, de mouvement, ces circuits
électroniques peu coûteux, dénommés micro-contrôleurs, peuvent en retour générer des
images, actionner un bras articulé, envoyer des messages sur Internet, etc. Des dizaines de
milliers d'artistes, de designers, d'ingénieurs, de chercheurs, d'enseignants et même
d'entreprises l'utilisent pour réaliser des projets incroyables dans de multiples domaines :
prototypage rapide de projets innovants utilisant l'électronique, Arduino facilitant
l'expérimentation en amont de la phase d'industrialisation ;
production artisanale d'objets numériques et de machines-outils à faible coût
dans la perspective d'une culture d'appropriation technologique favorisant le bricolage et
la débrouille ;
captation et analyse de données scientifiques (environnement, énergie, etc.) à des
fins éducatives, de recherche ou d'appropriation citoyenne ;
spectacle vivant, grâce aux nombreuses fonctions d'interaction offertes par Arduino, il
est possible de créer des performances de VJing, utiliser le mouvement des danseurs
pour générer en temps réel des effets sonores et visuels dans un spectacle ;
installations d'arts numériques, Arduino permettant de réaliser des œuvres d'art
interagissant de manière autonome avec le public ;
Mode et design textile, plusieurs stylistes et designers investissant ce domaine créatif
en exploitant les possibilités offertes par l'intégration de l'électronique notamment dans
des vêtements (e-textile) ;
projets pédagogiques à destination d'étudiants, de professionnels ou du grand public
selon les porteurs de ces initiatives : écoles supérieures, centres de formation spécialisée
ou des Media Labs.
La suite de ce chapitre va vous présenter quelques exemples de travaux réalisés avec l'aide
d'Arduino dans différents contextes.
PRODUCTION ARTISANALE D'OBJETS NUMÉRIQUES ET DE
MACHINES-OUTILS
Arduino facilite le prototypage rapide de projets innovants ainsi que la production artisanale
d'objets numériques et de machines-outils à faible coût notamment dans la perspective d'une
culture d'appropriation technologique et citoyenne favorisant le bricolage et la débrouille.
Frida V
7
Fixé sur un vélo, Frida V prend la forme d’un boîtier contenant un ensemble de capteurs qui
analysent et compilent les informations récoltées durant le parcours du cycliste : pollution
atmosphérique (capteurs de gaz), wifi ouvert dans la ville (routeur wifi), position géographique
(GPS), documentation audiovisuelle des parcours (caméra et microphone). L’ensemble est
assemblé dans une coque résistante et portable adaptable sur tout type de vélos.
Les données recueillies sont archivées sur un serveur et représentées graphiquement sur une
carte, la MeTaMap. Ces informations peuvent être annotées par les participants en direct grâce
aux contrôleurs de la Frida. La Frida est constituée notamment d’un routeur Linux embarqué et
d'un système de micro-Arduinos. Les logiciels sont développés en libre et adaptables sur de
nombreuses autres plates-formes matérielles de type ordiphones.
Production de 16 boîtiers prototypes réalisés en 2009 par Luka Frelih, Žiga Kranjec, Jure Lozić,
Rok Hlavaty, Miha T uršič, Igor Križanovskij (Slovénie) dans le cadre d'une résidence de création
à la Galerie Ars longa (Paris, France) en partenariat avec Ljubljana Laboratory for Digital Media
and Cultur (Ljubljana, Slovénie) à l'occasion du festival Futur en Seine (France, 2009) :
www.arslonga.fr/archives/262/
Fraiseuse numérique
Fraiseuse numérique réalisé lors du Bootcamp « Make ta machine » (Nantes, 2011)
8
Arduino peut agir comme un automate de commande pour piloter une machine à commande
numérique fabriquée maison, qui coûte bien moins cher qu'un modèle acheté, comme cette
fraiseuse, inspirée du modèle canadien « Oomloot », adapté aux mesures métriques et réalisée
durant le bootcamp « Make ta machine » à Nantes au printemps 2011.
Cette machine peut réaliser des gravures, des découpes et des usinages dans divers matériaux
(bois, aluminium, circuits électroniques, etc.).
Photographies et plan de cette machine outil : http://www.booki.cc/bootcamp-make-ta-machine
Imprimante 3D Reprap
RepRap est une imprimante de bureau 3D libre capable de fabriquer des objets en plastique.
Comme la plupart des pièces de la RepRap sont faites de cette matière et que la RepRap peut
les créer, cette machine est considérée comme « auto-réplicable ».
RepRap s'inscrit dans le mouvement du matériel libre et de la fabrication de machines-outils à
faible coût. L'absence de brevet et la mise à disposition gratuite des plans offrent la possibilité
à quiconque de la construire avec du temps et un minimum de matériel. Cela signifie également
que si vous avez une RepRap, vous pouvez réaliser beaucoup de choses utiles, voire créer une
autre RepRap pour un ami.
Projet en constante amélioration, la RepRap existe en plusieurs modèles. L'électronique de
pilotage de la RepRap est basée sur Arduino.
Initié en 2005 par Adrian Bowyer (Royaume-Uni) : http://reprap.org
Projet Solar Sinter
La Solar Sinter dans le désert égyptien (Crédit photographique : Markus Kayser)
9
Adoptant une approche originale où les rayons du soleil remplacent la technologie laser et le
sable divers produits chimiques utilisés par certaines imprimantes 3D, Solar Sinter est une
machine à énergie solaire permettant de fabriquer des objets en verre.
Dans les déserts du monde, deux éléments dominent : le soleil et le sable. Le premier offre une
source d'énergie potentielle immense, le second un approvisionnement presque illimité en silice
sous forme de sable. Le sable de silice, lorsqu'il est chauffé à son point de fusion puis refroidi,
se solidifie en formant du verre opaque.
L'Arduino sert à suivre le soleil dans son déplacement et à positionner les rayons concentrés
par des lentilles optiques sur une surface de sable en fonction de la forme de l'objet désiré.
Réalisé en 2011 par Markus Kayser (Allemagne) : www.markuskayser.com/work/solarsinter/
PRODUCTIONS ARTISTIQUES AVEC ARDUINO
Grâce aux nombreuses fonctions offertes par Arduino, il est possible de créer des spectacles
d'art vivant générant des effets visuels et sonores originaux ainsi que des œuvres d'art
numérique interagissant de manière autonome avec le public.
Performance Solenoïdes Midi
Solénoïdes midi lors des rencontres multimédias LabtoLab (Nantes, 2011)
Solénoïdes midi est une performance de percutions numériques qui joue sur la résonance des
matériaux : un Arduino équipé d'un module midi actionne des petits électro-aimants qui
percutent les surfaces sur lesquelles ils sont installés au rythme d'une partition réalisée sur un
séquenceur musical.
Selon la nature du support où les électro-aimants sont placés (arbres, sonnettes de vélos ou
structures métalliques d'un bâtiment tel un balcon), les sons produits sont transformés et
amplifiés.
Réalisé en 2011 par Antoine Bellanger (France) : http://gratuitmusic.com/solenoides.html
La Chorale à roulettes
10
La Chorale à roulette présentée à la Galerie Pierre-François Ouellette art contemporain lors de
l'exposition collective Encodeurs (Montréal, 2007).
La Chorale à roulettes est une installation sonore utilisant Arduino qui met en scène des
téléphones à cadran, symboles de la communication moderne. Chaque appareil a conservé sa
sonnerie originale. Additionnées et composées, celles-ci génèrent un répertoire étendu où des
timbres joyeux et entraînants peuvent répondre à des sons d’une infinie tristesse.
La Chorale à roulettes propose une gamme de timbres allant de la sonnerie mélodieuse au clic
à peine audible d’un ronron métallique assourdi.
Réalisé en 2007 par Darsha Hewitt et Alexandre Quessy (Canada-Québec) :
http://alexandre.quessy.net/? q=rotarianchoir
Être aux anges, variation pour 7 angelinos
11
Être aux anges présenté à l'occasion du festival panOramas (Bordeaux, 2010)
Alliant éléments rétro et composants électroniques, cette œuvre numérique se nourrit des
réseaux sociaux d'Internet pour s’animer poétiquement au passage des anges : des danseuses,
prisonnières de bouteilles de verre, entament leur ballet accompagné d'une petite mélodie
lorsque le flux de messages publics de T witter contient les mots ange, être ange ou étrange.
Un angelino est plus précisément composée d'une danseuse contenue dans une bouteille
musicale de type Lucas Bols utilisée comme un ready-made et connectée à internet via un
Arduino. Chaque angelino réagit à un mot particulier. Lors du ballet, le spectateur ou
l'internaute peut agir à distance sur l'angelino de son choix en publiant un message sur twitter
comportant l'un des mots « choisis ».
Réalisé en 2010 par Albertine Meunier (France) : www.albertinemeunier.net/etre-aux-anges/
Bountou Kheweul
12
Bountou Kheweul au 8e Forum des arts numériques de Martinique (Fort de France, 2011)
Bountou Kheweul, qui signifie « Porte de toutes les grâces » en wolof, est le résultat d'une
résidence d'artiste de Armin Kane en Martinique dans le cadre d'un projet d'essaimage de
pratiques artistiques numériques en Afrique de l'Ouest et dans les Caraïbes (projet Rose des
vents numériques).
Mixant illustrations au fusain et technologies interactives, Bountou Kheweul interroge les racines
des cultures martiniquaises et sénégalaises en repérant des similitudes observées et mises en
scène sous forme de séquences vidéos et sonores.
Réalisé en 2011 par Armin Kane (Sénégal) avec l'appui technologique de Roland Kossigan Assilevi
(T ogo) : http://ker-thiossane.org/spip.php? article7 4
Ecologia
Œuvre minimaliste, Ecologia illustre graphiquement l'état de la déforestation dans 12 pays du
monde de 1990 à 2007 . A chaque année correspond une suite de lignes tracées sur les sillons
de la coupe d'un arbre, leur fréquence et leur longueur variant en fonction de l'intensité et de
la surface en km2 du processus de déforestation.
13
Le tracé des lignes a été obtenu en utilisant les capacités de calcul de l'ordinateur connecté via
Arduino à une machine de pyrogravure spécialement conçue pour graver des objets de forme
circulaire.
Réalisé en 2010 par Lucien Langton (Suisse).
Back
Back au festival Afropixel (Dakar, 2010)
Réalisé dans le cadre d'un projet d'essaimage de pratiques artistiques numériques en Afrique
de l'Ouest et dans les Caraïbes (projet Rose des vents numériques), Back est une installation
numérique sur le thème de la reconstruction et de la capacité de résilience de l'art. C'est
l'interaction du public qui à la fois brise une poterie et la reconstruit en remontant dans le
temps.
Back repose sur l'utilisation d'Arduino connecté à des capteurs de présence et de pression, un
ordinateur ainsi qu'un écran : le spectateur en s'approchant de l'installation enclenche une
séquence vidéo où l'on voit une poterie traditionnelle africaine en suspension chuter et se
briser. En soufflant sur une feuille placée dans un vase, le sens de déroulement de la vidéo
s'inverse et la poterie brisée se reconstruit.
Réalisé en 2010 par Charles Seck (Sénégal), Samba T ounkara (Sénégal), Said Afifi (Maroc) et
Roland Kossigan Assilevi (T ogo) pour la partie technologique : www.ker-thiossane.org/spip.php?
article26
Zahra-Zoujaj (Fleur-Verre)
14
Zahra-Zoujaj exposée au Al-Riwaq Art Space à Doha (Qatar)
Après avoir été invité à pénétrer dans la Hojra, une structure de forme octogonale se
rétrécissant vers le haut à l'instar des pyramides, le spectateur découvre un ensemble de 7 7
fleurs en verre soufflé suspendues au plafond, « tête en bas ». Chaque fleur est unique et
symbolise l'une des 7 7 règles de convivialité tirées du Coran. Leurs cœurs sont formés d'une
boule rouge identique à l’intérieur desquels palpite une douce lumière rouge dont l’intensité
baisse et augmente en des rythmes différents. Expérience contemplative, ce n’est qu’après
quelques minutes d’attention que la quinzaine de spectateurs que peut contenir la Hojra,
parvient à distinguer les véritables nuances colorées de chacune des fleurs disposées en
coupole autour de 7 cercles concentriques.
Utilisant notamment Arduino, cette œuvre monumentale générative a été réalisée en 2010-2011
par l'artiste Younès Rahmoun (Maroc) avec l'appui technique du Centre International d’Art
Verrier de Meisenthal et de Maurin Donneaud (France) pour la partie électronique :
Présentation de l'installation interactive sur le site internet de Younès Rahmoun :
www.younesrahmoun.com/FR/T ravaux/T ravaux.html
Code source et plan électronique de l'installation : http://maurin.donneaud.free.fr/? Zahra-zoujaj
Diffractions transmutatoires
15
L'installation Diffractions Transmutatoires exposée à la Galerie L'Espace d'en Bas dans le cadre du
Festival Mal au pixel (Paris, juin 2011) / Crédits photographiques : Galerie Espace d'en Bas
À la frontière de la science et de la para-science, Diffractions T ransmutatoires, révèle dans un
de ses modules, la vie secrète d'une plante et ses interactions subtiles avec le monde
environnant. Cette installation, fruit des travaux menés depuis 2006 par les artistes Horia
Cosmin Samoïla et Marie-Christine Driesen, requestionne la notion de « perception primaire »
développée par Cleve Baxter dans les années 1960.
Arduino a servi à prototyper ce module-végétal, en interfaçant le dispositif plus ancien qui
repose sur un détecteur de mensonges. La version finalisée de cette installation utilise à
présent des circuits électroniques spécifiques et davantage performants pour analyser les
signaux biologiques provenant de la plante.
Réalisé en 2010 par Horia Cosmin Samoïla (Roumanie) et Marie-Christine Driesen (France) :
www.ghostlab.org/Diffractions-T ransmutatoires-2 (vidéo de l'installation exposée à l'Abbaye de
Noirlac, Noirlac, 2011).
BeamBall
BeamBall au Comptoir suisse 2011.
16
Au croisement de l'installation et du jeu vidéo, cette création numérique simule le
fonctionnement d'un flipper géant à l'aide d'une balle lumineuse pilotée par le spectateur.
L'animation visuelle de la balle et des champignons du flipper est projetée sur les structures en
relief de l'espace de jeu. Arduino sert d'interface entre les gros boutons poussoirs de la
console utilisée par le public et la partie informatique de l'installation.
Réalisé par Sigmasix en partenariat avec Lumens 8 :
vidéo de l'installation : http://vimeo.com/30084908
Site de Sigmasix : www.sigma.ch
À mots cousus
Carte interactive sur tissu de À mots cousus présentée à l'exposition Renum (Nantes, 2011)
À mots cousus est le résultat d'une résidence d'artiste dans lequel des femmes retraitées ont
été invitées à témoigner de la relation aux lieux dans lesquels elles ont travaillé ainsi qu'à
participer à la création d'une œuvre collective numérique.
Quelles ont été leurs activités avant de se retrouver à la retraite ? Comment imaginent-elles le
travail dans une ville utopique ? Quels sont les obstacles pour y arriver ? À partir d’interviews,
les artistes et les participantes ont réalisé ensemble deux cartographies sonores urbaines, l’une
physique, sur une matière textile, l’autre virtuelle, en ligne.
La carte sur tissu possède des points réactifs, cousus à des fils conducteurs reliés à des câbles
électroniques et à une carte Arduino. Le spectateur entend le témoignage associé à un lieu de
son choix en piquant simplement à l'aide d'une aiguille à coudre la surface de la carte.
Création de Nicolas Malevé, Wendy Van Wynsberghe, Peter Westenberg et An Mertens du
collectif Constant (Belgique) avec la participation de femmes de la ville de Nantes (France) :
www.constantvzw.org/site/ReNUM,1295.html et www.amotscousus.constantvzw.org
MODE ET DESIGN TEXTILE
17
Arduino suscite l'intérêt de nombreux chercheurs et professionnels de la mode et du design
textile en offrant la possibilité d'insérer des circuits électroniques miniaturisés dans les
vêtements.
Robes interactives Walking City et Living Pod
Crédit photographique : Dominique Lafond
Ying Gao est designer de mode et professeure à l'Université du Québec à Montréal. À travers
sa recherche, elle remet en question la notion de vêtement tel qu'on le connaît en alliant le
design urbain, l'architecture et le multimédia. En incorporant des éléments technologiques à ses
créations, elle explore la construction du vêtement et le déploiement de sa forme.
L'Arduino est ici utilisé pour modifier la structure des vêtements en contrôlant moteurs, valves
pneumatiques et éléments lumineux qui se trouvent cachés sous la surface du tissu, mais aussi
pour analyser l'environnement immédiat qui les entoure.
Réalisé en 2006 et 2008 par Ying Gao (Canada-Québec) en collaboration avec Simon Laroche
(Canada-Québec) pour le design interactif : www.yinggao.ca
Climate Dress
18
Climate Dress au Salon Tech Textile (Francfort, 2011)
Climate Dress est une robe faite de broderie conductrice, de plus d'une centaine de minuscules
diodes lumineuses, d'un détecteur de gaz carbonique (CO2) et de cartes Arduino Lylipad très
fines conçues pour s'intégrer facilement dans un tissu.
Cette robe climatique s'illumine de différents motifs et change de rythme de pulsation selon le
niveau de concentration de C02 dans l'air, permettant ainsi à la personne qui la porte comme à
son entourage d'être davantage conscients des problèmes environnementaux.
Réalisé en 2011 par Hanne Louise Johannesen et Michel Guglielmi (Danemark) avec le soutien de
l'Alexandra Institute : www.diffus.dk/pollutiondress/intro.htm
Textile XY
19
Textile XY lors de l'exposition Futurotextiles 2006 à Lille (France, 2006)
À la rencontre du tissage et de l'électronique, le textile XY est un textile capteur qui permet de
localiser la position d'un contact à sa surface. Né de la volonté de repenser l'ergonomie des
interfaces numériques, cette recherche initiée en 2005 a donné naissance à plusieurs
développements de textiles tactiles.
Les premiers prototypes ont été réalisés en utilisant Arduino et ont permis d'imaginer des
usages dans de nombreux domaines tel que la mode, les jeux pour enfants, etc.
Développé depuis 2005 par Maurin Donneaud et Vincent Roudaut (France) :
http://xyinteraction.free.fr/wiki/pmwiki.php/FR/T extileXY/
PROJETS PÉDAGOGIQUES AVEC ARDUINO
Plusieurs projets pédagogiques à destination d'étudiants, de professionnels ou du grand public
reposent sur l'utilisation d'Arduino.
Valise pédagogique création interactive
Présentation de la valise pédagogique à Kër Thiossane, Villa des arts et du multimédia.
20
Réalisé dans le cadre d'un projet d'essaimage de pratiques artistiques numériques en Afrique
de l'Ouest et dans les Caraïbes (projet Rose des vents numériques) , la Valise pédagogique
création interactive est un ensemble matériel, logiciel et documentaire pour l'apprentissage des
technologies d'Interaction T emps Réel dans la création contemporaine, tous champs artistiques
confondus (arts plastiques, danse, théâtre, musique, architecture, design, etc).
Équipée de deux cartes Arduino, la valise peut servir aussi bien de plate-forme d'apprentissage
dans le cadre d'un atelier de découverte de l'interaction en art que d'outil de création pour
artiste en permettant d'inventer, de simuler puis de réaliser des milliers de dispositifs
interactifs différents.
Réalisé en 2010-2011 par Jean-Noël Montagné (artiste plasticien), Jérôme Abel (artiste
développeur) et les électroniciens africains de ENDA Ecopole en partenariat avec Kër T hiossane
(Sénégal) et le CRAS (France) : www.ker-thiossane.org/spip.php? article6
MIAM - Mallette interactive artistique multimédia
Illustration des périphériques et dispositifs contenus dans la Mallette Interactive Artistique
Multimédia
Destinée à être tant un outil pédagogique qu’un instrument/système à vocation artistique, la
Mallette Interactive Artistique Multimédia (MIAM) est constituée d’un ordinateur équipé des
périphériques les plus couramment utilisés dans les dispositifs et instruments interactifs
(capteurs divers, webcam, joystick, wiimote, carte Arduino, etc.). Elle offre aux enseignants et
formateurs de nombreuses ressources numériques et multimédias "prêtes à l'emploi" et
destinées à un large public pour un décryptage et une approche de l’histoire de l’art numérique
et interactif de façon didactique et illustrée.
Le projet de la Mallette Interactive Artistique Multimédia a reçu le soutien financier du Ministère
de la Culture et de la Communication (France).
Réalisé en 2010-2011 par les associations Labomedia et Ping (France) en collaboration avec la
Fabrique du Libre : http://lamiam.fr
21
Atelier Jardin électronique et environnement
Gros plan sur une des fleurs interactives réalisées par des jeunes de la Commune de Grand Yoff à
Dakar (Sénégal, 2011).
Avec l’objectif de réfléchir sur la qualité environnementale des villes dans lesquelles ils vivent,
une trentaine de jeunes sénégalais ont participé à Dakar à cet atelier de création numérique
animé par l'artiste espagnol Victor Viňa (www.dosislas.org). Du 19 au 30 septembre 2011, ces
jeunes de 12 à 18 ans ont été invités à construire sous une forme ludique et créative des
capteurs électroniques pour mesurer des éléments de l'environnement tels que le rayonnement
solaire, la température, la pollution, l'humidité ou le niveau sonore de la ville.
Utilisant notamment Arduino pour la partie électronique, ces artefacts sensibles au milieu qui
les entoure ont été fabriqués à partir d'objets obsolètes et de matériaux de récupération
comme des jouets inutilisés, du carton, du ruban adhésif, du papier journal, des bouteilles en
plastique et d’autres matières recyclables.
Le dernier jour de l'atelier, les enfants ont analysé la qualité de leur environnement en
interaction avec les passants et en réalisant un jardin éphémère constitué de plantes
électroniques installées dans un espace public du quartier où ils vivent.
Cet atelier suivi d'une exposition ont été organisés par la structure sénégalaise T rias culture
avec l’appui de Music et culture Vs Prod, la mairie de Grand-Yoff, les ASC (Doolé, Grand-Yoff,
Gangui, Rakadiou et Yaakar) , ENDA Jeunesse et Action, Jaboot, le Centre T alibou Dabo en
partenariat avec l'Ambassade d'Espagne au Sénégal et de Cultura Dakar (Espagne) :
www.triasculture.net/AtelierVictorVina/index.html
Les images des réalisations présentées dans ce chapitre sont la propriété de leurs auteurs
respectifs.
22
4. INSTALLATION
L'installation de l'interface de programmation Arduino est relativement simple et possible sur
les plates-formes Windows, Mac OS X et Linux. L'environnement de programmation Arduino est
écrit en Java et l'interface est inspirée de Processing, un compilateur avr-gcc (pour le
processeur du micro-contrôleur) ainsi que d'autres logiciels libres. Puisque Arduino s'appuie sur
Java, il est nécessaire que la machine virtuelle Java soit installée sur votre système
d'exploitation (ou mise à jour). Elle l'est normalement sur Mac OS X mais il est possible que
sous Windows ou Linux, il soit demandé de l'installer au cours du processus d'installation
d'Arduino.
Une documentation en ligne existe pour vous aider dans l'installation du logiciel Arduino à
l'adresse suivante :
http://arduino.cc/fr/Main/DebuterInstallation
Cette aide supplémentaire peut vous être utile pour adapter la méthode d'installation selon
votre système d'exploitation et le type de micro-contrôleur Arduino que vous possédez. La
suite de ce chapitre reprend les étapes principales et générales pour l'installation de cette
application.
Pour télécharger le fichier d'installation, il vous suffit de vous rendre sur la page :
http://arduino.cc/en/Main/Software
Pour sélectionner une version, cliquez sur le nom qui correspond à votre système
d'exploitation et sauvegardez sur votre ordinateur le fichier correspondant. Il est à noter que
dans le cadre de ce manuel, la version anglaise sera utilisée puisqu'elle contient habituellement
des mises à jour plus récentes que la version française.
Pour la suite de ce chapitre, dans les noms de fichiers et dossiers, l'appendice « xxxx » annexé à
« Arduino » fait référence à la version de l'application Arduino utilisée.
SOUS WINDOWS
Il vous faut d'abord télécharger le fichier arduino-xxxx.zip. Une fois le téléchargement terminé,
vous décompressez l'archive et déplacez la de préférence dans le dossier « C:\Program Files\ ».
En utilisant un câble USB, branchez votre carte Arduino à votre ordinateur. Lorsque vous
connectez une carte d'interfaçage Arduino pour la première fois, Windows devrait démarrer le
processus d'installation du pilote (driver).
Quand il est demandé si Windows doit se connecter à Windows Update pour rechercher le
logiciel, choisir « NON, pas maintenant » puis « Suivant ».
Sélectionnez l'installation depuis une liste ou un emplacement spécifique et cliquez sur
« Suivant ».
Assurez-vous que « Rechercher le meilleur pilote dans ces emplacements » est coché ;
décochez « Rechercher dans les médias amovibles » ; cochez « Inclure cet emplacement dans la
recherche » et ouvrir le sous-répertoire « /drivers/FT DI_USB » dans le répertoire arduino-xxxx
téléchargé précédemment (au besoin, la dernière version des pilotes peut-être trouvée sur le
site FT DI). Cliquez sur « Suivant ».
L'assistant va ensuite rechercher le pilote et vous dire que le « USB Serial Converter » a été
trouvé. Cliquez sur « T erminer ».
L'assistant de « Nouveau Matériel » devrait apparaître à nouveau : répétez la procédure à
nouveau. À cette étape de l'installation, l'assistant devrait indiquer « USB Serial Port a été
trouvé ». Cliquez sur « T erminer ».
23
Rendez-vous ensuite dans le dossier « C:\Program Files\arduino-xxxx » et exécutez le fichier
arduino.exe pour lancer l'application.
SOUS MAC OS X
Il vous faut d'abord télécharger le fichier arduino-xxxx.dmg. Une fois le téléchargement terminé,
l'image « disque » devrait se monter automatiquement. Si ce n'est pas le cas, double-cliquez
dessus. Placez l'application Arduino de préférence dans le dossier « Applications » de votre
ordinateur.
Dans le cas où votre carte Arduino n'est pas de type Uno ou Mega 2560 (donc pour tous les
modèles plus anciens), il faudra également installer les pilotes FT DI (au besoin, la dernière
version des pilotes peut-être trouvée sur le site FT DI 1 ). Pour ce faire, il faut simplement
cliquer sur l'icône FTDIUSBSerialDriver_xxxxxxx.mpkg. Suite à cette installation, redémarrez
votre ordinateur.
Branchez la carte Arduino à votre ordinateur avec le câble USB.
Dans le cas où votre carte Arduino est de type Uno ou Mega 2560, une fenêtre apparaît
indiquant qu'une nouvelle interface réseau a été détectée. Sélectionnez « Préférences réseau »
et à l'ouverture cliquez sur « Appliquer ». Même si les cartes Uno ou Mega 2560 sont décrites
comme « Non configuré », l'installation devrait aboutir.
Quittez les « Préférences système ».
Vous pouvez maintenant lancer l'application Arduino à partir de votre dossier « Applications »
ou encore de votre « dock » si vous y avez installé un alias (icône de raccourci) de l'application
Arduino.
SOUS GNU/LINUX
La procédure d'installation sous GNU/Linux dépend de la distribution utilisée et l'exécution du
programme dépend également de l'installation d'autres pilotes ou logiciels. Pour les utilisateurs
de Linux, il est conseillé de visiter la page suivante (en anglais) pour connaître la marche à
suivre :
http://www.arduino.cc/playground/Learning/Linux
1. http://www.ftdichip.com/FT Drivers.htm^
24
5. PRISE EN MAIN RAPIDE
Ce chapitre vous présente les principales fonctionnalités de l'interface de l’application Arduino.
L'application Arduino vous permet de créer et éditer un programme (appelé sketch) qui sera
compilé puis téléversé sur la carte Arduino. Ainsi, lorsque vous apportez des changements sur
le code, ces changements ne seront effectifs qu'une fois le programme téléversé sur la carte.
Il est à noter que ce manuel fait référence à la version en anglais de ce logiciel puisqu'elle
comporte habituellement des mises à jour plus récentes que la version en français. Que les
non-anglophones se rassurent : le nombre réduit de fonctionnalités et l'utilisation d'icônes
rendent l'interface du logiciel simple d'utilisation.
FENÊTRE GÉNÉRALE DE L'APPLICATION ARDUINO
La fenêtre de l'application Arduino comporte les éléments suivants :
25
1.
2.
3.
4.
5.
un menu ;
une barre d'actions ;
un ou plusieurs onglets correspondant aux sketchs ;
une fenêtre de programmation ;
une console qui affiche les informations et erreurs de compilation et de téléversement
du programme.
ÉLÉMENTS DU MENU
Les différents éléments du menu vous permettent de créer de nouveaux sketchs, de les
sauvegarder, de gérer les préférences du logiciel et les paramètres de communication avec
votre carte Arduino.
Dossier de travail
Dans les préférences (File > Preferences), il vous est possible de spécifier votre dossier de
travail. Il s'agit du dossier où seront sauvegardés par défaut vos programmes et les
bibliothèques qui pourront y être associées. Lorsqu'un programme est sauvegardé, un dossier
portant le nom du programme est créé. Celui-ci contient le fichier du programme portant le
nom que vous lui aurez donné suivi de l'extension .pde ainsi qu'un dossier intitulé applet qui
contient les différents éléments créés et nécessaires lors du processus de compilation du
programme et de téléversement vers la carte.
Exemples
Une série d'exemples est disponible sous File > Examples. Ces exemples peuvent vous aider à
découvrir et comprendre les différentes applications et fonctions d'Arduino.
Outils de configuration (Tools)
Dans le menu Tools, il vous est possible et essentiel de spécifier le type de carte Arduino que
vous utiliserez. Sous Tools > Board, il vous faut spécifier pour quel type de carte vous compilez
et téléversez le programme. Le type de carte est généralement inscrit sur la carte elle-même.
Il est également nécessaire lorsqu'on branche une nouvelle carte Arduino ou que l'on change de
carte de spécifier le port sériel virtuel qui sera utilisé pour la communication et le
téléversement du programme. Pour ce faire, il faut aller sous Tools > Serial Port et choisir le
port approprié. Sous Windows, il s'agit la plupart du temps du port ayant un numéro supérieur
à 3. Sous Mac OS X, il s'agit habituellement du premier élément de la liste. Une bonne technique
pour déterminer quel port correspond à votre carte Arduino consiste à débrancher celui-ci,
attendre un peu et de prendre note des ports déjà présents. Lorsque vous rebrancherez votre
carte Arduino et après un peu d'attente (ou un redémarrage de l'application), vous remarquez
le port qui se sera ajouté à la liste. Il s'agit du port sériel virtuel lié à votre carte Arduino.
BARRE D'ACTIONS
Bouton « Verify » (Vérifier) : il permet de compiler votre programme et de vérifier si
des erreurs s'y trouvent. Cette procédure prend un certain temps d'exécution et
lorsque est terminée, elle affiche un message de type « Binary sketch size : ... »
indiquant la taille du sketch téléversé.
Bouton « Stop » : arrête le moniteur sériel (certaines plates-formes seulement).
Bouton « New » (Nouveau) : ce bouton permet de créer un nouveau sketch.
Bouton « Open » (Ouvrir) : il fait apparaître un menu qui permet d'ouvrir un sketch
qui figure dans votre dossier de travail ou des exemples de sketchs intégrés au
logiciel.
26
Bouton « Save » (Sauvegarder) : il permet de sauvegarder votre sketch.
Bouton « Upload » (T éléverser) : ce bouton permet de compiler et téléverser votre
sketch sur la carte Arduino.
Bouton « Serial Monitor » (Moniteur sériel) : ce bouton fait apparaître le moniteur
sériel (voir ci-bas).
Bouton « Onglet » : il permet de basculer entre les sketchs.
MONITEUR SÉRIEL
Le moniteur sériel est utilisé pour afficher l'information qui est envoyée par la carte Arduino
vers l'application (habituellement par le câble USB). Il permet aussi d'envoyer de l'information à
la carte Arduino. Pour ce faire, il suffit d'écrire du texte dans le champ situé en haut de la
fenêtre et d'appuyer sur le bouton « Send ». Bien évidemment, avant de pouvoir faire ceci il
vous faut coder un programme approprié, prêt à recevoir cette information. Il est également
possible de régler le baudrate du moniteur sériel, qui précise à quelle vitesse le transfert des
données s'effectuera. Il est également possible d'établir une communication sérielle entre la
carte Arduino et d'autres périphériques ou logiciels. Nous verrons plus en détails cette fonction
dans les projets « T exte brillant » et « Oscilloscope ».
27
6. À PROPOS DE CE LIVRE
Les valeurs du libre ont inspiré la rédaction et la diffusion de ce manuel d'initiation à Arduino,
l'objectif étant à la fois :
d'offrir à un public professionnel ou amateur francophone les bases d'utilisation
d'Arduino ;
de valoriser la communauté des développeurs et experts francophones de Arduino
impliqués dans la rédaction et la mise à jour de ce manuel en français ;
de fédérer plus largement la communauté francophone d'Arduino autour d'un projet
commun de documentation (tant au niveau des co-auteurs que des commentateurs),
sachant que l'ouvrage dans sa forme accessible en ligne (wiki) peut être amélioré et
comporter de nouveaux chapitres, notamment à l'occasion de la parution d'une nouvelle
version d'Arduino.
UN OUVRAGE COLLECTIF
Ce livre sous licence libre est une production originale en français ; plusieurs co-auteurs
francophones de différents pays ont participé à sa rédaction.
Le cœur de l'ouvrage de plus de 120 pages a été réalisé en 5 jours dans le cadre d'un
BookSprint qui s'est tenu à Dakar (Sénégal) du 19 au 23 octobre 2011, grâce à l'initiative et avec
le soutien de l'Organisation internationale de la Francophonie (www.francophonie.org) en
partenariat avec Ker T hiossane (www.ker-thiossane.org), le Collectif Yeta
(www.collectifyeta.org), Main d'oeuvres (www.mainsdoeuvres.org) et Ping (www.pingbase.net).
Co-rédacteurs présents lors du BookSprint :
28
Kossigan Roland ASSILEVI (T ogo) : Formateur numérique (Arduino, PureData...) et
personne ressource sur des projets artistiques utilisant les technologies. Il fait partie de
l'équipe de Kër T hiossane, Villa pour l'art et le multimédia à Dakar.
Mamadou COULIBALY (Mali) : Formateur numérique (Arduino, PureData...) et personne
ressource sur des projets artistiques utilisant les technologies. Il fait partie de l'équipe du
Collectif Yeta qui anime notamment un Media Lab à Bamako.
Maurin DONNEAUD (France) : Designer d’interaction, programmeur d’objets physiques
notamment avec Arduino, intervenant au Centre de Ressources Art Sensitif (Cras) et
dans des écoles de design textile (ENSCI Paris, ENSAAMA Paris, CSM London) sur des
projets e-textiles.
Cédric DOUT RIAUX (France) : Artiste multimédia et formateur (Arduino, etc.). Il travaille
actuellement avec l’association Nantaise PING, association ressource et pépinière de
projets innovants, au développement de machines-outils à commandes numériques pour
l’ouverture d’un FabLab. Il a également participé en tant qu'intervenant au projet Rose
des vents numériques, initiative d'essaimage de pratiques artistiques utilisant le
numérique en collaboration avec Kër T hiossane et le Collectif Yeta.
Simon LAROCHE (Canada-Québec) : Artiste, enseignant et designer interactif, spécialisé
dans les installations audiovisuelles et la robotique. Il travaille également comme
concepteur vidéo et robotique en arts vivants, cinéma et mode. Simon Laroche est
membre fondateur du Projet EVA.
Florian PIT T ET (Suisse) : Designer interactif au sein de la société SIGMASIX créée en
collaboration avec Eric Morzier, et enseignant en nouveaux médias à la Haute école d'arts
appliqués de Lausanne (Ecal).
Marie-Paul UWASE (Rwanda) : Secrétaire du Réseau Africain des utilisateurs des logiciels
libres (RAL), Présidente de l'association rwandaise de promotion des logiciels libres au
Rwanda et enseignante universitaire.
Facilitatrice :
Elisa DE CAST RO GUERRA : Présidente de Flossmanuals francophones, facilitatrice de
BookSprints et graphiste utilisant les logiciels libres.
Co-rédacteurs en ligne et contributions externes :
Mamadou DIAGNE (dit Genova)
Guillaume FOUET
Pascale GUST IN
Corinne LAURENT
Christian AMBAUD
UN OUVRAGE VIVANT
Ce manuel est vivant : il évolue au fur et à mesure des contributions. Pour consulter la dernière
version actualisée, nous vous invitons à visiter régulièrement le volet francophone de
Flossmanuals sur le site http://fr.flossmanuals.net et plus particulièrement sur la page d'accueil
du manuel Arduino.
N'hésitez pas à votre tour à améliorer ce manuel en nous faisant part de vos commentaires
dans la liste de diffusion francophone de Flossmanuals, ou, si vous avez des talents de
rédacteur et une bonne connaissance d'Arduino, à vous inscrire en tant que contributeur pour
proposer la création de nouveaux chapitres. Vous trouverez en fin d'ouvrage la liste complète
des personnes ayant participé jusqu'à ce jour à la co-rédaction du manuel.
VOUS AVEZ DIT BOOKSPRINT ?
Expérimentée et popularisée par la Floss Manuals Foundation dans le cadre de ses activités de
création de manuels multilingues sur les logiciels et pratiques libres, la méthodologie du
Booksprint permet de rédiger en un temps très court des livres de qualité.
Un groupe d'experts se retrouve dans un même lieu pour rédiger durant 3 à 5 jours un manuel.
L’usage de la plate-forme de co-rédaction en ligne permet également à d'autres personnes
intéressées de s’associer à distance à l’expérience.
29
UN MANUEL LIBRE DISPONIBLE SOUS PLUSIEURS
FORMATS ET SUPPORTS
Ce livre est disponible depuis le site de Flossmanuals sous plusieurs formes : livre imprimé,
pages web, pdf et ePub, ce dernier format permettant de le consulter facilement sur des
appareils portatifs.
Publié sous licence GPLv2, ce manuel peut être lu et copié librement.
Vous consultez l'édition révisée et augmentée du 22 décembre 2011.
30
ÉLECTRONIQUE
7. LES BASES DE L'ÉLECTRONIQUE
8. CAPTEURS ET ACTIONNEURS
9. MICRO-CONTRÔLEUR
10. PRÉCAUTIONS D'UTILISATION
31
7. LES BASES DE L'ÉLECTRONIQUE
L'électronique est la manipulation de signaux et d'informations électriques afin de les mesurer,
les contrôler ou de les modifier.Des éléments désignés « composants » sont assemblés sous la
forme de circuits. Ces assemblages peuvent être réalisés à la main ou par des sociétés
industrielles qui intègrent et miniaturisent ces circuits. Par exemple, le processeur de la carte
Arduino est un circuit intégré contenant des millions de composants.
NOTIONS ÉLECTRIQUES FONDAMENTALES
L'électricité est une forme d'énergie comme les énergies éolienne ou hydraulique. Cette énergie
électrique peut se résumer par : mouvements des électrons entre les atomes. Par exemple, en
frottant un ballon sur certains vêtements, comme un chandail, des électrons sont échangés
entre les atomes du ballon et ceux du chandail. Le ballon se charge ainsi négativement en
captant les électrons du vêtement : nous nommons ceci « l'électricité statique ». L'électricité
devient « dynamique » si l'on décharge graduellement le ballon en le laissant « coller » à un mur
où à des cheveux.
Pour bien comprendre les éléments de mesure de base de l'électricité, il est pratique d'utiliser
l'analogie d'un système hydraulique. Imaginez un système hydraulique composé de deux
réservoirs d'eau connectés ensemble via un réseau de tubes.
32
La tension et la différence de potentiel (Volts)
Sur notre image, nous observons que les deux bassins sont à des altitudes différentes (1) et
(2).Ces altitudes correspondent au potentiel électrique.
La différence entre les deux altitudes soit le dénivelé (3) correspond à la tension. Ce dénivelé
va générer une pression à cause de la gravité.
La tension et le potentiel sont exprimés en Volts (notée V ou souvent U). La source
d'alimentation électrique d'un circuit (une pile, par exemple) est une source de tension.
On mesure toujours une altitude par rapport à une référence. En électricité, on place
souvent cette référence au (-) de l'alimentation (qui correspond ici au point (2)). Dans les
schémas électroniques, cette référence correspond souvent à la « masse ». Lorsqu'on
interconnecte deux circuits alimentés différemment, il est indispensable de leur donner la
même référence (voir chapitre « Précautions d'utilisation »).
Le courant (Ampères)
Dans notre système, la pression générée par le dénivelé provoque un certain débit d'eau dans
le réseau de tuyaux. Le débit correspond au courant. En électronique, le courant est exprimé
en Ampères (A ou noté I ou i).
La résistance (Ohms)
Lorsque le tube se rétrécit dans notre exemple (4), une moins grande quantité d'eau peut
circuler à la fois. Ce rétrécissement crée ce qu'on appelle une résistance. La pression du
système (ou la force avec laquelle l'eau circule) n'est pas changée ; c'est plutôt le débit qui
change. En électronique, la résistance est exprimée en Ohms (Ω ou noté R).
L'équation générale qui lie ces trois unités de mesure est : U = RI
Soit le voltage (U) est égal à la résistance (R) multipliée par le courant (I).
Circuits, parallèle ou série
Un circuit est un ensemble de composants électriques.Bien que cela semble contre-intuitif à
première vue, on dira qu'il est « fermé » lorsqu'il y a continuité dans les connexions qui lient les
composants entre eux. Un circuit « ouvert » comporte une discontinuité dans les connexions.
Autrement dit, lorsque le circuit est fermé, le courant passe, et lorsqu'il est ouvert, il ne passe
pas.
Lorsqu'on désigne un circuit comme étant en série, cela signifie que les éléments sont
connectés les uns à la suite des autres, sur une même branche (5). Dans ce cas les valeurs de
résistance vont s'additionner.
Dans un circuit en parallèle, les éléments sont situés chacun sur des branches indépendantes
(6). Dans ce cas, les résistances sont situées à altitude égale et donc soumises à la même
tension (voltage). Dans ce cas, le courant se partage dans chacune des branche.
AC/DC
Ces deux abréviations ne représentent pas seulement un groupe de rock. Un courant
électrique DC, parfois noté CC, signifie « Direct Current » en anglais soit « Courant
Continu ».C'est un courant qui ne varie pas dans le temps. Il peut être généré par une pile, une
batterie ou un circuit d'alimentation qui redresse un courant alternatif.Le courant DC est le
type de courant habituellement utilisé en électronique. Par exemple, votre carte Arduino est
alimentée par ce courant.
33
Le courant AC signifie « Alternating Current » ou « Courant Alternatif ». Il s'agit d'un
courant qui change de direction continuellement. Il peut être périodique, c'est-à-dire que sa
fréquence est constante. La forme la plus utilisée est le courant sinusoïdal. Il est caractérisé par
sa fréquence notée f et exprimée en Hertz, qui correspond au nombre d'aller-retour par
seconde. Dans certains calculs, il peut arriver que l'on ait besoin de sa pulsation souvent notée
oméga minuscule (w) = 2 x PI x f. Le courant électrique utilisé à la maison est AC.
Multiples
En électronique, les valeurs sont parfois très petites ou très grandes. Pour simplifier leur
notation, on rencontre souvent des préfixes qui expriment des multiples des valeurs.
Multiple
Préfixe
Notation
Nom
10e6 / 1 000 000
méga-
M
million
10e3 / 1 000
kilo-
k
millier
10e-1 / 0.1
déci-
10e-2 / 0.01
centi-
c
centième
10e-3 / 0.001
milli-
m
millième
10e-6 / 0.00000
micro-
µ
millionième
10e-9 / 0.000000001
nano-
n
milliardième
d
dixième
Par exemple, une valeur de 0.001 Ampères pourrait être écrite de plusieurs manières :
1 mA = 1 milliampère = 1.10-3 A = 0.001 A
LES COMPOSANTS
Les composants sont des éléments de base en électronique qui, une fois assemblés,
constitueront un circuit électronique. Chacun de ces éléments a un comportement bien
particulier, dépendant de ses caractéristiques et de ses conditions d'utilisation. Pour le choix et
le dimensionnement des composants les plus complexes, il est utile de consulter leur fiche
technique (« datasheet » en anglais).
Voici une description de quelques-uns de ceux-ci.
Résistance
Les résistances sont utilisées dans de nombreux cas, pour réduire une tension (voir plus loin le
pont diviseur de tension), pour provoquer un courant, ou associées à d'autres composants
pour des circuits plus complexes (exemple : filtre RC). Sa valeur est notée R et exprimée en
Ohms.
En série, les résistances s'additionnent : Req = R1 + R2 + R3
En parallèle, c'est différent : 1 / Req = ( 1 / R1 ) + ( 1 / R2 ) + ( 1/R3 )
La formule associée à la résistance est : U = RI
En électronique, la valeur d'une résistance est codée par des anneaux de couleurs :
34
Dans l'exemple ci-haut, la résistance est de 220 kOhms, ou 220 000 Ohms. Le premier anneau
est rouge. Dans le tableau ci-bas, le chiffre qui correspond à la couleur rouge est 2. Le second
anneau est également rouge, donc notre chiffre est également 2. Le chiffre que l'on obtient en
combinant à la suite les deux anneaux est donc 22. Finalement, le multiplicateur est jaune,
correspondant à 10 000. Donc, 22 x 100 000 nous donne 220 000, ou 220 k.
Condensateur
Le condensateur (« capacitor » en anglais) est constitué de plaques de conducteurs, éléments
qui permettent l'échange d'électricité, séparées par un isolant. Un condensateur est capable
d'emmagasiner une tension électrique, un peu à la manière d'un réservoir. Sa valeur
caractéristique est la capacité, notée C et exprimée en Farad (F). Il est souvent utilisé pour
filtrer, c'est-à-dire lisser une tension (car il agit un peu comme un amortisseur) et il ne conduit
l'électricité que si le courant change, par exemple lors de la mise sous tension ou l'extinction du
circuit.
Les règles d'association sont l'inverse de celles des résistances :
En parallèle, les condensateurs s'additionnent : Ceq = C1 + C2 + C3
T andis qu'en série : 1 / Ceq = ( 1 / C1 ) + ( 1 / C2 ) + ( 1 / C3 )
La formule associée au condensateur est : i = C ( dU / dt )
Remarque : plus la tension change, plus le courant à ses pattes sera fort. Il faut parfois se
méfier de ces pics de courant à l'allumage et à l'extinction du circuit.
Bobine (« Coil »)
La bobine est un enroulement de fil conducteur. La bobine est souvent utilisée pour filtrer un
courant, générer un champ magnétique (électroaimant) ou amplifier un signal (radio). Sa valeur
caractéristique est l'inductance notée L et exprimée en Henry (H).
La formule associée à la bobine est : U = L ( di / dt )
Remarque : plus la tension change, plus le courant à ses bornes sera fort. Pour cette raison, il
faut prendre quelques précautions lorsqu'on commute une bobine dans un montage : utiliser
par exemple une diode « de roue libre » (voir « Diode ») qui évacuera la surtension à
l'allumage et à l'extinction.
Transistor
35
Le transistor est une association de trois couches de semi-conducteur et dont la couche du
milieu sert à contrôler le passage du courant dans les deux autres. Il s'agit d'un composant
actif qui est souvent utilisé comme interrupteur ou amplificateur, à la manière d'un relais. Il
existe différents types de transistor au comportement différent, les NPN et PNP, les
transistors à effet de champ, ou MOSFET .
Pour plus de détails, consultez http://fr.wikipedia.org/wiki/T ransistor
Diode
La diode est composée de deux couches de semi-conducteur et ne laisse passer le courant que
dans un sens : de l'anode vers la cathode ; du (+) vers le (-). Elle peut servir à bloquer des
retours de courants non désirés ou construire un pont redresseur pour passer d'un courant
alternatif à un courant continu. Le trait présent sur le composant indique la cathode c'est-àdire la borne négative (-).
Diode de « roue libre »
On utilise également la diode pour éliminer la surtension qui apparaît dans une bobine lors de
l'allumage et de l'extinction. Il suffit de placer la diode en parallèle avec l'inductance (la
bobine).C'est ce qu'on appelle une diode de « roue libre ». (voir projet « La cigarette ne tue pas
les machines »).
LED ou DEL
La LED est une diode électroluminescente : elle s'allume lorsqu'un courant passe dedans. Sa
cathode (-) est plus courte que son anode (+). C'est un composant très pratique pour visualiser
rapidement les états de certains circuits, car elle est facile à mettre en œuvre et consomme
très peu de courant (en général 6 à 20 mA). Une LED se caractérise par sa tension de seuil qui
exprime la tension à ses bornes lorsqu'elle est alimentée.
Quelques valeurs à titre d'exemple
Couleur
Tension de seuil (Vf)
Consommation (If)
Longueur d'onde
rouge
1,6 V à 2 V
6 à 20 mA
650 à 660 nm
jaune
1,8 V à 2 V
6 à 20 mA
565 à 57 0 nm
36
vert
1,8 V à 2 V
6 à 20 mA
585 à 590 nm
bleu
2,7 V à 3,2 V
6 à 20 mA
47 0 nm
Il n'est pas bon d'alimenter une LED directement en 5 V (via une carte Arduino) car elle est en
surtension : même si elle fonctionne elle brûlera rapidement. Pour la protéger, il faut utiliser le
principe du pont diviseur de tension (expliqué plus loin) en la câblant en série avec une
résistance, dont la valeur se calcule de la manière suivante :
R = ( tension d'alimentation - tension de seuil ) / courant
Ainsi pour une LED rouge par exemple : R = ( 5 - 1,6 ) / 0,02 = 17 0 Ohms
Remarque : la broche 13 de la carte Arduino est déjà équipée d'une résistance qui permet d'y
brancher une LED directement.
Potentiomètre
Le potentiomètre est en fait un composant à résistance variable, qui se règle avec un bouton
ou une glissière. On change la résistance du potentiomètre par une manipulation physique ;
c'est une interface humain/machine.
Interrupteur
L'interrupteur ouvre ou ferme un circuit. Il est lui aussi une interface humain/machine. Il peutêtre monostable (il revient à sa position initiale quand on le lâche) ou bistable (il garde sa
dernière position). Il peut être NO (ouvert au repos) ou NF ou NC (fermé au repos). Il existe des
interrupteurs combinant ces deux fonctions.
Relais
Le relais est un interrupteur électromécanique, ce qui signifie qu'il change de position ou d'état
grâce à un électroaimant. Il peut donc être commandé par un signal électrique dans un circuit.
Le relais est utilisé pour relayer une commande sur un circuit de plus forte puissance (voir
chapitre « Précautions d'utilisation »). Comme l'électroaimant contient une bobine, il est
nécessaire d'utiliser une « diode de roue libre ».
Piézoélectrique
37
Le piézoélectrique est un composant réversible qui génère une tension quand il est déformé et
qui se déforme lorsqu'il est soumis à une tension. Il prend souvent la forme d'une pastille qui
peut alors servir à la fois de micro-contact et de haut-parleur. Il peut ainsi servir d'interface
humain/machine. Le signal sortant d'un piézo est assez erratique.
Cellule photoélectrique
La cellule photoélectrique, ou photorésistance, est un semi-conducteur à résistance photovariable. Elle permet de détecter et/ou mesurer la lumière.
Thermistance
La thermistance est une résistance qui varie avec la température. La correspondance n'est pas
linéaire, c'est pourquoi il est utile de se référer à la fiche technique du composant utilisé.
Moteur
image manquante
Le moteur électrique est un dispositif électromécanique qui fonctionne grâce à
l'électromagnétisme généré par des bobines.
Servomoteur
Le servomoteur est un petit moteur asservi c'est-à-dire qu'un circuit interne contrôle en
permanence sa position. Il a souvent une plage de liberté réduite (moins d'un tour) mais peut
atteindre à coup sûr une position et la maintenir avec force. Il existe de nombreux modèles.
Les plus petits peuvent être actionnés directement avec une carte Arduino (voir chapitre
« Précautions d'utilisation »).
Circuits intégrés
38
Ce sont des circuits (donc des assemblages de composants) qui sont intégrés dans un même
boîtier. Il en existe de nombreux types aux fonctionnalités et complexités diverses, du simple
régulateur de tension au processeur d'ordinateur. La puce AT MEGA qui est au cœur de la carte
Arduino est un circuit intégré. Ces composants sont très utiles pour réaliser des montages
complexes en un minimum de place. Ils sont identifiés par une référence visible sur leur boîtier.
ette référence permet d'accéder à leur fiche technique (en anglais datasheet), en général facile
à trouver sur internet [référence du composant + « datasheet »] dans un moteur de recherche.
QUELQUES CIRCUITS DE BASE
L'idée ce cette partie n'est pas de vous montrer de manière exhaustive les circuits possibles
car cette tâche est irréalisable. En revanche, quelques circuits constituent le b.a.-ba de
l'électronique : en effet ils apparaissent dans presque tous les montages. Connaître leur
fonctionnement vous permettra de comprendre plus facilement un circuit.
Pont diviseur de tension
Ce circuit est très utile pour réduire une tension. Dans un pont diviseur, la tension aux bornes
de la seconde résistance est proportionnelle au rapport de celle-ci par rapport à la résistance
globale du circuit. Dans la métaphore de l'eau, les deux résistances constituent un escalier ou
une cascade. Sa fonction est :
U2 = U X ( R2 / ( R2 + R1 ) )
Si l'on veut mesurer, par exemple, une tension qui oscille entre 0 et 15 V avec une carte
Arduino qui ne supporte que 0-5 V, il faut utiliser un pont diviseur de tension constitué de
deux résistances dont la première vaut le double de la seconde.La tension entre les deux
résistances oscillera entre 0 et 5 V. La valeur totale des deux résistances déterminera la
consommation électrique du circuit (voir « Résistance »).
Exemple : avec 1 MOhm et 2 MOhms, U2= 15X(1000/(1000+2000)) = 5 V
On utilise ce modèle pour limiter la tension aux bornes d'une LED lorsqu'on l'alimente avec une
carte Arduino (voir plus haut).
Pont diviseur de courant
39
Ce circuit est le pendant du pont diviseur de tension. Lorsqu'on branche deux résistances en
parallèle, le courant se partage entre les deux branches proportionnellement au rapport des
valeurs des résistances. Sa fonction est :
I1 = I X ( R2 / ( R1 + R2 ) )
LE MULTIMÈTRE
Le multimètre est un ensemble d'appareils de mesure comprenant habituellement un voltmètre,
un ampèremètre et d'un ohmmètre, pour mesurer la tension, le courant et la résistance de
composants ou de circuits. Il comporte deux broches, habituellement rouge et noire,
correspondant à la polarité (positive et négative) du multimètre. Il faut faire bien attention à
respecter cette polarité pour certaines mesures et de s'assurer à chaque fois que la base de
chaque broche est connectée à la bonne entrée du multimètre.Bien évidemment, il faut
spécifier la grandeur à mesurer à l'aide du sélecteur du multimètre. Par exemple, pour mesurer
une tension qui devrait se situer entre 0 et 5 V, on place le sélecteur à la barre des 20 V (si
disponible). Pour un voltage de plus petite échelle, entre 0 et 1 V par exemple, il faudrait mettre
le sélecteur sur le symbole 2 V.
Un multimètre comporte habituellement quatre entrées généralement identifiées par 10 A ou
20 A, mA, COM et V ou Ω. La base de la broche noire est toujours connectée à la broche COM
qui correspond au pôle négatif ou au « Gnd » (Ground) sur la carte Arduino ou à la masse. En
fonction de la grandeur que l'on veut mesurer, le connecteur de la broche rouge se branche
aux autres entrées : Entrée Utilisation 10 A ou 20 A pour mesurer un courant élevé
T ableau
Entrée
Utilisation
10 A ou 20 A
pour mesurer un courant élevé
mA
pour mesurer un courant faible
V, Ω, diode
pour mesurer une tension, une diode, résistance et continuité
La tension se mesure en parallèle et entre deux points d'un circuit, c'est-à-dire qu'il faut
« créer » une nouvelle branche avec les broches du multimètre. Le circuit doit être sous tension
pour effectuer la mesure.
40
Le courant se mesure en série, c'est-à-dire qu'il faut insérer le multimètre dans le circuit ou
une branche.Le circuit doit être sous tension pour effectuer la mesure. Attention ! Lorsqu'on
mesure le courant d'un circuit, il faut s'assurer de brancher la base de la broche positive
(rouge) dans l'entrée appropriée du multimètre (souvent identifiée par mA ou A) en fonction de
la puissance. Si ceci n'est pas fait de manière correcte, il est possible d'endommager le
multimètre. La résistance se mesure sans tension. Pour mesurer la résistance d'un composant, il
suffit de connecter les deux broches du multimètre à chacune des pattes du composant que
l'on souhaite mesurer.
Pour vérifier la continuité d'un circuit et pour voir s'il n'est pas « ouvert », si une connexion
n'est pas interrompue ou encore si il n'y pas de court-circuit, il est possible d'utiliser la fonction
« continuité » du multimètre. On prend cette mesure en connectant les broches du multimètre
à chacune des extrémités du composant ou du circuit. Il est à noter que, par exemple, un
circuit comprenant des résistances ne présente pas de continuité complète.
Pour la réalisation de circuits électroniques, plusieurs outils sont essentiels.Nous aborderons les
principaux d'entre eux au chapitre Méthodologie, section Mise en œuvre.
41
8. CAPTEURS ET ACTIONNEURS
L'électronique est une branche de la physique appliquée qui traite de la gestion de signaux
électriques. La carte Arduino est un circuit électronique qui peut être programmé et qui permet
de faire le pont entre le monde virtuel de la programmation informatique (concepts formels et
logiques) et le monde physique (interaction électromécanique des objets). Nous abordons ciaprès les notions de capteurs et actionneurs ainsi de quelque sous catégories de ces deux
grandes familles.
LES CAPTEURS
Les capteurs sont des composants matériels, qui une fois correctement connectés à votre
carte Arduino, peuvent fournir des informations sur le monde extérieur. Ceux-ci ont comme
rôle de saisir une grandeur physique et de la convertir en information numérique. Il est ainsi
possible de capter la plupart des phénomènes physiques comme le vent, la pression, la
température, la lumière, la torsion, la distance, etc. L'on peut classifier l'ensemble des capteurs
en trois familles suivant le type d'informations qu'ils renvoient.
Les capteurs logiques ou TOR
Ce type de capteur renvoie une information de type logique c'est-à-dire 0 ou 1. En d’autres
termes, la sortie peut prendre uniquement deux états. Par exemple, un clavier est une matrice
de capteurs logiques car chaque touche est un interrupteur (ou un contact) qui peut être soit
« ouvert » soit « fermé ».
Les capteurs analogiques
Ce type de capteur renvoie une valeur proportionnelle à la grandeur physique mesurée. Par
exemple une photorésistance (capteur de lumière) est un capteur qui convertit la luminosité en
valeur électrique. Il existe des capteurs analogiques qui renvoient une information linéaire et
d'autres dont la réponse suit une courbe différente. Par exemple, un potentiomètre linéaire
sera noté B (nomenclature japonaise) et A (nomenclature européenne) tandis qu'un
potentiomètre logarithmique sera noté A (nomenclature japonaise) et B (nomenclature
européenne).
Courbe linéaire
Courbe non linéaire
Pour un capteur, une courbe linéaire signifie que la progression de sa valeur suit une
progression constante et régulière. Une courbe non linéaire appartient à une fonction plus
complexe dont la valeur ne progresse pas également dans le temps.
LES ACTIONNEURS
Les actionneurs sont des composants matériels qui, une fois correctement connectés à votre
carte Arduino, permettent d'agir sur le monde extérieur. Ceux-ci ont comme rôle de convertir
une valeur électrique en action physique. Il existe une infinité de types d'actionneurs différents
et certains sont plus ou moins faciles à utiliser avec Arduino. Comme pour les capteurs, il
existe une multitude de phénomènes physiques sur lesquels il est possible d'agir par le biais
d'actionneurs comme les moteurs électriques, électroaimants, lumières, LEDs, éléments
chauffants utilisés pour concevoir une multitude d'objets et applications comme des hautparleurs, valves hydrauliques et pneumatiques, ventilateurs, pompes, grille-pain, canon à photon
(un bon vieux téléviseur !), etc.
42
Beaucoup de machines et objets qui nous entourent comportent à la fois des capteurs et des
actionneurs. Ils sont tous basés sur les principes de base de l'électronique que nous avons vus
dans le chapitre précédent.
43
9. MICRO-CONTRÔLEUR
Un micro-contrôleur est un petit processeur informatique relié à des entrées et des sorties
numériques (0 ou 1) ou analogiques (tension variable). Il est capable de mémoriser et d’exécuter
un programme visant à interpréter les entrées pour agir sur les sorties. Il se programme en
général à l'aide d'un ordinateur mais peut fonctionner de manière autonome. En milieu
industriel, les automates programmables qui servent à gérer et piloter des machines en sont
une illustration. Ce type de machine intervient sur la commande d'un système mais ne peut
délivrer beaucoup de puissance. Pour cela, on relaye ses commandes avec des transistors ou
des relais.
Il existe de nombreux types et tailles de micro-contrôleurs avec plus ou moins d'entrées
/sorties et d'interfaces. À petite échelle, les PIC (produits par la société Microchip) sont des
circuits intégrés bien connus des électroniciens depuis de nombreuses années. De nombreuses
autres marques comme AT MEL, ST Microelectronics, Parallax ou Motorola produisent également
des machines de ce type. Ils sont en général programmés en C/C++ et nécessitent des
connaissances approfondies en électronique. La plate-forme Arduino a apporté une avancée
majeure dans l'accessibilité de cette technologie au plus grand nombre par sa simplicité
d'utilisation et son coût abordable.
Depuis l’émergence de cette plate-forme, de nombreux projets parallèles ont été développés :
par exemple Pinguino 1, Beeboard 2 , Freeduino 3 , Ginsing 4 ou Comet, Hackteria
bioElectronics 5 ,etc.
ARDUINO
La carte Arduino est une plate-forme de prototypage basée sur un micro-contrôleur AT MEL
équipé de divers éléments qui facilitent sa mise en œuvre.
image Laurent Berthelot
Micro-contrôleur
La puce la plus courante qui équipe la carte Arduino est la AT MEGA328. Certains anciens
modèles ont une puce AT MEGA168 qui est dotée d'un peu moins de mémoire. Les cartes
Arduino Mega sont dotées d'une puce AT MEGA644 qui a plus de mémoire et d'entrées/sorties
plus nombreuses. T ous les processeurs de la famille AT MEGA se programment sensiblement
de la même manière mais des différences peuvent apparaître pour des fonctions plus
complexes. Pour plus de détails à ce sujet, référez-vous à la rubrique Matériel du site Arduino :
http://arduino.cc/en/Main/Hardware
44
Dans l'interface de programmation, le menu T ools > Board permet de définir avec quelle
machine l'on travaille (voir chapitre « Prise en main rapide »). Le micro-contrôleur traite des
informations reçues par ses entrées pour agir sur les sorties suivant un programme défini par
l'utilisateur et ce via l'environnement de programmation Arduino.
Interface USB/série
Cette partie permet d'établir une communication avec un ordinateur, directement avec un
câble USB, afin de programmer le contrôleur ou d'échanger des informations avec un
programme qu'il exécute. Côté ordinateur, la carte Arduino apparaît au même titre que
n'importe quel périphérique USB et nécessite l'installation d'un pilote (ceci est expliqué dans le
chapitre installation). Lorsqu'on utilise cette connexion, l'ordinateur assure directement
l'alimentation de la carte Arduino via la liaison USB.
Alimentation
Ce circuit assure l'alimentation de l'ensemble des composants et des sorties suivant deux
modes différents :
lorsque la carte est connectée à un ordinateur via USB, c'est le port USB de l'ordinateur
qui fournit l'énergie (5 V) ;
lorsqu'on branche une source d'énergie au connecteur de la carte (batterie,
transformateur ou pile), le système peut fonctionner de manière autonome.
Ce circuit inclut un régulateur de tension à 5 V mais il doit être alimenté entre 6 et 20 V. On
conseille en général de l'alimenter plutôt entre 7 et 12 V pour garder une marge en basse
tension et éviter que le circuit ne chauffe trop (car le régulateur de tension disperse toute
surtension en chaleur). Sur les premiers modèles de cartes Arduino, un petit sélecteur
permettait de choisir le mode mais depuis le modèle « Duemilanove », le passage de l'un à
l'autre mode est automatique. Il ne faut pas brancher sur le 5 V de la carte des composants
qui consomment plus de 500 mA.
Entrées/sorties
C'est par ces connexions que le micro-contrôleur est relié au monde extérieur. Une carte
Arduino standard est dotée de :
6 entrées analogiques.
14 entrées/sorties numériques dont 6 peuvent assurer une sortie PWM (voir explication
en bas dans la section « Les sorties numériques »).
Les entrées analogiques lui permettent de mesurer une tension variable (entre 0 et 5 V) qui
peut provenir de capteurs 6 ou d'interfaces diverses (potentiomètres, etc.).
Les entrées/sorties numériques reçoivent ou envoient des signaux « 0 » ou « 1 » traduits
par 0 ou 5 V. On décide du comportement de ces connecteurs (entrée ou sortie) en général
dans l'initialisation du programme (voir chapitre « Programmer Arduino ») mais il peut être
aussi changé dans le corps du programme.
Lorsqu'on utilise une entrée numérique, il est important de s'assurer que le potentiel de l'entrée
« au repos » est bien celui auquel on s'attend. En effet, si on laisse l'entrée « libre », c'est-àdire câblée à rien, le potentiel qu'elle prendra ne sera pas nécessairement 0 V. On parle alors
de potentiel flottant car l'électricité statique ambiante ou les perturbations électromagnétiques
peuvent faire apparaitre des valeurs très fluctuantes. Pour s'assurer du bon fonctionnement,
l'on utilise une liaison protégée par une résistance qui va « tirer vers le haut » (5 V) ou « tirer
vers le bas » (0 V) le potentiel au repos, comme une sorte d'élastique. On utilise en général une
résistance de 10 kOhms.
45
dans un montage « tiré vers le haut »
ou « pull-up », le potentiel de l'entrée
au repos est 5 V.
dans un montage « tiré vers le bas » ou
« pull-down », le potentiel de l'entrée au
repos est 0 V.
Les sorties numériques peuvent actionner de nombreux composants (LED, transistor, etc.)
mais elles ne peuvent pas fournir beaucoup de courant (40 mA pour une carte Arduino UNO).
Pour piloter des circuits de plus forte puissance, il faut passer par des transistors ou des relais
(voir chapitre « Précautions d'utilisation »).
La puce AT MEGA n'est pas capable de sortir des tensions variables. Heureusement, 6 des
sorties numériques (N° 3, 5, 6, 9, 10, 11) peuvent produire un signal PWM. Ce sigle signifie « Pulse
Width modulation » en anglais ; en français l'on parle de MLI : "« Modulation de largeur
d'impulsion ». Il s'agit d'un artifice permettant de produire une tension variable à partir d'une
tension fixe.
La technique s'apparente approximativement à du morse : le signal de sortie est modulé sous
forme d'un signal carré dont la largeur des créneaux varie pour faire varier la tension
moyenne :
Tension
P WM ou MLI
Valeur m oyenne
5V
0V
Tem ps
modulation de largeur d'impulsion ou PWM
ISP
ISP signifie « In-circuit Serial Programming ». Dans le cas où le micro-contrôleur de votre carte
Arduino viendrait à ne plus fonctionner, il est possible de remplacer la puce défectueuse. Ainsi
le port ISP vous permet de configurer votre nouvelle puce pour la rendre compatible avec l'IDE
Arduino. En effet le micro-contrôleur de la carte Arduino possède un bootloader (ou bios) qui
lui permet de dialoguer avec l'IDE. Il faut pour cela acheter un programmateur ISP ou il est
aussi possible d'utiliser une autre carte Arduino comme programmateur ISP.
46
Circuit de commande
La carte Arduino est un circuit de commande qui sert principalement à contrôler des
actionneurs et recenser les informations des capteurs. Il n'est pas conçu pour alimenter les
éléments qui requièrent un certain niveau de puissance, comme des moteurs. Dans le cas où
l'on voudrait utiliser de tels actionneurs, il faudrait utiliser un circuit additionnel que l'on désigne
par circuit de puissance (voir chapitre « Précautions d'utilisation »).
CIRCUITS ADDITIONNELS
Il est possible de spécialiser la carte Arduino en l’associant avec des circuits additionnels que
l'on peut fabriquer soi-même ou acheter déjà montés. Lorsqu'ils se branchent directement sur
la carte, ces circuits s'appellent des « shields » ou cartes d'extension. Ces circuits spécialisés
apportent au système des fonctionnalités diverses et étendues dont voici quelques exemples :
ethernet : communication réseau ;
Bluetooth ou zigbee : communication sans fil ;
pilotage de moteurs (pas à pas ou à courant continu) ;
pilotage de matrices de LEDs : pour piloter de nombreuses LEDs avec peu de sorties ;
écran LCD : pour afficher des informations ;
lecteur de carte mémoire : lire ou stocker des données ;
lecteur de MP3 ;
GPS : pour avoir une information de position géographique ;
joystick ;
etc.
une carte Arduino équipée de plusieurs cartes d'extension
1.
2.
3.
4.
5.
6.
http://www.pinguino.cc/^
http://beeboard.madefree.eu/doku.php ^
http://www.freeduino.org/^
http://www.ginsingsound.com/^
http://hackteria.org/? p=47 7 ^
voir Chapitre « Introduction à l'électronique » ^
47
10. PRÉCAUTIONS D'UTILISATION
Il est facile d'utiliser les nombreux exemples disponibles sur internet sans véritablement
connaître toutes les notions relatives à ces projets. Cependant il existe un certain nombre de
notions de base qui vous permettront de mieux comprendre vos réalisations dans le but de les
adapter plus précisément à vos besoins. Aussi, avant de se lancer dans vos premiers circuits, il
est recommandé de prendre connaissance des connaissances qui suivent.
SAVOIR RECONNAÎTRE LES COMPOSANTS
ÉLECTRONIQUES
Chaque composant possède une forme particulière ainsi qu'un code couleur ou un numéro
d'identification qui vous permettent de connaître sa fonction et ses valeurs électriques. Chaque
composant possède une documentation technique communément appelée Datasheet que l'on
peut facilement trouver sur internet. Cette documentation présente les caractéristiques
précises du composant que vous souhaitez utiliser. Attention : certains composants se
ressemblent mais n’ont pas la même fonction. Il faut toujours bien regarder les symboles qu'ils
comportent et se référer à leur documentation technique.
REPRÉSENTATIONS GRAPHIQUES
Il vous sera utile de savoir déchiffrer les schémas techniques ou schematics, qui sont utilisés
pour décrire les circuits électroniques. Ces schémas utilisent des symboles standardisés pour
chacun des composants. Il existe deux standards en concurrence : le standard Américain et le
standard Européen (voir « Les bases de l'électronique »).
PROTECTION DU PORT USB
T out d'abord, il faut savoir que le port USB de votre ordinateur délivre une quantité limitée de
courant électrique. En général un port USB peut fournir au maximum 500 mA en 5 V. Si vous
souhaitez réaliser un montage qui nécessite plus de courant, il s'agira de prévoir une
alimentation externe suffisamment puissante pour répondre à votre besoin.
PROTECTION DE LA CARTE ARDUINO
Sachez que chacune des entrées/sorties de la carte ne peut pas délivrer plus de 20 mA. Cette
quantité de courant est relativement faible mais permet, par exemple, de contrôler une diode
électroluminescente DEL ou LED en anglais ainsi que des actionneurs de faible puissance tel
qu'un piézoélectrique ou encore un petit servomoteur (voir « Circuit de commande »).
Protection des entrées numériques
Comme leur configuration dépend du programme résident dans la carte Arduino, ce que l'on
considère dans un montage comme des entrées numériques peuvent accidentellement être
configurées en sortie (avec la commande pinMode) et réglées à 0 V (LOW). Dans ce cas, si cette
« entrée » reçoit du 5 V, il se produira un court-circuit qui risque d'endommager partiellement
ou intégralement la carte.
Pour éviter ce genre de mésaventure, lorsqu'on câble une entrée numérique, il est prudent d'y
ajouter une résistance de 100 Ω qui limite le courant en cas de fausse manœuvre.
PROTECTION DES COMPOSANTS
Chaque composant possède ses propres conventions d'utilisation. Par exemple, il existe des
composants qui possèdent un sens de branchement à respecter. L'on dit que ces composants
sont polarisés. C'est le cas des LEDs, de certains condensateurs, des diodes, etc.
48
La plupart des composants ne peuvent pas fonctionner seuls, par exemple une LED a besoin
d’une résistance appropriée pour ne pas s'user ou « brûler ». Cette résistance permet de
limiter le courant qui traverse la LED. Le courant supprimé est alors dissipé en chaleur par la
résistance (voir « Loi d'Ohm » dans le chapitre « Bases de l'électronique »).
CIRCUITS DE COMMANDE ET DE PUISSANCE
Lorsqu'un système comporte des moteurs ou des actionneurs demandant un certain niveau de
puissance que le micro-contrôleur ne peut pas fournir, il faut avoir recours à deux circuits
distincts interconnectés, appelés « circuit de commande » et « circuit de puissance ». Suivant la
puissance présente, les interconnexions entre les deux circuits nécessiteront des précautions
particulières.
Circuit de commande
Comme son nom l'indique, c'est dans ce circuit que sont rassemblés tous les éléments de
contrôle comme les boutons, les interfaces et le micro-contrôleur. Il est alimenté en basse
tension : moins de 50 V, souvent 12 V, ou avec la carte Arduino 5 V. L'on pourrait l'assimiler au
système nerveux d'un organisme : c'est ici que se prennent les décisions mais peu d'énergie y
circule.
La manière la plus simple de relayer les commandes émergeant de ce circuit pour les
transmettre au circuit de puissance est d'utiliser des transistors ou encore des relais.
Lorsque les tensions d'alimentation des deux circuits sont plus importantes ou si l'on veut
protéger la commande de retours accidentels de courant provenant de la puissance, des
optocoupleurs (plutôt que des transistors) assurent une isolation galvanique : l'information est
transmise sous forme de lumière. Ainsi, les deux circuits sont complètement isolés
électriquement.
Circuit de puissance
Ce circuit alimente les composants nécessitant beaucoup d'énergie (habituellement les moteurs
et autres actionneurs). Sa tension d'alimentation dépend des composants en question.
En fonction de cette tension et des conditions d'utilisation, les précautions à prendre sont
variables :
dans tous les cas, une protection contre les courts-circuits est conseillée : fusible ou
disjoncteur pour éviter de détruire les composants ;
au dessus de 50 V, la tension peut menacer directement les humains : protéger
les pièces nues sous tension ;
le 230 V nécessite un interrupteur différentiel qui protège les humains des contacts
accidentels (en général tout local est doté de ce dispositif). Ne pas manipuler de 230 V
sans connaissances appropriées.
Il est important de noter que ces deux circuits sont montés distinctement et sont isolés l'un de
l'autre. T outefois, il est primordial de lier leur masse (« Gnd ») afin qu'ils partagent le même
potentiel de référence.
COURTS-CIRCUITS
Votre carte ne doit pas être posée sur un support conducteur car elle possède sur son verso
des zones nues qui ne doivent pas êtres mises en contact afin de ne pas court-circuiter les
composants entre eux. Il faut aussi ne jamais connecter directement le port noté « Gnd »
(pôle négatif) avec la broche 5 V (pôle positif).
49
PROGRAMMATION
11. PROGRAMMER ARDUINO
12. BIEN CODER
13. BIBLIOTHÈQUE EXTERNES
14. OUTILS DE PROGRAMMATION ALTERNATIFS
50
11. PROGRAMMER ARDUINO
Ce chapitre présente le langage Arduino, son vocabulaire ainsi que la structuration d'un
programme écrit en Arduino.
LE LANGAGE DE PROGRAMMATION
Un langage de programmation 1 est un langage permettant à un être humain d'écrire un
ensemble d'instructions (code source) qui seront directement converties en langage machine
grâce à un compilateur (c'est la compilation). L'exécution d'un programme Arduino s'effectue de
manière séquentielle, c'est-à-dire que les instructions sont exécutées les unes à la suite des
autres. Voyons plus en détail la structure d'un programme écrit en Arduino.
LA STRUCTURE D'UN PROGRAMME
Un programme Arduino comporte trois parties :
1. la partie déclaration des variables (optionnelle)
2. la partie initialisation et configuration des entrées/sorties : la fonction setup ()
3. la partie principale qui s'exécute en boucle : la fonction loop ()
Dans chaque partie d'un programme sont utilisées différentes instructions issues de la syntaxe
du langage Arduino.
COLORATION SYNTAXIQUE
Lorsque du code est écrit dans l'interface de programmation, certains mots apparaissent en
différentes couleurs qui clarifient le statut des différents éléments :
51
En orange, apparaissent les mots-clés reconnus par le langage Arduino comme des fonctions
existantes. Lorsqu'on sélectionne un mot coloré en orange et qu'on effectue un clic avec le
bouton droit de la souris, l'on a la possibilité de choisir « Find in reference » : cette commande
ouvre directement la documentation de la fonction sélectionnée.
En bleu, apparaissent les mots-clés reconnus par le langage Arduino comme des constantes.
En gris, apparaissent les commentaires qui ne seront pas exécutés dans le programme. Il
est utile de bien commenter son code pour s'y retrouver facilement ou pour le transmettre à
d'autres personnes. L'on peut déclarer un commentaire de deux manières différentes :
dans une ligne de code, tout ce qui se trouve après « // » sera un commentaire.
l'on peut encadrer des commentaires sur plusieurs lignes entre « /* » et « */ ».
LA SYNTAXE DU LANGAGE
ponctuation
Le code est structuré par une ponctuation stricte :
toute ligne de code se termine par un point-virgule « ; »
le contenu d'une fonction est délimité par des accolades « { » et « } »
les paramètres d'une fonction sont contenus pas des parenthèses « ( » et « ) ».
Une erreur fréquente consiste à oublier un de ces éléments.
Les variables
Une variable est un espace réservé dans la mémoire de l'ordinateur. C'est comme un
compartiment dont la taille n'est adéquate que pour un seul type d'information. Elle est
caractérisée par un nom qui permet d'y accéder facilement.
Il existe différents types de variables identifiés par un mot-clé dont les principaux sont :
nombres entiers (int)
nombres à virgule flottante (float)
texte (String)
valeurs vrai/faux (boolean).
Un nombre à décimales, par exemple 3.14159, peut se stocker dans une variable de type float.
Notez que l'on utilise un point et non une virgule pour les nombres à décimales. Dans Arduino, il
est nécessaire de déclarer les variables pour leurs réserver un espace mémoire adéquat. On
déclare une variable en spécifiant son type, son nom puis en lui assignant une valeur initiale
(optionnel). Exemple :
int ma_variable = 45;
// int est le type, ma_variable le nom et = 45 assigne une valeur.
Les fonctions
Une fonction (également désignée sous le nom de procédure ou de sous-routine) est un bloc
d'instructions que l'on peut appeler à tout endroit du programme.
Le langage Arduino est constitué d'un certain nombre de fonctions, par exemple analogRead(),
digitalWrite() ou delay().
Il est possible de déclarer ses propres fonctions par exemple :
void clignote(){
digitalWrite
delay (1000)
digitalWrite
delay (1000)
}
(brocheLED,
;
(brocheLED,
;
HIG H) ;
LO W) ;
Pour exécuter cette fonction, il suffit de taper la commande :
52
clignote();
On peut faire intervenir un ou des paramètres dans une fonction :
void clignote(int broche,int vitesse){
digitalWrite (broche, HIG H) ;
delay (1000/vitesse) ;
digitalWrite (broche, LO W) ;
delay (1000/vitesse) ;
}
Dans ce cas, l'on peut moduler leurs valeurs depuis la commande qui l'appelle :
clignote(5,1000); //la sortie 5 clignotera vite
clignote(3,250); //la sortie 3 clignotera lentement
Les structures de contrôle
Les structures de contrôle sont des blocs d'instructions qui s'exécutent en fonction du respect
d'un certain nombre de conditions.
Il existe quatre types de structure :
if...else : exécute un code si certaines conditions sont remplies et éventuellement exécutera un
autre code avec sinon.
exemple :
//si la valeur du capteur depasse le seuil
if(valeurCapteur>seuil){
//appel de la fonction clignote
clignote();
}
while : exécute un code tant que certaines conditions sont remplies.
exemple :
//tant que la valeur du capteur est supérieure à 250
while(valeurCapteur>250){
//allume la sortie 5
digitalWrite(5,HIG H);
//envoi le message "0" au port serie
Serial.println(1);
//en boucle tant que valeurCapteur est supérieue à 250
}
Serial.println(0);
digitalWrite(5,LO W);
for : exécute un code pour un certain nombre de fois.
exemple :
//pour i de 0 à 255, par pas de 1
for (int i=0; i <= 255; i++){
analogWrite(PWM pin, i);
delay(10);
}
switch/case : fait un choix entre plusieurs codes parmi une liste de possibilités
exemple :
// fait un choix parmi plusieurs messages reçus
switch (message) {
case 0: //si le message est "0"
//allume que la sortie 3
digitalWrite(3,HIG H);
digitalWrite(4,LO W);
digitalWrite(5,LO W);
break;
case 1: //si le message est "1"
//allume que la sortie 4
digitalWrite(3,HIG H);
digitalWrite(4,LO W);
digitalWrite(5,LO W);
53
break;
case 2: //si le message est "2"
//allume que la sortie 5
digitalWrite(3,LO W);
digitalWrite(4,LO W);
digitalWrite(5,HIG H);
break;
}
Exemple
L'exemple qui suit montre l'utilisation de quelques éléments de la syntaxe du langage Arduino.
/*
Dans ce programme, un signal analogique provenant d'un capteur (potentiomètre)
fait varier la vitesse de clignotement d'une LED, à partir d'un certain seuil
*/
////declaration des variables
// selection de la broche sur laquelle est connectée le capteur
int brocheCapteur = 0;
// selection de la broche sur laquelle est connectée la LED
int brocheLED = 13;
// variable stockant la valeur du signal reçu du capteur
int valeurCapteur = 0;
//seuil de déclenchement
int seuil= 200;
///////////initialisation
void setup () {
// broche du capteur configurée en sortie
pinM ode (brocheCapteur, O UTPUT) ;
// broche de la LED configurée en sortie
pinM ode (brocheLED, O UTPUT) ;
}
////////////boucle principale
void loop () {
// lecture du signal du capteur
valeurCapteur = analogRead (brocheCapteur) ;
//condition de declenchement
if(valeurCapteur>seuil){
//appel de la fonction clignote
clignote();
}
}
/////fonction personnalisée de clignotement
void clignote(){
// allume la LED
digitalWrite (brocheLED, HIG H) ;
// délai de «valeurCapteur" millisecondes
delay (valeurCapteur) ;
// éteint la LED
digitalWrite (brocheLED, LO W) ;
// delai de «valeurCapteur" millisecondes
delay (valeurCapteur) ;
}
Le principe de fonctionnement est le suivant :
1. Le signal est lu avec la fonction « analogRead () ».
2. La valeur du signal varie en 0 et 1023.
3. Si la valeur dépasse le seuil, la LED est allumée et éteinte pendant un délai correspondant
à la valeur du signal reçu du capteur.
Pour aller plus loin
La liste exhaustive des éléments de la syntaxe du langage Arduino est consultable sur le site :
http://arduino.cc/fr/Main/Reference
1. http : //fr.wikipedia.org/wiki/Langage_de_programmation^
54
12. BIEN CODER
L'utilisation d'un langage de programmation passe par l’apprentissage d'un vocabulaire et d'une
syntaxe précise. Dans ce chapitre, nous aborderons quelques unes de ces règles ainsi que
d'autres éléments à prendre en considération dans l'écriture d'un programme Arduino. Si
quelqu’un doit lire ou modifier votre code, vous pouvez lui faciliter la tâche en attachant une
attention particulière à sa structure et en y apposant des commentaires qui expliquent votre
logique. Bref, un code clair offre une meilleure lecture, qu'il s'agisse de modifier ses
configurations pour l’adapter à votre besoin ou de localiser une source d'une erreur.
CONVENTIONS DE NOMMAGE
La syntaxe d'un langage de programmation se base généralement sur une « convention de
nommage 1 ». Il est important de respecter cette nomenclature pour rester dans l'esthétique
du code.
Dans la déclaration des variables, il faut écrire les constantes en majuscule :
const int CAPTEUR = A0; // CAPTEUR est une constante.
Pour les autres variables (int, char, etc.), les fonctions et les sous-routines seront en minuscule.
Dans le cas où ces variables ont des noms composés, le premier mot est en minuscule et les
autres commencent par une majuscule. Par exemple :
int bookSprint = 2011;
Pour les sous-routines (voir explication plus bas), la règle est identique à celle des variables
composées. Par exemple :
afficherValeurCapteur ();
Attention à ne pas omettre le point-virgule à la fin des instructions.
DÉCLARER SES VARIABLES
Le nom des éléments (capteurs, actionneurs, etc. ) utilisés dans un projet sont généralement
repris par les variables du programme qui fait fonctionner le dispositif. Cette pratique permet
de clarifier la fonction des différentes variables. Par exemple pour choisir une variable qui a
pour fonction de définir port sur lequel est connectée une LED, nous choisirons la variable
suivante :
int brocheLed = 13;
INDENTER SON CODE
Il est conseillé d'effectuer un retrait par rapport à la ligne précédente à chaque nouveau bloc
d'instructions. Les blocs d'instructions inscrits dans les fonctions et boucles sont délimités par
des accolades, l'une est ouvrante et l'autre fermante.
if (etatCaptation == 1) {
if (valeurCapteur >= seuil) {
analogWrite (pinLed, HIG H);}
}
Le code ci-dessus n'est pas indenté. Après indentation, nous obtenons ceci :
if (etatCaptation == 1) {
if (valeurCapteur >= seuil) {
analogWrite (pinLed, HIG H);
}
}
55
Il est à noter qu'un code indenté est plus attrayant et lisible. C'est un aspect qui facilite la
recherche d'erreurs éventuelles qui pourraient se glisser dans le code.
FAIRE DES COMMENTAIRES
Il n'y a rien de plus embêtant qu'une instruction écrite dans un code et dont on a oublie l'utilité
quelques jours après. Les commentaires permettent de se retrouver dans son code. Ils
facilitent en outre la compréhension du code pour ceux qui en auront éventuellement besoin.
Ci-dessous, un commentaire sur plusieurs lignes explique le fonctionnement du programme.
/*TEXTE BRILLANT
Ce programme permet de piloter les LEDs à partir de certaines touches du clavier.
Principe:
Saisir les
allumer et
Saisir 'R'
Saisir 'J'
Saisir 'V'
Saisir 'B'
Saisir 'E'
caractères dans le moniteur sériel de l'interface de programmation Arduino pour
éteindre les LEDs.
pour allumer la LED rouge,
pour allumer la LED jaune,
pour allumer la LED verte,
pour allumer la LED bleue,
pour éteindre les LEDs.
*/
Ci-dessous, une instruction suivie d'un commentaire explique l'instruction.
digitalWrite(pinLed0, HIG H); // Allumer la LED connectée à pinLed0
LES SOUS-ROUTINES OU FONCTIONS
Quand votre code commence à tenir une place importante et que vous utilisez à plusieurs
reprises les mêmes blocs d'instructions, vous pouvez utiliser une sous-routine qui vous permet
de mieux organiser et d'alléger votre programme Les sous-routines doivent être écrites après
la boucle principale.
VÉRIFIER SON CODE
Les erreurs dans un code sont parfois subtiles à retrouver. Il est donc conseillé de compiler
régulièrement son code avec le bouton « Verify » ; les erreurs éventuelles apparaissent dans la
console.
BONUS
Pour indenter votre code vous pouvez utiliser la fonction « auto-format ». Cette fonction se
base sur les conventions de programmation pour formater le code. Elle indente votre code
automatiquement. Pour cela il faut aller dans le menu Tools > Auto Format ou utiliser le
raccourci correspondant.
1. http://fr.wikipedia.org/wiki/Convention_de_nommage^
56
13. BIBLIOTHÈQUE EXTERNES
Une bibliothèque est un ensemble de fonctions utilitaires, regroupées et mises à disposition
des utilisateurs de l'environnement Arduino afin de ne pas avoir à réécrire des programmes
parfois complexes. Les fonctions sont regroupées en fonction de leur appartenance à un
même domaine conceptuel (mathématique, graphique, tris, etc). Arduino comporte par défaut
plusieurs bibliothèques externes. Pour les importer dans votre programme, vous devez les
sélectionner dans Sketch > Import Library.
L'instruction suivante sera alors ajouté au début de votre programme.
#include <la_bibliothèque.h>
Cette commande inclut au code source tout le contenu de la bibliothèque. Les fonctions qu'elle
contient peuvent alors être appelées au même titre que les fonctions de base.
Pour info : les bibliothèques logicielles se distinguent des exécutables par le fait qu'elles ne
s’exécutent pas "seules" mais sont conçues pour être appelées par d'autres programmes.
BIBLIOTHÈQUES FOURNIES PAR DÉFAUT DANS LE
LOGICIEL ARDUINO
EEPROM : lecture et écriture de données dans la mémoire permanente.
Ethernet : pour se connecter à Internet en utilisant le Shield Ethernet.
Arduino Firmata : pour rendre l'Arduino directement accessible à des applications en
utilisant un protocole sériel.
LiquidCrystal : pour contrôler les afficheurs à cristaux liquides (LCD).
SD : pour la lecture et l'écriture de données sur des cartes SD.
Servo : pour contrôler les servomoteurs.
SPI : pour communiquer avec les appareils qui utilisent le protocole de communication SPI
(Serial Peripheral Interface).
SoftwareSerial : pour établir une communication sérielle supplémentaire sur des entrées
et sorties numériques (la carte Arduino dispose d'un seul port sériel hardware).
Stepper : pour commander des moteurs « pas à pas ».
Wire : pour interfacer plusieurs modules électroniques sur un bus de données utilisant le
protocole de communication T WI/I2C.
D'autres librairies sont disponibles en téléchargement à l'adresse suivante.
http://www.arduino.cc/en/Reference/Libraries
Pour installer ces librairies provenant de tiers, il faut décompresser le fichier téléversé et le
stocker dans un répertoire appelé libraries situé dans le répertoire sketchbook. Sur Linux et
Windows, le dossier sketchbook est créé au premier lancement de l'application Arduino dans
votre dossier personnel. Sur Mac OS X, un dossier Arduino est créé dans le répertoire
« Documents ».
Par exemple, pour installer la librairie DateT ime, le fichier devra être déposé dans le dossier :
/libraries/DateT ime de votre sketch.
57
14. OUTILS DE PROGRAMMATION
ALTERNATIFS
L’environnement de programmation Arduino offre une interface simple et pratique cependant Il
existe quelques logiciels alternatifs qui permettent de programmer la carte Arduino.
POURQUOI UTILISER UN AUTRE PROGRAMME
QU'ARDUINO
Utiliser un langage de programmation qu'on maîtrise déjà permet de ne pas avoir à apprendre
un nouveau langage pour programmer la carte Arduino. Cela permet aussi de réutiliser les
librairies et programmes que l'on a éventuellement déjà développés pour d'autres familles de
micro-contrôleurs. Pour les programmeurs confirmés, le langage C/C++ qui est
traditionnellement utilisé pour programmer les micro-contrôleurs reste la solution la plus
performante. D'autre part, si l'on possède des connaissances et l'on dispose de ressources
techniques et de partenaires qui travaillent sur d'autres plateformes, rester sur celles-ci est
peut-être un choix pertinent. Voici une liste non exhaustive des logiciels qu'il est possible
d'utiliser avec la carte Arduino.
Les compilateurs
Un compilateur est un programme informatique qui traduit un langage (la source) en un autre
(la cible), généralement dans le but de créer un programme exécutable le plus souvent un
langage d'assemblage ou un langage machine.
Nom
Liens
Scons
http://code.google.com/p/arscons
build_arduino.py
http://arduino.cc/playground/BuildArduino/Py
Arduino CMake
https://github.com/queezythegreat/arduino-cmake
Ligne de commande
Windows construction http://arduino.cc/playground/Code/WindowsCommandLine
/ upload
Environnements de développement intégré (IDE) :
Voici des alternatives à l'IDE d'Arduino, ces logiciels permettent comme Arduino d'écrire,
d'organiser et de compiler des programmes.
Nom
Liens
AVR-Ada
http://arduino.cc/playground/Code/AVR-Ada
Eclipse
http://arduino.cc/playground/Code/Eclipse
Bitlash
http://arduino.cc/playground/Code/Bitlash
kdevelop
http://arduino.cc/playground/Code/Kdevelop
Bibliothèques
Voici des librairies qui permettent d’étendre certain langages de programmation pour leur
permettre de créer des programmes pour la carte Arduino.
Nom
58
Liens
Sharp
Netwalker
http://www.tuxbrain.com/en/cotent/connecting-arduino-netwalkeri
OpenSolaris http://hub.opensolaris.org/bin/view/Main/arduino
CodeBlocks http://www.johnhenryshammer.com/WOW2/pagesHowT o/atmelPage.php# index
Référence : http://arduino.cc/playground/Main/DevelopmentT ools
59
PROJETS
15. INTRODUCTION DES PROJETS
16. PREMIER CONTACT
17. TEXTE BRILLANT
18. LA CIGARETTE NE TUE PAS LES MACHINES
19. LA PETITE BÊTE QUI A PEUR
20. OSCILLOSCOPE
21. PERROQUET
60
15. INTRODUCTION DES PROJETS
Les projets qui vous sont présentés dans ce livre vous permettront de découvrir et de vous
familiariser progressivement avec différentes possibilités et fonctions offertes par Arduino. Il
est préférable de réaliser ces projets dans l'ordre proposé puisque la complexité de ceux-ci
est progressive et se base sur les éléments de programmation que vous aurez vus
précédemment.
Il existe déjà plusieurs tutoriels et aides en ligne pour apprendre Arduino. Dans le souci d'éviter
la simple répétition, nous avons opté pour une approche par projets qui se déclinent en
plusieurs étapes et à travers lesquels vous verrez différentes fonctions et techniques de
programmation. En tout temps, il vous est possible de consulter l'aide du programme en allant
dans le menu Help > Reference et Help > Getting Started.
La plupart des projets comportent des éléments électroniques de base qu'il vous sera facile de
vous procurer. La liste de ces éléments sera donnée au début de chaque projet. Pour travailler
avec les platines d'essai et établir des connexions, il est préférable d'utiliser des fils monobrins, rigides, plutôt que des fils multi-brins et flexibles (voir chapitre « Connectique »).
Voici une liste des projets et des fonctions que vous découvrirez :
Projet 1 : Premier contact
Dans ce projet, nous allons utiliser un capteur piézo afin de faire varier l'intensité lumineuse
d'une LED. Vous verrez comment déclarer et utiliser des variables, comment utiliser un capteur
piézoélectrique pour détecter des déformations dans un matériau. Les fonctions vues seront
les suivantes :
pinMode(),
analogRead(), analogWrite(), PWM.
Projet 2 : Texte brillant
Ce projet vous propose de piloter quatre LED avec le clavier de votre ordinateur, d'abord à
travers le moniteur sériel, puis en utilisant un autre logiciel, en l'occurrence Pure Data. Vous
verrez comment effectuer une communication sérielle d'un logiciel vers Arduino. Les fonctions
abordées sont les suivantes :
Serial.begin() , Serial.available() , Serial.read(), Serial.println(),
digitalWrite(),
if() et opérateurs de comparaison.
Projet 3 : La cigarette ne tue pas les machines
Vous en avez assez de fumer ? Confiez cette tâche ardue à l'Arduino! Ce projet vous
introduira à l'utilisation d'un moteur DC et d'un capteur de « souffle ». Vous verrez également
comment séparer un circuit de commande d'un circuit de puissance en utilisant un transistor,
une diode et autres composants. Vous verrez comment éviter le bruit ou les fluctuations dans
un signal de capteur en utilisant une mémoire tampon (le buffer) . Les nouvelles fonctions qui
vous seront présentées sont les suivantes :
boucle for(),
incrémentations (++).
Projet 4 : La petite bête qui a peur
61
Ce projet vous propose de créer une petite « bête » qui a peur et s'éloigne lorsque vous
approchez votre main. Vous y verrez comment contrôler un servomoteur et intégrer à votre
code une bibliothèque externe. Nous y ferons aussi la distinction entre des variables locales et
globales, et aussi l'utilisation de sous-routines. Nous aborderons une nouvelle fonction qui est la
suivante :
while().
Projet 5 : Oscilloscope
Ce projet va vous permettre de réaliser un instrument servant à mesurer et visualiser des
tensions comprises entre 0 et 5 volts. Il s'agit d'un oscilloscope minimaliste. Vous verrez
comment envoyer des informations sérielles vers un autre logiciel libre, Processing.
Projet 6 : Perroquet
Vous manquez d'amis ? Avec ce projet, vous ne vous sentirez plus jamais seul ! Le perroquet
vous permettra de construire un programme qui écoute une série d'impacts sur un objet et les
répète à son tour. Vous verrez la programmation d'un filtre anti-rebond et l'utilisation de
tableaux ou matrices. Les nouvelles fonctions abordées sont :
fonctions logiques && et ||,
millis(),
array[ ],
switch().
62
16. PREMIER CONTACT
Dans ce projet, nous allons utiliser un capteur piézoélectrique afin de faire varier l'intensité
lumineuse d'une LED.Ce projet est simple et permet d'aborder les premiers concept du
système de programmation Arduino.
Matériel nécessaire à la réalisation du projet
Une carte Arduino
Un capteur piézoélectrique
Une LED
Une résistance 1 Mega Ohm
Un peu de ruban adhésif
Une bouteille en plastique vide
PREMIÈRE PARTIE
Les capteurs piézoélectriques sont des composants qui créent un courant électrique lorsque
qu'ils sont sollicités par des vibrations ou déformations. Collés sur une surface, ce capteur peut
détecter des vibrations. C'est pourquoi dans cet exemple, la pastille piézoélectrique devra être
nu et non pas encapsulée dans un boîtier plastique. Nous allons donc voir dans cette première
partie, comment connecter un tel capteur à notre carte Arduino et afficher les valeurs captées.
Schéma de montage
Afin de réaliser ce montage, nous allons connecter la patte négative de notre capteur
piézoélectrique à la masse de notre carte Arduino soit une des pins Gnd. Puis, nous
connecterons l'autre patte sur la pin Analog In 0 de la carte. Branchez ensuite la résistance, une
patte dans une pin Gnd et l'autre dans Analog In 0. et pour finir, scotchez fermement votre
capteur sur votre bouteille plastique.
Programme
63
Vous pouvez maintenant copier le programme suivant dans la fenêtre du programme Arduino.
// Variable pour désigner quelle pin est utilisée pour le capteur
int capteurPiezo = A0; // pin Analog 0
// Variable pour contenir la valeur du capteur
int valeurPiezo ;
void setup()
{
// Établit la connexion sérielle à 9600 bauds
Serial.begin(9600);
}
void loop()
{
// Lit la pin du capteur et l'assigne à la variable valeurPiezo
valeurPiezo = analogRead(capteurPiezo);
// Affiche au moniteur sériel la valeur de valeurPiezo
Serial.println(valeurPiezo);
// Laisse un court délai afin que l'utilisateur puisse lire les valeurs correctement
delay(100);
}
Sauvegardez maintenant votre programme et vérifiez-le en cliquant sur le bouton Verify. En
cas d'erreur un message rouge s’affiche dans la console. Vérifiez alors la syntaxe et
orthographe du code (voir chapitre « Bien structurer son code »). Si vous ne rencontrez pas
d'erreurs, vous pouvez maintenant téléverser votre programme sur la carte en cliquant sur
Upload.
Une fois le téléversement terminé, vous pouvez faire apparaître la fenêtre du moniteur sériel
en cliquant sur le bouton Serial Monitor. Assurez-vous que la vitesse de transfert des
informations (baudrate) du moniteur sériel est identique à celle spécifiée dans le programme
soit dans notre cas, 9600. Ce paramètre peut être changé en bas à droite de la fenêtre.
Après quelques instants, vous devriez voir défiler des chiffres sur le moniteur sériel. Il s'agit de
la valeur renvoyée par le capteur piézoélectrique. Vous pouvez maintenant prendre la bouteille
dans vos main et la déformer pour faire changer la valeur qui s’affiche dans votre terminal. La
valeur doit changer proportionnellement et simultanément à la déformation de la bouteille.
DEUXIÈME PARTIE : LED ET VARIATION DE LUMINOSITÉ
Dans cette partie, nous allons ajouter une LED à notre montage afin d'illustrer les vibrations
enregistrée par le capteur piézoélectrique pour faire varier l'intensité lumineuse d'une LED.
Schéma de montage
Afin de compléter ce montage, il nous suffit de connecter la patte (+) de la LED à la pin 13 et la
patte (-) qui est la plus courte, à la masse de votre Arduino soit une des pins Gnd.
Programme
Copiez maintenant le programme suivant dans la fenêtre de programmation Arduino.
// Variable pour désigner
int capteurPiezo = A0; //
// Variable pour contenir
int valeurPiezo ;
// Variable pour désigner
int ledPin = 13;
quelle pin est utilisée pour le capteur
pin Analog 0
la valeur du capteur
quelle pin de l'Arduino est utilisée pour la LED
void setup()
{
// Définit la pin 13 comme une sortie
pinM ode(ledPin, O UTPUT);
// Établit la connextion sérielle à 9600 baud
Serial.begin(9600);
}
void loop()
{
// Lit la pin du capteur et l'assigne à la variable valeurPiezo
valeurPiezo = analogRead(capteurPiezo);
// Convertit la valeur du capteur en valeur pour la LED
valeurPiezo = map(valeurPiezo, 0, 1023, 0, 255);
64
// Affecte la valeur de puissanceLed à la pin 13
analogWrite(ledPin, valeurPiezo);
// Affiche au moniteur sériel la valeur de valeurPiezo
Serial.println(valeurPiezo);
}
Pour contrôler la luminosité de la LED proportionnellement à la valeur du capteur, nous devons
réaliser un conversion. En effet la fonction analogWrite(); prend comme argument une variable
dont la plage est de 0 à 255. De son coté la fonction analogRead(); nous donne une valeur entre 0
et 1024. Nous devons donc ramener l’échelle de la fonction analogRead(); à une plage plus petite
(0 à 255), c'est pourquoi nous devons utiliser la fonction map ci-dessous.
map (val origine, val origine min, val origine max, val sortie min, val sortie max);
Pour convertir une variable dont la plage est de 0 à 1023 en une variable dont la plage est de 0
à 255, cela donne la fonction suivante
map (valeurPiezo, 0, 1023, 0, 255);
POUR ALLER PLUS LOIN
Afin d'aller plus loin, nous pourrions imaginer de remplacer le capteur piézoélectrique par tout
autre capteur analogique comme un capteur de lumière ou encore un détecteur de proximité.
65
17. TEXTE BRILLANT
Ce projet permet de monter plusieurs LED sur une carte Arduino. Les LED sont ensuite pilotées
à partir de certaines touches du clavier de votre ordinateur pour en faire un magnifique jeu de
lumière. Dans ce projet, nous utiliserons d'abord le moniteur sériel pour activer les lumières,
puis nous montrerons un exemple avec le logiciel libre Pure-Data (http : //puredata.info/).
Principe de fonctionnement
Des caractères sont saisis à partir du moniteur sériel de l'interface de programmation Arduino
pour allumer et éteindre les LED.
Saisir 'R ou r' pour allumer la LED rouge,
Saisir 'J ou j' pour allumer la LED jaune,
Saisir' V ou v' pour allumer la LED verte,
Saisir 'B ou b' pour allumer la LED bleue,
Saisir 'E ou e' pour éteindre les LED.
Matériel nécessaire
1.
2.
3.
4.
5.
Carte Arduino Duemilanove.
Platine de prototypage.
Quatre LED (rouge, verte, jaune et bleue).
Quatre résistances (130, 60, 130, 60 Ohms).
Fils de connexion.
PREMIÈRE ÉTAPE : LE MONTAGE DU CIRCUIT
66
Les LED, leur résistance appropriée et le fil de connexion sont montés sur la platine d'esssai.
L'anode (patte positive) de chacune des LED est connectée à une résistance reliée à une pin
numérique de la carte: la LED rouge est reliée au pin 2, la jaune au pin 4, la LED verte au pin 6
et la LED bleue, au pin 8.
La cathode (patte négative) de chacune des LED est connectée à un fil de connexion relié à une
des pin GND de la carte. Les LED rouge et jaune utilisent chacune une résistance de 130 Ohms
et les LED verte et bleue une résistance de 60 Ohms.
Après avoir réalisé le montage du circuit, il faut connecter la carte sur le port USB et lancer le
logiciel Arduino pour y écrire le code de pilotage des LED.
DEUXIÈME PARTIE : LE PROGRAMME
Copiez le programme suivant dans la fenêtre de programmation d'Arduino
//Déclaration des pin sur lesquelles sont connectées les LED
int
int
int
int
pinLed3
pinLed2
pinLed1
pinLed0
=
=
=
=
8;
6;
4;
2;
//
//
//
//
LED
LED
LED
LED
Bleue
Verte
Jaune
Rouge
//Déclaration de la variable contenant la valeur de la touche saisi au clavier
int octetRecu;
void setup() {
// Initialisation de la communication serielle
Serial.begin(9600);
// Configuration des pin en sortie
// il est important pour le bon fonctionnement du montage de spécifier quelles pins seront
utilisées comme sortie.
pinM ode(pinLed0, O UTPUT);
pinM ode(pinLed1, O UTPUT);
pinM ode(pinLed2, O UTPUT);
67
pinM ode(pinLed3, O UTPUT);
}
void loop() {
// Verfie si il y a une donnée sérielle disponible
if (Serial.available() > 0) {
// Lecture de l'octet présent dans la mémoire tampon (buffer)
octetRecu = Serial.read();
if (octetRecu == 'R' || octetRecu == 'r') { //Si l'octet recu est égal à R ou r
digitalWrite(pinLed0, HIG H); //Allumer la LED connectée à pinLed0
Serial.println("LED Rouge allumee"); //Afficher "LED Rouge allumee" dans le
moniteur série
}
if (octetRecu == 'J' || octetRecu == 'j') { //Si l'octet recu est égal à J ou j
digitalWrite(pinLed1, HIG H); //Allumer la LED connectée à pinLed1
Serial.println("LED Jaune allumee"); //Afficher "LED Jaune allumee" dans le
moniteur série
}
if (octetRecu == 'V' || octetRecu == 'v') { //Si l'octet recu est égal à V ou v
digitalWrite(pinLed2, HIG H); //Allumer la LED connectée à pinLed2
Serial.println("LED Verte allumee"); //Afficher "LED Verte allumee" dans le
moniteur série
}
if (octetRecu == 'B' || octetRecu == 'b') { //Si l'octet recu est égal à B ou b
digitalWrite(pinLed3, HIG H); //Allumer la LED connectée à pinLed3
Serial.println("LED Bleue allumee"); //Afficher "LED Bleue allumee" dans le
moniteur série
}
if (octetRecu == 'E' || octetRecu == 'e') { //Si l'octet recu est égal à E ou e
//Eteindre les LED connectées aux pinLed0, pinLed1, pinLed2 et pinLed3
digitalWrite(pinLed0, LO W);
digitalWrite(pinLed1, LO W);
digitalWrite(pinLed2, LO W);
digitalWrite(pinLed3, LO W);
//Afficher "LED eteinte" dans le moniteur série
Serial.println("LED eteinte");
}
}
}
Déclaration des variables
Le caractère saisi au clavier ainsi que le numéro de la pin sur laquelle est connectée la LED à
allumer sont stockés dans des variables déclarées au début du programme.
Déclaration des variables stockant les numéros de pin :
int
int
int
int
pinLed3
pinLed2
pinLed1
pinLed0
=
=
=
=
8;
6;
4;
2;
//
//
//
//
LED
LED
LED
LED
Bleue
Verte
Jaune
Rouge
Déclaration de la variable stockant la valeur du caractère saisi au clavier :
int octetRecu;
Initialisation et Configuration
La communication sérielle entre l'ordinateur et la carte Arduino doit se faire à la même vitesse.
Dans ce projet, nous utilisons une vitesse de 9600 Bauds. Il faut donc indiquer dans
l'initialisation, la vitesse de la communication avec l'instruction :
Serial.begin (9600) ;
Certains logiciels ou périphériques peuvent fonctionner à d'autres vitesses, il serait donc
nécessaire dans ces cas de modifier la commande précédente pour utiliser la bonne vitesse.
Une fois cette instruction réalisée, les ports sur lesquels sont connectées les LED sont
configurés en sortie pour indiquer à la carte que des signaux seront envoyés de l'ordinateur
vers les pins. La configuration se fait avec l'instruction pinMode ().
pinM ode(pinLed0, O UTPUT);
pinM ode(pinLed1, O UTPUT);
pinM ode(pinLed2, O UTPUT);
68
pinM ode(pinLed3, O UTPUT);
Boucle principale
Le cœur du code de pilotage des LED se trouve dans la boucle principale ; les instructions qui
s'y trouvent s'exécuteront aussi longtemps que la carte sera connectée à l'ordinateur.
C'est dans cette partie que la lecture du caractère saisi et la correspondance avec l'instruction
d'allumage et extinction des LED sont définies.
Puisque c'est à partir du clavier que le pilotage s'effectue, le programme est toujours en
attente de saisie d'un caractère ; les instructions de pilotage sont donc contenues dans la
structure :
if (Serial.available () > 0) {
...
...
}
Lorsque le moniteur sériel ou tout autre programme envoie une information sérielle à la carte
Arduino, la donnée est stockée en mémoire par le port sériel de l'Arduino, et elle y demeurera
jusqu'à ce qu'elle soit lue par la fonction Serial.read(). D'autre part, la fonction Serial.available()
retourne une valeur correspondant au nombre de données qui sont contenues dans le port. Si
elle est plus grande que 0, cela signifie qu'il y a au moins une donnée présente dans le port (et
qu'il faut donc aller la lire).
La structure précédente vérifie donc tout au long de l'exécution du programme s'il y a une
donnée sérielle reçue par l'Arduino qui est en attente d'être lue ; si c'est le cas, le programme
la lit.
Lecture du caractère saisi :
La lecture du caractère se fait avec l'instruction Serial.read().
octetRecu = Serial.read () ;
La donnée lue est ensuite stockée dans la variable octetRecu et retirée de la mémoire du port
sériel de l'Arduino.
Allumage et extinction des LED
La valeur de la variable est ensuite analysée dans le but d'effectuer la correspondance entre le
caractère saisi et la LED appropriée comme indiqué dans le principe de fonctionnement. Dans le
reste du code, les commentaires à la fin de chaque ligne expliquent les instructions.
if (octetRecu =='R'|| octetRecu =='r') { //Si l'octet reçu est égal à R ou r
digitalWrite (pinLed0, HIG H) ; //Allumer la LED connectée à pinLed0
Serial.println ("LED Rouge allumée") ; //Afficher «LED Rouge allumée" dans le moniteur
série
}
if (octetRecu =='J'|| octetRecu =='j') { //Si l'octet reçu est égal à J ou j
digitalWrite (pinLed1, HIG H) ; //Allumer la LED connectée à pinLed1
Serial.println ("LED Jaune allumée") ; //Afficher «LED Jaune allumée" dans le moniteur
série
}
if (octetRecu =='V'|| octetRecu =='v') { //Si l'octet recu est égal à V ou v
digitalWrite (pinLed2, HIG H) ; //Allumer la LED connectée à pinLed2
Serial.println ("LED Verte allumée") ; //Afficher «LED Verte allumée" dans le moniteur
série
}
if (octetRecu =='B'|| octetRecu =='b') { //Si l'octet reçu est égal à B ou b
digitalWrite (pinLed3, HIG H) ; //Allumer la LED connectée à pinLed3
Serial.println ("LED Bleue allumée") ; //Afficher «LED Bleue allumée" dans le moniteur
série
}
if (octetRecu =='E'|| octetRecu =='e') { //Si l'octet reçu est égal à E ou e
//Eteindre les LED connectées aux pinLed0, pinLed1, pinLed2 et pinLed3
digitalWrite (pinLed0, LO W) ;
digitalWrite (pinLed1, LO W) ;
digitalWrite (pinLed2, LO W) ;
digitalWrite (pinLed3, LO W) ;
69
//Afficher «LED éteinte" dans le moniteur série
Serial.println ("LED éteinte") ;
}
L'image qui suit montre le résultat de la saisie d'un caractère 'R' suivi de celle du caractère 'E'
dans le moniteur sériel.
La vitesse de communication mentionnée sur le moniteur sériel est la même que celle indiquée
dans la fonction Serial.begin(). Comme le port sériel de la carte Arduino peut recevoir plusieurs
données consécutivement, il est possible de s'amuser en envoyant des combinaisons de lettres.
Par exemple, envoyer d'un même coup les lettres « ERV » avec le moniteur sériel fera d'abord
éteindre les LED, puis allumer la rouge et la verte quasi instantanément.
BONUS : PROGRAMME PURE DATA
L'image ci-dessus est celle d'un programme Pure Data destiné au pilotage des LED connectées
à la carte, lancer-le après avoir connecté la carte Arduino à l'ordinateur et téléversé le code cidessus.
Voyons en détail le fonctionnement de ce programme :
70
Ouverture et fermeture du port série
En cliquant sur le message « devices », les ports USB sur lesquels sont connectées les cartes
Arduino ainsi que leur numéro apparaissent.
Dans notre cas, la carte est connectée sur /dev/ttyUSB0 et a 4 comme numéro de port.
Cliquer sur « open 4 » pour ouvrir le port numéro 4 et « close 4 » pour le fermer. Les
messages « open » et « close » doivent être suivis du bon numéro de port (celui qui s'affiche
en cliquant sur « devices »).
Traitement effectué sur les caractères
Cette image est celle des commentaires sur la correspondance entre les caractères à saisir et
les valeurs à envoyer à la carte.
L'objet « key » lit le caractère saisi au clavier et renvoie sa correspondance en chiffre. Les
valeurs correspondantes aux caractères indiqués dans le principe de fonctionnement sont
sélectionnées avec l'objet « sel » et envoyées à l'objet « comport ».
Cet objet fait office d'interface avec le port sériel et communique à une vitesse de 9600
bauds.
Remarque
Les caractères saisis et reçus par port sériel sont convertis en octet (conversion ASCII) avant
d'être envoyés à la carte.
Pour plus d'informations sur la communication série visitez le site : http://wiki.t-of.info/index.php? n=Arduino.CommunicationS%e9rie.
Pour plus d'informations sur le code ASCII des caractères visitez le site :
http://www.asciitable.com/
Le montage de cet exemple est effectué à titre expérimental avec quatre LED ; la carte
Arduino Duemilanove comporte 14 sorties numériques. Ainsi, d'autres LED pourraient être
connectées sur les autres ports de la carte. Pour contrôler encore davantage de LED, il serait
possible d'utiliser des circuits intégrés appelés multiplexeurs.
71
Il faut toujours prendre le soin de vérifier la résistance appropriée à chacune des LED avant de
les ajouter au circuit pour ne pas les « brûler » (Voir Section Électronique ; Chapitre Précautions
d'utilisation, Protection des composants.
72
18. LA CIGARETTE NE TUE PAS LES
MACHINES
Fumer tue ! Mais pas l'Arduino. Avec ce projet, vous pourrez laisser l'Arduino fumer à votre
place ! Ce projet vous permettra d'utiliser l'information provenant d'un capteur de souffle et
de l'utiliser pour contrôler un moteur lié à une petite pompe pneumatique. Vous verrez
également comment éviter le bruit ou les fluctuations dans un signal de capteur en utilisant une
mémoire « tampon » (buffer).
Éléments nécessaires pour réaliser le projet
un moteur DC simple et une source appropriée (batterie ou transformateur 9 V si
moteur 9 V) ;
un mécanisme de mini pompe pneumatique ;
un capteur de souffle ou un circuit avec micro électret ;
un platine d'essai et des fils ;
une diode « de roue libre » quelconque ;
un transistor NPN 2N3904 (ou un transistor semblable NPN) ;
une résistance 2.2 kOhms ;
une cigarette.
Remarque : vous pouvez réaliser ce projet sans cigarette en n'utilisant pas de mini pompe
pneumatique et en remplaçant le capteur de souffle ou micro électret par un potentiomètre.
L'idée du projet est d'apprendre à contrôler la puissance d'un moteur simple DC avec un
capteur analogique.
PREMIÈRE ÉTAPE
Nous allons tout d'abord réaliser le circuit suivant afin de pouvoir utiliser le moteur DC.
73
Montage électronique
Comme le moteur nécessite une tension différente de celle fournie par la carte Arduino, nous
devons monter deux circuits différents. Un circuit de commande où figure l'Arduino et un
circuit de puissance où se trouve le moteur. Le transistor sert de « lien » entre les deux circuits
en ce sens qu'il reçoit l'information de commande de la carte Arduino pour ouvrir et fermer le
circuit de puissance qui active le moteur. Pour plus d'information sur les circuits de puissance,
veuillez lire la partie « Circuit de commande et circuit de puissance » du chapitre « Précautions
d'utilsation » dans la section « Électronique ».
Pour ce montage, nous allons d'abord connecter le transistor 2N3904. Si ce transistor ne vous
est pas disponible, il est possible d'utiliser un autre transistor qui est également de type NPN.
Ces transistors comportent trois bornes. Lorsqu'on fait face au 2N3904 (à sa partie « plate »),
la borne de gauche s'appelle l'émetteur, la borne centrale la base et la borne de droite le
collecteur.
L'émetteur doit aller se brancher en direction d'un pôle négatif ou Gnd.
La base doit se connecter à la branche de contrôle.
Le collecteur doit aller se brancher en direction d'un pôle positif.
Donc, commencez par connecter l'une des bornes de la résistance 2.2k à la pin 9 de l'Arduino.
L'autre borne de la pin devra se connecter la base du transistor. Vous pouvez également
utiliser un fil pour passer de la pin 9 Arduino à la platine d'essai, puis y insérer la base du
transistor si cela est plus facile. Ensuite, la borne « émetteur » du transistor doit aller au Gnd.
Finalement, la borne « collecteur » du transistor doit aller dans une branche de la platine
d'essai.
Maintenant, nous allons ajouter le moteur. Connectez un des fils du moteur (le négatif, si
possible), dans la branche de la platine d'essai où se trouve déjà la partie « collecteur » du
transistor. L'autre fil (le positif) du moteur doit aller directement dans la branche principale
positive (9 V) de la platine d'essai. Ensuite, connectez la borne négative de la diode (celle qui
provient du côté de la diode marqué d'un trait) dans la branche principale positive et la patte
positive de la diode dans la branche de la platine où le transistor et le moteur sont connectés.
Vous aurez peut-être remarqué que la diode est branchée à l'envers (le négatif dans le positif).
Ceci est normal. Il s'agit d'un principe de diode « de roue libre ». Le rôle ici de la diode est
d'éviter une surtension et sert à protéger les composants comme le transistor. (voir chapitre
« Les bases de l'électronique »).
Il vous faut brancher l'alimentation à la platine d'essai, le pôle négatif de la batterie ou du
transformateur dans la branche principale négative de la platine et le pôle positif dans la
branche positive principale. Finalement, pour lier les masses ou le Gnd des deux circuits (celui de
commande comprenant l'Arduino et celui de puissance qui comporte le moteur). Pour ce faire,
connectez un fil à l'une des pin Gnd de la carte Arduino à la branche principale négatif de la
platine d'essai.
Programmation
Le programme suivant fera accélérer puis décélérer le moteur de manière graduelle et
répétitive.
// déclarer la variable pour contenir la pin associée au moteur
int pinM oteur = 9;
void setup()
{
// spécifier que la pin liée au moteur est une sortie
pinM ode(pinM oteur, O UTPUT);
74
}
void loop()
{
// boucle pour faire accélérer le moteur
for (int i = 0 ; i <= 255 ; i++)
{
//envoyer la valeur de 0 à 255
analogWrite( pinM oteur, i);
// attendre 10 millisecondes pour donner le temps de réaliser l'accélération
delay(10);
}
// boucle pour faire décélérer le moteur
for (int j = 0 ; j <= 255 ; j++)
{
//envoyer la valeur de 255 à 0
analogWrite( pinM oteur, 255 - j);
// attendre 10 millisecondes pour donner le temps de réaliser l'accélération
delay(10);
}
}
Le code ci-dessus nous permet d'abord de tester le contrôle du moteur. Nous utilisons la
commande analogWrite(); pour envoyer un signal au transistor. Pour plus d'information sur le
PWM, veuillez lire la partie « Entrées / Sorties » du chapitre « Micro-contrôleurs » de la section
« Électronique ». Ce signal nous permet de varier la vitesse de rotation du moteur en envoyant
de courtes impulsions « on/off ». La commande analogWrite(); prend deux paramètres : la pin
à laquelle nous voulons nous adresser et une valeur entre 0 et 255, correspondant dans notre
projet à une intensité « très faible » pour le 0 jusqu'à une quasi-pleine intensité pour 255.
L'autre fonction que nous utilisons dans ce programme est la boucle for();. Celle-ci permet de
répéter un certain nombre de fois une série d'instructions. Dans notre code, nous répétons 256
fois la commande analogWrite(); en incrémentant à chaque fois la valeur passée en
paramètre. Notre boucle for(); nécessite l'utilisation d'une variable et la spécification de trois
instructions pour son bon fonctionnement :
for (int i = 0 ; i <= 255 ; i++)
1. le premier élément déclare la variable à utiliser et son état de départ. Dans notre
exemple, nous déclarons la variable : int i = 0;
2. le second élément précise la condition à remplir pour arrêter la boucle : i <= 255; ceci
signifie que tant que i sera plus petite ou égale à 255, les instructions comprises entre les
accolades seront répétées.
3. le dernier élément précise l'opération à exécuter après chaque boucle : i++;. Donc, une
fois que les instructions entre accolades sont exécutées une première fois, la valeur de i
sera incrémentée de 1. i++; est un raccourci qui est équivalent à écrire i = i + 1;.
Au départ, i prend donc la valeur 0. Nous spécifions cette valeur à analogWrite();. Puis, le
programme attend 10 millisecondes avec la fonction delay(10); pour laisser un temps au moteur
de bouger un peu. Un délai plus long ferait en sorte que le moteur change d'état plus
lentement (la boucle s'exécuterait avec plus de temps d'attente entre chaque étape). Lorsque
ces instructions sont terminées, la boucle reprend et i est incrémenté. La variable a donc
maintenant une valeur de 1. La condition est testée i <= 255 et retourne “faux”, donc la boucle
continue. Les instructions sont exécutées, le moteur tourne un peu plus vite et i est ensuite
incrémenté à 2. Et ainsi de suite jusqu'à ce que i soit incrémenté à 256, qui rend la condition
"vraie" et qui fait sortir le programme de la boucle for();.
La deuxième boucle du programme s'exécute de la même manière, à la différence que nous
utilisons la variable j et que pour effectuer une décélération du moteur, nous utilisons
l'opération 255-j pour spécifier la valeur à prendre pour analogWrite(). En effet, lorsque j est
égal à 0, la valeur retournée par 255-j est égale à 255. Et ainsi de suite. Notre boucle for()
passera donc en réalité les valeurs de 255 à 0 à analogWrite().
DEUXIÈME ÉTAPE
Dans cette deuxième étape, notre Arduino se dévouera pour fumer à votre place. Nous
connecterons donc le capteur de souffle et modifierons le code pour que lorsque vous
soufflez ou aspirez près du micro électret, l'arduino active sa micro pompe.
75
Montage électronique
À présent, il nous faut incorporer notre capteur de souffle au circuit. Notez que vous pouvez
utiliser un potentiomètre pour simuler ce capteur et réaliser le projet. Il est toutefois inutile de
souffler sur le potentiomètre, il ne réagira pas! Le capteur que nous utilisons ici a trois fils. Le fil
négatif (-) doit aller à la pin Gnd de l'Arduino. Le fil positif (+) doit être connecté à la pin 5V de
la carte Arduino. Finalement, le fil du signal doit être connecté à la pin 0 de l'Arduino.
Programmation
// déclarer la variable pour contenir la pin associée au moteur
int pinM oteur = 9;
// déclarer la variable pour contenir la pin associée au capteur
int pinCapteur = A0;
// déclarer la variable pour contenir la valeur du capteur
int valeurCapteur;
// déclarer la valeur minimale pour déclencher le moteur
int seuilCapteur = 550;
// déclarer la variable pour contenir accumuler des valeurs tampon
int tampon = 0;
// déclarer la variable pour contenir la valeur d'arret pour le tampon
int seuilTampon = 5;
void setup()
{
// établir connection sérielle
Serial.begin(9600);
// spécifier les entrées et sorties
pinM ode(pinM oteur, O UTPUT);
pinM ode(pinCapteur, INPUT);
}
void loop()
{
// lire le capteur et mettre dans variable
valeurCapteur = analogRead(pinCapteur);
// afficher la valeur pour débugger
Serial.println(valeurCapteur);
// si la valeur du capteur est supérieur au seuil fixé
if(valeurCapteur > seuilCapteur)
{
// transformer les valeurs analogiques 0-1023 à 100 à 255
valeurCapteur = map(valeurCapteur, 0, 1023, 100, 255);
// envoyer valeur au moteur
analogWrite(pinM oteur, valeurCapteur);
// remettre le compteur tampon à zéro
tampon = 0;
}
else{ // si le capteur est inférieur
// incrémenter le tampon
tampon++;
}
// si le compteur tampon a dépassé le seuil
if(tampon >= seuilTampon)
{
// arrêter le moteur
analogWrite(pinM oteur, 0);
}
// attendre 100 millisecondes pour avoir moins d'erreurs de lecture
76
delay(100);
}
Jetons d'abord un œil à nos variables :
pinMoteur sert à identifier la pin liée au moteur.
pinCapteur sert à identifier la pin liée au capteur.
valeurCapteur sert à emmagasiner la valeur du capteur.
seuilCapteur le seuil sert à préciser à partir de quelle valeur du capteur nous pouvons
considérer l'entrée d'information comme un « souffle ». Plus l'utilisateur souffle fort dans
le capteur, plus la valeur augmente. C'est pourquoi nous retrouvons la fonction
if(valeurCapteur >= seuilCapteur) dans notre code.
tampon et seuilTampon servent à une fonction spéciale. Le micro électret convertit du son
en information numérique. Un signal sonore représenté numérique est en fait une oscillation,
une modulation d'amplitude de signal à travers le temps. Un son continu à l'oreille ne l'est pas
en réalité, puisque c'est une vibration. Les données numériques associées à ce son comportent
donc des valeurs qui peuvent avoir de grandes variations.
Nous voulons que le moteur ne s'enclenche qu'à partir d'un certain seuil de volume
(valeurCapteur) mais la variation de l'amplitude d'un son, même suffisamment fort,
comportera des valeurs inférieures à ce seuil et qui feront s'arrêter le moteur. Pour éviter cela,
nous utilisons le tampon. En effet, à chaque fois que valeurCapteur descend en bas de
seuilCapteur, et ce, même lors d'un son continu, nous incrémentons le tampon plutôt que de
fermer immédiatement le moteur. Si valeurCapteur remonte en haut de seuilCapteur,
signifiant que nous sommes en présence d'un son continu suffisamment fort, nous remettons
tampon à zéro. T outefois, si pour plusieurs lectures consécutives du capteur, nous obtenons
une valeur inférieure à seuilCapteur, cela sera interprété comme un arrêt du son continu et
nous arrêterons ainsi le moteur. Le nombre de lectures consécutives est spécifié par
seuilTampon et la condition mentionnée précédemment est vérifiée par if( tampon >=
seuilTampon ).
La dernière fonction à décrire que nous utilisons dans le code est map(). Cette fonction nous
permet de reporter les valeurs de lecture analogique (0 à 1023) sur des valeurs sélectionnées
par le programmeur pour le bon fonctionnement du moteur (100 à 255). map() est explicitée
plus en détail dans le projet Premier Contact.
TRAÎNER AU PARC AVEC SON ARDUINO FUMEUR
Si l'envie vous prend d'emmener votre petit fumeur prendre l'air frais, rien n'est plus simple.
Vous n'avez qu'à déconnecter le câble USB de la carte Arduino. Puis, connectez l'extrémité d'un
fil à la broche VIN de l'Arduino et l'autre extrémité à la branche principale positive de la platine
d'essai. Voilà! Votre carte Arduino devrait fonctionner seule.
En fait, la broche VIN de l'arduino permet d'utiliser une source de courant alternative à celui
fourni par le câble USB. Cette source de courant peut généralement varier entre 6 et 12 V
selon les types de cartes.
77
* Il est important de noter que pour les types de cartes beaucoup plus anciens comme la
Diecimela, il faut également modifier le sélecteur de tension sur la carte (un jumper, en anglais)
pour que la carte accepte le courant extérieur (ext sur la carte) plutôt que celui du USB (usb sur
la carte).
78
19. LA PETITE BÊTE QUI A PEUR
Ce projet vous permettra d'utiliser l'information provenant d'une cellule photorésistive fixée à
un servomoteur afin de créer une « petite bête » simple qui a peur lorsqu'on s'en approche. La
résistance électrique d'une cellule photorésistive varie selon la lumière qu'elle reçoit.
Judicieusement placée sous une lampe, cette petite « bête » pourra ainsi « détecter »
lorsqu'une main s'en approche, puisque cette dernière fera de l'ombre sur le capteur, la cellule.
Une commande sera ensuite envoyée au servomoteur afin de faire reculer la cellule qui y est
attachée.
Éléments nécessaires pour réaliser ce projet
une cellule photorésistive ;
une résistance de 10 k ;
un servomoteur.
deux pinces crocodiles ;
quelques fils de connexion.
Si vous n'avez pas accès à un servomoteur, il vous est toutefois possible de réaliser la
première partie de ce projet afin de comprendre comment analyser l'information entrante de
la cellule photosensible.
PREMIÈRE ÉTAPE
Dans cette première étape, nous travaillerons sur la partie « capteur » de ce projet. Nous
connecterons la cellule photosensible à l'Arduino et afficherons l'information qui y est associée.
Schéma et montage
Voici le schéma que nous allons réaliser :
79
Pour réaliser ce montage, il vous faut d'abord fixer la cellule sur la tête du servo moteur, à
l'aide de papier collant ou alors en passant les pattes dans les petits trous de la tête du
moteur. Ensuite, en utilisant des pinces crocodiles, branchez une des pattes de la cellule sur la
pin de 5 V de l'Arduino, et l'autre sur la pin Analog In 0. Pour compléter le montage de la partie
« capteur », il faut connecter la patte de la résistance 10 k à la pin Analog In 0, et l'autre patte
à la pin GND de l'Arduino. Ce montage électronique correspond en fait à un pont diviseur de
tension (voir chapitre « Les bases de l'électronique »).
Programme
Copiez maintenant le programme suivant dans la fenêtre de programmation Arduino.
// **********************
// définition des variables
int pinCapteur = 0; // variable pour désigner quelle pin de l'Arduino est utilisée pour le
capteur
int valeurCapteur = 0; // variable pour contenir la valeur du capteur.
void setup()
{
Serial.begin(9600); // établir la connection sérielle à 9600 baud
pinM ode(pinCapteur, INPUT); // définir la pin 0 comme une entrée (pinCapteur)
}
void loop()
{
montrerValeurCapteur();
delay(20); // laisser un cours délai pour éviter le trop-plein d'information
}
void montrerValeurCapteur()
{
valeurCapteur = analogRead(pinCapteur); // lire la pin analogique et mettre la valeur dans
valeurCapteur
Serial.println(valeurCapteur); // communiquer au moniteur sériel la valeur du capteur.
}
Sauvegardez maintenant votre programme et vérifiez-le en cliquant sur le bouton « Verify ».
En cas d'erreur (indiquée dans la console) , vérifiez l'orthographe, la casse et la présence
appropriée des points-virgules (;). Vous pouvez maintenant télécharger votre programme sur la
carte en appuyant sur « Upload ».
Une fois le téléchargement terminé, vous pouvez faire apparaître la fenêtre du moniteur sériel
en cliquant sur le bouton « Serial Monitor ». Assurez-vous que la vitesse de transfert des
informations (baudrate) du moniteur sériel est identique à celle spécifiée dans le programme,
soit 9600. Cette information se trouve dans le bas de la fenêtre et peut être changée.
Après quelques instants, vous devriez voir défiler des chiffres sur le moniteur sériel. Ces
chiffres devraient moduler légèrement, et plus amplement lorsque de l'ombre est faite sur la
cellule photosensible.
80
Voyons plus en détail les éléments du code :
Déclaration des variables
pinCapteur Cette variable est utilisée pour référer, tout au long du programme, à la pin de
l'Arduino où est branchée notre capteur, la cellule photosensible. Dans ce projet, nous utilisons
la pin analog 0, et donc la valeur de pinCapteur est initialisée à 0 lorsqu'elle est déclarée. Si
nous avions connecté le capteur à une autre pin, par exemple analog 5, la valeur de pinCapteur
aurait été initialisée à 5.
valeurCapteur Cette seconde variable contient la valeur qui sera lue sur le pin de l'Arduino
correspondant à notre capteur.
Configuration (setup)
Deux instructions figurent dans la partie setup () de notre programme.
Serial.begin (9600); Cette fonction établit la connexion sérielle entre la carte Arduino et, dans
notre cas particulier, l'interface logicielle Arduino. Le paramètre qui est donné à la fonction est
9600, qui signifie que la connexion sérielle à établir doit rouler à 9600 bauds. Le choix de la
vitesse dépend de l'application développée. Dans le cadre de cet exemple, une vitesse plus
élevée n'est pas nécessaire.
pinMode (pinCapteur, INPUT); Cette fonction déclare la pin de la carte correspondant à
pinCapteur (en l'occurrence, 0), comme un entrée (Input), puisque nous utiliserons cette pin pour
recueillir la variation de voltage engendrée par notre circuit comportant la cellule
photorésistante.
Boucle principale (loop)
Notre boucle de programme principal est relativement simple. Il suffit de recueillir la valeur de
notre capteur, de l'envoyer au logiciel Arduino par communication sérielle et d'attendre un peu,
pour espacer les lectures.
montrerValeurCapteur (); Cette ligne d'instruction appelle la fonction que nous avons définie
nous-mêmes et qui sera expliquée ci-après. En l'appelant de la sorte, toutes les instructions qui
se trouvent dans la fonction montrerValeurCapteur () seront exécutées. Une fois l'exécution de
la fonction terminée, le programme poursuivra pour exécuter la fonction suivante.
delay (20); Cette seconde fonction demande au programme de marquer une courte pause,
pour espacer les lectures. Le paramètre qui est spécifié, la valeur 20, indique que le délai a une
durée de 20 millisecondes (on retrouve 1000 millisecondes dans une seconde).
Sous-routines (montrerValeurCapteur)
En plus des fonctions réservées par Arduino setup () et loop (), il est possible de définir soimême des fonctions que l'on peut également appeler « sous-routines ». L'utilisation de sousroutines permet d'alléger et de mieux structurer le programme. Par exemple, lorsque la
fonction principale loop () doit exécuter à plusieurs moments différents la même série
d'instructions, il est possible de mettre une fois ces instructions dans une fonction unique, en
sous-routines, et d'y référer.
Également, l'utilisation de sous-routine permet une meilleure lisibilité du code principal et de
regrouper sous une même appellation, ou une même fonction, une série d'instructions ayant
une tâche commune. Par exemple, une série de 10 instructions permettant de faire clignoter
une LED de manière non régulière pourraient être regroupées sous une fonction que l'on
pourrait nommer faireClignoterLED (). Ensuite, dans le programme principal, pour faire exécuter
cette série d'instructions, il ne suffirait plus qu'à appeler la fonction faireClignoterLED ().
81
montrerValeurCapteur () Dans le cadre de notre projet, la sous-routine que nous avons créée a
été nommée montrerValeurCapteur. Il ne s'agit pas d'une fonction pré-existante, et nous en
avons choisi le nom (qui aurait pu être mangerDesFrites (), par exemple). Jetons un œil en détail
à cette fonction :
void montrerValeurCapteur ()
{
// instructions à exécuter ici
}
D'abord, le void sert à indiquer que notre fonction ne retourne aucune valeur (voir chapitre
« Programmer Arduino »). Ensuite, nous indiquons le nom donné à la fonction suivi de
parenthèses. Comme notre fonction n'utilise pas de paramètres ou n'a pas de variable ou
valeur en entrée pour déterminer son fonctionnement, il ne se trouve rien entre les
parenthèses. Finalement, nous écrirons les instructions à exécuter pour cette fonction entre les
accolades :
valeurCapteur = analogRead (pinCapteur);
Celle ligne de code contient la fonction analogRead (). Celle-ci permet de lire la pin de la carte
Arduino correspondant à la valeur de pinCapteur (0). Puisqu'il s'agit d'une entrée analogique, les
valeurs possibles que analogRead () peut retourner se situent entre 0 et 1023, correspondant à
un voltage entre 0 et 5 V. L'opérateur « = » permet d'assigner la valeur retournée par
analogRead à notre variable valeurCapteur. Ainsi, et pour la suite du programme ou jusqu'à ce
qu'il y a un changement, valeurCapteur contiendra la valeur de la lecture du capteur.
Serial.println (valeurCapteur);
Notre deuxième instruction permet d'envoyer par communication sérielle la valeur qui est
contenue dans notre variable valeurCapteur au logiciel Arduino, à travers le câble USB. La
fonction Serial.println () comporte valeurCapteur comme paramètre, ce qui lui spécifie quoi
imprimer. Serial.print () et Serial.println () se distingue par le fait que la deuxième fonction ajoute
un retour de charriot (CR) dans son message, ce qui fait qu'à chaque envoi de valeur au
moniteur sériel, par exemple, un changement de ligne sera effectué. Il est à noter que dans le
cas de communication avec d'autres interfaces ou logiciels, il est parfois préférable d'utiliser
Serial.print () pour n'envoyer que la donnée demandée, sans le caractère « CR » supplémentaire.
DEUXIÈME ÉTAPE
Dans cette deuxième étape, nous travaillerons sur la partie « moteur » de ce projet. Nous
connecterons le servomoteur à l'Arduino et une valeur de position aléatoire lui sera envoyée
afin de vérifier notre montage.
Schéma et montage
Voici la suite du schéma que nous allons réaliser :
82
Pour réaliser ce montage, il vous faut connecter le servomoteur à la carte Arduino. Celui-ci
comporte trois fils de couleurs habituellement rouge, noire et jaune (parfois blanc). Le fil noir
doit être connecté à la pin GND, le fil rouge dans la pin 5 V (section power) de la carte et le fil
jaune ou blanc doit être connecté à la pin 9 de la carte. Les fils rouge et noir servent à fournir
l'alimentation au servomoteur. Le fil jaune sert à recevoir un signal PWM qui sera envoyé par
l'Arduino afin de positionner le servomoteur.
Il est important de noter que pour ce projet, il n'y a qu'un seul moteur branché à la carte et
utilisant la puissance 5 V qui provient du régulateur de la carte Arduino (qui l'obtient par le
port USB). Dans une situation où il vous serait tenté de contrôler plusieurs moteurs, il serait
nécessaire de concevoir un système de puissance supplémentaire (voir chapitre « Précautions
d'usage »).
Programme
Copiez maintenant le programme suivant dans la fenêtre de programmation Arduino.
#include <Servo.h> // inclure la librairie pour l'utilisation des servomoteurs
Servo servo1; // créer l'objet "servo1" pour référer à notre servomoteur
// **********************
// définition des variables
int pinCapteur = 0; // variable pour désigner quelle pin de l'Arduino est utilisée pour le
capteur
int valeurCapteur = 0; // variable pour contenir la valeur du capteur.
int servoPos = 0; // variable pour contenir et spécifier la position en degrés (0-180)
void setup()
{
Serial.begin(9600); // établir la connexion sérielle à 9600 baud
pinM ode(pinCapteur, INPUT); // définir la pin 0 comme une entrée (pinCapteur)
servo1.attach(9); // associer la PIN 9 au servomoteur
}
void loop()
{
// montrerValeurCapteur();
// delay(20); // laisser un cours délai pour éviter le trop-plein d'informations
testerServoM oteur();
}
void testerServoM oteur()
{
while (1==1)
{
servoPos = random(181); // attribuer une valeur aléatoire comprise entre 0 et 180 à
servoPos
servo1.write(servoPos); // spécifier la position au servomoteur
delay(2000); // attendre 2 secondes
}
}
void montrerValeurCapteur()
{
83
valeurCapteur = analogRead(pinCapteur); // lire la pin analogique et mettre la valeur dans
valeurCapteur
Serial.println(valeurCapteur); // communiquer au moniteur sériel la valeur du capteur.
}
Vous pouvez maintenant sauvegarder votre sketch sous un autre nom (afin de conserver le
précédent) et télécharger le code sur la carte Arduino. Après quelque temps, le servomoteur
devrait se mettre à bouger de manière aléatoire, changeant sa position toutes les deux
secondes. Voyons plus en détail les éléments du code qui ont été ajoutés au code existant.
Inclusion de librairie
La première ligne d'instruction de notre programme est maintenant changée. En effet, pour
utiliser des servomoteurs avec l'Arduino, il est possible d'utiliser une librairie (voir chapitre
« Bibliothèques externes »). Pour inclure une librairie dans notre programme, nous utilisons la
commande suivante :
#include <Servo.h>
le #include spécifie au programme d'inclure la librairie dont le nom se situe entre les « <> ».
L'usage spécifique de Servo.h nécessite la création d'un « objet » qui nous permettra de référer
à certaines fonctions de la librairie. Pour notre projet, nous intitulerons cet objet servo1. Encore
une fois, ce nom est déterminé par le programmeur et aurait bien pu être maurice.
Servo servo1;
Déclaration des variables
servoPos Nous ajoutons à notre code la variable servoPos. Celle-ci contiendra la valeur de
position spécifiée pour le servomoteur.
Configuration (setup)
servo1.attach (9) ; Une nouvelle instruction de configuration est ajoutée à notre boucle setup ().
L'instruction *.attach () permet d'associer une pin de la carte Arduino à un objet servo créé plus
haut. Ainsi, notre objet servo1 se voit associer la pin 9 par cette instruction.
Boucle principale (loop)
Notre boucle de programme principal doit maintenant changer. Nous voulons maintenant
attribuer des positions aléatoires à notre moteur. Plutôt que de simplement supprimer les
instructions existantes nous permettant de communiquer la valeur du capteur, nous les
mettrons sous forme de commentaire. Pour ce faire, il suffit d'ajouter au début de l'instruction
« // ».
// montrerValeurCapteur ();
// delay (20); // laisser un cours délai pour éviter le trop-plein d'informations
Ceci rendra inactive les instructions, et au cas où nous voudrions les retrouver, il ne suffirait
que de supprimer les « // ». Nous devons également maintenant ajouter une nouvelle fonction
que nous définirons plus loin. testerServoMoteur ();
Sous-routines (testerServoMoteur)
T out comme pour la fonction montrerValeurCapteur de l'étape 1, nous devons définir
testerServoMoteur. Nous utilisons encore void en début d'instruction puisque la fonction ne
retourne rien. Voyons les instructions qui figurent dans notre nouvelle fonction.
while (1==1)
{
xxxx
}
84
La fonction while est une fonction conditionnelle qui permet de répéter une série d'instructions
tant qu'une condition est testée comme vraie. Par exemple, nous pourrions avoir une condition
où notre programme fait émettre un bruit d'alarme à l'Arduino tant qu'un bouton d'arrêt
n'aurait pas été enclenché : while (bouton==pas enclenché) { faire sonner l'alarme }. La fonction
est while (). La condition à tester est un paramètre qui se trouve entre les parenthèses, et la
série d'instructions à répéter se trouve entre les accolades (là où se trouvent xxxxx dans notre
exemple plus haut).
Dans notre projet, la fonction while nous sert plutôt ici à créer une boucle infinie, donc qui se
répète à tout coup. La condition étant testée est 1==1. Puisque 1 sera toujours égal à 1, notre
condition est toujours vraie et les instructions se répèteront à tout coup. Il est à noter que
l'opérateur « == » est à distinguer du « = ». L'opérateur « == » sert à faire des comparaisons,
et retournera une valeur logique, 1 correspondant à vrai et 0 à faux, tandis que le l'opérateur
« = » sert à attribuer une valeur à une variable (dans x = 45, x prendra la valeur 45).
Les trois instructions contenues dans notre boucle while sont les suivantes :
servoPos = random (181);
servo1.write (servoPos);
delay (2000);
servoPos = random (181); La fonction random () retourne une valeur aléatoire. Celle-ci se situe
entre 0 et le paramètre spécifié, de manière exclusive, ce qui signifie, par exemple, qu'un
paramètre de 181 fera en sorte que la random () retourne une valeur entre 0 et 180. Comme la
position que peut prendre notre servomoteur est comprise entre 0 et 180 en termes de
degrés, nous générons dans cette instruction une valeur aléatoire appropriée.
servo1.write (servoPos); T out comme pour xxx.attach (), la fonction xxxx.write () provient de la
librairie Servo.h. Elle nous permet ainsi de spécifier au servomoteur lié à l'objet servo1 la
position en degrés qu'il doit atteindre. La variable servoPos fournit ici la valeur de cette
position.
delay (2000); Afin de laisser un certain intervalle de temps entre chaque mouvement du
servomoteur, nous ajoutons un délai de 2 secondes (2000 millisecondes).
TROISIÈME ÉTAPE
Dans cette troisième étape, nous établirons un lien entre la partie « capteur » et la partie
« moteur ». Lorsqu'une main ou un doigt s'approche du capteur, il crée une ombre sur le
capteur. Cette ombre devrait faire « fuir » le capteur fixé au servomoteur (si la cellule
photorésistive n'est pas fixée à la tête du moteur, vous devrez le faire maintenant).
Il n'y a pas de montage supplémentaire à exécuter. Le tout se joue au niveau du programme.
Quelques ajustements aux valeurs seront peut-être nécessaires afin de « corriger » le
comportement de la petite bête qui a peur, puisque la flexibilité du système entraîne
également une certaine instabilité (ce qui est recherché pour donner l'impression de la peur !).
Programme
Copiez maintenant le programme suivant dans la fenêtre de programmation Arduino.
#include <Servo.h> // inclure la librairie pour l'utilisation des servomoteurs
Servo servo1; // créer l'objet "servo1" pour référer à notre servomoteur
// **********************
// définition des variables
int pinCapteur = 0; // variable pour désigner quelle pin de l'Arduino est utilisée pour le
capteur
int valeurCapteur = 0; // variable pour contenir la valeur du capteur.
int servoPos = 0; // variable pour contenir et spécifier la position en degrés (0-180)
int capteurBase = 0; // variable pour contenir la valeur de base du capteur (sans ombre)
void setup()
{
Serial.begin(9600);// établir la connexion sérielle à 9600 baud
pinM ode(pinCapteur, INPUT); // définir la pin 0 comme une entrée (pinCapteur)
servo1.attach(9); // associer la PIN 9 au servomoteur
85
determinerCapteurBase(); // trouver la valeur de base du capteur.
}
void loop()
{
// montrerValeurCapteur();
// testerServoM oteur();
modifierPosSelonCapteur(); // lire la pin du capteur et mettre dans valeurCapteur.
decroitreServoPos(); // faire decroître "la peur" de la petite bete.
servo1.write(servoPos); // assigner la position du servomoteur qui a ete changee
delay(20);
}
void modifierPosSelonCapteur()
{
int difference = 0; // déclarer variable locale pour calculer difference
valeurCapteur = analogRead(pinCapteur); // lire la pin du capteur et mettre dans
valeurCapteur
difference = capteurBase - valeurCapteur; // calculer l'écart entre valeur actuelle et la
base
difference = max(difference, 0); // limiter différence à 0 (pas de chiffre négatif)
/* pour débugger les valeurs et comprendre ce qui se passe
Serial.print(valeurCapteur);
Serial.print(" - ");
Serial.print(capteurBase);
Serial.print(" -- ");
Serial.println(difference); // imprimer différence pour debug
*/
servoPos = min ( servoPos + difference, 180) ; // modifier la valeur de position du servo
}
void determinerCapteurBase()
{
servo1.write(0); // positionner le moteur à la position de départ
delay(2000); // laisser le temps au moteur de se placer
capteurBase = analogRead(pinCapteur); // assigner la lecture actuelle à capteurBase
}
void decroitreServoPos()
{
servoPos = max ( servoPos - 10, 0); // faire décroitre servoPos
}
void testerServoM oteur()
{
while (1==1)
{
servoPos = random(181); // attribuer une valeur aléatoire comprise entre 0 et 180 à
servoPos
servo1.write(servoPos); // spécifier la position au servomoteur
delay(2000); // attendre 2 secondes
}
}
void montrerValeurCapteur()
{
while (1==1)
{
valeurCapteur = analogRead(pinCapteur); // lire la pin analogique et mettre la valeur
dans valeurCapteur
Serial.println(valeurCapteur); // communiquer au moniteur sériel la valeur du capteur.
}
}
Voici les ajouts faits à ce programme.
Déclaration des variables
capteurBase Nous ajoutons à notre code cette variable qui nous permettra de garder en
mémoire la valeur de base du capteur. Celle-ci nous sera utile pour calculer l'écart entre la
valeur mesurée en temps réel (donc affectée par l'ombre que crée le doigt ou la main qui
s'approche) et celle de base, sans ombre.
Configuration (setup)
86
dans la configuration du programme.
Boucle principale (loop)
Notre boucle de programme principal doit encore une fois changer. Nous mettons d'abord
sous commentaires les fonctions liées à la prise d'information et au test moteur, soit
montrerValeurCapteur () et testerServoMoteur (). Ensuite, nous ajoutons les fonctions qui nous
servirons à analyser le capteur et modifier la position du servomoteur en fonction de celle-ci,
soit modifierPosSelonCapteur () et decroitreServoPos ().
Finalement, nous ajoutons l'instruction servo1.write (servoPos) afin de spécifier à l'objet servo1 la
position telle qu'elle a été modifiée par le programme. L'instruction du delay (20) permet un
certain espacement entre les lectures et assignations moteur.
Sous-routines
Nous ajoutons trois sous-routines à notre programme :
void determinerCapteurBase()
{
servo1.write(0);
delay(2000);
capteurBase = analogRead(pinCapteur);
}
Cette fonction sert d'abord à initialiser la position du moteur avec servo1.write (0). Ensuite, il
faut faire attendre le programme 2 secondes avec delay (2000) pour laisser le temps au
moteur de se positionner. Finalement, le programme fera une lecture du capteur avec
analogRead (pinCapteur) pour assigner cette valeur à la variable capteurBase. Nous utiliserons
cette variable pour calculer l'écart entre une lecture « sans ombre » et une lecture avec
l'ombre projetée par la main ou le doigt.
void modifierPosSelonCapteur()
{
int difference = 0;
valeurCapteur = analogRead(pinCapteur);
difference = capteurBase - valeurCapteur;
difference = max(difference, 0);
servoPos = min ( servoPos + difference, 180);
}
Cette fonction a la particularité de contenir une déclaration de variable, l'instruction int
difference = 0. Habituellement réservée à la première section du programme, une déclaration
de variable faite à l'intérieur d'une sous-routine crée ce qu'on appelle une variable locale. Ceci
signifie que la variable « n'existera » que dans le contexte d'exécution de la fonction ou sousroutine dans lequel elle se situe. Par conséquent, aucune autre fonction ou sous-routine ne
pourrait faire usage de la variable difference. Par opposition, les variables qui sont déclarées au
tout début du programme sont considérées comme globale, c'est à dire qu'elles « existent » et
sont accessible à toutes les fonctions ou autre routines.
La seconde instruction de cette sous-routine assigne à valeurCapteur la lecture de la pin liée au
capteur. Ensuite, nous calculons la différence entre la valeur du capteur « sans ombre »
contenu dans capteurBase et celle « avec ombre » (ou sans) de valeurCapteur.
Finalement, comme il est possible que la différence nous retourne une valeur négative (dans le
cas où il y aurait eu une illumination, par exemple, nous limitons la valeur de différence à un
minimum de 0. Bien que cela semble contre-intuitif, nous utilisons dans ce cas la fonction max ()
. Celle-ci prend en paramètre deux valeurs (en l'occurrence difference et 0) et retournera celle
des deux qui sera la plus élevée. Ainsi, si difference = -5, max (difference, 0) retournera 0,
puisque ce chiffre est plus élevé que -5. Par contre, si difference = 10, la fonction retournera 10.
Nous assignons la valeur retournée par max () à difference.
87
La dernière instruction de cette sous-routine nous sert à incrémenter, si c'est le cas, la valeur
de servoPos. Nous assignons ainsi à servoPos sa valeur actuelle en y ajoutant la différence
calculée précédemment : servoPos + difference. La raison pour laquelle nous ajoutons la
différence à la valeur actuelle est pour conserver une certaine continuité dans la position du
moteur et une accumulation de la valeur de celle-ci à travers le temps. Ce code, puisqu'il prend
en compte la différence, fait en sorte qu'un mouvement brusque, traduit comme une grande
différence entre les deux lectures, augmentera grandement la position du servomoteur,
générant une impression de « peur ». À l'inverse, une approche très « douce » et lente
représentant une faible différence n'aura qu'un impact mineur sur la position du servomoteur,
qui semblera plus « calme ».
Comme il n'est pas possible de donner une valeur supérieure à 180 au servomoteur (ou à la
fonction servo1.write () ), nous devons limiter l'incrémentation de servoPos. Pour ce faire, nous
utilisons la fonction min () qui s'exécute à l'inverse de max (). Ainsi, elle prendra le plus bas des
deux chiffres en paramètres pour le retourner. Donc, dans min (servoPos + difference, 180) , si
l'addition de servoPos et différence est supérieure à 180, le chiffre 180 sera retourné, autrement
ce sera le résultat de l'addition qui sera pris en compte.
void decroitreServoPos ()
{
servoPos = max (servoPos - 10, 0);
}
La dernière sous-routine que comporte notre programme permet au servomoteur de
retourner vers son point de base, le degré 0. Comme servoPos s'incrémente graduellement
avec les ombres, il faut également doter notre petite bête d'une « tendance » à revenir, ou dit
autrement, à faire décroitre servoPos. L'instruction qui accomplit ceci est servoPos = servoPos 10. La valeur 10 est soustraite de servoPos et le résultat est stocké dans la même variable. Le
choix de « 10 » ici est plus ou moins arbitraire et peut être ajusté, dans la mesure où une
valeur plus faible (3, par exemple) fera décroitre beaucoup plus lentement servoPos et une
valeur plus élevée fera revenir à l'inverse la petite bête beaucoup plus rapidement.
Nous devons également nous assurer de ne pas aller en dessous de 0, puisqu'il s'agit de la
position en degrés du servomoteur. Il faut donc utiliser, comme décrit précédemment, la
fonction max ().
88
20. OSCILLOSCOPE
Ce projet va vous permettre de réaliser un oscilloscope minimaliste et d'expérimenter la
communication série avec un autre logiciel que celui d'Arduino, en l'occurrence, Processing. Un
oscilloscope permet de visualiser les variations d'une tension dans le temps, sous forme d'une
courbe. Le principe de fonctionnement de ce projet est le suivant :
L'Arduino mesure une tension sur une entrée analogique.
Il transmet la valeur de cette entrée à l'ordinateur via la communication série à travers le
port USB.
Le programme processing récupère la donnée transmise et l'affiche sous forme de
courbe.
Précautions
L'oscilloscope ainsi réalisé ne sera capable de mesurer que des tensions comprises entre 0
et 5 V. Pour mesurer des tensions plus importantes, ou des courants, il sera nécessaire
d'ajouter des circuits supplémentaires comme un pont diviseur de tension, ou une résistance
(voir chapitre « Les bases de l'électronique »).
Éléments nécessaires
une carte Arduino ;
deux fils.
Le logiciel Processing 1, logiciel libre
de programmation graphique, sera
nécessaire pour créer l'interface
de visualisation. Vous pouvez
parcourir le flossmanual 2 de ce
logiciel. T outefois, vous serez
guidé pour réaliser ce projet sans
avoir besoin de l'étudier.
Montage électronique
89
Comme expliqué ci-dessus, le montage se résume à deux fils connectés à l'Arduino, qui vont
servir à mesurer un autre montage soumis à une tension variable. Un des fils sera connecté au
pin « GND », qui correspond au 0 V. Le second sera connecté au pin Analog in 0. Les
extrémités libres vont servir à faire les contacts avec le circuit à mésurer.
PREMIÈRE ÉTAPE
Copiez le programme suivant dans Arduino.
/*
Ce programme consiste simplement à mesurer l'entrée analogique 0, et à transmettre le résultat
via une communication série.
Il ressemble beaucoup au programme décrit dans la première étape du projet "la petite bête qui
a peur".
*/
//déclaration des variables
//stockage du numéro de Pin où sera branché l'entrée de la mesure
int PinDeM esure=0;
//conteneur pour stocker la mesure
int tension=0;
// délai entre deux mesures
int periodeDeM esure=20;
void setup(){ // Initialisation du programme
// établir la connection série à 19200 baud
Serial.begin(19200);
// définir le PinDeM esure comme une entrée
pinM ode(PinDeM esure, INPUT);
}
void loop() { //boucle principale
tension = analogRead(PinDeM esure); // Lit la tension du pin DeM esure et stocke le résultat
dans la variable tension
Serial.println(tension); // communique la valeur de la tension au port série
delay(periodeDeM esure); //attendre jusqu'à la prochaine mesure
}
Après avoir compilé et téléchargé ce programme dans la carte Arduino, en ouvrant le moniteur
sériel, on pourra voir apparaître les mesures successives défiler. Les valeurs varient entre 0 et
1023 quand la tension aux pointes de touches varie entre 0 et 5 V.
DEUXIÈME ÉTAPE
Après avoir téléchargé et installé Processing, copiez le programme suivant dans Processing.
Vous ne devriez être pas trop dépaysé par l'interface, car Processing et Arduino sont des
programmes frères.
/*
oscilloscope minimaliste avec un arduino
récupère les valeurs via une liaison serie
*/
import processing.serial.*; // importation de la librairie de communication serie
//variables
Serial maConnection; // Crée un objet de communication série
int tension=0; // variable ou sera stockée la valeur de la tension
//affichage
int fenetreTemps=12000; // temps pour parcourir la largeur de l'écran en millisecondes
int x=0;
int y=0;
void setup() {
size(650, 400); // taille de l'ecran
String NomDuPort = Serial.list()[0]; // récupère la première interface serie trouvée
println("connection a "+NomDuPort);
maConnection = new Serial(this, NomDuPort, 19200); // création de la connexion série
background(255); // fond d'écran blanc
smooth(); // lisser les dessins
strokeWeight(2); // largeur de trait
stroke(40); // couleur du trait gris
}
void draw() { //boucle de dessin principale
//rien ne s'y passe, tout est géré dans la fonction serialEvent
}
void serialEvent (Serial maConnection) { // si des données arrivent par la connexion série
String retour=maConnection.readStringUntil('\n'); // lit la donnée jusqu'à la fin de ligne
if (retour != null) { //si le retour n'est pas vide
90
retour = trim(retour); // enlever les espaces
tension = int(retour); // converti le texte en nombre entier
}
//détermination du X actuel
int oldx=x;
x=(millis()% fenetreTemps)*width/fenetreTemps;
if (oldx>x) {
//reprise au debut de l'écran
oldx=0;
background(255); //fond d'écran blanc
}
//determination de la valeur de Y
int oldy=y;
y=int(map(tension, 0, 1023, 380, 20)); // mise à l'échelle de la tension pour entrer dans
l'écran
line(oldx, oldy, x, y); // dessine le trait
}
Pour exécuter le programme, il suffit de cliquer sur le bouton « play ». Vérifiez auparavant que
le moniteur sériel du programme Arduino est bien fermé, sans quoi la communication
avec Processing ne voudra pas s'initialiser. En effet, la communication sérielle avec l'Arduino est
exclusive, ce qui signifie qu'un seul programme à la fois peut ouvrir et communiquer sur un
port sériel avec l'Arduino. En fermant le moniteur sériel, la connexion sérielle est fermée et ainsi
libre pour une autre application. Il est possible d'utiliser plusieurs ports sériels différents
(notamment avec les pin digitales de l'Arduino) pour établir plusieurs connexions avec
différents logiciels.
Le programme, en s'exécutant affichera la fenêtre suivante :
La courbe affichée dépend du circuit que vous mesurez avec l'oscilloscope. Si vous n'avez rien
de spécial à mesurer, vous pouvez essayer avec un potentiomètre, en prenant la mesure sur
sa patte du milieu, et en reliant les deux autres bornes respectivement au GND et au 5 V.
POUR ALLER PLUS LOIN
Dans ce projet, vous avez compris comment transmettre une information de l'Arduino à un
programme quelconque sur l'ordinateur. Vous avez réalisé un magnifique oscilloscope. On peut
imaginer compliquer ce programme pour avoir :
Accès à plus d'entrées simultanément.
Mémoriser les enregistrements de courbes.
Faire des pauses.
Changer les échelles d'affichage.
Etc.
91
Ces améliorations peuvent prendre du temps. En fait, grâce à la magie du logiciel libre, une âme
charitable a déjà effectué tout ce travail, et l'a partagé. Il s'agit du projet arduinoscope :
http://code.google.com/p/arduinoscope/. Peut-être êtes vous déçu d'avoir travaillé pour
rien ? En fait, cet exemple nous montre également qu'avant d'entamer un projet, il est
toujours utile de se documenter sur internet pour voir les réalisations déjà existantes autour
de la même problématique ; inutile de réinventer la roue !
1. http://processing.org ^
2. http://fr.flossmanuals.net/Processing/^
92
21. PERROQUET
Dans ce projet nous allons réaliser un système qui permet d'enregistrer et répéter des séries
d’impacts effectués sur un objet. Pour cela nous allons utiliser un capteur piézoélectrique qui
permet de mesurer une vibration qui se propage dans un matériau. Pour information, ce
capteur peut aussi servir de petite enceinte pour produire des sons. Pour afficher l'information
enregistrée par le programme nous utiliserons une LED.
ÉLÉMENTS POUR NÉCESSAIRE
une carte Arduino
un piézo
une LED
une résistance entre 500 - 1 Mega Ohm
un peu de ruban adhésif.
PREMIÈRE ÉTAPE
Pour commencer, votre piézo doit être nu, et la pastille métallique doit être fixée sur un
support tel qu’une table avec un bout de ruban adhésif qui le maintient en pression contre
votre support. Nous devons ensuite choisir notre résistance pour régler la nervosité de la
réponse de notre capteur. Il faut savoir que plus la résistance utilisée est grande, plus le
capteur produira une réponse lente, à l'inverse, plus la résistance est faible plus le capteur nous
donnera une réponse rapide. Pour bien comprendre ces notions nous allons réaliser le montage
de notre piézo et afficher les valeurs captées sur notre ordinateur. Cette étape nous
permettra de bien choisir notre résistance ainsi que de bien comprendre l'utilisation de ce
capteur.
Schéma et montage
Programme
////////// Déclaration des variables
const int CAPTEUR = A0; // le piézo est connecté à la broche Analogue 0
int lectureCapteur = 0; // variable pour stocker la valeur du capteur
////////// Initialisation
void setup() {
Serial.begin(9600); // configurer le port série
}
93
////////// Boucle principale
void loop() {
// lecture de la valeur du piézo
lectureCapteur = analogRead(CAPTEUR);
// envoi de la valeur à l'ordinateur
if (lectureCapteur > 0) // fera s'afficher toute valeur supérieure à zéro
{
Serial.println(lectureCapteur, DEC);
}
}
DEUXIÈME ÉTAPE
Nous devons maintenant introduire au code deux nouvelles fonctions. La première nous
permettra de déterminer à partir de quelle valeur analogique captée nous considérons que le
capteur détecte un impact. Cette fonction est un seuil qui nous permettra de mesurer le
temps écoulé entre chaque impact. La deuxième fonction (ANTIREBOND) que nous devons
introduire est une fonction de filtrage qui nous permettra d'éviter que le programme
enregistre plusieurs impacts lorsqu'un seul impact est donné. Pour mesurer le temps, nous
utiliserons la fonction millis() qui nous permet de connaître à tout moment le temps écoulé
depuis le démarrage du programme.
////////// Déclaration des variables
const int CAPTEUR = A0;
// le Piezo est connecté à la pin Analogue 0
int lectureCapteur = 0;
// variable pour stocker la valeur du capteur
const int LED = 13;
// LED connectée à la broche digital 13
const int SEUIL = 1;
// choix du seuil de détection
const int ANTIREBO ND = 600; // choix du filtre anti-rebond
long temps = 0;
// variable pour mémoriser le temps
////////// Initialisation
void setup() {
pinM ode(LED, O UTPUT); // définir la pin associée à LED comme sortie
Serial.begin(9600);
// configurer le port série
}
////////// Boucle principale
void loop() {
// lecture de la valeur du Piezo
lectureCapteur = analogRead(CAPTEUR);
// si la valeur captée est supérieure au seuil choisi et
// que le temps écoulé depuis le dernier impacte est
// supérieur au temps de l'ANTI-REBO ND,
// alors on rentre dans la condition
if (lectureCapteur >= SEUIL && millis() - temps >= ANTIREBO ND) {
// envoi de l'information à l'ordinateur
Serial.println("impact");
temps = millis(); // mise à jour du temps courant
}
else {
// on ne fait rien
}
}
RÉGLAGE DU SEUIL ET DU FILTRE ANTIREBOND
Pour que votre programme fonctionne correctement il vous faut ajuster les constantes SEUIL
et ANTIREBOND.
const int SEUIL = 1;
// choix du seuil de détection
const int ANTIREBO ND = 600; // choix du filtre anti-rebond
La constante SEUIL vous permet de supprimer les parasites éventuellement présents dans le
signal capté. Plus la valeur de cette constante est élevée, plus il faudra taper fort pour
déclencher l'enregistrement de l'impact.
La constante ANTIREBOND définit un temps durant lequel la lecture de l'entrée Analogique
n'est pas active. Ce temps permet de filtrer le signal d'entrée car le capteur peut produire
plusieurs signaux pour un seul impact. L'idée est donc d'enregistrer le premier signal et de
fermer la lecture pendant un court instant pour ne pas enregistrer les signaux résiduels.
LES FONCTIONS LOGIQUES (ET) ET (OU)
94
Dans le programme ci-dessus nous avons utilisé un opérateur logique &&. Cet opérateur nous
a permis d'introduire plusieurs conditions à la fonction if(), puisque nous voulions que T OUT ES
les conditions soient vraies pour que les instructions s'exécutent. Seul (vrai && vrai) retourne
une valeur vraie, alors que (vrai && faux) et (faux && vrai) retournent tous deux faux.
Ci-dessous l’opérateur logique && (et) nous permet de rentrer dans la fonction if() seulement
si les deux conditions sont vraies.
if (lectureCapteur >= SEUIL && millis () - temps >= ANTIREBO ND) {
...
}
Ci-dessous l’opérateur logique || (ou) nous permet de rentrer dans la fonction if() si l'une ou
l'autre des conditions est vraie.
if (marqueurTemps [posTableau] == 0 || posTableau == NO M BREM ARQ UEURS) {
...
}
TROISIÈME ÉTAPE
Dans cette étape nous allons implémenter un mécanisme qui va nous permettre de formaliser
notre scénario d'utilisation qui comporte deux modes différents : le MODE ÉCOUT E et le MODE
JEUX. Cette troisième étape introduit aussi plusieurs astuces pour que le programme puisse
fonctionner dans son ensemble notamment un concept permettant de définir les conditions de
passage d'un mode à un autre ainsi que l'ajout d'une LED facilitant la visualisation les impacts
enregistrés puis re-joués.
////////// Déclaration des variables
// ces variables sont constantes
const int LED = 13;
// LED connectée à la pin digitale 13
const int CAPTEUR = A0;
// Piezo connecté à la pin Analogue 0
const int SEUIL = 1;
// seuil de détection du capteur
const int ANTIREBO ND = 200;
// filtre anti-rebond
const int FIN = 2000;
// temps pour définir la fin du mode écoute
const int NO M BREM ARQ UEURS = 50; // nombre maximum de marqueurs temps
// ces variables changent
int lectureCapteur = 0;
// valeur du capteur
int ledEtat = LO W;
// état de la LED
int mode = 1;
// mode écoute (1) ou jeux (2)
int posTableau = 0;
// Position dans le tableau
long temps = 0;
// variable pour mémoriser le temps
long marqueurTemps[NO M BREM ARQ UEURS]; // tableau pour mémoriser les temps qui séparent chaque
impacte
int i = 0;
// variable pour parcourir la liste
boolean DEBUG = false;
boolean BO UCLE = false;
void setup() {
pinM ode(LED, O UTPUT);
Serial.begin(9600);
}
// activer ou non le DEBUG
// TO DO
// déclarer la pin en sortie
// configurer le port série
////////// Boucle principale
void loop() {
switch(mode) {
case 1: // mode enregistrement
if(DEBUG == true) Serial.println("mode 1"); // envoie du mode
// lecture de la valeur du capteur Piezo
lectureCapteur = analogRead(CAPTEUR);
// si la valeur captée est supérieure au seuil choisi et
// que le temps écoulé depuis le dernier impacte est supérieur au temps de
l'ANTIREBO ND
// alors on rentre dans la condition
if (lectureCapteur >= SEUIL && millis() - temps >= ANTIREBO ND) {
marqueurTemps[posTableau] = millis() - temps; //
digitalWrite(LED, HIG H); // activer la broche de la LED
delay(5);
// atendre 10 milisegonde
digitalWrite(LED, LO W);
// éteindre la broche de la LED
// on memorise le temps écoulé entre chaque impacte
posTableau++;
// on incrémente la position
temps = millis();
// initialisation
}
// si le temps écoulé depuis le dernier impact est supérieur
// au temps dit de FIN et que plus de deux impacts sont enregistrés
95
// alors on rentre dans la condition
if (millis() - temps >= FIN && posTableau >= 2) {
posTableau = 0;
// initialiser la position
mode = 2;
// choisir le mode 2
if (DEBUG == true) Serial.println("mode 2"); // envoie du mode
temps = millis();
// initialisation du temps
}
break;
// sortir du mode 1
case 2: // mode de jeux
// lecture de la valeur du capteur Piezo
lectureCapteur = analogRead(CAPTEUR);
// si la valeur du capteur est supérieure au seuil
// alors on entre dans la condition puisque l'usager rejoue
if (lectureCapteur >= SEUIL) {
// on efface toutes les valeurs du tableau
for (i=0; i<NO M BREM ARQ UEURS; i++) {
marqueurTemps[i] = 0;
}
posTableau = 0;
// initialiser la position
mode = 1;
// choisir le mode 1
if (DEBUG == true) Serial.println("mode 2 stop"); // envoie du mode
temps = millis(); // initialisation du temps
break;
// sortir du mode 2
}
//
//
//
if
si la valeur de temps stockée dans le tableau n'est pas nulle
et que cette valeur de temps est dépassée par le conteur millis()
alors on entre dans la condition
( marqueurTemps[posTableau] != 0 && millis() - temps >= marqueurTemps[posTableau] )
{
digitalWrite(LED, HIG H);
delay(5);
digitalWrite(LED, LO W);
posTableau++;
temps = millis();
//
//
//
//
//
activer la broche de la LED
attendre 5 milisegonde
éteindre la broche de la LED
on incrémente la position
initialisation du temps
}
//
//
//
if
si la valeur de temps stockée dans le tableau est nulle
ou que nous arrivons à la fin du tableau
alors on entre dans la condition
( marqueurTemps[posTableau] == 0 || posTableau == NO M BREM ARQ UEURS ) {
for (i=0; i<NO M BREM ARQ UEURS; i++) { // on efface toutes les valeurs du tableau
marqueurTemps[i] = 0;
}
posTableau = 0;
// initialiser la position
mode = 1;
// changer de mode
if(DEBUG == true) Serial.println("mode 2 end"); // envoie du mode
temps = millis();
// initialisation du temps
}
break;
// sortir du mode 2
}
}
Ce programme peut sembler complexe et comporte une multitude de fonctions. Pour
démystifier ces mécanismes, voici quelques explications supplémentaires.
LES TABLEAUX
Nous allons tout d'abord revenir sur les tableaux. Nous avons utilisé un tableau nommé
marqueurTemps pour stocker les valeurs de temps qui séparent chacun des impacts. Notre
tableau est un conteneur qui permet de stocker une liste de variables. Pour utiliser un tableau,
nous devons tout d’abord le déclarer au même niveau que les variables (voir chapitre
« Programmer Arduino »). Ensuite nous définissons le nombre de variables qu'il comporte avec
la constante NOMBREMARQUEURS.
const int NO M BREM ARQ UEURS = 50; // nombre maximum de marqueurs temps
long marqueurTemps [NO M BREM ARQ UEURS]; // tableau pour mémoriser les temps
Pour écrire une valeur dans une case du tableau nous devons utiliser deux variables, soit une
pour choisir la position dans le tableau où nous souhaitons enregistrer celle-ci (posTableau) et
une pour la valeur à inscrire (val). Nous allons ici écrire la valeur 127 dans la deuxième case du
tableau :
int posTableau = 2; // initialisation de posTableau à 2
long val = 127; // initialisation de val à 127
marqueurTemps [Position] = valeur;
96
Pour accéder à la valeur que nous avons stockée dans la deuxième case du tableau, nous
devons encore utiliser deux variables, soit une variable de position (posTableau) et une
variable pour contenir la valeur que nous souhaitons lire (val).
int posTableau = 2; // initialisation de posTableau à 2
int val = 0; // initialisation de val à 0
val = marqueurTemps [posTableau];
La valeur contenue dans val est maintenant égale à 12.
FONCTION DEBUG
Quand vous devez écrire un programme, il est bon de laisser les lignes de code qui vous ont
permises de débuger votre programme. Cependant comme ces lignes de code utilisent des
ressources processeur pour transmettre les informations sur le port série, il faut pouvoir les
désactivées quand le programme doit fonctionner normalement. Pour cela vous pouvez utiliser
des variables booléennes qui vous permettront d'activer ou pas le mode DEBUG du
programme.
if(DEBUG == true) Serial.println("mode 1"); // envoie du mode
Si la condition est écrite sur une seule ligne les accolades ne sont pas nécessaires.
POUR ALLER PLUS LOIN
Pour aller plus loin, vous pouvez peut-être améliorer l’actionneur piezo en le remplaçant par un
électro-aimant qui vous permettra de produire un son acoustique (un percuteur mécanique).
Cependant il faut faire attention à la consommation de l'électro-aimant qui demande plus de
20 mA. La démarche consiste alors à utiliser un transistor pour ne par détériorer votre carte
Arduino. Il est aussi possible d’implémenter une fonction boucle pour fabriquer un séquenceur
mécanique...
97
MÉTHODOLOGIE
22. MISE EN ŒUVRE
23. DÉBUGGER
24. LA CONNECTIQUE
25. D COMME DÉBROUILLE
98
22. MISE EN ŒUVRE
Pour réaliser votre projet à travers toutes ses étapes, une bonne planification est toujours de
mise. Même si votre projet est appelé à changer en cours de route, savoir organiser ses idées
et préparer son projet est essentiel pour la bonne réussite de ce genre d'entreprise.
SAVOIR DÉCRIRE SON PROJET
Savoir bien décrire son projet vous permettra de confronter vos idées avec d'autres praticiens
qui pourront vous apporter de précieux conseils. Bien décrire son projet, c'est aussi l'occasion
de distinguer les différentes parties qui le composent pour bien évaluer le travail à réaliser.
Une description claire vous permettra encore de visualiser votre pensée et facilitera le travail
de développement.
De l'idée à la réalisation
Chacun d'entre nous possède des connaissances plus ou moins pointues en électronique et en
programmation. Certains ont une sensibilité artistique et souhaitent acquérir des compétences
techniques pour traduire leurs idées. D'autres souhaitent certainement acquérir des
connaissances techniques pour pouvoir imaginer de nouveaux projets. Quand vous débutez
avec Arduino, il est préférable de découvrir le domaine en partant de votre projet. Celui-ci
vous servira de fil conducteur pour aller glaner des ressources qui vous permettront de
maîtriser de nouvelles connaissances.
Savoir traduire une idée ou un concept en des termes technologiques et informatiques n'est
pas toujours facile. En énonçant vos idées de manière modulaire, vous commencerez peu à peu
à détailler, par exemple, les différentes fonctions qui pourraient composer votre code ou les
différentes parties qui constitueraient votre circuit électronique.Voici un petit guide en étapes
pour vous aider :
1. Concept et idéation
Décrivez quelles sont vos intentions, de manière générale.
Le projet : en quoi consiste-t-il ? Que doit-il évoquer ? Comment se comporte-t-il ?
L'utilisateur : comment peut-il interagir avec l'objet ? Quelle est la durée ? Y'a-t-il un
début et une fin ?
Combien de personnes peuvent interagir/utiliser en même temps le projet ?
2. Ajoutez de la structure à vos intentions
Décrivez et énumérez tous les processus actifs du projet.
Décrivez et faites une liste de toutes les entrées et sorties nécessaires.
Faites une liste de matériel nécessaire.
Faites un échéancier de production, quelle étape devra être complétée quand.
3. Programmation : faites un modèle formel du projet
Identifiez
Identifiez
Identifiez
Liez tous
les variables et constantes.
les fonctions et boucles du programme.
les conditions et autres liens entre les variables.
ces éléments aux processus énumérés au point 2.
4. Implémentez votre modèle
Réalisez votre montage électronique
Écrivez le code
Relaxez !
99
En appliquant ces règles simples, vous pourrez ainsi :
Vous référer, lors de la programmation, à vos intentions et vérifier si vous les avez
appliqué de manière adéquate.
Plus facilement transférer certains éléments de votre projet vers un autre environnement
de production, de programmation ou même d'autre circuits électroniques.
Faire une liste et avoir une idée générale de vos tâches en programmation et en
électronique; de plus, ceci constituera une bonne manière de demeurer cohérent dans
votre démarche en testant d'abord sur papier ce que vous programmerez par la suite.
IMPLÉMENTATION
L'implémentation concerne autant le code que le matériel physique. Implémenter un concept,
c'est le rendre concret.
L'OUTILLAGE
Il vous faudra pour commencer à mettre en œuvre votre projet un minimum d'outils qui vous
aiderons dans chacune des étapes du projet. Les principaux outils sont les suivants : une platine
d'essai, du fil conducteur, un fer à souder, une pompe à dessouder, des tournevis, une petite
pince précelle et une pince coupante, une troisième main, et de l'étain.
OÙ VOUS PROCURER VOTRE ARDUINO ?
Le projet Arduino connait aujourd'hui un fort succès et la plupart des magasins d'électronique
proposent ce produit dans leur catalogue. En choisissant le magasin le plus proche de chez
vous, vous éviterez de payer des taxes et frais de douanes. Dans certains pays, il est
cependant plus facile de les comander sur internet (voir chapitre « Ressources en ligne »). Le
coût moyen d'une Arduino est de 25 €. Vous pouvez aussi regarder du côté des cartes
alternatives.
LES COMPOSANTS ÉLECTRONIQUES
100
Il vous faudra tout d'abord rassembler les composants dont vous avez besoin pour réaliser
votre montage sur une platine d'essai. Cette étape sous-entend que vous ayez déjà défini une
ou plusieurs solutions et souhaitez maintenant passer à la réalisation. il existe un grand nombre
de fournisseurs de composants électroniques (cf. le chapitre Ressources externes dans la
section Annexe)
Vous pouvez également récupérer de nombreux composants sur des pièces d'équipement
usagées. De vieilles radios, imprimantes, téléviseurs et jouets foisonnent de pièces
électroniques que vous pourrez utiliser dans vos projets (cf. D comme débrouille).
LE MONTAGE
Quand vous devez réaliser un projet avec Arduino, la première étape consiste à réaliser son
montage sur une platine d'essai aussi appelée breadboard. Une platine d'essai est un support
qui comporte des petits trous dans lesquels vous allez pouvoir positionner vos composants
ainsi que des fils qui vous permettront de réaliser votre circuit électrique. À l’intérieur de votre
platine, il faut imaginer qu'il y a des chemins déjà existants que nous pouvons voir dans le
dessin ci-dessous.
À ce stade, les connections doivent être faites avec des fils électriques mono-brin dont l'aspect
est rigide. Par précaution vous pouvez utiliser votre voltmètre pour tester la continuité des
connexions qui vous semble défectueuses. Pour cela il faut utiliser la fonction « test de
continuité » symbolisée par un logo qui illustre des ondes sonores.
Après l’étape de prototypage sur platine d'essai il faut, en fonction des exigences de votre
projet, réaliser un circuit plus solide qui pourra résister à l'utilisation que vous souhaitez en
faire. La première solution consiste à souder vos composants sur une plaque de prototypage
comportant des lignes de cuivre et des trous.
101
Une attention particulière est à apporter à la connexion de la batterie ou de l’alimentation
électrique car un faux contact à ce niveau est particulièrement risqué pour votre montage.
Dans le cas de l'utilisation de batteries tel que les lithium-ion cela peut aller jusqu’à provoquer
une explosion. Soyez prudent !
LA SOUDURE
Souder n'est pas sorcier. Voici quelques conseils pour réaliser une belle soudure. Cette étape
intervient seulement après avoir testé votre montage sur une platine d'essai.
La soudure à l'étain vous permettra de souder vos fils et composants. L'étain de soudure
comporte généralement du plomb, il faudra donc éviter l’inhalation des vapeurs de soudure. Il
existe aussi de l'étain sans plomb, mais cet étain est plus difficile à souder car la température
du fer doit être plus importante.
T out d'abord, il faut étamer son fer, c'est-à-dire enduire la panne (bout du fer) avec de l'étain
puis la nettoyer sur une éponge humide pour enlever le surplus d'étain. Votre pane doit être
brillante. Il vous faut ensuite positionner vos composants du côté non cuivré de votre plaque
de prototypage, l'utilisation d'une troisième main pour maintenir la plaque est plus
comfortable. Bien installé, vous pouvez alors commencer par chauffer la zone où vous
souhaitez déposer votre point de soudure (2 à 4 secondes) puis faire l'apport de soudure à
l'intersection entre le bout de la panne et la patte du composant. Il faut que votre soudure soit
en forme de chapiteau et ne forme pas une boule sur la plaque.
LE CIRCUIT IMPRIMÉ
À un stade plus avancé du projet il est d'usage de réaliser un circuit imprimé en utilisant le
procédé de gravure chimique. Cette étape nécessite un outillage adapté ainsi que la
connaissance d'un logiciel de routage comme Keykad pour réaliser votre circuit et y souder vos
composants. Ce travail vous permettra par exemple de réaliser vos extensions (shield) pour la
carte Arduino. Cette démarche intervient lorsque vous souhaitez donner à votre projet une
forme plus solide et durable. Il existe plusieurs sociétés qui pourront réaliser pour vous ces
cartes communément appelées PCB (Printed Circuit Board).
Lors de l'utilisation de périphériques tels que des capteurs et actionneurs, vous allez
certainement avoir besoin de positionner ces composants à distance de votre carte pour qu'ils
puissent remplir leur fonction. Pour cela, il vous faudra utiliser des fils électriques de préférence
multi-brins qui pourront, contrairement aux fils mono-brins, se plier et se manipuler sans se
sectionner.
102
23. DÉBUGGER
La réalisation de projets avec Arduino comporte une grande part d'essais et d'erreurs. Que ce
soit pour la partie électronique ou pour la programmation, il est fréquent pour les débutants,
mais aussi pour les plus avancés, de faire des erreurs. Or, alors que celles-ci sont parfois très
faciles à détecter, elles sont plus souvent « cachées » et demandent à être découvertes. Voilà
pourquoi une bonne pratique de la programmation et de la conception de circuits est de mise
(voir chapitres « Précautions d'utilisation » et « Bien structurer son code »).
En programmation
Lorsqu'un problème survient ou que les choses ne se déroulent pas comme attendu, il est
important d'identifier le problème en utilisant une approche méthodique et logique. Pour les
problèmes de programmation, une pratique courante est de valider les différentes parties de
code séparément, pour identifier la ou les parties du code qui occasionnent une anomalie. Pour
ce faire, il est facile de mettre sous commentaire des sections complètes d'instructions en
utilisant /* et */. Ensuite, il est important de prendre connaissance de l'état de nos variables,
capteurs et autres. Utiliser la fonction Serial.println () pour faire afficher dans le moniteur sériel
nos valeurs est très utile, et peut-être combiné avec des caractères nous indiquant où le
Arduino se trouve dans le code. Par exemple le code suivant :
int valeurCapteur = 0;
void setup()
{
Serial.begin(9600);
}
void loop()
{
// afficher qu'on lit le capteur
Serial.print("lire capteur : ");
// lire capteur et afficher
valeurCapteur = analogRead(3);
Serial.println(valeurCapteur);
// vérifier si capteur est égal à 5
if (valeurCapteur=5) {
Serial.println("test réussi!");
}
delay(1000);
}
Ce programme devrait imprimer « test réussi » si la valeur du capteur est à 5.
L'utilisation d'un Serial.print() avec du texte (« lire capteur : ») nous permet de précéder
l'affichage de la valeur du capteur par un élément indiquant au niveau de la console à quoi
correspond le chiffre qui sera affiché. Remarquez le fait que nous utilisons Serial.print() pour
afficher le texte et rester sur la même ligne d'affichage, puis le Serial.println() pour afficher la
valeur et ensuite changer de ligne.
Notre programme comporte également un délai d'une seconde. Ceci nous donne le temps de
voir les informations affichées au moniteur. Autrement, les chiffres défileraient trop
rapidement. Attention ! En ajoutant des délais, il est aussi possible de perdre la bonne
exécution du programme dans son temps. Par exemple, des capteurs qui fournissent une
réponse rapide (l'impact avec un piézo, par exemple) fournissent une information qui se
déroule dans un très cours laps de temps. Ainsi, pendant que le programme attend avec
delay(), il est possible que l'événement que nous cherchons à observer se soit déjà déroulé !
103
Lorsque nous copions ce programme, le compilons et l'exécutons, il ne fonctionne pas comme
prévu ! Il contient délibérément un erreur. Même si le moniteur affiche une valeur différente de
5 pour le capteur, il affiche « test réussi ». Pourquoi ? Analysons le problème. Nous pouvons
être suffisamment certains que la valeur du capteur est bien lue, et qu'elle module en fonction
des manipulations physiques que nous ferions sur celui-ci. Si ce n'était pas le cas, le problème
résiderait alors dans le capteur lui-même ou la connexion entre la carte Arduino et le capteur,
mais comme dans le cadre de cette simulation, la valeur du capteur est représentative du
phénomène physique, notre problème se situe ailleurs.
Quelles instructions suivent celui de l'affichage de la valeur du capteur ? L'énoncé conditionnel if
(valeurCapteur=5). Nous pouvons être suffisamment certains que la valeur du capteur n'est pas
5 en observant le moniteur sériel, mais, tout de même, la condition semble réalisée puisqu'il
affiche « test réussi ». Comme aucune autre instruction ne modifie valeurCapteur, il doit
forcément y avoir quelque chose qui cloche avec la fonction if(). Si vous êtes incapable de
trouver quoi, une bonne pratique est de se référer à l'aide offerte par le programme (Help >
Reference) (ou Ctrl+Maj+F en surlignant le mot clef recherché) afin de valider la bonne utilisation
de la fonction, la syntaxe, etc. En observant la condition valeurCapteur=5, nous observons ainsi
que nous nous sommes trompé d'opérateur ! Un « = » attribue la valeur à la variable qui se
trouve à sa gauche. L'opérateur que nous aurions dû utiliser devrait plutôt être « == », qui
retourne un vrai si les deux valeurs comparées sont équivalentes et un faux si elles ne le sont
pas. Comme notre condition était une assignation, elle ne retournait pas faux et entraînait
l'exécution des instructions comprises dans le if().
Que doit-on retenir de cet exemple ?
Lorsqu'on débugge un programme, il faut toujours avoir une approche modulaire, c'est-à-dire
aborder chaque élément du code ou du circuit indépendamment des autres et s'assurer de son
bon fonctionnement. Cette vérification doit également être faite de manière séquentielle, ou
en ordre. On part soit de l'élément physique, pour remonter vers le circuit, puis vers l'Arduino,
puis vers le programme. Ou l'inverse. Un autre exemple :
Un capteur contrôle l'activation d'un moteur. Rien ne marche ! Docteur, que faire ?
Vérifier
Vérifier
Vérifier
Vérifier
Vérifier
Vérifier
Vérifier
Vérifier
que le capteur ne soit pas physiquement endommagé.
que le capteur soit bien connecté à son circuit.
que tous les composants du circuit soit bien connectés.
que la connexion au Arduino est bonne.
que la donnée est bien lue et l'afficher dans le moniteur.
les manipulations qui sont faites sur les variables ou la valeur du capteur.
que ces valeurs sont envoyées correctement au moteur.
que le moteur est bien connecté et non endommagé.
À travers toutes ces étapes, il est possible de tester hors du contexte du programme les
éléments. Par exemple, pour tester que le moteur répond bien, il est possible de créer un
nouveau petit programme temporaire pour ne tester que le moteur. Souvent, utiliser des
exemples fournis dans le menu File ou le menu Help est utile, puisque ces exemples ne
contiennent pas d'erreur en théorie.
En électronique
Le même principe s'applique en électronique et avec l'électricité. Analyser chaque circuit, ou
chaque partie de circuit, ou chaque composant, de manière modulaire nous permettra
d’identifier un composant grillé, un circuit mal configuré, etc. tout en prenant soin d'avoir
d'abord vérifié que notre source d'alimentation est d'abord sous tension ! L'outil par excellence
pour débugger est bien évidemment le multimètre (voir chapitre « Les bases de
l'électronique »).
104
24. LA CONNECTIQUE
La connectique regroupe toutes les techniques liées aux connexions physiques des liaisons
électriques ainsi que des transmissions de données, c'est-à-dire les connecteurs et prises 1.
Liaison fil vers fil
Une liaison fil vers fil peut se réaliser soit de façon permanente soit de façon à pouvoir
débrancher et rebrancher deux fils entre eux. Pour réaliser une liaison permanente, vous
pouvez tout simplement dénuder les extrémités de chacun des fils, les torsader avec les
doigts, les étamer puis les souder entre eux. Pour isoler votre connexion, vous pouvez utiliser
du ruban adhésif d’électricien appelé Barnier ou bien pour une plus grande finition, un bout de
gaine thermo-rétractable.
Liaison carte vers fil
Une liaison carte vers fil nécessite la mise en œuvre d'un moyen de fixation temporaire ou
permanent qui solidifie le point de jonction. En effet, un fil soudé directement sur une carte est
très fragile, car à l'usage il se sectionnera rapidement. L'utilisation d'un pistolet à colle est un
moyen efficace de fiabiliser vos connexions carte vers fil.
Connectique exotique
Pour les plus téméraires, il existe aussi des solutions plus originales pour réaliser des circuits
sur des matériaux tels que le textile ou le papier en utilisant des fibres et encres conductrices
qui peuvent être cousues ou déposées à la main. L'association du textile et de l’électronique
est une pratique émergente. Des matériaux techniques tel que les textiles et fibres
conductrices ouvrent de nombreuses perspectives dans le domaine de la mode et du design
textile. La carte Arduino est une porte ouverte sur l'expérimentation de ces matériaux qui
permettent de revisiter l’électronique traditionnelle pour la rendre plus proche de nos
pratiques. Aborder l’électronique par le tissage ou la couture peut aussi être une manière de
revaloriser des savoir-faire plus traditionnels.
1. http://fr.wikipedia.org/wiki/Connectique^
105
25. D COMME DÉBROUILLE
L'idée de la débrouille rejoint la philosophie de la communauté Arduino. De nombreux
utilisateurs passent par des solutions détournées pour réaliser leurs projets. Cette démarche
de bidouilleur peut notamment être comparée à celle du hacker qui fait preuve d'inventivité en
contournant les règles pour trouver les failles d'un système permettant ainsi d'en accroître la
sécurité. Avec des moyens limités, mais une créativité abondante, il est facile de trouver les
moyens de réaliser des projets ambitieux. Voici quelques conseils pratiques pour nourrir votre
créativité.
LE CIRCUIT BENDING
Le « circuit bending » est une pratique qui passe aussi par la récupération et le détournement
d'objets. Cette pratique, qui se traduit par « torsion de circuit », consiste à détourner et
modifier les circuits électroniques d'une variété d'objets pour en faire un usage autre que celui
auquel ils sont normalement destinés. Par exemple, faire des courts-circuits sur le circuit
électronique d'un jouet pour produire de la musique. Le « circuit bending » est pratiqué sur
tous les types de signaux analogiques, qu'il s'agisse d'un signal vidéo, électrique ou audio. Cette
pratique originale est une manière de découvrir l’électronique par l'expérimentation. Certains
praticiens utilisent l'Arduino dans le but d'autonomiser la fréquence et le rythme des courts
circuits à l'aide de relais électriques transformant l'objet détourné en séquenceur musical,
d'autres utilisent des signaux vidéos pour les utiliser comme générateur audio. D'autres encore
vont générer directement des signaux électriques et les injecter dans le circuit d'un objet pour
provoquer des comportements erratiques ou bien utiliser des consoles de jeux comme boites
à rythme et synthétiseurs.
LA RÉCUPÉRATION
La récupération de composants sur des objets usagés est un bon moyen de se procurer la
plupart des pièces nécessaires à la réalisation de vos montages électroniques. À partir du
moment où vous serez apte à identifier les composants électroniques de base que l'on peut
trouver dans les objets de récupération tels que les vieux jouets, ordinateurs, imprimantes, etc,
ceux-ci pourraient devenir pour vous une source importante de matières premières. L'exemple
de la RepRap nous montre que les scanners et imprimantes peuvent nous fournir des moteurs
et pièces mécaniques pour réaliser une imprimante 3D, par exemple. Les blocs d'alimentation
que l'on peut trouver dans les tours d'ordinateurs seront très pratiques pour alimenter vos
montages. Les fils électriques que l'on peut trouver à l’intérieur des ordinateurs sont aussi des
matériaux de bonne qualité qui vous permettront de connecter vos capteurs et actionneurs
(voir chapitre « La connectique »). L'économie que vous réaliserez n'est alors pas négligeable et
par le fait même vous éviterez que ces pièces ne se retrouvent tout simplement à la poubelle.
CAPTEURS MAISON
Il est possible de fabriquer des capteurs soi-même avec des matériaux simples et faciles à
trouver. En étudiant le fonctionnement d'un capteur industriel, on peut constater que la plupart
des appareils utilisent des principes physiques familiers et accessibles. Par exemple, un
potentiomètre est généralement composé d'une bande de matière résistive sur laquelle se
déplace un contacteur qui doit être connecté à la broche analogue de la carte Arduino. La
résistance du potentiomètre augmente à mesure que le courant passe par une quantité plus
grande de matière résistive.
106
Nous pouvons par exemple reproduire ce principe avec une trace de crayon-gris déposée sur
du papier en guise de résistance sur laquelle nous déplacerons un fil électrique connecté à une
entrée analogique de l'Arduino. Les deux extrémités de la trace devront être connectées aux
bornes positives et négatives de l'Arduino. Nous pouvons aussi utiliser une feuille de papier noir
dont la couleur est généralement fabriquée à partir du carbone pour obtenir le même effet.
Pour réaliser un simple interrupteur, nous pouvons utiliser deux feuilles de papier aluminium,
pour fabriquer un électro-aimant de faible intensité, il est possible d'enrouler du fil de cuivre
autour d'un clou, etc.
De nombreux exemple de ce type sont consultables sur le site internet Instructables :
www.instructables.com
DÉTOURNEMENT DES CAPTEURS ET ACTIONNEURS
Le détournement est le fait d'utiliser un objet de manière inattendue ou pour une fonction
pour laquelle il n'était pas destiné. La plupart des capteurs peuvent récupérer d'autres
phénomènes physiques que ceux pour lesquels ils sont conçus. Une interférence sur le capteur
par un autre phénomène physique est une piste pour un détournement. Cela s'explique par le
fait que certaines physiques sont liées ou se ressemblent. Des actionneurs peuvent également
être utilisés à l'inverse comme capteurs. Par exemple :
un capteur de flexion utilisé comme un capteur de vent ;
un micro comme capteur de souffle (voir chapitre « La cigarette ne tue pas les
machine ») ;
une LED bidirectionnelle photodiode ;
un moteur utilisé comme capteur de vélocité / rotation ;
un clavier d'ordinateur dissimulé sous le coussin d'un fauteuil utilisé comme capteur de
pression.
107
ANNEXES
26. S4A : UN PROJET PÉDAGOGIQUE
27. GLOSSAIRE
28. RESSOURCES EN LIGNE
108
26. S4A : UN PROJET PÉDAGOGIQUE
Les projets Sctratch et Scratch For Arduino sont développés par des Media Labs à des fins de
transmission du savoir « programmer » pour les enfants, adolescents mais aussi les adultes qui
découvrent l'univers de la programmation.
PRÉSENTATION DE S4A ET SCRATCH
S4A (Scratch For Arduino) est une extension (modification) de l'application Scratch qui a été
créée en 2007 à des fins pédagogiques : apprendre à programmer des histoires interactives, à
concevoir et réaliser des projets, à travailler en équipe. Ces applications permettent donc au
plus grand nombre d'appréhender l'univers informatique pour comprendre ces outils
numériques qui font dorénavant partie intégrante de notre quotidien.
Un détour vers Scratch va nous aider à découvrir S4A. Scratch est une application développée
par la fondation Lifelong Kindergarten au sein du Media Lab du M.I.T . Scratch est un
environnement de programmation qui permet d'aborder la programmation de façon ludique et
intuitive. Le concept d'écriture du programme repose sur un principe d'assemblage de modules
classés par code couleur (comme l'idée du Légo) et chaque module correspond à une
instruction. Accessible aux enfants dès 8 ans, Scratch et S4A peuvent être un premier pas vers
la programmation pour les adultes et un moyen de prototypage rapide pour les artistes et
concepteurs.
Pour en savoir plus :
scratch.mit.edu.
llk.media.mit.edu.
L'extension S4A a été développée par Marina conde, Victor Casado, Joan Güell, Jose García et
Jordi Delgado du Media Lab Citilab en Espagne aidé par le Smalltalk Programming Group. Cette
extension permet de programmer des instructions que la carte d'interfaçage Arduino peut
exécuter et ce depuis une GUI Scratch à laquelle les créateurs ont ajouté des fonctions
spécifiques à la carte Arduino. En effet, le principe d'écriture d'un programme avec Scratch et
S4A consiste à emboîter des blocs classés en code-couleur qui correspondent à des
instructions programmatiques : fonctions, variables, opérations, lecture de fichiers importés
(images, sons). S4A présente donc des nouveaux blocs destinés uniquement à une
programmation d'interactivité entre des capteurs et des actionneurs via une carte Arduino.
109
Pour en savoir plus :
seaside.citilab.eu.
INSTALLER S4A
1.
2.
3.
4.
Se rendre sur le site http://seaside.citilab.eu/ à l'onglet « Download ».
Veiller à ce que l'IDE Arduino soit installée dans les applications de votre ordinateur.
T élécharger le « Firmware » développé par le Citilab.
Depuis l'IDE Arduino, configurer le port USB qui communique entre la carte Arduino et
votre ordinateur et sélectionner la version de la carte Arduino que vous utilisez.
5. Charger le Firmware dans la carte d'interfaçage Arduino (ce Firmware est un programme
Arduino écrit par le Citilab destiné à traduire les programmes S4A afin que l'extension
S4A et la carte Arduino puissent communiquer).
6. T élécharger et installer l'extension S4A.
DÉBUTER AVEC S4A
T oujours dans l'onglet « Download », un répertoire d'exemples est téléchargeable pour
débuter avec S4A (« Basic exemples ») et une vidéo de démonstration présente
l'environnement et sa maniabilité à travers un prototype réalisé.
Suivons l'exemple donné par le Citilab d'un programme S4A : « photoresistor_led.sb » (« .sb »
est l'extension usuelle des fichiers des programmes Scratch) avec le schéma électrique du
montage fait sous Fritzing (« photoresistor_led.png »).
Connectez d'abord votre carte Arduino à l'ordinateur en veillant à ce que sous l'application
Arduino vous ayez bien sélectionné la carte Arduino que vous possédez et le port USB de
votre ordinateur que vous utilisez et en ayant préalablement effectué le montage de la LED et
de la LDR (Light Diode Resistance pour capteur de lumière) tel le schéma électrique proposé.
Lancez l'application S4A et depuis son menu choisir « ouvrir », une fenêtre S4A apparaît avec
les différents exemples que vous avez téléchargés : ouvrir le fichier « photoresistor_led.sb ».
Le programme S4A en visuel ci-dessous apparaît.
Il se peut que S4A affiche une fenêtre « Arduino 1 » comme le visuel ci-dessous. Il s'agit
d'accepter la connexion entre l'application S4A et la carte Arduino. Sélectionnez « Use
connection of sprite - Arduino1 » et cliquez sur « Accept ».
110
Expliquons le programme « photoresistor_led » ci-dessous :
« Quand le drapeau vert est pressé » signifie « quand nous avons compilé le programme et
que nous l'exécutons ».
« Répéter indéfiniment » correspond à la fonction pré-enregistrée dans Processing « draw »
soit le programme est exécuté en boucle jusqu'à ce que l'on appuie sur « stop » pour arrêter
la lecture en boucle.
« A value attribuer Analog1 sensor » : ici nous avons d'abord déclaré une variable nommée
« value » (ceci s'est fait en cliquant sur l'onglet rouge « Variables » en haut à gauche de
l'interface S4A puis en cliquant sur « Nouvelle Variable ») puis nous attribuons à cette variable
« value » la valeur numérique traduite du capteur LDR connecté à la carte Arduino et que nous
avons nommé « Analog1 » car ce capteur est connecté sur le port (pin) A0.
N.B. : sur notre carte Arduino, les ports d'entrées/sorties analogiques sont nommées de A0 à
A5 (par exemple pour une carte de type Duemilanove). Sur l'interface de l'application S4A, ces
ports sont traduits en commençant à 1, c'est-à-dire que le port A0 de la carte correspond à la
nomination « Analog1 », le port A1 à « Analog2 », etc.
Nous pouvons lire les valeurs numériques traduites du capteur dans le tableau de lecture qui
apparaît par défaut dans l'interface de S4A (ci-dessous) :
Ensuite est intégrée dans l'exécution en boucle du programme la structure conditionnelle « si »
et « sinon » : si la valeur attribuée à notre variable « value » est inférieure à (800), nous
envoyons l'instruction « on » au port digital 13 de la carte Arduino, celui-la même sur lequel
nous avons connecté la LED : donc la LED s'allumera. Sinon, nous envoyons l'instruction « off »
et la LED restera éteinte.
111
Nous pouvons dès lors modifier notre programme en cliquant sur la valeur (800) et en entrer
une autre pour paramétrer notre programme en fonction de la luminosité ambiante. Nous
pouvons aussi connecter d'autres capteurs de lumière et LED à la carte Arduino et rajouter des
instructions de lecture : dans l'onglet « Mouvement », choisir par exemple « digital 13 on » et en
cliquant sur la flèche de déroulement d'items, sélectionner (10) ou (11) pour rajouter sur les ports
de la carte des LED sur les ports 10 et 11.
Et enfin, nous pouvons aussi importer un nouvel objet dans S4A comme un visuel d'une
créature fantastique et programmer ses actions sur la scène (background) en fonction de
capteurs (bouton, potentiomètre, flexible, etc.) pour le faire jouer nous même.
Amusez-vous bien !
112
27. GLOSSAIRE
Ce chapitre présente les définitions d'une série de termes techniques liés à Arduino, à la
programmation et à l'électronique.
Actionneurs
Les actionneurs sont des composants matériels, qui une fois correctement connectés à votre
carte Arduino, permettent d'agir sur le monde extérieur. Ceux-ci ont comme rôle de convertir
une valeur électrique en action physique.
Arduino
Arduino est une plate-forme libre de création d'objets électroniques composée d'un appareil
d'entrée-sortie configurable (dénommé un micro-contrôleur) et d'un environnement de
programmation.
Baud
Le Baud est l'unité de mesure du nombre de symboles transmissibles par seconde lors d'une
communication sérielle.
Baudrate
Mesure du baud.
Bibliothèque
Une bibliothèque est un ensemble de fonctions utilitaires, regroupées et mises à disposition
des utilisateurs d'Arduino.
Capteurs
Les capteurs sont des composants matériels, qui une fois correctement connecté à votre carte
Arduino, peuvent fournir des informations sur le monde extérieur. Ceux-ci ont comme rôle de
saisir une grandeur physique et de la convertir en sortie informationnelle. Veuillez vous référer
au chapitre « Introduction a l'électronique » pour plus d'information.
Circuit imprimé
Un circuit imprimé est un support, en général une plaque, permettant de relier électriquement
un ensemble de composants électroniques entre eux, dans le but de réaliser un circuit
électronique.
Dipôle
Un dipôle électrique est un composant électrique qui possède deux bornes. La tension aux
bornes du dipôle est représentée par uD et l’intensité par iD.
Fil mono/multi-brin
Le cuivre est le métal le plus utilisé pour faire des fils et câbles électriques, car il a une
excellente conductivité électrique. On l'utilise soit en fil de section cylindrique mono-brin (rigide),
soit en section toujours cylindrique mais multi-brins (souple).
IDE (integrated development environment)
113
Environnement de développement intégré (EDI) est un programme regroupant un ensemble
d'outils pour le développement de logiciels. Un EDI regroupe un éditeur de texte, un
compilateur, des outils automatiques de fabrication, et souvent un débogueur.
Inductance
L'inductance d’un circuit électrique est un coefficient qui traduit le fait qu’un courant le
traversant crée un champ magnétique à travers la section entourée par ce circuit. Il en résulte
un flux du champ magnétique à travers la section limitée par ce circuit.
LED
Une LED ou DEL (en français), ou encore diode électroluminescente, est un composant optoélectronique capable d’émettre de la lumière lorsqu’il est parcouru par un courant électrique. Il
est important de noter que les LED laissent passer le courant que dans un seul sens, on parle
de polarité des deux pattes 1 , une positive (+) et une négative (-).
Librairie
Angliscisme pour Bibliothèque. Voir Bibliothèque.
Longueur d'onde
La distance parcourue par l’onde au cours d’une période.Une onde est un phénomène physique
se propageant et qui se reproduit identique à lui-même un peu plus tard dans le temps et un
peu plus loin dans l’espace.
Moniteur seriel
Le moniteur sériel est un élément de l'environnement de programmation Arduino. Il permet de
recevoir et envoyer des messages en communication sérielle à partir de l'ordinateur. (voir
chapitre « Prise en main rapide »).
Multiplexeurs
Un multiplexeur (abréviation : MUX) est un circuit permettant de concentrer sur une même voie
de transmission différents types de liaisons (informatique, télécopie, téléphonie) en
sélectionnant une entrée parmi N.
Oscilloscope
Un oscilloscope est un instrument de mesure destiné à visualiser un signal électrique, le plus
souvent variable au cours du temps. Il est utilisé par de nombreux scientifiques afin de
visualiser soit des tensions électriques, soit diverses autres grandeurs physiques préalablement
transformées en tension au moyen d'un convertisseur adapté.
Panne
Embout en métal à l'extrémité du fer à souder qui en chauffant, permet de faire fondre
l’éteint.
PCB
En anglais « printed circuit board », voir circuit imprimé.
Pin
Il s'agit des ports de l'Arduino. Ce sont les broches qui permettent de connecter des fils à la
carte. Le terme est aussi utilisé dans le langage de programmation pour référer à ces ports
physiques. Certaines pin servent à l'entrée d'information et d'autres à la sortie.
114
Platine d'essai
Une platine d'essai est un support, le plus souvent en plastique, qui comporte des petits trous
dans lesquels vous allez pouvoir positionner vos composants ainsi que des fils qui vous
permettrons de réaliser votre circuit électrique.
Platine de prototypage
Une platine est une plaque en époxyde ou en bakélite (plastique synthétique) qui comporte des
troues et des lignes de cuivres permettant d'y souder des composants pour former circuit.
Servomoteur
Moteur qui peut recevoir des informations de positionnement et les atteindre de manière
autonome. Voir Chapitre « Les bases de l'électronique ».
Shield
Carte comprenant un circuit complexe qui se connecte directement à l'Arduino et qui assure
une fonction spécifique (communication internet, lecture de mp3, etc).
Utilitaires
Un utilitaire (aussi appelé programme ou logiciel utilitaire) est un petit logiciel accomplissant une
tâche ou un groupe de tâches associées sur équipement. Il est conçu pour aider à gérer et à
régler une pièce d'équipement informatique, un système d'exploitation, un logiciel ou dans
notre cas un micro-contrôleur.
1. Notez qu'il existe des LED avec plus de deux pattes qui sont capables de changer leur
couleur. ^
115
28. RESSOURCES EN LIGNE
Des sites et liens pour en apprendre plus sur Arduino.
SITE OFFICIEL D'ARDUINO
Le site d'Arduino en français www.arduino.cc/fr/.
Le forum d'Arduino en français www.arduino.cc/cgi-bin/yabb2/YaBB.pl? board=francais.
RESSOURCES, TUTORIELS ARDUINO
Une documentation en français très bien faite de X. Hinault : www.mon-clubelec.fr/pmwiki_reference_arduino/pmwiki.php.
Le Livret Arduino de Jean-Noël Montagné de Artsens réalisé au Craslab
www.craslab.org/interaction/files/LivretArduinoCRAS.pdf.
Introduction à Arduino proposée par Pascale Gustin : numuscus.pascsaq.org/? p=447 .
Créer sa propre bibliothèque externe : www.robotmaker.com/index.php? /tutorials/article/30-creer-une-bibliotheque-arduino/.
Réaliser son Arduino en papier : lab.guilhermemartins.net/2009/05/06/paperduino-prints/.
Suivre l'actualité Arduino : www.playarduino.fr.
Forum consacré aux pratiques innovantes de création ou de l'expérimentation
électronique : codelab.fr.
D'AUTRES CARTES SIMILAIRES
Grâce à son code source ouvert, Arduino a suscité d'autres projets matériels similaires. Voici
une liste de cartes basés sur les puces atmels issues du projet Arduino 1 :
Ardupilot http://diydrones.com/profiles/blogs/ardupilot-main-page.
Cortino http://www.bugblat.com/products/cor.html.
Flexi http://www.techsouls.com/projects/flexi/.
Freeduino http://freeduino.org.
Funnel http://funnel.cc/.
Hackteria bioElectronics http://hackteria.org/? p=47 7 .
Illuminato http://www.liquidware.com/shop/show/ILL/Illuminato.
Metaboard http://metalab.at/wiki/Metaboard.
Miduino http://tomscarff.110mb.com/miduino/miduino.htm.
Protoduino http://eastham-lee.com/protoduino.html.
Roboduino http://curiousinventor.com/kits/roboduino.
Sanguino http://sanguino.cc/.
Seeduino http://www.seedstudio.com/blog/? page_id=110.
T eensy http://www.pjrc.com/teensy/teensyduino.html.
Uduino http://timothytwillman.com/? p=116.
PROTOTYPAGE ET DESSIN DES CARTES
Des programmes pour élaborer une vision d'ensemble de la partie électronique de votre
projet :
116
Fritzing permet de dessiner son circuit de façon graphique, schématique ou électronique
: fritzing.org.
Eagle s'apparente à Fritzing mais en plus puissant. Ce logiciel comporte une version
gratuite (freeware) limitée par rapport à taille du circuit :
www.cadsoftusa.com/freeware.htm idem.
DesignSpark est en logiciel de conception de PCB sans limitation de taille, ni de couche. Il
fonctionne avec Windows et Linux/Wine : www.designspark.com.
Kicad est un logiciel Open Source (GPL) qui fonctionne pleinement sous Linux et Windows
ainsi que sous Mac avec de petits accrocs : www.lis.inpg.fr/realise_au_lis/kicad/.
OÙ ACHETER DU MATÉRIEL EN LIGNE
Voici quelques addresses où il est possible d'acheter des cartes ainsi que des composants:
Ebay http://www.ebay.com.
Digitec http://www.digitec.ch.
Distrelec http://www.distrelec.ch.
Sparkfun http://www.sparkfun.com.
ÉLECTRONIQUE
L’électronique est une branche de la physique appliquée traitant surtout de la gestion des
signaux électrique. Avoir un minimum de connaissances dans cette matière est obligatoire pour
travailler avec Arduino. Quelques cours en électronique sur Internet :
Cours d'électronique rédigés par des enseignants de Marseille : sitelec.org/cours.htm.
Cours pour les débutants et les curieux : www.elektronique.fr.
Cours d'électronique, d'électricité et de montage de circuit : www.zonetronik.com.
Cours d'électronique pour construire son propre robot : www.positronlibre.com/cours/electronique/cours-electronique.php.
Nomenclature et description des composant électroniques sur interface-z :
www.interface-z.com/conseils/nomenclature.htm.
LA ROBOTIQUE
Un robot est un dispositif alliant mécanique, électronique et informatique accomplissant
automatiquement des tâches. Les cartes Arduino rentrent dans la fabrication de certains
d'entre eux. Des liens pour en savoir plus :
La page Robotique de l’encyclopédie Wikipedia : fr.wikipedia.org/wiki/Robotique.
Des projets pour réaliser des robots wifi avec Arduino : robot.aspi.free.fr.
Site consacré au modélisme et à la robotique : www.rc-bot.com.
Ressources pour l'enseignement technologique : www.technologuepro.com.
En cherchant sur la toile, vous pouvez trouver des kits pour réaliser vos robots avec Arduino.
OUTILS LOGICIELS UTILISÉS FRÉQUEMMENT AVEC
ARDUINO
Lorsque l'Arduino est connecté à un ordinateur, il est capable de communiquer avec diverses
applications, notamment Processing et Pure Data. Pour en savoir plus sur ces environnements
de création multimédia :
Le manuel Processing sur Flossmanuals francophone :
http://fr.flossmanuals.net/processing/
Le manuel Pure Data sur Flossmanuals francophone : http://fr.flossmanuals.net/puredata/
1. Pour certaines interfaces à très bas coût qui communiquent par port série il est
nécessaire d'acheter un câble convertisseur USB/Série compatible pour les ordinateurs
qui ne possèdent pas ce port. ^
117