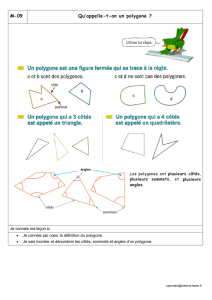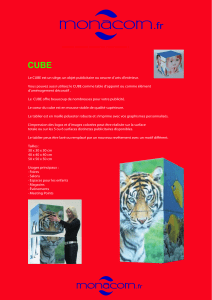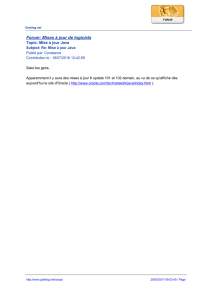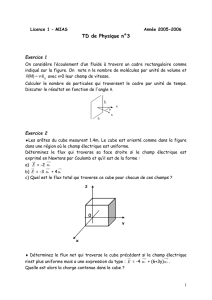Rapport Infographie

Institut Galilée
INFO 1 :
Yohan ROUSSET
Stéphane FOURNIER
Rapport du Projet
Superviseur : R. MALGOUYRES
Année 2008-2009
INFOGRAPHIE
Rapport du Projet
de dessin
2D et 3D

2

3
Table des matières
I. Introduction ..................................................................................................................................... 4
II. Dessin en deux dimensions ............................................................................................................. 5
A. Description générale ................................................................................................................... 5
B. Fonctionnalités ............................................................................................................................ 5
III. Dessin en trois dimensions .............................................................................................................. 7
A. Description générale ................................................................................................................... 7
B. Fonctionnalités ............................................................................................................................ 8

4
I. Introduction
Dans le cadre de notre formation d’ingénieur première année, nous avons suivi un cours
d’infographie. Ce cours permet, par le biais de diverses implémentations que nous verrons plus tard
dans ce rapport, de construire des figures géométriques et de les afficher sur l’écran d’un pc. Ainsi,
nous allons dans un premier temps aborder le dessin en deux dimensions. Dans un second temps,
nous mettrons la lumière sur le dessin en trois dimensions.

5
II. Dessin en deux dimensions
A. Description générale
Le fichier dessin2D.java (joint dans l’archive du rapport), une fois compilé,
permet d’afficher à l’écran des formes géométriques à deux dimensions, telles que
des droites, des cercles, des polygones quelconques, etc. En outre, notre programme
permet de changer la couleur de ces formes (bleu, vert, rouge et noir) par simple
sélection dans un menu déroulant. Le choix des formes géométriques à créer se fait
également par un menu déroulant.
B. Fonctionnalités
Sur la figure1, on peut observer, en haut à gauche, des droites dessinées via
l’algorithme naïf. En haut à droite, des droites dessinées avec l’algorithme de Foley.
Pour chacune d’elle, le fonctionnement est le suivant : on clique sur la fenêtre, cela
définit le point de départ de la droite. Puis, on clique sur la fenêtre pour définir un
deuxième point, ceci définit le point d’arrivée de la droite. L’algorithme trace alors
une droite reliant ces deux points.
Figure
1
 6
6
 7
7
 8
8
 9
9
 10
10
 11
11
1
/
11
100%