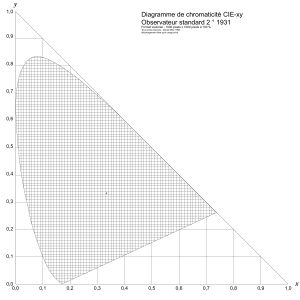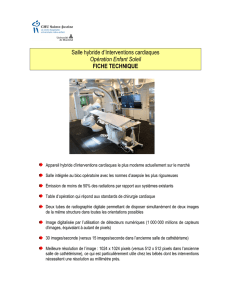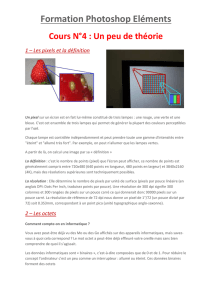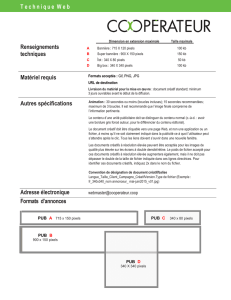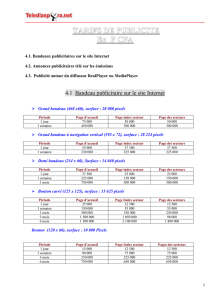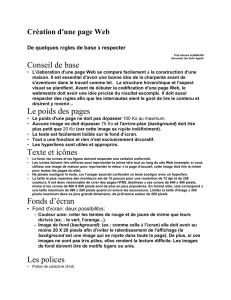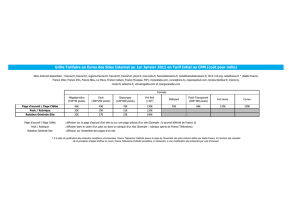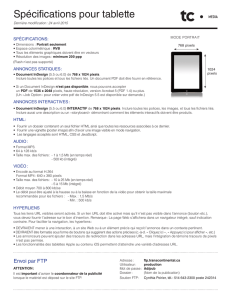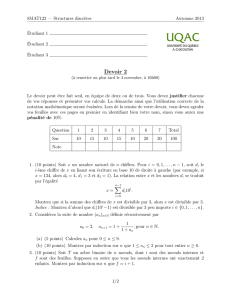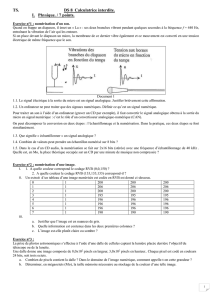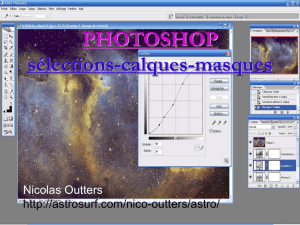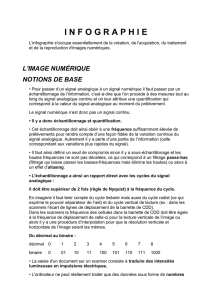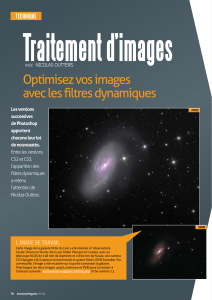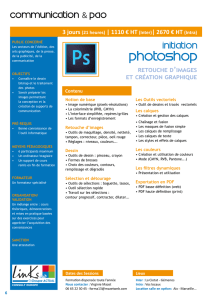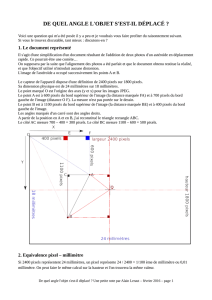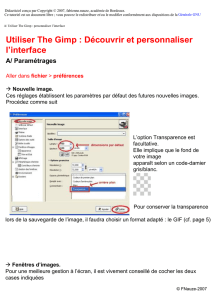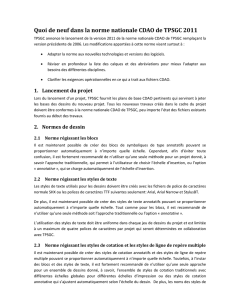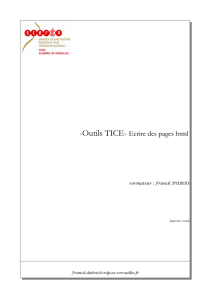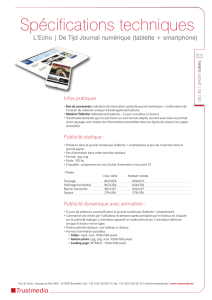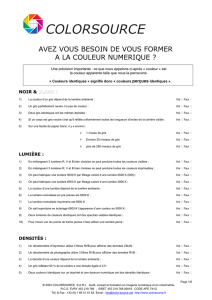Démarche pour la retouche d`images Raccourcis - Univ
publicité
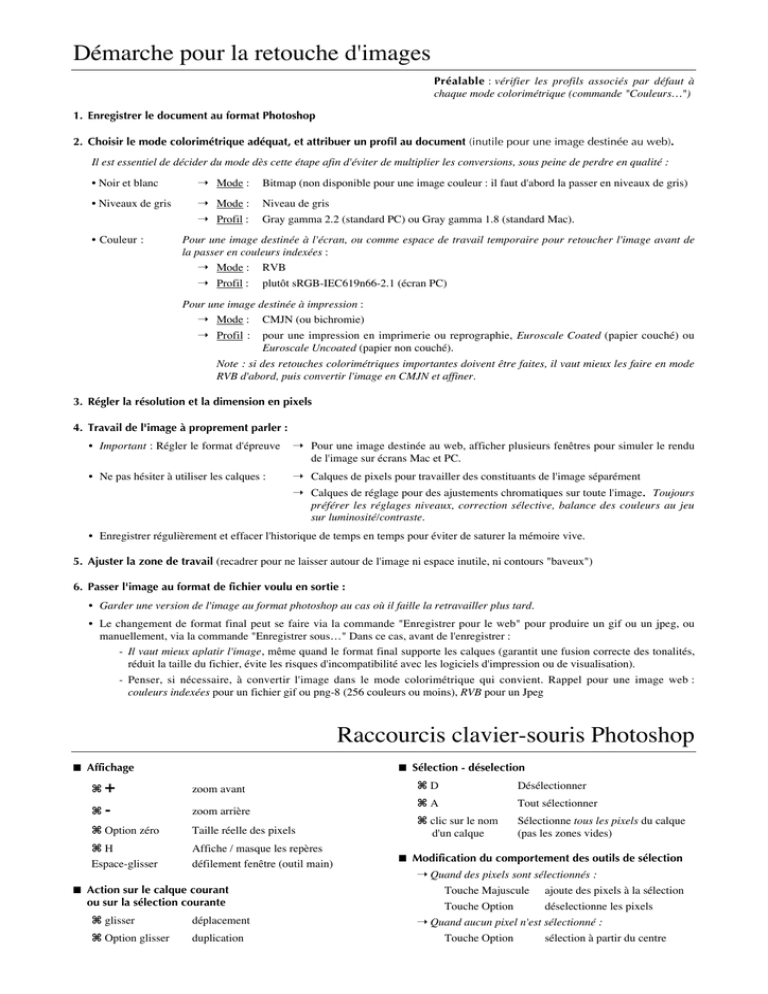
Démarche pour la retouche d'images Préalable : vérifier les profils associés par défaut à chaque mode colorimétrique (commande "Couleurs…") 1. Enregistrer le document au format Photoshop 2. Choisir le mode colorimétrique adéquat, et attribuer un profil au document (inutile pour une image destinée au web). Il est essentiel de décider du mode dès cette étape afin d'éviter de multiplier les conversions, sous peine de perdre en qualité : • Noir et blanc ➝ Mode : Bitmap (non disponible pour une image couleur : il faut d'abord la passer en niveaux de gris) • Niveaux de gris ➝ Mode : Niveau de gris ➝ Profil : Gray gamma 2.2 (standard PC) ou Gray gamma 1.8 (standard Mac). • Couleur : Pour une image destinée à l'écran, ou comme espace de travail temporaire pour retoucher l'image avant de la passer en couleurs indexées : ➝ Mode : RVB ➝ Profil : plutôt sRGB-IEC619n66-2.1 (écran PC) Pour une image destinée à impression : ➝ Mode : CMJN (ou bichromie) ➝ Profil : pour une impression en imprimerie ou reprographie, Euroscale Coated (papier couché) ou Euroscale Uncoated (papier non couché). Note : si des retouches colorimétriques importantes doivent être faites, il vaut mieux les faire en mode RVB d'abord, puis convertir l'image en CMJN et affiner. 3. Régler la résolution et la dimension en pixels 4. Travail de l'image à proprement parler : • Important : Régler le format d'épreuve ➝ Pour une image destinée au web, afficher plusieurs fenêtres pour simuler le rendu de l'image sur écrans Mac et PC. • Ne pas hésiter à utiliser les calques : ➝ Calques de pixels pour travailler des constituants de l'image séparément ➝ Calques de réglage pour des ajustements chromatiques sur toute l'image. Toujours préférer les réglages niveaux, correction sélective, balance des couleurs au jeu sur luminosité/contraste. • Enregistrer régulièrement et effacer l'historique de temps en temps pour éviter de saturer la mémoire vive. 5. Ajuster la zone de travail (recadrer pour ne laisser autour de l'image ni espace inutile, ni contours "baveux") 6. Passer l'image au format de fichier voulu en sortie : • Garder une version de l'image au format photoshop au cas où il faille la retravailler plus tard. • Le changement de format final peut se faire via la commande "Enregistrer pour le web" pour produire un gif ou un jpeg, ou manuellement, via la commande "Enregistrer sous…" Dans ce cas, avant de l'enregistrer : - Il vaut mieux aplatir l'image, même quand le format final supporte les calques (garantit une fusion correcte des tonalités, réduit la taille du fichier, évite les risques d'incompatibilité avec les logiciels d'impression ou de visualisation). - Penser, si nécessaire, à convertir l'image dans le mode colorimétrique qui convient. Rappel pour une image web : couleurs indexées pour un fichier gif ou png-8 (256 couleurs ou moins), RVB pour un Jpeg Raccourcis clavier-souris Photoshop ■ Affichage ■ Sélection - déselection ⌘+ zoom avant ⌘- zoom arrière ⌘ Option zéro Taille réelle des pixels ⌘H Espace-glisser Affiche / masque les repères défilement fenêtre (outil main) ■ Action sur le calque courant ou sur la sélection courante ⌘ glisser déplacement ⌘ Option glisser duplication ⌘D Désélectionner ⌘A Tout sélectionner ⌘ clic sur le nom d'un calque Sélectionne tous les pixels du calque (pas les zones vides) ■ Modification du comportement des outils de sélection ➝ Quand des pixels sont sélectionnés : Touche Majuscule ajoute des pixels à la sélection Touche Option déselectionne les pixels ➝ Quand aucun pixel n'est sélectionné : Touche Option sélection à partir du centre