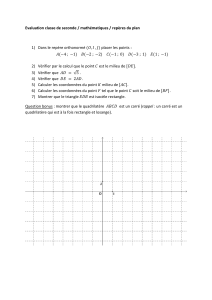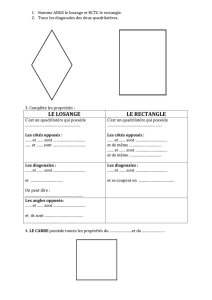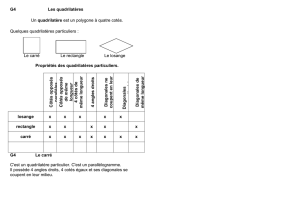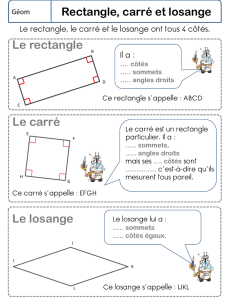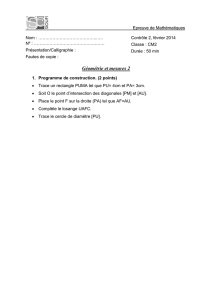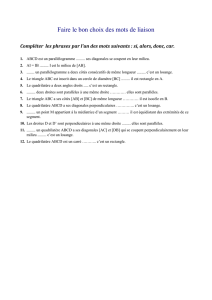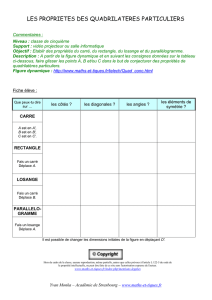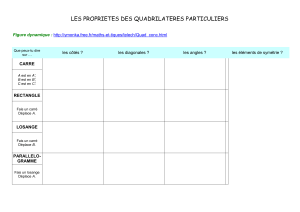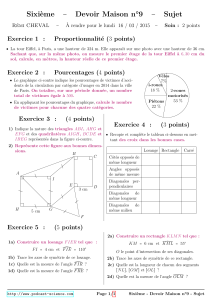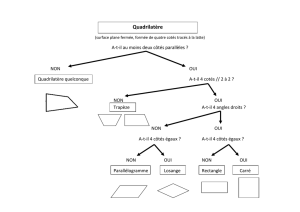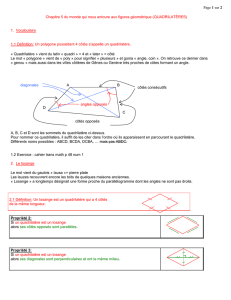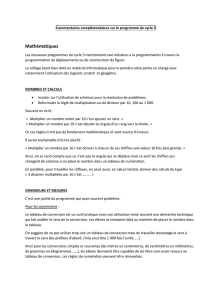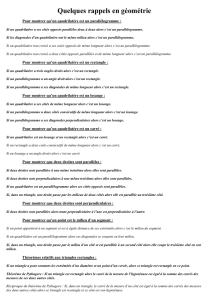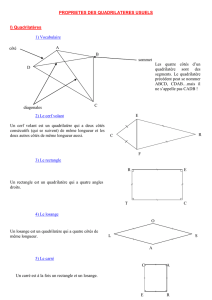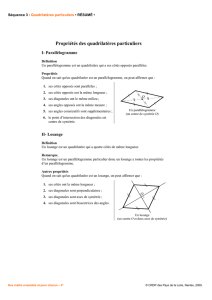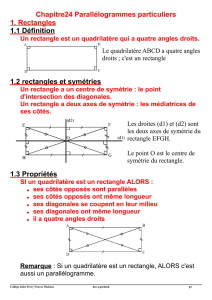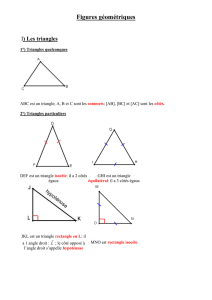Diagonales du losange, du rectangle et du carré
publicité
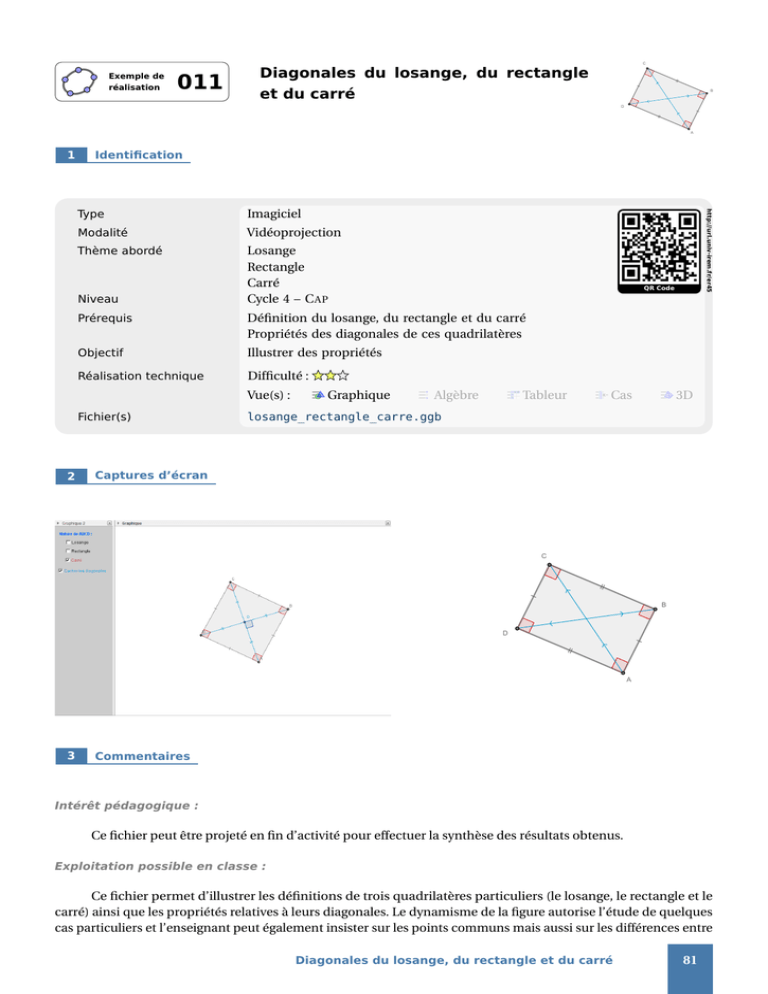
C Exemple de réalisation 011 Diagonales du losange, du rectangle et du carré B D A 1 Identification Imagiciel Modalité Vidéoprojection Thème abordé Losange Rectangle Carré Cycle 4 – C AP Niveau Définition du losange, du rectangle et du carré Propriétés des diagonales de ces quadrilatères Objectif Illustrer des propriétés Réalisation technique Difficulté : Fichier(s) 2 QR Code Prérequis Vue(s) : Graphique http://url.univ-irem.fr/er45 Type Algèbre Tableur Cas 3D losange_rectangle_carre.ggb Captures d'écran C B D A 3 Commentaires Intérêt pédagogique : Ce fichier peut être projeté en fin d'activité pour effectuer la synthèse des résultats obtenus. Exploitation possible en classe : Ce fichier permet d'illustrer les définitions de trois quadrilatères particuliers (le losange, le rectangle et le carré) ainsi que les propriétés relatives à leurs diagonales. Le dynamisme de la figure autorise l'étude de quelques cas particuliers et l'enseignant peut également insister sur les points communs mais aussi sur les différences entre Diagonales du losange, du rectangle et du carré 81 ces trois quadrilatères. 4 Réalisation technique ➊ Les cases à cocher relatives à la nature du quadrilatère , créer trois cases à cocher et nommer losange, rectangle et carré les • Avec l'outil booléens associés à ces cases. Losange Rectangle Carré • Dans la boîte de sélection des objets à afficher/cacher, ne rien sélectionner, cliquer sur le bouton Appliquer après avoir entré la légende. • On applique la technique de la fiche Simuler des boutons radio à l'aide de cases à cocher (page 721) pour simuler des boutons radios et on en profite pour modifier la couleur de la légende des cases à cocher (Modifier dynamiquement la couleur d'une case à cocher (ou d'un bouton, ou ...), page 727). Pour cela, ouvrir successivement le panneau des propriétés de chacune des cases à cocher, et, dans l'onglet Script , rubrique Par actualisation, inscrire : case losange case rectangle case carré SoitValeur[losange,1] SoitValeur[rectangle,0] SoitValeur[carré,0] SoitCouleur[losange,0.894,0.105 ,0.09] SoitCouleur[rectangle,0,0,0] SoitCouleur[carré,0,0,0] SoitValeur[rectangle,1] SoitValeur[carré,0] SoitValeur[losange,0] SoitCouleur[losange,0,0,0] SoitCouleur[rectangle,0.894,0.1 05,0.09] SoitCouleur[carré,,0,0,0] SoitValeur[carré,1] SoitValeur[rectangle,0] SoitValeur[losange,0] SoitCouleur[losange,0,0,0] SoitCouleur[rectangle,0,0,0] SoitCouleur[carré,0.894,0.105,0 .09] ➋ Le quadrilatère ABC D Pour construire un quadrilatère ABC D dont la nature dépend de la case qui est cochée, le principe consiste à créer, à partir de deux points libres A et B , les sommets C 1 et D 1 d'un losange, les sommets C 2 et D 2 d'un rectangle, les sommets C 3 et D 3 d'un carré, puis de définir les points C et D en fonction de la case qui est cochée et en leur affectant respectivement la position des points C i et D i (avec i = 1, 2 ou 3). , créer deux points libres A et B . • À l'aide de l'outil • Pour construire la droite d perpendiculaire à la droite (AB ) passant par le point B , inscrire dans la zone de saisie : d=Perpendiculaire[B,Droite[A,B]]. • En utilisant l'outil • Avec l'outil 82 , construire le cercle cercle de centre A et passant par B . , placer un point D 1 libre sur le cercle. REM T CE commission inter • Pour construire le point C 1 , symétrique du point A par rapport à la droite (B D 1 ), inscrire dans la zone de saisie : C_1=Symétrie[A,Droite[B,D_1]]. • Avec l'outil , placer un point libre C 2 sur la droite d . −→ • Pour construire le point D 2 , image du point C 2 par la translation de vecteur B A, inscrire dans la zone de saisie : D_2=C_2+A-B. • Pour construire le point C 3 , image du point A dans la rotation de centre B et d'angle −90°, inscrire dans la zone de saisie : C_3=Rotation[A,270°,B]. −→ • Pour construire le point D 3 , image du point C 3 par la translation de vecteur B A, inscrire dans la zone de saisie : D_3=C_3+A-B. • Pour définir le point C , inscrire dans la zone de saisie : C=Si[losange,C_1,Si[rectangle,C_2,C_3]]. • Pour définir le point D, inscrire dans la zone de saisie : D=Si[losange,D_1,Si[rectangle,D_2,D_3]]. • Cacher les points C 1 , C 2 , C 3 , D 1 , D 2 , D 3 ainsi que le cercle cercle et la droite d . ➌ Les angles droits du quadrilatère ABC D C B Nous allons créer le codage des angles droits du quadrilatère ABC D avant de créer ce dernier. De cette manière les côtés du quadrilatère viendront se placer au-dessus du codage. Avant d'effectuer cette manipulation, il est préférable de cocher la case rectangle ou la case losange, mais ce n'est pas obligatoire. D A • Avec l'outil , BC , construire les angles B AD, ABC D et C D A. • Ouvrir le panneau des propriétés de ces angles, et, dans l'onglet Basique : – choisir une mesure comprise entre 0° et 180° ; – décocher la case Afficher l'étiquette ; – vérifier que la case Marquer l'angle droit est cochée. • Pour ces quatre angles, dans l'onglet Avancé , rubrique Condition pour afficher l'objet , de leur panneau des propriétés, inscrire : rectangle || carré. ➍ Le codage des côtés du quadrilatère ABC D Diagonales du losange, du rectangle et du carré 83 • Avec l'outil , construire le quadrilatère ABC D. • Sélectionner les quatre côtés du quadrilatère ABC D (il est plus simple de les sélectionner depuis la vue Algèbre à l'aide de la touche Ctrl ) et, dans leur panneau des propriétés, appliquer un codage identique à ces segments. • Sélectionner les côtés [BC ] et [AD] et ouvrir leur panneau des propriétés. Dans l'onglet Avancé , rubrique Condition pour afficher l'objet , inscrire : !rectangle. , créer deux nouveaux segments [BC ] et [AD] (si la case rectangle n'est pas cochée, • En utilisant l'outil ils viennent se placer au-dessus des côtés [BC ] et [AD] existants). • Ouvrir le panneau des propriétés de ces deux segments nouvellement créés. – dans l'onglet Style, appliquer un codage différent de celui employé précédemment ; – dans l'onglet Avancé , rubrique Condition pour afficher l'objet , inscrire : rectangle. ➎ La case à cocher relative à la diagonale • Avec l'outil , créer une nouvelle case à cocher et nommer diagonales le booléen associé à cette case. Montrer les diagonales • Dans la boîte de sélection des objets à afficher/cacher, ne rien sélectionner, cliquer sur le bouton Appliquer après avoir entré la légende. ➏ Les diagonales • Pour créer le point d'intersection des diagonales, inscrire dans la zone de saisie : O=MilieuCentre[A,C]. • En utilisant l'outil , créer les quatre segments [O A], [OB ], [OC ] et [OD]. • Sélectionner ces quatre segments et ouvrir leur panneau des propriétés. Dans l'onglet Style, appliquer un codage qui n'a pas encore été utilisé. • Sélectionner les segments [OB ] et [OD] et ouvrir leur panneau des propriétés. Dans l'onglet Avancé , rubrique Condition pour afficher l'objet , inscrire : diagonnales && !losange. • Sélectionner les segments [O A] et [OC ] et ouvrir leur panneau des propriétés. Dans l'onglet Avancé , rubrique Condition pour afficher l'objet , inscrire : diagonnales. 84 REM T CE commission inter • Avec l'outil , créer deux nouveaux segments [OB ] et [OD] (si la case losange n'est pas cochée, ils viennent se placer au-dessus des segments existants). • Sélectionner les segments [OB ] et [OD] nouvellement créés et ouvrir leur panneau des propriétés : – dans l'onglet Style, appliquer un codage resté encore inutilisé ; – dans l'onglet Avancé , rubrique Condition pour afficher l'objet , inscrire : diagonnales && losange. ➐ Le codage de l'angle droit entre les diagonales Même si ce n'est pas obligatoire, il est préférable de cocher la case losange ou la case carré avant d'effectuer cette manipulation. • Avec l'outil . , construire l'angle AOB • Ouvrir le panneau des propriétés de cet angle : – dans l'onglet Basique, choisir une mesure comprise entre 0° et 180°, décocher la case Afficher l'étiquette et vérifier que la case Marquer l'angle droit est cochée ; – dans l'onglet Avancé , rubrique Condition pour afficher l'objet , inscrire : diagonnales && !rectangle. ➑ Finalisation • Colorier les différents objets en prenant soin de colorier de la même façon tous les côtés du quadrilatère ABC D ainsi que tous les segments formant les diagonales. • Il est possible de déplacer les quatre cases à cocher dans la vue Graphique 2 : – faire apparaître la vue Graphique 2 : Affichage · Graphique 2 ; – dans le panneau des propriétés des cases à cocher, onglet Avancé , décocher Graphique et cocher Graphique 2 . • Avec l'outil , créer un objet texte accompagnant les cases à cocher qui permettent de modifier la nature du quadrilatère. • Appliquer la technique de la fiche Rendre dynamique la légende d'une case à cocher (ou d'un bouton, ou ...) (page 723) pour modifier dynamiquement la légende de la case à cocher relative à la diagonale. Diagonales du losange, du rectangle et du carré 85