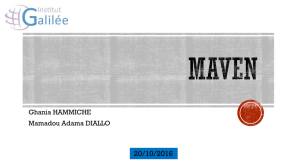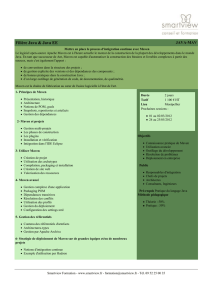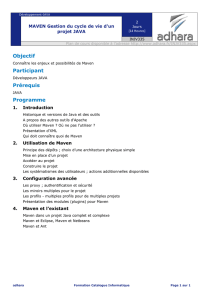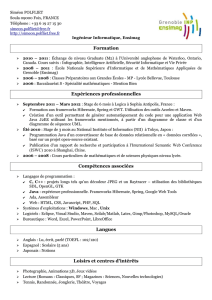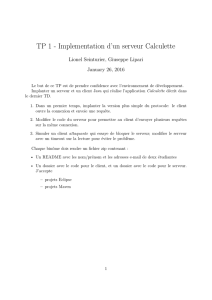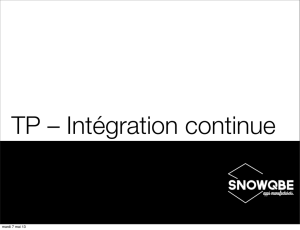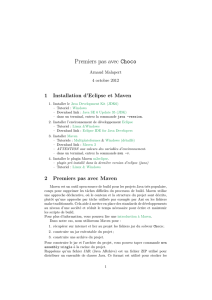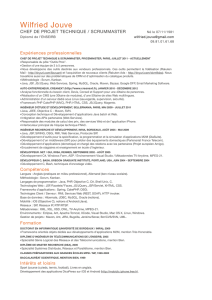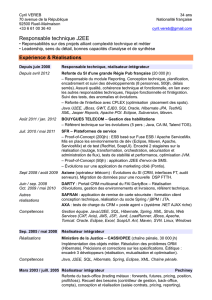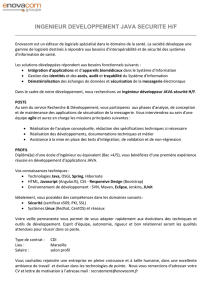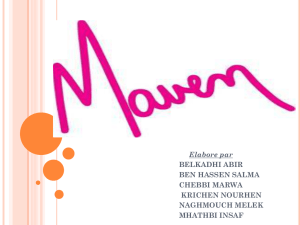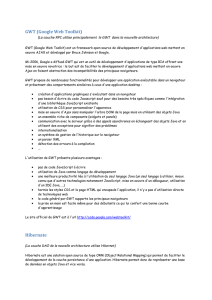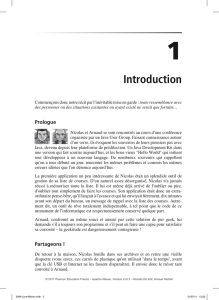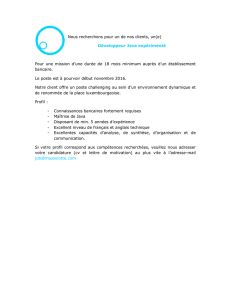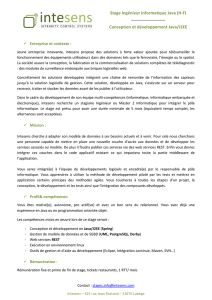Formation Maven - ESUP
publicité
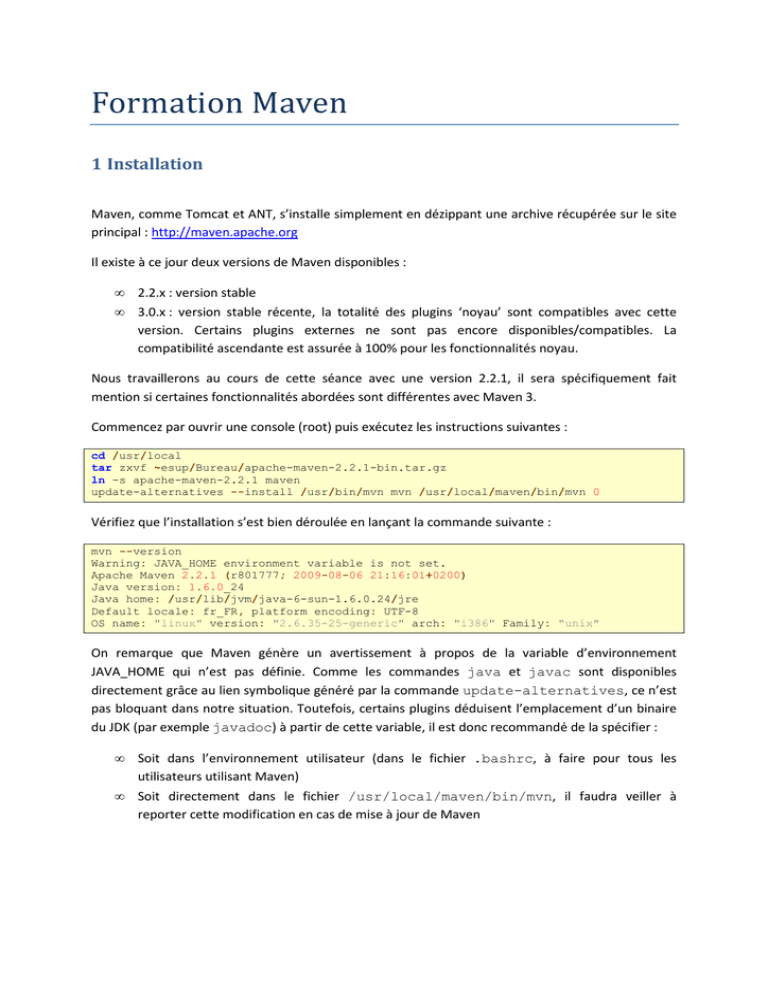
FormationMaven
1 Installation
Maven, comme Tomcat et ANT, s’installe simplement en dézippant une archive récupérée sur le site
principal : http://maven.apache.org
Il existe à ce jour deux versions de Maven disponibles :
•
•
2.2.x : version stable
3.0.x : version stable récente, la totalité des plugins ‘noyau’ sont compatibles avec cette
version. Certains plugins externes ne sont pas encore disponibles/compatibles. La
compatibilité ascendante est assurée à 100% pour les fonctionnalités noyau.
Nous travaillerons au cours de cette séance avec une version 2.2.1, il sera spécifiquement fait
mention si certaines fonctionnalités abordées sont différentes avec Maven 3.
Commencez par ouvrir une console (root) puis exécutez les instructions suivantes :
cd /usr/local
tar zxvf ~esup/Bureau/apache-maven-2.2.1-bin.tar.gz
ln -s apache-maven-2.2.1 maven
update-alternatives --install /usr/bin/mvn mvn /usr/local/maven/bin/mvn 0
Vérifiez que l’installation s’est bien déroulée en lançant la commande suivante :
mvn --version
Warning: JAVA_HOME environment variable is not set.
Apache Maven 2.2.1 (r801777; 2009-08-06 21:16:01+0200)
Java version: 1.6.0_24
Java home: /usr/lib/jvm/java-6-sun-1.6.0.24/jre
Default locale: fr_FR, platform encoding: UTF-8
OS name: "linux" version: "2.6.35-25-generic" arch: "i386" Family: "unix"
On remarque que Maven génère un avertissement à propos de la variable d’environnement
JAVA_HOME qui n’est pas définie. Comme les commandes java et javac sont disponibles
directement grâce au lien symbolique généré par la commande update-alternatives, ce n’est
pas bloquant dans notre situation. Toutefois, certains plugins déduisent l’emplacement d’un binaire
du JDK (par exemple javadoc) à partir de cette variable, il est donc recommandé de la spécifier :
•
•
Soit dans l’environnement utilisateur (dans le fichier .bashrc, à faire pour tous les
utilisateurs utilisant Maven)
Soit directement dans le fichier /usr/local/maven/bin/mvn, il faudra veiller à
reporter cette modification en cas de mise à jour de Maven
2 Mon premier projet
Nous allons dans un premier temps créer une arborescence pour notre projet, nous verrons par la
suite en détail sa structure. Voici les commandes à exécuter dans un terminal (non root) :
mkdir -p esup-hello/src/main/java
gedit esup-hello/src/main/java/Main.java
Dans le fichier Main.java, nous allons écrire un code minimal et bien connu :
public class Main {
public static void main(String [] args) {
System.out.println("Hello World");
}
}
Editons ensuite le fichier pom.xml qui servira de configuration à Maven :
gedit esup-hello/pom.xml
Remplissons-le avec le minimum permettant de définir un projet Maven :
<project xmlns="http://maven.apache.org/POM/4.0.0"
xmlns:xsi="http://www.w3.org/2001/XMLSchema-instance"
xsi:schemaLocation="http://maven.apache.org/POM/4.0.0
http://maven.apache.org/maven-v4_0_0.xsd">
<modelVersion>4.0.0</modelVersion>
<groupId>org.esupportail</groupId>
<artifactId>esup-hello</artifactId>
<version>1.0.0-SNAPSHOT</version>
<name>esup-hello</name>
</project>
Le projet est terminé, il ne reste plus qu’à lancer la commande Maven permettant sa construction. La
première exécution peut être relativement longue puisque Maven va télécharger tous les modules
dont il a besoin pour réaliser la construction du projet :
cd esup-hello
mvn install
Si tout s’est correctement passé vous devriez repérer les éléments suivants :
•
•
•
Le fichier Main.class disponible dans le dossier esup-hello/target/classes
Un JAR esup-hello-1.0.0-SNAPSHOT.jar disponible dans le dossier esuphello/target
Le même JAR déployé dans le dossier
~/.m2/repository/org/esupportail/esup-hello/1.0.0-SNAPSHOT
Terminons ce premier projet en testant qu’il fonctionne correctement :
java -classpath ./target/esup-hello-1.0.0-SNAPSHOT.jar Main
3 Eclipse
Travailler en ligne de commande peut vite s’avérer fastidieux, d’autant que la plupart des
développeurs utilisent déjà un environnement de développement intégré. Nous allons donc regarder
comment configurer et utiliser le plugin m2eclipse dans Eclipse.
3.1 Configuration
Sur le bureau se trouve un raccourci vers une installation d’Eclipse où le plugin est déjà installé mais
n’est pas encore configuré.
Une fois Eclipse démarré, fermez la page ‘Welcome’ pour accéder au plan de travail, puis choisissez
dans le menu ‘Window’ l’option ‘Preferences’.
Voici la liste des options à paramétrer :
•
•
•
•
•
General > Workspace : vérifiez que l’encodage est bien forcé en UTF-8 pour tous les
contenus (important sous Windows)
Java > Compiler : vérifiez qu’Eclipse applique par défaut une vérification du code Java
relative à la version 1.6 du JDK.
Java > Installed JREs > Execution Environnments : pour les environnements J2SE-1.2, 1.3,
1.4, 1.5 et JavaSE-1.6 cochez l’installation courante du JDK (le JDK 1.6 est compatible avec
toutes les versions précédentes)
Maven > Installations : configurez une nouvelle installation pointant vers le dossier
/usr/local/maven et activez la. Pour information, Eclipse embarque une version 3.x
Snapshot de Maven.
Maven > POM Editor : cochez l’option ‘Open XML page in the POM editor by default’
Nous allons maintenant importer notre premier projet dans Eclipse. La suite de ces travaux pratiques
présuppose une certaine habitude à l’utilisation d’Eclipse.
Créez un nouveau projet de type Java, faites le pointer vers notre dossier ‘esup-hello’ puis dans la
configuration du projet (avant de finaliser sa création), réalisez les opérations suivantes :
•
•
Supprimez le dossier src/main/java des sources
Supprimez le JAR esup-hello-1.0.0.jar des librairies
Validez la création du projet.
3.2 Activation de Maven pour le projet
Pour activer la prise en charge de Maven dans la construction du projet, il suffit de faire un clic droit
sur le projet et de choisir Maven > Enable dependency management.
Une fois cette option activée, Maven va automatiquement exécuter les opérations suivantes :
•
•
•
Ajout du dossier src/main/java aux sources du projet (au sens Eclipse)
Ajout du dossier src/main/resources aux sources du projet
Ajout du dossier src/test/java aux sources du projet
•
•
•
Ajout du dossier src/test/resources aux sources du projet
Ajout d’une librairie J2SE-1.5
Modification du Java Compiler pour utiliser une version J2SE-1.5
Toutes ces opérations sont liées à l’héritage des propriétés du super pom Maven . Malheureusement
dans notre cas, certaines de ces présomptions (en particulier la version de Java à utiliser) sont
erronées. Nous allons modifier ce comportement par défaut en surchargeant la configuration Maven
dans notre fichier pom.xml :
<project xmlns="http://maven.apache.org/POM/4.0.0"
xmlns:xsi="http://www.w3.org/2001/XMLSchema-instance"
xsi:schemaLocation="http://maven.apache.org/POM/4.0.0
http://maven.apache.org/maven-v4_0_0.xsd">
<modelVersion>4.0.0</modelVersion>
<groupId>org.esupportail</groupId>
<artifactId>esup-hello</artifactId>
<version>1.0.0</version>
<name>esup-hello</name>
<build>
<plugins>
<plugin>
<groupId>org.apache.maven.plugins</groupId>
<artifactId>maven-compiler-plugin</artifactId>
<version>2.3.2</version>
<configuration>
<source>1.6</source>
<target>1.6</target>
</configuration>
</plugin>
</plugins>
</build>
</project>
Il reste à actualiser le projet pour refléter ces changements en faisant un clic droit sur le projet et en
choisissant Maven > Update project configuration.
Vous pouvez valider la construction du projet en exécutant les tâches clean et install :
•
•
Clic-droit > Run as > Maven clean
Clic-droit > Run as > Maven install
3.3 Création d'un projet à l'aide de l'assistant
Notre premier projet a été créé partiellement à la main, puis importé dans Eclipse. Nous allons
examiner la création complète d'un projet simple dans Eclipse :
•
•
•
•
•
•
•
•
New > Project
Maven > Maven Project
Cocher la case Create a simple project (skip archetype selection)
Choisir un Group Id (org.esupportail)
Choisir un Artifact Id (esup-test, utilisé par Eclipse pour nommer le projet)
Choisir une Version (1.0.0)
Choisir un nom (utilisé par Netbeans pour nommer le projet)
Valider
Le projet créé est sensiblement le même qu'à l'étape 3.2, il faut modifier son fichier pom.xml pour
spécifier la version de Java utilisée et rafraichir les propriétés du projet.
On remarquera que la structure de répertoire créée est plus fournie que celle du tout premier projet
avec l'apparition de dossiers main/resources, test/java et test/resources.
4 Dépendances
Nous allons reprendre le projet esup-hello et lui ajouter des fonctionnalités de logging à l'aide de la
librairie log4j. Pour cela, nous allons commencer par éditer le fichier pom.xml et lui ajouter la
section dependencies suivante (après la section build) :
<dependencies>
<dependency>
<groupId>commons-logging</groupId>
<artifactId>commons-logging</artifactId>
<version>1.1.1</version>
</dependency>
<dependency>
<groupId>log4j</groupId>
<artifactId>log4j</artifactId>
<version>1.2.16</version>
</dependency>
</dependencies>
Si tout s'est bien passé, l'enregistrement du fichier pom.xml a déclenché le rapatriement des
librairies commons-logging et log4j vers le cache local et leur ajout au classpath du projet. Nous
pouvons alors modifier notre fichier Main.java pour le faire ressembler à ceci :
import org.apache.commons.logging.Log;
import org.apache.commons.logging.LogFactory;
public class Main {
protected static Log log = LogFactory.getLog(Main.class);
public static void main(String [] args) {
log.info("Starting esup-hello...");
System.out.println("Hello World");
}
}
La dernière étape consiste en la création d'un fichier log4j.xml, celui-ci devant se trouver dans le
classpath du projet, nous le créerons dans le dossier src/main/resources :
<?xml version="1.0" encoding="UTF-8" ?>
<!DOCTYPE log4j:configuration SYSTEM "log4j.dtd">
<log4j:configuration xmlns:log4j="http://jakarta.apache.org/log4j/">
<appender name="console-appender" class="org.apache.log4j.ConsoleAppender">
<param name="encoding" value="UTF-8" />
<layout class="org.apache.log4j.PatternLayout">
<param name="conversionPattern" value="%d{dd/MM/yyyy HH:mm:ss} - %m%n" />
</layout>
</appender>
<root>
<level value="info" />
<appender-ref ref="console-appender" />
</root>
</log4j:configuration>
L'exécution du projet (clic droit sur le fichier Main.java > Run as > Java Application) donne
désormais un résultat différent avec une ligne supplémentaire dans la console.
5 Miroir, déploiement
Dans cette partie, nous allons examiner deux aspects fondamentaux de Maven :
•
•
Miroir : capacité d'un 'client' Maven à s'adresser à un repository d'entreprise se chargeant du
téléchargement et de la mise en cache des modules
Déploiement : possibilité offerte aux développeurs de publier leurs modules dans un
repository d'entreprise
Nous utiliserons pour cela le repository Nexus de Sonatype, préinstallé sur la machine virtuelle.
Nexus gère les deux cas d'utilisation (miroir, déploiement) mais il est très important de distinguer ces
deux fonctions pour des raisons que nous expliquerons plus loin.
5.1 Miroir
L'utilisation d'un miroir permet principalement deux choses :
•
•
Travailler depuis un poste qui se trouverait sur un réseau privé et n'ayant pas d'accès direct à
l'Internet
Dans une entreprise limitée en débit vers l'Internet, le miroir permet d'éviter le
téléchargement répétitif des mêmes modules par plusieurs développeurs, et d'accélérer les
transferts
La configuration d'un miroir est propre au poste sur lequel le développeur travaille, il est donc
logique de ne pas la trouver dans le fichier pom.xml d'un projet. Elle peut être réalisée à deux
endroits distincts :
•
•
Directement dans le fichier /usr/local/maven/conf/settings.xml : dans ce cas
elle est globale à la machine et nécessite d'être recopiée à chaque nouvelle installation.
Dans le fichier ~/.m2/settings.xml : elle est alors limitée à l'utilisateur courant et
indépendante de l'installation binaire Maven utilisée.
Nous allons créer et modifier le fichier ~/.m2/settings.xml (depuis une console avec gedit) :
<?xml version="1.0" encoding="UTF-8"?>
<settings xmlns="http://maven.apache.org/SETTINGS/1.0.0"
xmlns:xsi="http://www.w3.org/2001/XMLSchema-instance"
xsi:schemaLocation="http://maven.apache.org/SETTINGS/1.0.0
http://maven.apache.org/xsd/settings-1.0.0.xsd">
<mirrors>
<mirror>
<id>local</id>
<mirrorOf>central</mirrorOf>
<name>Nexus</name>
<url>http://localhost:9080/content/groups/public</url>
</mirror>
</mirrors>
</settings>
Une fois le fichier enregistré, il est nécessaire d'indiquer à Eclipse que la configuration utilisateur
locale a changé :
Window > Preferences > Maven > User Settings > Update Settings
Enfin nous allons supprimer le cache local, et relancer la construction de notre projet :
rm -rf ~/.m2/repository
cd ~/esup-hello
mvn clean install
Comme lors de la toute première exécution, Maven va télécharger toutes ses dépendances ainsi que
celles de notre projet, mais cette fois en passant par Nexus qui va automatiquement les mettre en
cache. Vous pouvez parcourir le dépôt Nexus en vous y connectant (Firefox dispose d'un raccourci
Nexus) avec le compte admin/admin et en choisissant le repository Public.
5.2 Déploiement
Nous souhaitons maintenant mettre à disposition d'autres développeurs notre module esup-hello en
le publiant dans notre repository d'entreprise. Pour cela, nous devons dans un premier temps
indiquer dans le fichier pom.xml de notre projet où nous allons le publier :
<distributionManagement>
<repository>
<id>local-nexus-release</id>
<name>Nexus local (releases)</name>
<url>http://localhost:9080/content/repositories/releases/</url>
</repository>
<snapshotRepository>
<id>local-nexus-snapshot</id>
<name>Nexus local (snapshots)</name>
<url>http://localhost:9080/content/repositories/snapshots/</url>
</snapshotRepository>
</distributionManagement>
Le fichier pom.xml ne contient jamais d'informations de sécurité permettant de publier dans un
repository (le fichier pom.xml est distribué avec le projet). Pour cela il est nécessaire de réaliser un
'mapping' entre l'identifiant d'un repository dans le pom.xml avec des credentials placés dans le
fichier settings.xml :
<servers>
<server>
<id>local-nexus-release</id>
<username>admin</username>
<password>admin</password>
</server>
<server>
<id>local-nexus-snapshot</id>
<username>admin</username>
<password>admin</password>
</server>
</servers>
Modifiez ensuite votre projet pour changer sa version en 1.0.0-SNAPSHOT. Lancez la tâche maven
deploy. Lancez la une seconde fois et allez voir dans le repository correspondant le résultat. Puis
remettez la version en 1.0.0 et tentez des déploiements successifs.
6 Parent / Module
Maven offre deux options intéressantes pour les développeurs travaillant en collaboration sur des
projets complexes. La première est la possibilité de développer un méta-projet (de type POM) duquel
hériteront une série d'autres projets. Il est ainsi possible de définir des propriétés, des dépendances
et des comportements au niveau du projet parent qui seront partagés par tous les projets fils. Il reste
bien entendu possible au niveau de chaque enfant de surcharger ce qui a été défini au niveau du
parent.
La seconde possibilité offerte est celle des modules. La gestion de modules permet uniquement un
raccourci au développeur, c’est-à-dire pouvoir exécuter une tâche Maven sur une série de projets qui
sont indépendants.
Enfin il est très souvent courant de combiner ces deux fonctionnalités pour obtenir un méta-projet
de type POM incluant lui-même des modules fils. Attention, il reste nécessaire de bien distinguer ce
qui découle de l'utilisation d'un parent de ce qui vient d'un développement sous forme de module.
6.1 Création du projet esup-user
Pour la suite des démonstrations, nous allons utiliser un projet un peu plus complexe que notre esuphello appelé esup-user. Ce projet est constitué de cinq modules distincts :
•
•
•
•
•
esup-user : méta-projet de type POM parent de tous les autres modules
esup-user-domain : module de type JAR regroupant les objets métier
esup-user-dao : module de type JAR regroupant les fonctions d'accès aux données
esup-user-service : module de type JAR regroupant les services métiers
esup-user-web : module de type WAR proposant une application Web
Il est à noter que ces projets sont interdépendants au sens Maven (et Java) du terme :
•
•
•
esup-user-dao dépend de esup-user-domain
esup-user-service dépend de esup-user-dao (et de esup-user-domain)
esup-user-web dépend de esup-user-service (et de esup-user-dao, et de esup-user-domain)
Dans une console, commencez par dézipper le projet :
cd
unzip Bureau/esup-user.zip
Il n'est pas possible de construire à la main un projet modulaire, en effet Eclipse ne gère pas de sousprojets directement inclus dans un autre projet (au sens filesystem). Le plugin Maven triche pour
obtenir ce résultat : il crée un projet Eclipse par module (y compris le module parent) et gère ensuite
des dépendances inter-projet (au sens Eclipse).
Cliquez sur File > Import et choisissez l'option Maven > Existing Maven Projects puis pointez sur le
répertoire racine du projet esup-user. Si l'import se déroule correctement, vous devriez récupérer les
cinq modules décrits plus haut.
Examinez le fichier pom.xml du module parent (esup-user) et notez les différences par rapport aux
chapitres précédents :
•
•
packaging de type 'pom'
liste des modules fils
Examinez le fichier pom.xml d'un autre module (par exemple esup-user-domain) et repérez la section
parent décrivant le père de ce module. Vous noterez également que certaines informations définies
dans le module parent n'ont pas besoin d'être redéfinies dans le module fils (certaines dépendances,
section distributionManagement, certaines propriétés et enfin certains plugins).
6.2 Déploiement dans Tomcat
Dans un premier temps, nous allons déployer l'ensemble de nos modules dans notre repository local
ainsi que dans notre repository d'entreprise. C'est ici que la notion de module est importante, il suffit
de réaliser ces opération sur le module père pour que Maven le décline sur chacun des modules fils
(et dans l'ordre satisfaisant les différentes dépendances).
Clic-droit sur le projet esup-user > Run as > Maven build… puis choisissez la tâche deploy. Maven
vous présente un compte-rendu module par module de l'échec ou du succès de l'opération.
Nous allons maintenant déployer notre module Web dans un Tomcat local. Pour cela, réalisez les
opérations suivantes :
•
•
•
•
•
Clic-droit sur le projet esup-user-web > Properties > Tomcat
Cochez la case Est un projet Tomcat
Tapez comme contexte /esup-user
Tapez comme sous-répertoire racine /target/esup-user-web-0.0.1
Validez et dans le menu en haut choisissez Tomcat > Démarrer Tomcat
Vous pouvez tester l'application en vous connectant à l'URL http://localhost:8080/esup-user
6.3 Modification du projet
Examinez la façon dont les dépendances sont définies, et modifiez le projet pour utiliser une version
plus récente de Spring (3.0.5.RELEASE). Vérifiez que l'application fonctionne toujours après avoir
lancé successivement les tâches clean et package.
7 Filtres et profils
7.1 Configuration du filtrage
Nous avons déjà vu qu'il était possible d'utiliser dans un fichier pom.xml des variables qui sont
automa tiquement remplacées lors de la construction du projet. Nous allons maintenant mettre en
œuvre une fonctionnalité spéciale de Maven qui permet de filtrer certains fichiers en lien avec les
propriétés définies dans le fichier pom.xml.
Les fichiers les plus à même d'être filtrés sont ceux présents dans le dossier
src/main/resources, nous allons donc surcharger la définition de ce dossier dans le fichier
pom.xml du projet parent :
<build>
<resources>
<resource>
<directory>src/main/resources</directory>
<filtering>true</filtering>
</resource>
</resources>
…
</build>
Nous pouvons dès lors utiliser des propriétés de la forme ${variable} dans les fichiers du répertoire
src/main/resources. Commençons par le fichier log4j.xml du projet esup-user-web en rendant
configurable le niveau et le type de log :
<?xml version="1.0" encoding="UTF-8" ?>
<!DOCTYPE log4j:configuration SYSTEM "log4j.dtd">
<log4j:configuration xmlns:log4j="http://jakarta.apache.org/log4j/">
<appender name="console-appender" class="org.apache.log4j.ConsoleAppender">
<param name="encoding" value="UTF-8" />
<layout class="org.apache.log4j.PatternLayout">
<param name="conversionPattern" value="%d{dd/MM/yyyy HH:mm:ss} - %m%n" />
</layout>
</appender>
<appender name="file-appender" class="org.apache.log4j.FileAppender">
<param name="encoding" value="UTF-8" />
<param name="file" value="${log4j.file}" />
<layout class="org.apache.log4j.PatternLayout">
<param name="conversionPattern" value="%d{dd/MM/yyyy HH:mm:ss} - %m%n" />
</layout>
</appender>
<root>
<level value="${log4j.level}" />
<appender-ref ref="${log4j.appender}" />
</root>
</log4j:configuration>
Nous avons défini trois variables :
•
•
•
Le niveau de log ${log4j.level}
Le type d'appender ${log4j.appender}
Le fichier de log dans le cas d'un FileAppender ${log4j.file}
Nous allons dans un premier temps définir ces nouvelles propriétés dans le fichier pom.xml du
module esup-user-web :
<properties>
<log4j.level>info</log4j.level>
<log4j.appender>console-appender</log4j.appender>
…
</properties>
Une fois ces modifications apportées, relancez la construction du projet et vérifiez que ces
modifications sont bien prises en compte.
Modifions nos propriétés pour changer l'appender utilisé :
<properties>
<log4j.level>info</log4j.level>
<log4j.appender>file-appender</log4j.appender>
<log4j.file>${catalina.base}/logs/${artifactId}.log</log4j.file>
...
</properties>
Notons au passage que Maven n'a pas connaissance de la variable ${catalina.base} au
moment où il construit le projet, et que cette variable ne sera donc pas remplacée. Par contre, log4j
aura l'information au lancement de l'application via les variables d'environnement et pourra donc
écrire son fichier dans le dossier ~esup/tomcat/logs.
7.2 Définition d'un profil
L'application que nous avons définie peut être amenée à changer de configuration au cours de son
cycle de vie. Par exemple en phase de développement, il peut être intéressant d'avoir un niveau de
log en debug, et l'affichage directement dans la console. Par contre en production, il est plus
judicieux d'avoir un niveau en error et un fichier de traces sur le serveur. Telle que notre
application est paramétrée, le passage de l'un à l'autre de ces modes nécessite de modifier le fichier
pom.xml. Nous allons donc définir un comportement par défaut de type production (niveau à
error et fichier de trace) et un profil spécifique pour la phase de développement (niveau à debug
et traces dans la console).
Commençons par reprendre notre fichier pom.xml pour lui ajouter notre nouveau profil :
<profiles>
<profile>
<id>devel</id>
<properties>
<log4j.level>debug</log4j.level>
<log4j.appender>console-appender</log4j.appender>
</properties>
</profile>
</profiles>
<properties>
<log4j.level>error</log4j.level>
<log4j.appender>file-appender</log4j.appender>
<log4j.file>${catalina.base}/logs/${artifactId}.log</log4j.file>
…
</properties>
Nous n'avons surchargé dans notre profil que les variables spécifiques à celui-ci. Toutes les autres
sont héritées du profil par défaut (les propriétés présentes de base dans notre fichier pom.xml).
Maven doit connaître le profil à activer lors de la construction du projet : clic-droit > Run as > Maven
build … :
•
•
Goals : clean package
Profiles : devel
Chaque tâche Maven exécutée doit désormais être accompagnée de l'activation explicite du profil
devel, mais il est possible de conditionner son activation automatique (par exemple sur la présence
d'un fichier à la racine du projet) :
<profiles>
<profile>
<id>devel</id>
<activation>
<file>
<exists>devel</exists>
</file>
</activation>
<properties>
<log4j.level>debug</log4j.level>
<log4j.appender>console-appender</log4j.appender>
</properties>
</profile>
</profiles>
Créez un fichier vide devel à la racine du projet esup-user et relancez un la tâche package,
attention dans le cas d'un projet multi-module l'existence d'un fichier est testée par rapport au
module père et non par rapport au module définissant le profil.
Nous allons pour terminer externaliser les propriétés liées à la configuration de notre application
dans des fichiers distincts. Pour cela commençons par créer un fichier default.properties à la
racine du module esup-user-web :
log4j.level=error
log4j.appender=file-appender
log4j.file=${catalina.base}/logs/${artifactId}.log
Créons également un fichier devel.properties au même endroit :
log4j.level=debug
log4j.appender=console-appender
Il reste à modifier notre fichier pom.xml pour supprimer la définition actuelle des propriétés log4j
et pour déclarer nos filtres externes à la fois dans la balise build située à la racine et dans celle du
profil spécifique :
<build>
<filters>
<filter>default.properties</filter>
</filters>
…
</build>
<profiles>
<profile>
<id>devel</id>
<activation>
<file>
<exists>devel</exists>
</file>
</activation>
<build>
<filters>
<filter>devel.properties</filter>
</filters>
</build>
</profile>
</profiles>
8 Archétypes
Dans cette dernière partie, nous allons créer un archétype c’est-à-dire un méta-projet Maven qui
servira de modèle pour la création de futurs projets du même type.
8.1 Création de l'archétype
Un archétype est un projet Maven de type JAR qui au départ ne se distingue en rien d'un autre
projet. Commençons par créer un nouveau projet Maven dans Eclipse en utilisant l'assistant :
•
•
•
•
•
•
•
•
•
•
•
Maven Project
Create a simple project (skip archetype selection)
Group Id : org.esupportail
Artifact Id : esup-war-archetype
Version : 1.0.0-SNAPSHOT
Packaging : jar
Name : esup-war-archetype
Validez
Supprimez le dossier src/test
Supprimez le dossier src/main/java
Créez un dossier src/main/resources/META-INF/maven
Le fichier de configuration principal d'un archétype s'appelle archetype.xml et doit se trouver dans ce
dernier dossier créé, créons ce fichier :
<archetype xmlns="http://maven.apache.org/plugins/maven-archetypeplugin/archetype/1.0.0"
xmlns:xsi="http://www.w3.org/2001/XMLSchema-instance"
xsi:schemaLocation="http://maven.apache.org/plugins/maven-archetypeplugin/archetype/1.0.0 http://maven.apache.org/xsd/archetype-1.0.0.xsd">
<id>esup-war-archetype</id>
</archetype>
Il est important que l'identifiant soit identique à l'artifactId du projet d'archétype.
La première chose à faire est de définir comme pour un projet classique où sera déployé notre
archétype, nous devons donc modifier le fichier pom.xml de celui-ci :
<project xmlns="http://maven.apache.org/POM/4.0.0"
xmlns:xsi="http://www.w3.org/2001/XMLSchema-instance"
xsi:schemaLocation="http://maven.apache.org/POM/4.0.0
http://maven.apache.org/xsd/maven-4.0.0.xsd">
<modelVersion>4.0.0</modelVersion>
<groupId>org.esupportail</groupId>
<artifactId>esup-war-archetype</artifactId>
<version>1.0.0-SNAPSHOT</version>
<name>esup-war-archetype</name>
<distributionManagement>
<repository>
<id>local-nexus-release</id>
<name>Nexus local (releases)</name>
<url>http://localhost:9080/content/repositories/releases/</url>
</repository>
<snapshotRepository>
<id>local-nexus-snapshot</id>
<name>Nexus local (snapshots)</name>
<url>http://localhost:9080/content/repositories/snapshots/</url>
</snapshotRepository>
</distributionManagement>
</project>
Nous devons maintenant définir quel sera le contenu du projet cible de notre archétype. Pour rappel,
l'archétype permet de construire un projet Maven qui serait pré-rempli et pré-paramétré avec des
choix par défauts. Le premier fichier important est donc le futur pom.xml du projet. Pour cela, nous
allons créer un fichier src/main/resources/archetype-resources/pom.xml :
<project xmlns="http://maven.apache.org/POM/4.0.0"
xmlns:xsi="http://www.w3.org/2001/XMLSchema-instance"
xsi:schemaLocation="http://maven.apache.org/POM/4.0.0
http://maven.apache.org/xsd/maven-4.0.0.xsd">
<modelVersion>4.0.0</modelVersion>
<groupId>${groupId}</groupId>
<artifactId>${artifactId}</artifactId>
<version>${version}</version>
<packaging>war</packaging>
<name>${artifactId}</name>
<build>
<plugins>
<plugin>
<groupId>org.apache.maven.plugins</groupId>
<artifactId>maven-compiler-plugin</artifactId>
<version>2.3.2</version>
<configuration>
<source>1.6</source>
<target>1.6</target>
</configuration>
</plugin>
</plugins>
</build>
<properties>
<project.build.sourceEncoding>UTF-8</project.build.sourceEncoding>
</properties>
</project>
Bien entendu, tout projet qui utilisera notre archétype aura sa propre identification Maven
(groupId, artifactId, version) qui sera spécifié à la création du projet. C'est pourquoi on
trouve ici des variables qui seront automatiquement remplacées lors de la construction.
Il ne reste plus qu'à déployer notre archétype dans notre repository local (dans un premier temps)
afin qu'il soit disponible pour créer de nouveaux projets.
Clic droit > Run as > Maven install
8.2 Utilisation d'un archétype en ligne de commande
Nous allons temporairement utiliser la ligne de commande pour créer notre premier projet à partir
de l'archétype construit juste au-dessus. Ouvrez une console (non root) et tapez les commandes
suivantes :
cd
mvn archetype:generate -DarchetypeCatalog=local
Si tout s'est bien déroulé précédemment, vous devriez pouvoir choisir l'archétype esup-wararchetype. Vous devez alors saisir les informations concernant le projet que vous voulez
construire à savoir son groupId, son artifactId, sa version et enfin le package Java racine.
Pour information, la création d'un projet à partir d'un archétype est faite en mode déconnecté, c’està-dire que si l'archétype vient à être mis à jour par la suite, les changements ne seront pas répercutés
dans le projet qui en découle. Un projet créé par archétype ne garde aucune trace des particularités
de sa création, et il est tout à fait possible de casser ce que l'archétype a construit par la suite.
8.3 Utilisation d'un archétype avec Eclipse
Pour créer un projet Maven dans Eclipse en utilisant un archétype voici les opérations à effectuer :
•
•
•
•
•
New > Project… > Maven > Maven Project
Catalog : Default Local
Cochez la case Include snapshot archetypes
Choisissez votre archétype
Continuez la création comme un projet normal
A noter que par défaut, Eclipse utilise un archétype même si vous n'en spécifiez pas. Il y a un
archétype simple pour chaque type de packaging (JAR, WAR, POM…).
8.4 Plus loin dans les archétypes
Nous avons jusque-là simplement créé un fichier pom.xml dans notre archétype. En fait, le dossier
src/main/resources/archetype-resources d'un archétype peut contenir une structure similaire à un
projet Maven standard et les fichiers qui correspondent (web.xml, log4j.xml, configuration Spring,
images, filtres etc.).
Voici une liste d'amélioration à apporter à notre archétype :
•
•
•
•
•
•
Filtrage automatique des ressources
Définition du codage UTF-8 pour les sources
Définition des paramètres de publication (distributionManagement)
Ajout d'un fichier log4j.xml par défaut
Ajout d'un fichier web.xml par défaut
Définition des dépendances Spring (et de la version à utiliser)
Une partie de ces améliorations peuvent directement être apportées dans le fichier pom.xml. Pour
toute inclusion de fichier supplémentaire, il est nécessaire de définir ces inclusions dans le fichier
archetype.xml :
<sources>
<source>src/main/java/Hello.java</source>
</sources>
<resources>
<resource filtered="true">src/main/resources/log4j.xml</resource>
</resources>
A noter que les fichiers qui seront placés dans les ressources peuvent être filtrés par rapport à des
propriétés définies dans le fichier pom.xml de l'archétype.
Attention : il semble qu'Eclipse n'aime pas la définition de ressources dans le fichier
archetype.xml et plante lors de la création d'un projet s'appuyant sur un tel archétype.
Cependant tout fonctionne correctement en ligne de commande.