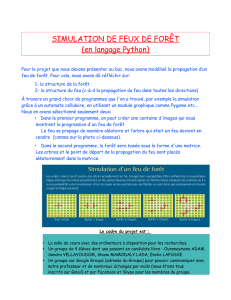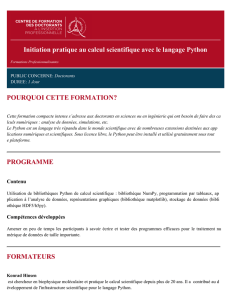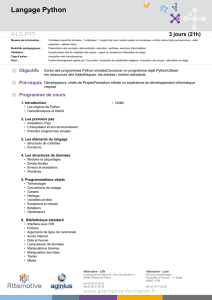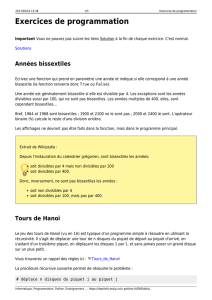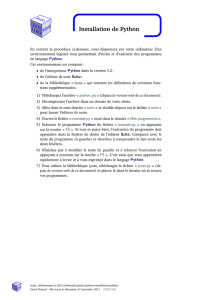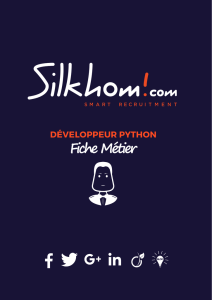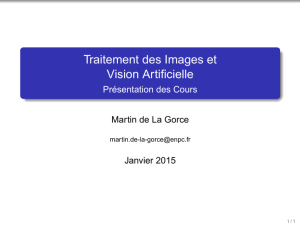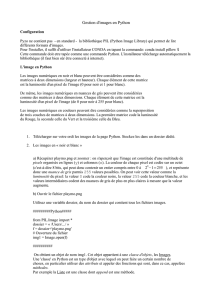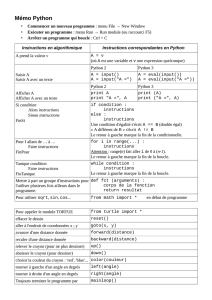Travailler avec des images en Python
publicité

2017/05/24 14:53
1/11
Travailler avec des images en Python
Travailler avec des images en Python
Il existe une multitude de modules et bibliothèques permettant de manipuler des images, de les
transformer, de les afficher…
Nous allons ici nous focaliser sur 4 méthodes :
imageio qui est fourni en standard avec Pyzo et qui permet très simplement de charger une
image et d'accéder aux valeurs des pixels.
Imagewindow, un module maison qui permet d'afficher des images et d'interagir avec
l'utilisateur par le biais de la souris ou du clavier
Pillow qui est la version Python3 du très célèbre module PIL
scipy (numpy, scipy, matplotlib, le trio pour scientifiques…)
pygame qui entre aux choses possèdes des fonctions pour manipuler les images
Le choix d'une méthode particulière dépend de ce qu'on veut obtenir à la fin, de ses propres
habitudes etc… Demandez conseil à l'encadrant(e) si vous hésitez.
Pour faire fonctionner les exemples, téléchargez cette image :
Module imageio
Pour vérifier si imageio est installé,entrez simplement import imageio dans un shell Python.
imageio est fourni avec Pyzo
il peut être installé séparément : imageio sur Pypi
le module imageio est documenté sur readthedocs
imageio utilise le module numpy qui permet entre autre de manipuler des tableaux homogènes très
rapidement.
On dispose donc entre autres :
Informatique, Programmation, Python, Enseignement... - https://deptinfo-ensip.univ-poitiers.fr/ENS/doku/
Last update: 2016/11/28
12:28
stu:python_gui:tuto_images https://deptinfo-ensip.univ-poitiers.fr/ENS/doku/doku.php/stu:python_gui:tuto_images
d'une fonction pour lire un fichier image et récupérer un tableau numpy : imageio.imread
d'une fonction pour écrire un tableau numpy (au bon format) dans un fichier image :
imageio.imsave
Exemple de programme :
import imageio
im = imageio.imread("peint.png")
# La taille de l'image est accessible dans le triplet (largeur, hauteur, nb
composantes) suivant :
print(im.shape)
# On peut alors connaître le triplet de couleur du pixel (0,0) (coin
supérieur gauche)
print(tuple(im[][]))
# On peut chager la couleur d'un point en donnant 3 composante RGB :
im[,] = (255, , )
# On peut modifier simplement une composante :
im[,1][] = # on enlève le rouge
# Puis on peut sauvegarder l'image résultante
imageio.imsave("img2.png", im)
Le module imageio n'est pas fait pour afficher les images. Cette étape peut être réalisée à part, sur
le fichier. On peut toutefois faire appel à matplotlib, dans le cas où un affichage un peu plus interactif
est nécessaire. Matplotlib permet en effet d'afficher les tableaux numpy tels qu'ils sont renvoyés pas
imageio.
import imageio
import matplotlib.pyplot as plt
im = imageio.imread("peint.png")
plt.imshow(im)
plt.show()
Le module ImageWindow développé en interne permet aussi d'afficher les images provenant de
imageio. (voir la section sur ImageWindow)
Module ImageWindow
Le module ImageWindow permet d'afficher et d'interagir avec des images. Ces images peuvent
provenir de tableaux numpy, du module imageio ou de Pillow. Pour l'utiliser, il faut le télécharger
ici : PYTHON/ImageWindow.py. La version actuelle (au moment de la rédaction de cette page) est la
1.6 (il se peut que vous ayez une version plus récente) :
>>> import ImageWindow
>>> print(ImageWindow.version())
1.6
Attention, il faut au moins la version 1.6 pour fonctionner avec PyQt5. Et c'est PyQT5 qui est
https://deptinfo-ensip.univ-poitiers.fr/ENS/doku/
Printed on 2017/05/24 14:53
2017/05/24 14:53
3/11
Travailler avec des images en Python
actuellement (2016-2017) installé dans les salles info de l'école.
Voici les principales fonctions/méthodes disponibles :
win = ImageWindow.Visu() : ouvre une fenêtre de visualisation
win.setImage(image) : affiche l'image dans la fenêtre (image peut être une image lue par
imageio, une image Pillow ou un tableau numpy
win.run() : lance la boucle des événements. Cette ligne est nécessaire dans le cas d'un
programme lancé avec l'interpréteur python, mais n'est pas recommandée si on utilise IEP
(Pyzo), ce qu'on supposera dans la suite.
Pour interagir avec la fenêtre, on doit enregistrer des fonctions (appelées callbacks) qui seront
appelées lors d'un clic souris ou de l'utilisation du clavier. Le prototype des fonctions callback (la liste
des paramètres) est fixé et vous devez vous y tenir. Voici un exemple de programme qui réagit aux
clics souris :
test_ImageWindow2.py
from ImageWindow import Visu
import imageio
def myclic(img,x,y,b):
if b == 1:
img[y,x] = (255, , )
elif b == 3:
img[y,x] = (, , 255)
win = Visu() # Création de la fenêtre
img = imageio.imread("peint.png") # Chargement d'une image avec imageio
win.setImage(img) # Affiche l'image chargée dans la fenêtre
win.register("mouse",myclic) # Appelle myclic en cas de clic souris
win.setAutoupdate(True) # Met l'image à jour à chaque clic
# Pas nécessaire depuis un shell interactif comme IEP, mais
# il faut le mettre dans une appli indépendante.
# win.run()
Certains images ont un canal alpha, c'est une troisième composante qui représente le niveau de
transparence du pixel. Si c'est le cas, chaque pixel de l'image est un tuple de 4 valeurs et non 3.
Pour savoir si une image a ou non un canal alpha, il suffit d'afficher la valeur d'un des pixels et
de compter le nombre de valeurs renvoyées.
Si une image a un canal alpha, tous les pixels sont définis par 4 valeurs, et non 3. En
conséquence, le programme qui précède ne marchera que pour une image sans canal alpha.
Informatique, Programmation, Python, Enseignement... - https://deptinfo-ensip.univ-poitiers.fr/ENS/doku/
Last update: 2016/11/28
12:28
stu:python_gui:tuto_images https://deptinfo-ensip.univ-poitiers.fr/ENS/doku/doku.php/stu:python_gui:tuto_images
Il est possible d'enlever le canal alpha d'une image gérée par imageio en une seule instruction :
img_sans_alpha = img[:,:,:3]
L'exemple précédent permet d'interagir avec la souris sur l'image (on a enregistré une callback
associée au clic souris). On peut faire de même pour interagir avec le clavier :
def kbd(t):
print("Touche : ",t)
win.register('keyboard', kbd)
Lors de la réalisation d'un programme avec animation et tâche de fond (automate cellulaire par
exemple), et si on ne fait pas appel à run(), il faut régulièrement appeler la méthode
win.flush() pour traiter les événements en attente dans la fenêtre (comme le réaffichage par
exemple).
ImageWindow est compatible avec PIL (qu'on peut utiliser en remplacement de imageio).
Le module ImageWindow offre d'autre possibilités (essayez import ImageWindow;
help(ImageWindow))
Pillow
Le module phare de traitement de l'image en Python, PIL (Python Image Library) n'a pas tout de suite
été porté en Python 3. Comme c'est souvent le cas dans le monde du libre, un fork pour Python 3 est
apparu : Pillow. Pillow et PIL s'utilisent donc pratiquement de la même façon.
La documentation complète de Pillow est accessible ici :
http://pillow.readthedocs.org/en/latest/guides.html
D'autres informations peuvent être trouvées dans la documentation de PIL :
http://effbot.org/imagingbook/
Dans les exemples suivants, on utilise cette image :
https://deptinfo-ensip.univ-poitiers.fr/ENS/doku/
Printed on 2017/05/24 14:53
2017/05/24 14:53
5/11
Travailler avec des images en Python
Désigner une image et l'afficher
>>> from PIL import Image
>>> im = Image.open("peint.png")
>>> im.show()
L'objet retourné, im peut être interrogé :
>>> print(im.size, im.format)
(442, 262) PNG
Lire et modifier un pixel
Un pixel de l'image (RGB) peut être modifié en donnant ses coordonnées et ses nouvelles
composantes. La modification peut alors être visualisée avec show() :
>>> im.putpixel((100,100),(255,,))
Inversement, on peut connaître la valeur d'un pixel ainsi :
>>> im.getpixel((100,100))
(255,,)
Utilisation avec ImageWindows
On peut utilsier ImageWindow pour afficher (et modifier) les images chargées avec PIL :
test_ImageWindow.py
from ImageWindow import Visu
from PIL import Image
def myclic(img,x,y,b):
Informatique, Programmation, Python, Enseignement... - https://deptinfo-ensip.univ-poitiers.fr/ENS/doku/
Last update: 2016/11/28
12:28
stu:python_gui:tuto_images https://deptinfo-ensip.univ-poitiers.fr/ENS/doku/doku.php/stu:python_gui:tuto_images
if b == 1:
img.putpixel((x,y),(255,,))
elif b == 3:
img.putpixel((x,y),(,,255))
win = Visu() # Création de la fenêtre
img = Image.open("peint.png") # Chargement d'une image avec PIL
win.setImage(img) # Affiche l'image chargée dans la fenêtre
win.register("mouse",myclic) # Appelle myclic en cas de clic souris
win.setAutoupdate(True) # Met l'image à jour à chaque clic
# Pas nécessaire depuis un shell interactif comme IEP, mais
# il faut le mettre dans une appli indépendante.
# win.run()
Récupérer les valeurs de tous les pixels
La fonction getdata permet d'obtenir une séquence (linéaire) contenant toutes les valeurs des
couleurs des pixels. Cette séquence peut être indicée comme une liste. Si d'autres opérations sont
nécessaires, on peut aussi la convertir en liste (mais les opérations seront alors moins rapides).
>>> data = im.getdata()
>>> type(data)
ImagingCore
>>> data[]
(100, 149, 87)
>>> l = list(data)
>>> l[:5]
[(100, 149, 87), (115, 163, 103), (110, 159, 97), (94, 147, 81), (76, 133,
61)]
L'opération inverse est putdata et elle prend en paramètre une séquence (list ou ImagingCore
par exemple) :
>>> l[:200] = [(255,255,)]*200
>>> im.putdata(l)
>>> im.show()
Fonctions de dessin avancées
Il est possible de dessiner sur une image. Pour cela, on commence par obtenir une instance de
ImageDraw:
>>> from PIL import ImageDraw
>>> imdr = ImageDraw.Draw(im)
https://deptinfo-ensip.univ-poitiers.fr/ENS/doku/
Printed on 2017/05/24 14:53
2017/05/24 14:53
7/11
Travailler avec des images en Python
Puis on dessine sur ce nouvel objet (liste des fonctions disponibles : help(ImageDraw)):
>>> imdr.line([(,),(200,150)], (,200,255), width=5)
>>> im.show()
Les modifications sont immédiatement répercutées sur l'image.
Lorsqu'un objet de type ImageDraw n'est plus nécessaire, on peut le supprimer de la mémoire :
>>> del imdr
Enregistrer une image
Pour enregistrer une image dans un fichier :
>>> im.save("resultat.png", format="png")
Si le paramètre format n'est pas mentionné, PIL le choisit automagiquement en fonction de
l'extension donnée.
Créer une image à partir de rien
La commande suivante crée une image de taille 512×512, contenant 3 plans de couleurs, et
initialement entièrement blanche :
>>>
im = Image.new("RGB", (512, 512), "white")
Convertir une image en tableau numpy
La conversion d'une image PIL en tableau numpy est immédiate :
import numpy as np
>>> pic = np.array(im)
L'object obtenu, pic est tridimensionnel. On accède à la composante 1 (vert) du pixel (100,200) par :
>>> pic[100,200,1]
La transformation inverse peut être faite ainsi :
>> im2 = Image.fromarray(pic)
Interagir avec l'image
L'affichage d'une image avec Pillow utilise des outils externe d'affichage d'image. On ne peut donc
Informatique, Programmation, Python, Enseignement... - https://deptinfo-ensip.univ-poitiers.fr/ENS/doku/
Last update: 2016/11/28
12:28
stu:python_gui:tuto_images https://deptinfo-ensip.univ-poitiers.fr/ENS/doku/doku.php/stu:python_gui:tuto_images
pas, par ce moyen, interagir avec l'image (en cliquant dessus par exemple).
Pour avoir un affichage interactif, on peut utiliser le module ImageWindow développé en interne et
détaillé dans …
Trio Numpy, Scipy, matplotlib
Scipy possède un module ndimage : Le tout est immédiat :
from scipy import ndimage
import matplotlib.pyplot as plt
im = ndimage.imread("peint.png")
plt.imshow(im)
plt.show()
L'objet im étant un tableau au sens de Numpy, on a un accès direct aux valeurs de pixels.
Différentes conversions
imageio vers QPixmap
Cette méthode n'est plus disponible.
D'un tableau 3D numpy ou d'une image type imageio, vers un QPixmap affichage par PySide, on
peut utiliser la méthode imageio_to_pixmap du module ImageWindow:
import ImageWindow
import imageio
im = imageio.imread('example.png')
pix = ImageWindow.imageio_to_pixmap(im) # On récupère un QPixmap
La fonction prend n'importe quel tableau 3D numpy d'octets :
import numpy
import ImageWindow
im = np.zeros((128,128,), dtype=np.uint8
pix = ImageWindow.imageio_to_pixmap(im) # On récupère un QPixmap
Dans le cas où on ne souhaite pas utiliser ImageWindow, voici le code de la fonction qui réalise la
transformation :
https://deptinfo-ensip.univ-poitiers.fr/ENS/doku/
Printed on 2017/05/24 14:53
2017/05/24 14:53
9/11
Travailler avec des images en Python
import imageio
from PySide import QtGui
import numpy as np
def imageio_to_pixmap(array):
newarray = np.array(array,dtype='uint32')
tailley, taillex = array.shape[], array.shape[1]
cr = newarray[:,:,]
cg = newarray[:,:,1]
cb = newarray[:,:,2]
b = (255 << 24 | cr << 16 | cg << 8 | cb).flatten()
image = QtGui.QImage(b, taillex , tailley, QtGui.QImage.Format_ARGB32)
pixmap = QtGui.QPixmap(image)
return pixmap
pygame
A priori, nous n'utiliserons plus ce module en TP.
Pour vérifier si pygame est installé, entrez simplement import pygame dans un shell Python.
pygame n'ets pas fourni en standard. On peut le télécharger sur le site officiel
pygame permet entre autres choses de charger des images à partir de fichiers, et de les afficher
(pygame fournit un système de fenêtres). Il est aussi possible d'accéder aux piels des images. Les
fonctions nécessaire pour réaliser tout ça sont :
surf=pygame.image.load(“img.png”) charge une image et renvoie une Surface.
screen.blit(surf,(0,0)) affiche la surface surf sur la fenêtre screen (dans le coin
supérieur gauche) (penser à faire un pygame.display.flip() pour forcer l'affichage.
img=pygame.surfarray.array3d(surf) renvoie un tableau tridimensionnel à partir d'une
surface. Le pixel 10,30 ainsi obtenu est accessible en consultant la valeur img[10][30], ou
img[10,30], qui est une liste des 3 composantes rouge, vert, bleu.
surf2=pygame.surfarray.make_surface(img) permet, inversement, de créer une
surface à partir d'un tableau tridimensionnel. Cette surface pourra ensuite être affichée par
screen.blit
Voici les pages pertinentes dans la documentation de PyGame :
SurfArray
Image
pygame permet de gérer les événements dans la fenêtre d'affichage (clic souris, touches clavier).
Informatique, Programmation, Python, Enseignement... - https://deptinfo-ensip.univ-poitiers.fr/ENS/doku/
Last update: 2016/11/28
12:28
stu:python_gui:tuto_images https://deptinfo-ensip.univ-poitiers.fr/ENS/doku/doku.php/stu:python_gui:tuto_images
Pour l'utiliser, il est nécessaire d'écrire un boucle de gestion de ces événements (voir dans l'exemple).
pygame permet de faire des choses plus compliquées et plus perfectionnées que simplement changer
quelques pixels dans une image. La contrepartie de cette puissance est une utilisation un peu
technique et délicate.
import
import
import
import
import
pygame
pygame.gfxdraw
math
os
random
def modifie(screen) :
# Ajoute du rouge à quelques points choisis aléatoirement
pixels_orig = pygame.surfarray.array3d(screen)
pixels_dest=pixels_orig.copy()
for n in range(256):
i = random.randint(pixels_dest.shape[])
j = random.randint(pixels_dest.shape[1])
v = pixels_orig[i,j]
v = [255, v[], v[1]]
pixels_dest[i,j]=v
surface_dest=pygame.surfarray.make_surface(pixels_dest)
screen.blit(surface_dest,(,))
print("Fini")
pygame.display.flip()
# ====================== PROGRAMME PRINCIPAL ====================
# Initialisation de la bibliothèque
pygame.init()
# Ouverture d'une fenêtre 512 x 512 (nommée screen)
screen=pygame.display.set_mode([512,512])
# Chargement de l'image à partir d'un fichier
surface_fichier = pygame.image.load('peint.png')
# Affichage de l'image dans la fenêtre
screen.blit(surface_fichier,(,))
pygame.display.flip()
# Boucle des événements
# Les événements gérés sont : appui sur m, sur s ou fermeture de la fenêtre
while True :
event = pygame.event.poll()
if event.type == pygame.QUIT: break
if event.type == pygame.KEYDOWN :
key=event.dict['unicode']
if key == 'm' : modifie(screen)
elif key == 's' : pygame.image.save(screen,"img_tmp.png")
else : print('Commande non reconnue')
https://deptinfo-ensip.univ-poitiers.fr/ENS/doku/
Printed on 2017/05/24 14:53
2017/05/24 14:53
11/11
Travailler avec des images en Python
pygame.quit()
From:
https://deptinfo-ensip.univ-poitiers.fr/ENS/doku/ - Informatique, Programmation, Python,
Enseignement...
Permanent link:
https://deptinfo-ensip.univ-poitiers.fr/ENS/doku/doku.php/stu:python_gui:tuto_images
Last update: 2016/11/28 12:28
Informatique, Programmation, Python, Enseignement... - https://deptinfo-ensip.univ-poitiers.fr/ENS/doku/