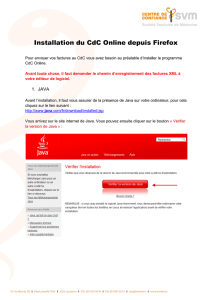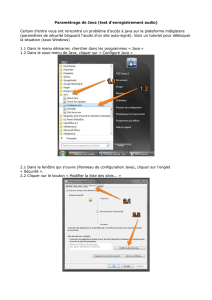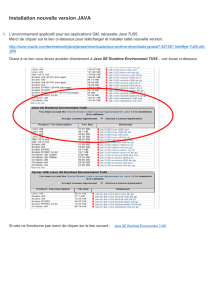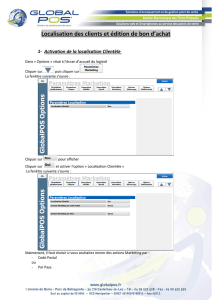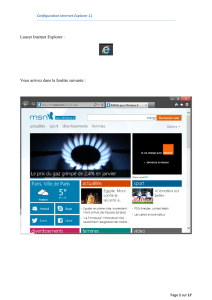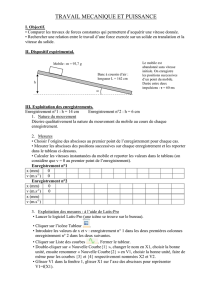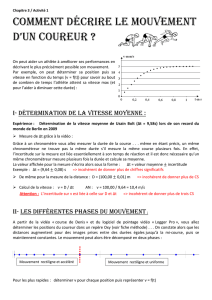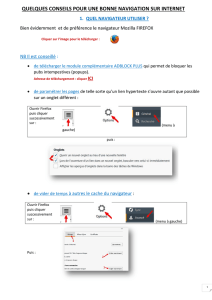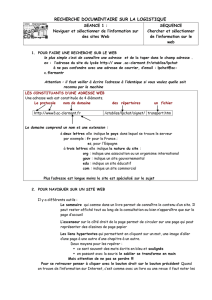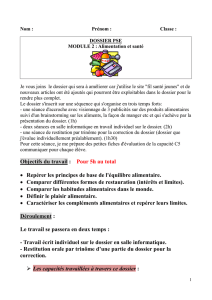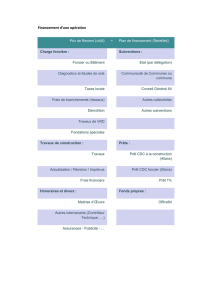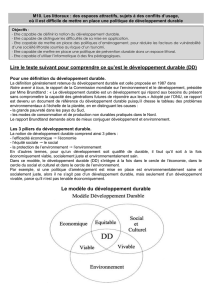Installation du CdC Online depuis Internet Explorer
publicité

Installation du CdC Online depuis Internet Explorer Pour envoyer vos factures au CdC vous avez besoin au préalable d’installer le programme CdC Online. Avant toute chose, il faut demander le chemin d’enregistrement des factures XML à votre éditeur de logiciel. 1. JAVA Avant l’installation, il faut vous assurer de la présence de Java sur votre ordinateur, pour cela cliquez sur le lien suivant : http://www.java.com/fr/download/installed.jsp Vous arrivez sur le site internet de Java. Vous pouvez ensuite cliquer sur le bouton « Vérifier la version de Java » : Si vous avez la bonne version le message suivant apparait : Dans ce cas passez directement à la page 7 du document. 2 Si vous n’avez pas Java ou pas la dernière version le message suivant apparait : Cliquer sur « Télécharger maintenant » afin d’installer le nécessaire. 3 La fenêtre suivante apparait : Cliquer sur « Téléchargement gratuit Java ». La fenêtre suivante apparait : Cliquer sur « Exécuter ». 4 La fenêtre suivante apparait : Cliquer de nouveau sur « Exécuter ». Cliquer sur « Continuer » si votre ordinateur vous demande une autorisation. La fenêtre d’installation de Java apparait : Cliquer sur « Installer ». Si vous avez un message vous demandant de fermer les navigateurs faites-le. 5 Une fois l’installation terminée la fenêtre suivante apparait : Cliquer sur « Fermer ». 6 2. Installation CdC Online : Pour installer le CdC Online, sur la page d’accueil du site internet du CdC, cliquer dans les liens directs à droite sur « Transfert de factures – Téléchargement » : La fenêtre suivante s’ouvre : Cliquer sur « Télécharger » : 7 La fenêtre suivante apparait : Cliquer sur « Enregistrer le fichier » puis cliquer sur « OK ». Cliquer sur « Enregistrer » : La fenêtre suivante apparait : Il vous demande où enregistrer le programme. Par défaut il vous propose le fichier « Téléchargement ». Cliquer sur la petite flèche noire afin de pouvoir choisir la cible d’enregistrement soit le « Bureau ». 8 Puis cliquez sur « Enregistrer ». La fenêtre suivante apparait : Cliquer sur « Ouvrir ». Il se peut que la fenêtre suivante apparaisse : Cliquer sur « Autoriser ». 9 Ensuite le programme CdC Online s’ouvre : 10 3. Configuration du CdC Online Pour pouvoir paramétrer le CdC Online il faut entrer en tant qu’administrateur. Mettre le mot de passe : adm Puis cliquer sur « OK ». 11 La fenêtre suivante s’ouvre : Aller dans le menu « Fichiers → Propriétés » : 12 La page suivante apparait : Cliquer sur « Ajouter » afin de créer le compte du médecin. 13 La fenêtre suivante apparait : Ici mettez votre nom d’utilisateur que le CdC vous a donné lors de votre inscription. Dans l’exemple TEST. Attention, les majuscules sont importantes. Ensuite le message suivant apparait : Cliquer sur « OK ». 14 Les champs 1 et 2, mettre votre mot de passe du CdC. Attention les majuscules sont importantes. Pour remplir le champ 3, cliquez sur le bouton afin de parcourir votre ordinateur, ici vous devez lui donner le chemin d’enregistrement de vos factures XML, celui donné préalablement par votre éditeur de logiciel. 15 Une fois le chemin trouvé, cliquez sur le bouton « Sélection dossier ». 16 Le chemin s’inscrit dans la case. Le paramétrage est maintenant terminé, cliquer sur « Enregistre les modifications... » Il ne se passe rien, c’est normal. Vous pouvez ensuite fermer le programme. 17 4. Envoi des factures via le CdC Online : Une fois l’installation terminée, ouvrez le programme depuis votre raccourci et ouvrez-le avec le compte du médecin. Pour voir les factures à transférer, aller dans le menu « Traitement → Lister les factures à transférer ». 18 Si vous avez des factures, elles apparaissent en haut de la liste : Cliquer sur « Transférer tous les fichiers au CdC » pour les envoyer. 19 Pour envoyer directement vos factures aller dans le menu « Traitement → Envoyer les factures au CdC ». 20 Pour voir les factures en retour, aller dans le menu «Traitement → Résultats » et là choisissez les factures que vous souhaitez voir. Si vous avez un problème, n’hésitez pas à contacter la Hotline au 021 651 05 10. 21