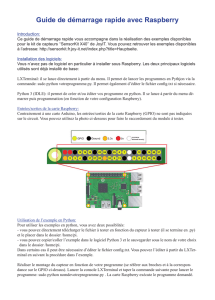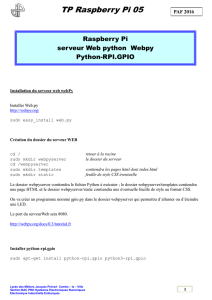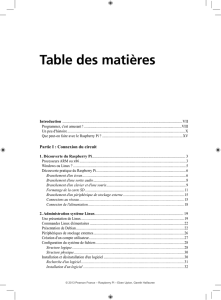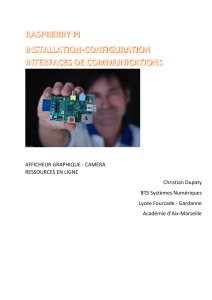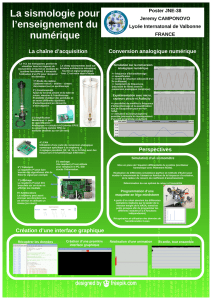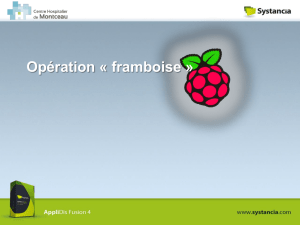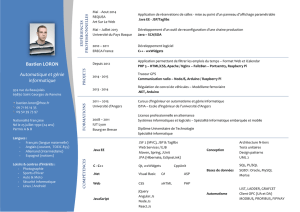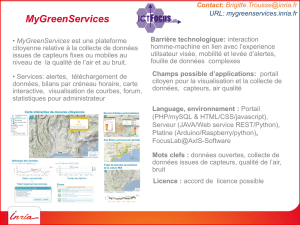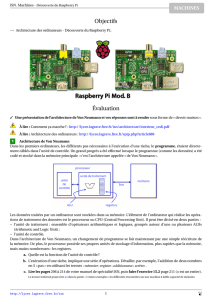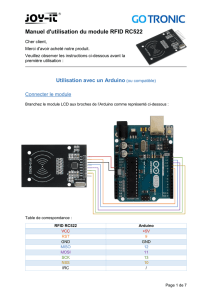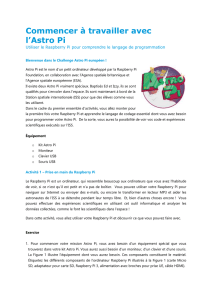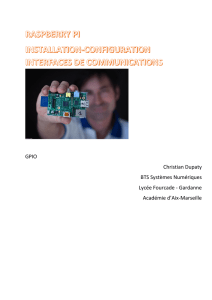(Tutoriel RASPBERRY PI).
publicité

STI2D SIN
Domaine de Connaissances :
3.1.4 Traitement de l’Information
3.2.4 Transmission de l’Information
Réseau de Terrain avec nano PC: Réseau LAN Client/Serveur
Connaissances
abordées :
Raspberry pi
GPIO
LINUX Raspian
Serveur Apache/MySQL
SSH
Réseau LAN
SOMMAIRE :
I.
RASPBERRY PI B+ : ------------------------------------------------------------------------------------------------------------page 2
Introduction
Eléments constituant le nano PC
Caractéristiques de la carte nano RaspBerry PI B+
II.
Installation du système d’exploitation LINUX : distribution Raspbian :-----------------------------------------page 3
Choix de la carte micro SD
Préparation de la carte SD
III.
Installation du matériel et paramétrage de l’OS :---------------------------------------------------------------------page 5
Branchement des accessoires et alimentation
Démarrage et paramétrage de l’OS :
- Clavier AZERTY.
- Options de la Langue.
- Fuseau Horaire (heure et date).
- Mot de passe.
- Extension de la partition de la carte SD.
IV.
Le Raspberry PI en réseau : ---------------------------------------------------------------------------------------------page 13
Adressage dynamique
Adressage statique
Connexion internet
Mise à jour du Raspberry PI
V.
Interface graphique : -----------------------------------------------------------------------------------------------------page 16
VI.
Raspberry PI en serveur : Serveur Apache, Serveur MySql ----------------------------------------------------page 18
- Installation du Serveur Apache et test…………………………………………………………………….…page 18
- Installation du Serveur MySql…………………………………………………………………………………….page 19
- Importation du Site WEB et de sa base de données……………………………………………………page 22
- Test de l’ensemble Apache et MySQL…………………………………………………………………………page 25
- Installation du Sniffer WIRESHARK……………………………………………………………………………..page 27
VII.
VIII.
IX.
X.
XI.
Divers : Dupliquez une carte SD pour sauvegarde----------------------------------------------------------------page 28
Commandes élémentaires LINUX-------------------------------------------------------------------------------------page 28
GPIO : A-WiringPi / B- Python : RPIO.GPIO ---------------------------------- ------------------------------------page 29
Camera PI : Motion--------------------------------------------------------------------------------------------------------page 37
Installation SCROT---------------------------------------------------------------------------------------------------------page 38
Raspberry pi
Page 1 / 38
B.C.
STI2D SIN
I.
RASPBERRY PI B+
Introduction :
Le Raspberry PI est un nano PC qui sur une carte de quelques cm2 vendue un peu moins de 40
€, met à disposition tous les éléments et fonctionnalités nécessaires que l’on trouve dans nos PC
classiques. Même s’il est moins performant que ces derniers le Raspberry PI est tout de même
capable d’accomplir efficacement la majorité des tâches qu’on lui confie.
Eléments constituant le nano PC :
Grâce à des choix judicieux, tels que l’intégration d’un processeur graphique, d’une carte
réseau (ETHERNET), de liaisons USB, HDMI, audio/vidéo et l’accès à certaines lignes d’entrée sortie
du processeur (GPIO), il est possible d’utiliser le Raspberry Pi aussi bien comme serveur Internet ou
comme automate programmable intelligent pour constituer par exemple une maison domotique.
Le Raspberry Pi B+ est un support idéal pour développer vos projets SIN.
Caractéristique de la carte nano PC Raspberry Pi B+
Le Raspberry Pi B+ possède un processeur ARM11 à 700 MHz (comme dans l’iPhone 3GS). Il
inclut 4 ports USB, un port RJ45 et 512 Mo de mémoire vive pour ce modèle. Son circuit graphique
BMC Videocore IV en particulier permet de décoder des flux Blu-Ray full HD (1080p 30 images par
seconde), d'émuler d’anciennes consoles et d'exécuter des jeux vidéo relativement récents.
Raspberry pi
Page 2 / 38
B.C.
STI2D SIN
Le modèle B+ est composé de composants fiables
•
•
•
un CPU ARM intégré (32 bits) et cadencé à 700 MHz
un contrôleur graphique Broadcom Videocore IV
512 Mo de mémoire vive pour assurer fluidité à votre système.
Mieux organisée et plus complète, la connectique réunit :
•
•
•
•
•
•
1 lecteur micro SD / SDHC
4 sorties USB 2.0
1 port RJ45 (Ethernet 10/100)
1 port HDMI
1 audio Jack 3,5 mm
GPIO 40 broches
Grâce à ses caractéristiques et à son processeur ARM, la carte Raspberry Pi fonctionne avec la
distribution Linux de votre choix (ou même Androïd ou Firefox OS par exemple) installé sur une carte
micro SD. Une solution économique et très pratique pour satisfaire les applications de bureautique
reliées à un moniteur ou un téléviseur.
II.
Installation du système d’exploitation LINUX : distribution Raspbian
Choix de la carte micro SD :
Le Raspberry PI utilise une carte micro SD comme disque dur. Cette dernière sera bootable avec
l’OS (pour nous Raspbian) qui fera fonctionner le Raspberry. La taille de la carte SD (8 Go min) est
un des critères puisque elle limitera les fonctionnalités de votre RaspBerry (64Go est cher mais
confortable), sa vitesse d’accès est également un critère important (classe 10 étant le must) car la
rapidité de la carte jouera sur celle du système final.
Raspberry pi
Page 3 / 38
B.C.
STI2D SIN
Préparation de la carte SD sous Windows
Les fichiers et outils nécessaires :
Dans un premier temps il faut récupérer l’image de la distribution Raspbian qui servira à la
copie de l’OS sur la carte SD. On trouve sur Internet plusieurs sites proposant cela mais autant utiliser
celui du site officiel. Téléchargez sur le lien la dernière version Raspbian wheezy sous forme zip :
http://www.raspberrypi.org/downloads/
Dans un 2eme temps il faut utiliser un logiciel permettant d’installer l’OS sur la carte SD à partir
de l’image. Nous utiliserons Win32DiskManager , outil qui vous servira sans doute après pour vos
clefs usb ou cartes SD bootables, que vous allez installer avec votre pc sous un environnement
windows. Win32DiskManager s’installe dans un répertoire nommé « Image Writer » au cas où vous
le chercheriez par la suite.
La création de la carte SD
Insérer la carte micro SD dans l’adaptateur SD puis insérer le dans le lecteur de carte SD de
votre PC.
Lancer Win32DiskManager et choisissez le lecteur de votre carte SD et le chemin où se trouve
le fichier *.img puis cliquez sur Write.
Chemin de
l’image *.img
Choix
Lecteur
Carte SD
Une fois l’écriture finie, vous pouvez éjecter proprement la carte SD.
Vous n’avez plus qu’à mettre votre carte micro SD dans le Raspberry. (ATTENTION AU SENS
d’INSERTION DE LA CARTE LES BROCHES DE LA CARTE micro SD sont CONTRE LE CIRCUIT IMPRIME
DU RASBERRY PI voir PHOTO page précédente).
L’étape qui va suivre sera le paramétrage l’OS de façon à l’adapter à nos choix.
Raspberry pi
Page 4 / 38
B.C.
STI2D SIN
III.
Installation du matériel et paramétrage de l’OS
Branchement des accessoires et alimentation
Attention dans un premier temps n’alimentez pas la carte.
• Brancher un clavier AZERTY et une souris USB. N’importe quelle marque convient.
• Pour l’écran, il est fortement conseillé d’utiliser la sortie HDMI (avec un adaptateur HDMI/DVI
ou HDMI/VGA si besoin), par défaut le Raspberry délivre des signaux à la norme HDMI 1.4, si
ce dernier est équipé aussi de haut-parleurs, il délivrera le son fourni par le raspberry.
• Alimentation du RaspberryPI (SANS le relier au Secteur)
Brancher le bloc alimentation sur le connecteur micro USB (angle de la carte (voir photo ci-dessous))
prévu à cet effet. Celui-ci devra être capable de délivrer sous +5 v un courant minimum de 750 mA.
Démarrage et paramétrage de l’OS
Démarrage :
1. Brancher votre alimentation au secteur. (Mise sous tension)
2. La configuration du Rasberry PI va avoir lieu lors du premier démarrage au moyen de la
carte micro SD qui supporte le système d’exploitation.
Raspberry pi
Page 5 / 38
B.C.
STI2D SIN
3. A chaque mise sous tension un long défilement de texte dont vous pouvez ignorer la
signification (lignes de commande), avec des lignes de « warning » en orange dont on ne
tiendra pas compte.
4. Si c’est votre premier démarrage, vous devriez vous retrouver devant une interface vous
permettant de faire des choix de configuration. Cette interface se présente sous la forme
d’un menu navigable au clavier.
Si par la suite vous souhaitez revenir à cette interface, vous pouvez l’obtenir en tapant
l’instruction « sudo raspi-config » suivante au niveau de l’invite de commande (pi@raspberry - $) :
pi@raspberry - $ sudo raspi-config
Une fois sur cette interface de configuration, nous allons configurer Raspbian
Configuration de Raspbian :
Dans cette étape nous allons configurer le clavier en français AZERTY, localisation de
distribution (français), la zone horaire (paris), changer le mot passe et enfin choisir une adresse IP fixe
dans notre réseau LAN.
Raspberry pi
Page 6 / 38
B.C.
STI2D SIN
1. Clavier AZERTY :
• Dans le panneau de configuration, à l’aide des flèches de déplacement du clavier sélectionner
la ligne « Internationalisation Options» puis valider en tapant sur « Entrée ».
Raspberry pi
•
Ouverture d’une autre fenêtre, à l’aide des flèches de déplacement du clavier sélectionner la
ligne « change Keyboard Layout» puis valider en tapant sur « Entrée ».
•
Une nouvelle fenêtre s’ouvre puis sélectionner avec les flèche du clavier la ligne
«Generic 105-key (init) PC », utiliser la touche tabulation pour aller sur «ok » et tapez sur
« Entrée ».
•
Une nouvelle fenêtre s’ouvre liée à la langue proposant uniquement l’Anglais.
Sélectionner en bas de liste « Other » et utiliser la touche tabulation pour aller sur «ok » et
tapez sur « Entrée ».
Page 7 / 38
B.C.
STI2D SIN
Raspberry pi
•
Une liste de langues complémentaires s’affiche choisir « French » et utiliser la touche
tabulation pour aller sur «ok » et tapez sur « Entrée ».
•
Un nouvel écran s’affiche sélectionner « French » tout en haut de liste et utiliser la touche
tabulation pour aller sur «ok » et tapez sur « Entrée ».
•
Pour les deux écrans suivants, laisser la sélection par défaut et utiliser la touche tabulation
pour aller sur «ok » et tapez sur « Entrée ».
Page 8 / 38
B.C.
STI2D SIN
•
Dernière étape, vous sélectionnez « No » avec la touche tabulation puis tapez sur « Entrée »
La procédure du paramétrage du clavier est terminée, votre système a été paramétré pour gérer
votre clavier en AZERTY. On revient au menu général du panneau de configuration.
2. Options de la langue :
• Dans le panneau de configuration, à l’aide des flèches de déplacement du clavier sélectionnez
la ligne « Internationalisation Options» puis tapez sur « Entrée ».
•
•
Dans la nouvelle fenêtre, à l’aide des flèches de déplacement du clavier sélectionnez la ligne
« change_locale » puis tapez sur « Entrée ».
Faites défiler la liste jusqu'à rencontrer la ligne (en_GB.UTF8 UTF-8) précédée par une étoile entre
crochets [*] puis appuyez sur « Espace » afin de dé-valider cette dernière.
Raspberry pi
Page 9 / 38
B.C.
STI2D SIN
•
•
Avec les touches de déplacement recherchez les lignes « fr_FR ISO-8859-1 » et « fr_FR .UTF-8
UTF-8 », puis pour chacune d’elle, valider en tapant sur « Espace » (l’étoile confirmant votre
choix apparait entre crochets).
Utilisez la touche tabulation pour aller sur «ok » et valider en tapant sur « Entrée ».
Sélectionnez ensuite dans la liste de vos choix le choix par défaut « fr_FR .UTF-8 UTF-8 » puis
avec la touche tabulation allez sur «ok » et validez en tapant sur « Entrée ».
La procédure du paramétrage de la langue et de l’encodage est terminée, votre système fonctionne
en français avec l’encodage UTF-8. On revient au menu général du panneau de configuration.
3. Zone horaire :
• Dans le panneau de configuration, à l’aide des flèches de déplacement du clavier sélectionnez
la ligne « Internationalisation Options» puis tapez sur « Entrée »
•
Raspberry pi
Dans la fenêtre, à l’aide des flèches de déplacement du clavier sélectionnez la ligne « change
Timezone » puis tapez sur « Entrée ».
Page 10 / 38
B.C.
STI2D SIN
•
Sélectionnez « Europe » puis avec la touche tabulation allez sur « OK » et validez en tapant
sur « ENTREE ».
•
Sélectionnez « Paris » puis avec la touche tabulation allez sur « OK » et validez en tapant sur
« ENTREE ».
La procédure du paramétrage du fuseau horaire est terminée, le système fonctionne sur l’heure
locale française. On revient au menu général du panneau de configuration.
Raspberry pi
Page 11 / 38
B.C.
STI2D SIN
4. Mot passe :
Le login défini par défaut sur votre carte SD est « pi » et le mot passe « raspberry »
•
Dans le panneau de configuration, à l’aide des flèches de déplacement du clavier sélectionnez
la ligne « Change User Passwpord» puis tapez sur « Entrée ».
•
Une fenêtre vous informe que vous allez devoir entrer un nouveau mot de passe pour
l’utilisateur « pi ». Validez par «ok » et appuyez sur « ENTREE ».
•
La fenêtre disparaît, et le terminal (en bas à gauche de l’écran) vous demande de saisir votre
nouveau password. Entrez le nouveau mot de passe puis appuyez sur « ENTREE. (Attention :
aucun caractère ne s’affiche contrairement sous windows qui affiche des *). Vous rentrerez
dans notre cas le mot de passe « rasp » mais vous avez la possibilité d’en choisir un autre.
Une 2eme ligne demande de le retapez, recommencez et appuyez à nouveau sur « ENTREE ».
(mot de passe : rasp)
Un message vous informe le bon déroulement du changement du mot de passe. Valider « OK » en
appuyant sur « ENTREE ».
La procédure du changement du mot de passe est terminée. On revient au menu général du panneau
de configuration.
5. Extension automatique de la partition principale de la carte SD:
Sélectionner 1 Extpand Filesystem puis taper sur « entrée », ATTENTION l’opération de
redimensionnement peut nécessiter plusieurs minutes.
L’ensemble des paramétrages de l’OS est terminé, vous allez pouvoir sortir du panneau de
configuration. Utilisez la touche tabulation pour choisir « Finish », et validez sur « ENTREE ».
Raspberry pi
Page 12 / 38
B.C.
STI2D SIN
Il est possible qu’une fenêtre vous demande si vous souhaitez redémarrer la Raspberry.
Répondez OUI. Autrement sur l’invite de commande vous pouvez tapez « sudo reboot ».
Au démarrage linux va demander votre nom d’utilisateur « pi » et votre mot de passe que vous
avez choisi dans l’étape précédente et qui est pour nous « Rasp »
IV.
Le Raspberry PI en réseau : Local
Le Raspberry PI possède un port Ethernet et peut être connecté à un réseau local (LAN) ainsi
qu’à Internet par le biais d’un routeur.
Il existe plusieurs paramétrages possibles concernant l’adresse IP du Raspberry PI.
Il est possible soit de laisser la gestion de l’adresse IP du Raspberry :
- Automatique (serveur DHCP du routeur). Adresse dynamique.
- Manuelle. Adresse statique.
A l’origine le RaspBerry est paramétré pour que la création de son adresse réseau (ip) se
fasse de façon dynamique (DHCP). Dans ce cas l’accès internet est automatique si le routeur
est relié au réseau local (LAN). Pour savoir si votre Raspberry est en DCHP il suffit de taper dans
l’invite de commande « pi@raspberry - $ sudo nano /etc/network/interfaces ».
Le contenu du fichier qui s’ouvre doit contenir
« Iface eth0 inet dchp » comme on peut
l’observer sur l’image à la ligne 3. Si ce n’est pas
le cas il faut réécrire cette ligne et supprimer les
IP fixes (voir procédure suivante). Puis CTRL+o
pour sauvegarder et CTRL+x pour quitter.
Choix d’une adresse IP fixe pour le réseau local (LAN):
Raspberry pi
Page 13 / 38
B.C.
STI2D SIN
Dans le cas où vous souhaitez paramétrer en statique l’adresse ip du Raspberry pour la
bonne et simple raison que vous ne souhaitez pas qu’elle change de façon à la connaitre à tous
moments, il faut modifier le réglage d’origine.
Lors de la construction d’un réseau local il est nécessaire d’une adresse réseau, d’un masque
de sous-réseau, d’une adresse de passerelle (un routeur permettant communication entre 2 sousréseaux). Voir « tuto TCP/IP ».
Exemple avec notre réseau LAN classe C:
IP réseau : 192.168.1.0
Masque : 255.255.255.0
Passerelle : 192.168.1.1
Choisissez une adresse IP qui ne soit utilisée par aucune autre machine du réseau local mais
qui soit adaptée au LAN (le masque 255.255.255.0 implique que la partie haute de l’adresse est
identique à tous les éléments du LAN (192.168.1.x), seule la partie basse permettra de les distinguer.
Par exemple 192.168.1.19.
Configuration de l’adresse statique(fixe) sur le Raspberry Pi
• Saisir sur l’invite de commande la ligne suivante afin d’ouvrir le contenu du fichier permettant
le paramétrage de l’adresse ip puis tapez sur « ENTREE »:
« pi@raspberry - $ sudo nano /etc/network/interfaces ».
Le contenu du fichier apparait et on observe sur la 3eme ligne écrite apparait que l’adresse ip
du module ethernet est générée automatiquement par le serveur DCHP (routeur ou box).
•
Modifiez ce fichier de façon à attribuer une adresse IP fixe (static). La ligne qui contient « iface
eth0 inet dhcp » pour l’ethernet ou ajoutez les lignes suivantes pour le WIFI : Modif WIFI en statique
WIFI (DHCP) ajoutez :
allow-hotplug wlan0
auto wlan0
iface wlan0 inet dhcp
wpa-ssid "Nom_du_réseau"
wpa-psk "Clé sécurité"
iface eth0 inet static
address 192.168.1.19
netmask 255.255.255.0
gateway 192.168.1.1
ETHERNET
WIFI
remplacez : (chosir une IP
différente de l’Ethernet)
iface wlan0 inet dhcp par
iface wlan0 inet static
address 192.168.1.17
netmask 255.255.255.0
gateway 192.168.1.1
ATTENTION : Supprimer les 2 dernières lignes wpa-roam …. wpa_supplicant.conf et iface default inet dhcp pour le WIFI
Sauvegardez le fichier avec « Ctrl+o » puis valider en tapant sur « ENTREE » et fermez l’éditeur
avec « Ctrl+x ». A ce stade le Raspberry est paramétré pour être reconnu sur le réseau LAN.
Raspberry pi
Page 14 / 38
B.C.
STI2D SIN
Configuration de l’accès à Internet (Optionnel)
Si vous souhaitez ajouter en plus de l’accès au réseau local, l’accès à internet il faut apportez
des précisions au Raspberry Pi sur les serveurs DNS car dans le cas où l’adressage statique est
paramétré sur le Raspberry PI, le serveur DHCP n’est plus actif et le RaspBerry PI ne connaitra donc
plus les adresses DNS qui lui permettait d’identifier les éléments sur internet (les adresses des DNS
sont fournies dans le cas de l’adressage dynamique par le serveur DHCP). Sans serveur DNS le
Raspberry PI ne peut donc pas accéder à Internet.
Il faut donc préciser au Raspberry les serveurs DNS primaire et secondaire dont le rôle sera de
faire la correspondance entre nom de domaine et adresse IP. En général chaque fournisseur possède
ses propres serveurs DNS. Vous trouverez sur le lien suivant ceux des différents fournisseurs en
France.
http://www.dslvalley.com/adsl/dns-fai.php
Il existe des serveurs DNS libres tels que ceux de GOOGLE dont l’adresse IP est simple à retenir :
DNS Primaire : 8.8.8.8
DNS Secondaire : 8.8.4.4
•
Exécutez dans l’invite la commande suivante :
« pi@raspberry - $ sudo nano /etc/resolve.conf ».
Ajoutez ensuite les 2 lignes précisant les IP des serveurs DNS primaire et secondaire. Les
adresses notées ci-dessous sont celles du fournisseur ORANGE.
nameserver 81.253.149.10
nameserver 80.10.246.3
•
•
Redémarrez le Raspberry PI avec la commande «pi@raspberry - $ sudo reboot »
Une fois le nom et le mot de passe entrés tapez la commande
«pi@raspberry - $ ifconfig » qui vous renseignera sur l’adressage IP de votre Raspberry PI.
Vérifiez la correspondance avec les réglages effectués précédemment.
Autre commande : iwconfig ne gère que ce qui est lié au WIFI sur le même principe que ifconfig qui gère tout.
Mise à jour du Raspberry PI :
Raspberry pi
Page 15 / 38
B.C.
STI2D SIN
Pour procéder aux mises à jour il faut obligatoirement qu’une connexion internet soit
disponible pour le Raspberry PI, donc pour les mises à jour suivez l’étape précédente.
Tapez sur l’invite de commande la commande suivante qui réalisera le téléchargement
et l’installation des mises à jour, puis redémarrera le système:
« pi@raspberry - $ sudo apt-get update –y && sudo apt-get dist-upgrade -y && sudo reboot »
Eteindre correctement le Raspberry PI:
Utiliser la commande suivante:
« pi@raspberry - $ sudo shutdown –h now »
V.
Mode graphique LXTE:
Il existe 2 manières pour dialoguer avec le système Linux soit en mode :
Texte : console ou terminal. (sur lequel vous avez travaillé pour l’instant)
Graphique : interface graphique GUI sous forme de fenêtre avec des icônes.
Pour lancer l’interface graphique il faut tapez à l’invite de commande :
« pi@raspberry - $ startx »
La fenêtre graphique ci-dessous s’ouvre :
En haut à gauche de l’écran apparait la barre supérieure avec plusieurs icones.
Raspberry pi
Page 16 / 38
B.C.
STI2D SIN
Menu
Général
Navigateur
WEB
Epiphany
Gestionnaire
de fichiers
PCManFM
Console
LXTerminal
Mathematica
WolFram
- Epiphany est un navigateur WEB permettant de naviguer sur internet.
- PCManFM permet de naviguer dans les répertoires et fichiers du système.
- LXTerminal est l’équivalent de la console pour tapez les commandes en
texte.
- Mathematica est une interface de programmation permettant de faire des
opérations mathématiques, des graphiques et commander le GPIO du
Raspberry PI.
- Wolfram est un éditeur de programmation
Dans le Menu général on trouve d’autres outils :
Sous-Menu Accessoires
Raspberry pi
Page 17 / 38
B.C.
STI2D SIN
VI.
Raspberry en serveur : Serveur Apache, Serveur Mysql
Le Raspberry peut être utilisé en serveur surtout si vous n’envisagez pas de nombreuses
connexions simultanées. Il servira de serveur WEB avec la gestion d’une base de données
Vous allez installer un serveur Apache afin de gérer un site dynamique (HTML, CSS, JavaScript,
php) associé à un serveur MySql gérant les bases de données MySQL.
Pour installer cet ensemble il faut disposer de droits plus élevés. La première étape sera de
définir le mot passe du super utilisateur « root » différent du simple utilisateur « pi » afin de pouvoir
gérer facilement ce serveur. La procédure ci-dessous permet d’activer le compte super utilisateur
« root » qui n’est pas activé lors de l’installation d’origine et ceci par sécurité.
Ce mot passe sera identique à celui utilisé dans phpMyadmin et MySQL pour simplifier sa
mémorisation. Nous utiliserons pour nos besoins le mot de passe : « azerty »
•
Tapez la commande suivante :
« pi@raspberry - $ sudo passwd root »
Entrez le mot de passe : azerty
On vous le demandera une 2eme fois et un message de confirmation apparaitra si les 2
entrées sont identiques
• Installer le serveur Apache en tapant la commande suivante:
« pi@raspberry- $ sudo apt-get install apache2 php5 mysql-server phpmyadmin »
Pendant l’installation il est demandé de confirmer, répondez o(OUI).
Apparait ensuite une fenêtre demandant un mot passe pour le super utilisateur du serveur
MySql. Entrez pour simplifier le même de mot de passe que précédemment « azerty ».
Raspberry pi
Page 18 / 38
B.C.
STI2D SIN
Une fenêtre de confirmation s’ouvre. Retapez le même mot de passe et valider en allant sur
« OK » avec la touche de tabulation.
Une nouvelle fenêtre s’affiche :
Sélectionnez« apache2 » en tapant sur la barre espace puis avec la tabulation aller sur « ok » et valider.
L’installation se poursuit (5 à 10mn), accepter en validant le o(oui) présélectionné :
Raspberry pi
Page 19 / 38
B.C.
STI2D SIN
Saisissez le mot passe de l’administrateur toujours identique aux précédents : azerty
Une fenêtre de confirmation s’ouvre, entrez à nouveau le même mot de passe et validez en
allant sur « OK » avec la touche tabulation et attendre la fin de l’installation.
•
Tester l’installation du serveur Apache:
Connectez un autre PC sur le réseau local (la carte réseau devra être paramétrée pour faire
partie du LAN IP Réseau/Masque Sous-réseau/ IP Passerelle). Ce PC sera utilisé en client WEB qui à
partir d’un navigateur permettra d’accéder au serveur WEB du Raspberry.
Lors de l’installation du serveur Apache sur RaspBerry PI un fichier « index.html » est créé et
ajouté, ce dernier contient le message texte « it works » suivi de 2 lignes (voir image ci-dessous).
Tapez dans la barre URL du navigateur client l’adresse IP du Raspberry pi défini lors du
paramétrage du réseau local (Ex : 192.168.1.17). Une page devrait s’afficher avec le mot « it works »
prouvant ainsi que le serveur fonctionne bien. En indiquant l’adresse IP du Raspberry PI, une requête
http est envoyée au serveur WEB du Raspberry PI qui recherche alors un fichier se nommant
« index… » et l’exécute, ce dernier est de type html ou php (comme on le verra par la suite). On
aurait pu taper également dans la barre de l’url : adresse ip Rasp/index.html soit ici
192.168.1.17/index.html ce qui aurait revenu au même.
Barre URL
Raspberry pi
Page 20 / 38
B.C.
STI2D SIN
•
Tester l’installation du serveur MySql
Pour tester le serveur MySql il faut installer un site WEB associé à une base de données. Pour
cela on réutilisera le site météo et la base de données qui ont été créés lors des TP MySQL et PHP.
Dans un premier temps on recréera la base de données meteo dans laquelle on importera une
table « mesure_pression » existante et contenant les valeurs datées de la pression atmosphérique.
Ensuite on importera le site WEB dans le Raspberry PI grâce au logiciel WINSCP en SSH (Secure
SHell : Connexion Sécurisée à Distance permettant d’accéder aux fichiers et aux répertoires du
RaspBerry PI par le réseau local à partir d’un autre PC).
Il suffira ensuite de tester à partir du navigateur client l’accès à distance au site installé sur le
Raspberry PI ainsi qu’à la base de données.
* A partir du navigateur client (sur un autre PC) accéder à la page d’administration du serveur
installé sur le Raspberry PI en tapant dans l’url « adresse IP/phpmyadmin » ou adresse IP est
l’adresse de votre RaspBerry PI.
la page d’accès de phpMyAdmin s’affiche :
Entrez l’identifiant et le mot de passe
Utilisateur : root
Mot passe : azerty
S’il y a une erreur pour atteindre PHPMyAdmin. Repassez
en root. Accédez au fichier apache2.conf avec l’éditeur
nano:
nano /etc/apache2/apache2.conf
Ajoutez à la fin du fichier :
# Include PHPMYADMIN
Include /etc/phpmyadmin/apache.conf
Sauvegarder (CTR+o) et sortir (CTR+x)
Rebooter : sudo reboot
La page s’ouvre d’administration s’ouvre. Créez une base de données qui se nommera meteo.
Raspberry pi
Page 21 / 38
B.C.
STI2D SIN
Une fois créée la base de données (ici meteo) elle apparait dans la liste.
Cliquez sur « Vérifiez les privilèges » puis sur la page qui s’ouvre :
Ajoutez un utilisateur avec les caractéristiques suivantes :
eleve (local host, mot de passe « 1234 » tous les privilèges, tout cocher)
Raspberry pi
Page 22 / 38
B.C.
STI2D SIN
Pour accéder à cette base avec un client extérieur par exemple une application VB 2010 :
« pi@raspberry- $ sudo service mysql stop»
« pi@raspberry- $ sudo nano /etc/mysql/my.cnf»
Remplacer la ligne bind-address = 127.0.0.1 par ligne bind-address = 0.0.0.0 qui permet l’accès par
n’importe quels client ayant une adresse IP valide d’interroger ce serveur.
Sauvegardez le fichier avec « Ctrl+o » puis valider en tapant sur « ENTREE » et fermez l’éditeur avec
« Ctrl+x ».
« pi@raspberry- $ sudo service mysql restart»
Afin de permettre l’accès à des clients extérieurs au serveur changer les privilèges de l’utilisateur.
Pour l’utilisateur eleve modifier la ligne client en sélectionnant « Tout Client » (%):
Un message de confirmation en vert lors la création de l’utilisateur apparait quand tout est bon.
Raspberry pi
Page 23 / 38
B.C.
STI2D SIN
Cliquez sur meteo puis sur l’onglet « Importer ». Parcourir les répertoires pour sélectionner le
fichier « mesure_pression.sql » de votre table (extension sql) et cliquez sur « exécuter »
Un message de confirmation en vert apparait si tout s’est bien passé.
ATTENTION lors d’une mise à jour de votre raspberry arrêter/ redémarrer le serveur Apache et MYSQL :
« pi@raspberry- $ sudo /etc/init.d/apache2 stop » ; « pi@raspberry- $ sudo /etc/init.d/apache2 restart »
« pi@raspberry- $ sudo /etc/init.d/mysql stop » ; « pi@raspberry- $ sudo /etc/init.d/mysql restart »
Raspberry pi
Page 24 / 38
B.C.
STI2D SIN
La dernière étape est d’importer le site dans le Rasberry PI en SSH (Secure SHell) :
Lancer WinSCP et préciser :
- Adresse IP du Raspberry PI (192.168.1.19) et le n° du port 22 (ssh)
- Le nom du super utilisateur « root » et son mot passe « azerty».
Nom d’hôte : IP de votre
Raspberry Pi 192.168.1.17
Numéro port :22 (ssh)
Nom d’utilisateur : « root »
Mot de passe : Celui que
vous avez choisi « azerty »
Cliquez sur connecter
La fenêtre debug s’ouvre. La fenêtre de droite correspond au Rasberry PI et celle de gauche au
PC distant où est lancé WinSCP. Le principe est de copier des fichiers d’un côté vers l’autre.
A ce stade vous vous situez à droite dans le répertoire « Racine/root » du Raspberry Pi.
Remonter d’un niveau pour accéder au répertoire « Racine » puis entrez dans le sous
répertoire /var puis /www. Le rôle de ce répertoire est de stocker les sites WEB que va gérer
le serveur Apache.
Actuellement dans le repertoire « Racine/var/www/ » il existe le « index.html » utilisé lors de
l’installation du serveur Apache et de son test (voir page 20). Souhaitant exécutez le fichier
« index.php » du site météo et non « index.html » cité précédemment il faut créer un sous-répertoire
que vous nommerez « meteo » dans le répertoire « www » et dans lequel on stockera tout les
fichiers du site météo évitant ainsi toutes confusions entre les 2 fichiers se nommant « index ».
Pour copier les fichiers du site météo, il faut dans la fenêtre de gauche se déplacer dans le
répertoire du PC contenant le site WEB puis faites une copie (F5) de tous les fichiers et répertoires du
site météo vers le répertoire « Racine/var/www/meteo » du Raspberry PI. (voir image page
suivante)
Raspberry pi
Page 25 / 38
B.C.
STI2D SIN
Tout est prêt pour tester le serveur Apache à nouveau ainsi que le serveur MySQL. Tapez dans l’URL
du navigateur client « adresse IP/meteo/index.php », l’adresse IP étant celle du Raspberry PI.
Vous allez visualiser le site météo sur le PC client (tapez le login TSIN et le mot de passe 1234) et si le
serveur MySQL fonctionne correctement les valeurs de la pression apparaitront.
Autre possibilité permettant d’ajouter une valeur à la base de données.
Tapez dans l’URL du navigateur Client la ligne suivante http://192.168.1.17/meteo/page2.php?pressio=1059
Le message suivant doit apparaitre «1254 Salut SIN 423456789abcdefs».
Tapez ensuite dans l’URL
pour accéder à la page d’acceuil du site météo et
vérifiez que la valeur que vous avez passé (ici 1059) a été ajoutée à la base de données.
Raspberry pi
Page 26 / 38
B.C.
STI2D SIN
SNIFFER WireShark
Il peut être utile dans certains cas d’observer le trafic sur le réseau, le logiciel WireShark est
un sniffer permettant d’observer les trames circulant sur le réseau où est branché le Raspberry PI.
Pour Installer WireShark tapez la commande dans l’invite de commande :
« pi@raspberry- $ sudo apt-get install wireshark »
Pour l’exécuter facilement tapez dans l’invite de commande wireshark :
« pi@raspberry- $ sudo wireshark »
Pour le manipuler avec l’interface graphique de l’utilisateur « pi » nous allons rajouter des
droits supplémentaire pour cellui-ci :
« pi@raspberry- $ sudo dpkg-reconfigure wireshark-common »
Avec la tabulation choisir « oui » puis taper sur « entrée »
Puis tapez les commandes suivantes :
« pi@raspberry- $ sudo usermod –a –G wireshark pi »
« pi@raspberry- $ sudo reboot »
Maintenant wireshark peut être lancé par l’interface graphique en ayant tous les droits d’utilisation.
Raspberry pi
Page 27 / 38
B.C.
STI2D SIN
VII.
Sauvegarde : Dupliquer une carte SD
Il peut être utile d’effectuer une sauvegarde d’une carte SD fonctionnelle pour pouvoir reconstruire
le système sans tout réinstaller. On utilise WIN32 Disk Manager pour créer cette image.
Lancez WIN32 Disk Manager.
Dans le chemin préciser le répertoire où
vous souhaitez enregistrer votre image suivi du
nom à donner au fichier de l’image avec
l’extension img.
Ensuite sélectionnez le lecteur où se situe
la carte SD, puis cliquez sur le bouton Read.
La création de l’image met un certain
temps (+ 1H30 carte 64Go). ATTENTION POUR
REUTLISER CETTE IMAGE ET LA METTRE SUR UNE AUTRE CARTE SD, il faut que le carte SD de
destination soit au moins à la taille de l’image. Il peut y avoir de légères différences entre 2 cartes de
même taille théorique et donc la carte de destination plus petite que la carte à l’origine de l’image.
VIII. COMMANDES ELEMENTAIRES : sudo, nano, heure, ….
a) La distribution LINUX se protège des manipulations que peuvent faire les utilisateurs en étant très
strictes au niveau des privilèges dont ils disposent. Seul le super utilisateur «root » peut tout faire
mais pour passer outre cette restriction vous disposer d’une commande sudo (SUper user DO).Si
vous êtes connecté en tant que simple utilisateur, il suffit de rajouter « sudo » devant chaque
commande pour obtenir les droits de super utilisateur.
b) La Commande « nano » permet d’ouvrir un simple éditeur de texte.
c) Le Raspberry Pi n'a pas d'horloge matérielle (pile). Il n'est donc par défaut jamais à l'heure.
On peut remédier à cela en branchant un composant GPS via la prise GPIO sur la carte. Mais il y a plus
simple ! Si on est connecté à internet, il suffit de se synchroniser à une horloge distante en utilisant le
protocole NTP.
Pour régler l'heure au bon fuseau horaire, lancez :
pi@raspberry- $ sudo dpkg-reconfigure tzdata
On vous proposera de choisir votre fuseau horaire. Cela modifiera le fichier
/etc/localtime.
Si manuellement exemple 12 avril 2015 à 14 h 30
pi@raspberry- $ sudo date 04121430
Qui sera suivie d’effet par l’affichage la nouvelle heure et date. Ou encore
pi@raspberry- $ sudo date −−set="Sun Apr 12 14:30:00 EDT 2015"
Raspberry pi
Page 28 / 38
B.C.
STI2D SIN
d) Création d’un nouvel utilisateur « new_user » en modifiant les privilèges :
pi@raspberry- $ sudo useradd –m –G adm,dialout,cdrom,sudo,audio,video,plugdev,games,users,netdev,input,pi,spi,gpio new_user
(attention aucun espace entre adm jusqu’à gpio puis un espace pour indiquer le nom utilisateur).
pi@raspberry - $ sudo passwd new_user
et choisir un mot passe.
-m créer un répertoire propre à ce nouvel utilisateur
-G permet d’ajouter des groupes supplémentaires au nouvel utilisateur qui sont notés à la suite
séparés par des virgules.
Vous pouvez supprimer des groupes (privilèges) exemple « sudo » .
e) Navigation dans les répertoires :
- Afficher le répertoire de travail dans lequel on se situe : Dans l’exemple ci-dessous c’est /home/pi
pi@raspberry- $ pwd
- Se déplacer dans l’arborescence
pi@raspberry- $ cd /usr/bin
se déplace directement dans le répertoire /usr/bin
(cd
remonte à la racine / cd .. remonte d’un niveau )
- Afficher le contenu et lister les fichiers et les répertoires
pi@raspberry- $ ls
(en bleu les répertoires(d=directory) et en blanc les fichiers)
en ajoutant l’option –l vous obtenez également des informations sur chaque élément.
f) Ouvrir plusieurs sessions, jusqu’à 6 sessions en même temps (ttyx): Multi-session.
Il est possible de travailler sur plusieurs sessions en même temps par exemple root et un
simple utilisateur et de basculer de l’une à l’autre. Utiliser les touches Alt+Fx (x N° de la session
(ttyx) allant de 1 à 6) pour se loguer si la session n’est pas ouverte ou basculer d’une session à
l’autre. Pour fermer une session utiliser les touches Ctrl+D.
IX.
Bibliothèques GPIO :
Le Raspberry PI dispose d’un connecteur de 40 broches qui se nomme le GPIO (General Purpose
Input/Output) permettant de le relier à des périphériques de différents types. Les broches du GPIO ont
différentes fonctions (I2C, UART, SPI, PWM, TOR,..)
A. WiringPi
WiringPi est une bibliothèque écrite en C par Gordon permettant de gérer le GPIO du Raspberry Pi
(une commande remplace un long processus). WiringPi inclut un utilitaire en ligne de commande qui se
nomme gpio et qui permet de contrôler et configurer les Entrées/Sorties du GPIO depuis un script bash ou
directement en ligne de commande. Cet utilitaire pratique est malgré tout plus lent qu’un programme en C.
« pi@raspberry- $ sudo apt-get install git-core»
« pi@raspberry- $ git clone git://git.drogon.net/wiringPi»
Aller dans le répertoire WiringPi et récupérer les données depuis le serveur qui a été initialement cloné et les
fusionner dans votre branche de travail actuel.
« pi@raspberry- $ cd wiringPi »
« pi@raspberry ~ /wiringPi -$ git pull origin »
Raspberry pi
Page 29 / 38
B.C.
STI2D SIN
Compiler et installer en créant un fichier exécutable.
« pi@raspberry- ~ /wiringPi -$ ./build »
Tester le fonctionnement l’utilitaire gpio avec les commandes suivantes :
« pi@raspberry- ~ /wiringPi -$ gpio -v »
« pi@raspberry- ~ /wiringPi -$ gpio readall »
On obtient la fenêtre suivante indiquant le rôle de chaque sortie :
wPi 0 -> pin 17 -> broche 11
On peut commander les sorties avec des instructions wiringPi :
Dans une page PHP, vous pouvez utiliser la fonction spécifique « system() » si vous devez exécuter les
commandes « gpio mode 0 out » ou « gpio write 0 1 » . Par exemple : (wPi 3-> pin 22-> broche 15).
<?php
system ("gpio mode 0 out"); // mettre pin 17(wPi 0)-> broche 11 en sortie .
system ("gpio write 0 1"); // mettre niveau logique 1 sur la pin 17(wPi 0).
?>
Ou bien la fonction « exec() » . Cette fonction fait exactement la même chose que « system() » , mais elle lit
et stocke ce que la commande extérieure affiche. Elle prend trois paramètres : exec (string $command, array
$output, int $return_var ) .
<?php
unset($status);//détruit la variable car exec()rajoute une ligne au tableau.
system ("gpio mode 1 in");//mettre en entrée (wPi 1) la pin 18 -> broche 12.
exec ("gpio read 1", $status);//lit la pin 18, retourne sa valeur dans un tableau.
echo ($status[0]); //affiche la valeur 0 ou 1 de l’entrée.
?>
LIEN D’UN PROJET
Raspberry pi
Page 30 / 38
B.C.
STI2D SIN
B. Python : RPIO.GPIO
RPIO.GPIO est une bibliothèque PYTHON qui simplifie l’accès au GPIO du Raspberry Pi. Les
programmes en python pourront être exécuté à partir d’un site WEB avec les commandes PHP EXEC() et
SYSTEM().
Cette bibliothèque ne peut être utilisée qu’en super utilisateur(root) ou avec la commande « sudo ».
Il faut paramétrer le Raspberry pi pour que le serveur apache2 (www-data) puisse exécuter des commandes
système linux.
Ouvrir le fichier suivant :
Puis rajouter la ligne sous root : www-data ALL=(ALL) NOPASSWD: ALL
Sauvegardez le fichier avec « Ctrl+o » puis valider en tapant sur « ENTREE » et fermez l’éditeur avec
« Ctrl+x ».
Deux fichiers Python vont être créés (voir tutoriel python) comme exemple :
Allumer une led sur la broche 11 du connecteur GPIO et vérifier son état.
Coté php, envoie du numéro de la broche que l’on souhaite mettre à « 1 » et afficher l’état de la broche.
Attention à l’espace entre le nom du fichier
python et les guillemets de fin
Coté python programme test:
Exécuter la commande startx pour basculer dans l’environnement graphique.
Dans le Menu Porgrammation lancer « Python 3 »
Raspberry pi
Page 31 / 38
B.C.
STI2D SIN
La fenêtre python Shell s’ouvre permettant de tester les lignes de commande une après l’autre et de
vérifier le résultat mais il est possible de regrouper ces lignes dans un fichier que l’on exécutera ensuite, nous
allons faire les 2. Créer un nouveau fichier File New Window, une 2eme fenêtre s’ouvre sauvegardez ce
fichier vierge pour l’instant sous le nom de « Led.py » dans le sous répertoire « PythonFile » que vous aurez
créé au préalable avec par exemple le gestionnaire de fichiers PCManFM .
Dans le fichier Led.py ajoutez la ligne suivante en entête pour qu’il puisse être interprété comme du
python : #!/usr/bin/env python3
Vous allez tester vos lignes avec le Shell (fenêtre de droite) puis les copier dans fichier (fenêtre de gauche) si
elles fonctionnent correctement.
Puis sauvegarder votre fichier :
Donner les droits à votre fichier :
Droits 777 : correspond à rwxrwxrwx (soit tous les droits) :
La commande ls –l exécuté dans le répertoire où se situe
Le fichier permet de lister les fichiers et leurs droits.
Tester votre programme ainsi si vous êtes dans son répertoire:
Si non il faut taper son chemin absolu: /home/pi/titi/fifi.py
Pour exécuter de n’importe où votre programme, on va le copier dans un répertoire particulier, pour
connaitre l’ensemble des répertoires ou votre programme peut-être stocké et exécuté sans donner son
chemin taper :
Chaque chemin proposé est séparé par « : », on va choisir /usr/local/bin, on copie le fichier dans ce répertoire
On peut simplifier l’écriture du fichier en supprimant son extension .py. Pour cela effectuez la commande
suivante, ainsi le fichier est exécutable sans extension :
Raspberry pi
Page 32 / 38
B.C.
STI2D SIN
Taper le nom du fichier sous n’importe quel dossier :
Exécution du script python au démarrage :
Puis placer le nom du programme avec son chemin :/home/pi/titi/fifi.py & (entre fi et exit 0)
Sauvegardez le fichier avec « Ctrl+o » puis valider en tapant
sur « ENTREE » et fermez l’éditeur avec « Ctrl+x ».
COMMANDES EN LIGNE DE COMMANDE : Vous pouvez effectuer les mêmes opérations en ligne de
commande. Tapez : sudo python pour basculer sur l’interpréteur Python et ainsi pouvoir exécuter les
instructions python avec les droits du super-utilisateur (ROOT) grâce à sudo.
Commande python pour Importez dans un 1er temps la librairie :
Import RPi.GPIO as GPIO
Commande pour connaitre la version de la carte:
(Dans notre cas c’est la version 3)
GPIO.RPI_REVISION
Commande pour connaitre la version de la librairie RPi.GPIO :
GPIO.VERSION
(Dans notre cas c’est la version 6.1)
Choix de la désignation des broches BCM (N° de broche du microcontrôleur) ou Connecteur GPIO :
GPIO.setmode(GPIO.BCM)
ou
GPIO.setmode(GPIO.BOARD)
Il est plus simple de choisir le connecteur, exemple pour le GPIO 0 le numéro broche du connecteur est 11
Connecteur :
Choix du type(sens) de la broche :
Sortie : GPIO.setup(11, GPIO.OUT)
Raspberry pi
ou
entrée : GPIO.setup(11, GPIO.IN)
Page 33 / 38
B.C.
STI2D SIN
Résistance de tirage sur une entrée (pull-up ou pull-down) :
GPIO.setup(11, GPIO.IN, pull_up_down=GPIO.PUD_UP)
GPIO.setup(11, GPIO.IN, pull_up_down=GPIO.PUD_DOWN)
Ecriture de l’état sur une sortie :
Sortie à « 1 » : GPIO.output(11, GPIO.HIGH)
ou
ou
Sortie à « 0 » : GPIO.output(11, GPIO.LOW)
Lecture d’une entrée :
GPIO.input(11) -> Variable = GPIO.input(11)
Réinitialisation en entrée de toutes les broches :
GPIO.cleanup()
Détection d’un changement d’état d’une entrée :
On choisit préalablement l’évènement front montant ou descendant que nous voulons détecter ou un
changement d’état.
Montant : GPIO.add_event_detect(11, GPIO.RISING)
Descendant : GPIO.add_event_detect(11, GPIO.FALLING)
Etat : GPIO.add_event_detect(11, GPIO.BOTH)
On peut aussi arrêter ces évènements sur la broche sélectionnée
GPIO.remove_event_detect(11)
L’évènement est mémorisé puis utilisé lors d’un test (attention on peut perdre des évènements si d’autres
évènements identique arrivent sur la broche avant d’avoir effectué le test)
If GPIO.event_detected(11) :
Bloc d’instructions à exécuter si un évènement a été enregistré, on peut attendre
l’évènement suivant car on vide la mémoire d’évènements en le testant.
Il est préférable d’utiliser la méthode suivante qui nous rapproche de tous nos langages javascript, vb2015 :
GPIO.add_event_detect(n_broche, GPIO.FALLING, callback=test, bouncetime=100)
Le déclenchement d’un évènement va appeler la fonction test, pour éviter les rebonds (appuie de bouton,….) et appeler
plusieurs fois la fonction test on rajoute une temporisation 100 ms. « bouncetime » est en ms.
def test(n_broche):
print('front descendant détecté!')
print(‘broche numéro : %s’%n_broche)
- Pour transmettre des informations venant du serveur apache à un script python qui va lui
renvoyer une réponse (Ex : Piloter une sortie du GPIO et lire l’état d’une de ses entrées afin
d’informer un client web).
Attention, l’exécution du script python doit se faire rapidement, aucune boucle infinie n’est
tolérée car la page PHP attend la fin du script python pour exécuter la suite de ses propres
instructions.
Raspberry pi
Page 34 / 38
B.C.
STI2D SIN
Remarque importante: pour des processus complexes, la méthode préconisée est la suivante :
1. Ecrire un programme python indépendant (exécuté par exemple au démarrage du raspberry
pi) qui gère le processus comme sur un microcontrôleur de façon autonome.
La différence fondamentale avec une gestion classique d’un processus est de contrôler (lire)
aussi l’état des sorties du GPIO car elles peuvent être modifiées par d’autres programmes (voir 2) en
parallèles.
2. Ecrire des petits scripts en python autre que le programme principale pour lire ou écrire sur
les entrées/sorties du GPIO qui auront pour rôle d’informer un client WEB et de lui permettre d’agir
sur une partie du processus. Attention de conserver le choix de la cartographie du programme
principale, de ne pas modifier une sortie en entrée et vice versa, ne pas oublier de mettre
l’instruction suivante GPIO.setwarnings(False) après l’import de la librairie Import RPi.GPIO as GPIO.
- Recevoir dans un programme python le contenue d’une variable venant d’un script PHP et lui
renvoyer une réponse :
Importation de la librairie système :
Import sys
Récupération variables systèmes envoyées par script PHP avec l’instruction EXEC:
Exemple : Exécuter un programme python « essai.py » en super utilisateur se situant sous le
dossier(/usr/local/bin) et lui transmettre deux variables venant de mon script PHP :REMARQUE le format des
variables est transmis uniquement sous forme des chaînes de caractères.
<?php
$variable_1=11; //un nombre entier 11
$variable_2= "toto"; // un texte toto
exec("sudo essai.py $variable1 $variable2",$status); //(Attention à l’espace après le nom du fichier)
?>// j’indique à mon script php d’exécuter essay.py, pas besoin de préciser le chemin car il est placé
sous le dossier « /usr/local/bin » et je lui envoie le contenue de deux variables « 11 » et « toto ».
Mon programme python :
# -*- coding:Utf-8 -*Import sys #Importation de la librairie système
pintest = sys.argv[1] #permet de récupérer « 11 »venant de php
textest = sys.argv[2] #permet de récupérer « toto »venant de php
nombre= int(pintest) #reconvertir la chaîne en entier
Je récupère les variables dans l’ordre chronologique d’envoi du script PHP dans un tableau
sys.argv qui contient la liste des arguments que vous avez passée en ligne de commande, au moment
de lancer votre programme. Exemple python test.py arg1 arg2 arg3 , j’envoie à mon programme
test.py trois arguments récupérables par mon script python. Remarque sys.argv[0] contient le nom
du programme « test.py ».
Pour renvoyer le contenu d’une variable au script php le procédé est différent. Nous allons
recevoir le résultat du programme dans un tableau déclaré préalablement en php ici $status (dans
ma page php).
Raspberry pi
Page 35 / 38
B.C.
STI2D SIN
Dans le programme python lorsque celui-ci s’exécute la première commande« print()»
rencontrée, son contenue interprétable est stockée dans $status[0], chaque donnée affichée avec
« print() » en python est stockée dans ce tableau qui s’incrémente automatiquement au « print() »
suivant, ici aussi l’ordre chronologique est primordial pour la lecture du tableau en PHP.
Python :
à chaque « print() » on remplit le tableau dans l’ordre chronologique
PHP :
Affichage coté client web (l’état broche 11 à 0)
Les autres fonctions utiles pour le Raspberry pi
Temporisation :
import time # Importation de la librairie temporisation
time.sleep(1) #délais d’une seconde
time.sleep(.1) #délais de 100ms
time.sleep(.01) # délais de 10ms
PWM: issue de la librairie RPi.GPIO, vous utiliserez les broches : 12,32,33,35 (pwm0 et pwm1)pour le B+
GPIO.setmode(GPIO.BOARD) # choix connecteur
GPIO.setup(12,GPIO.OUT) #broche 12 pwm0 en sortie
M=GPIO.PWM(12,50) #broche 12 pwm0 fréquence = 50 Hz
M.start(50) #rapport cyclique de départ 0% à 100 % ici 50 %
M.stop() #arrêt de l’horloge
M.ChangeDutyCycle(25) #Change le rapport cyclique de 0% à 100 % ici 25 %
M.ChangeFrequency(0.7) # Change la fréquence à 0,7 Hz
Raspberry pi
Page 36 / 38
B.C.
STI2D SIN
X. CAMERA PI : Motion
Un très bon logiciel de détection de mouvement et/ou de surveillance avec de nombreuses options de configuration
est motion. Il est open-source et gratuit ce qui rajoute encore à ses qualités.
Taper l’invite suivante : pi@raspberry - $ sudo raspi-config
Puis valider la caméra en ouvrant la ligne 5 et cliquer « enable »:
Tester la caméra en local: pi@raspberry - $ raspistill -o image.jpg
vous allez voir une image sur votre
écran, elle est aussi enregistrée comme « image.jpg » sous le répertoire /home/pi
Puis installer Motion : pi@raspberry - $ sudo apt-get install motion
Il va falloir télécharger et installer une version spécialement créée pour fonctionner avec ce module caméra.
pi@raspberry - $ cd /tmp
pi@raspberry /tmp $ sudo apt-get install -y libjpeg62 libjpeg62-dev libavformat53 libavformat-dev
libavcodec53 libavcodec-dev libavutil51 libavutil-dev libc6-dev zlib1g-dev libmysqlclient18
libmysqlclient-dev libpq5 libpq-dev
pi@raspberry /tmp $ wget https://www.dropbox.com/s/xdfcxm5hu71s97d/motion-mmal.tar.gz
Ensuite décompactez les fichiers téléchargés dans le répertoire /tmp
pi@raspberry /tmp $ tar zxvf motion-mmal.tar.gz
Après cela, il faut mettre à jour la version installée de motion avec la version que vous venez de télécharger :
pi@raspberry /tmp $ sudo mv motion /usr/bin/motion
pi@raspberry /tmp $ sudo mv motion-mmalcam.conf /etc/motion.conf
Modifiez également le démon de motion pour que motion fonctionne en permanence :
pi@raspberry /tmp $ sudo nano /etc/default/motion
Modifiez cette ligne comme suit :
1start_motion_daemon=yes
Vous pouvez télécharger motion.conf sur lien suivant : motion.zip puis décompresser le fichier, par défaut les
vidéos sont stockées /home/pi vous pouvez modifier ce chemin ligne 440 target_dir, en créant un
nouveau dossier sur votre machine n’oubliez pas de lui donner les droits de « pi ».
Copier en ssh votre fichier sur /etc/motion.conf, vous pouvez aussi le modifier avec la commande
suivante : pi@raspberry - $ nano /etc/motion.conf puis rebouter
Donner les droits : pi@raspberry - $ sudo chmod 755 /usr/bin/motio
pi@raspberry - $ sudo chmod 664 /etc/motion.conf
Créer un fichier d’erreur : pi@raspberry - $ sudo touch /tmp/motion.log
Donner les droits : pi@raspberry - $ sudo chmod 775 /tmp/motion.log
Sur un client taper « ipserveur :8081 » pour visualiser votre flux vidéo
Raspberry pi
Page 37 / 38
B.C.
STI2D SIN
XI. Installation scrot : Permet de faire des acquisitions d’écran
pi@raspberry - $ sudo apt-get install scrot
->L’exécutable de scrot est maintenant installé dans
usr/bin
-Donner les droits en SSH. Connecter vous en root et sur le fichier exécutable de scrot dans usr/bin faites clic
droit propriétés et pour « autres » (dont PI fait partie) cochez X (Exécutable).
Ou bien en local, donner les droits : pi@raspberry - $ sudo chmod 775 /usr/bin/scrot
- Créer un raccourci pour le bureau (startx).
Placer dans le répertoire usr/share/application un fichier créé avec notepad++ par ex qui aura une
extension « .desktop » dans notre cas on l’appelle « scrot.desktop ». Dans ce fichier placer les lignes
suivantes :
[Desktop Entry]
Encoding=UTF-8
Name=scrot
TryExec=lxterminal
Exec=/usr/bin/scrot
Nom du fichier image servant
Icon=/usr/share/pixmaps/SCROT.ico
d’Icone pour l’appli du bureau
Type=Application
Categories=GTK;Utility;TerminalEmulator;
- Placez l’image de votre icone dans « usr/share/pixmaps ».
- Rebooter et connectez-vous en PI. Tapez « startx » dans l’invite. Le bureau apparait. Cliquez dans l’onglet
Menu et dans « Accessoires » vous trouverez scrot avec l’image de l’icône que vous avez choisi. Faites clic droit
sur scrot et cliquez sur « Ajoutez au bureau ».
- Pour exécuter scrot il suffit de cliquer dessus et lorsque l’on est connecté en PI Les images de l’acquisition
sont stockées dans « home/pi » en format png du genre : 2015-08-21-190913_1920x1080_scrot.png
-Pour prendre une capture après un délai de 10 secondes :
pi@raspberry - $ scrot-d10
-Pour prendre une capture et régler la qualité de l’image (qui est par défaut 75) :
pi@raspberry - $ scrot-q70
Raspberry pi
Page 38 / 38
B.C.