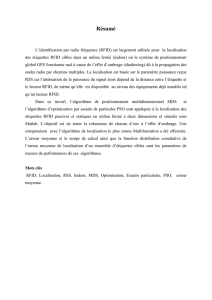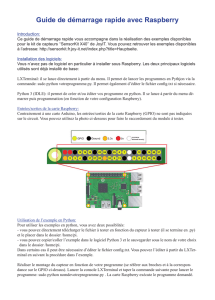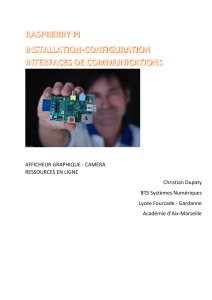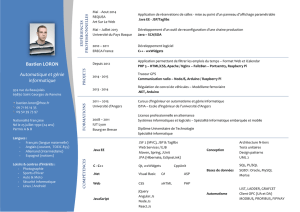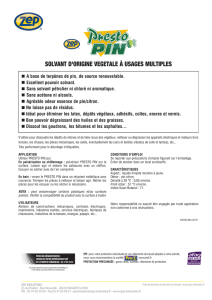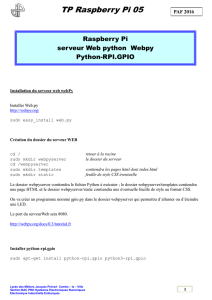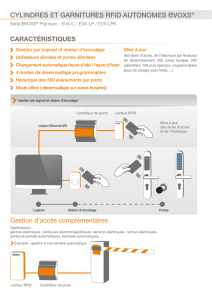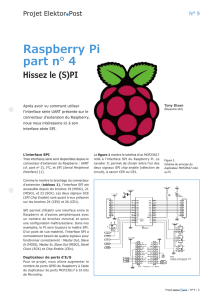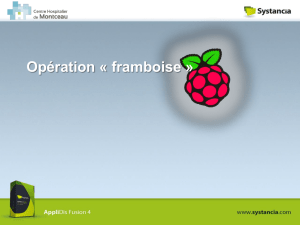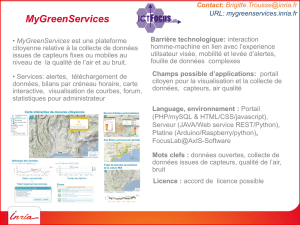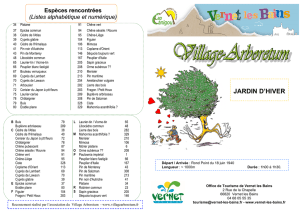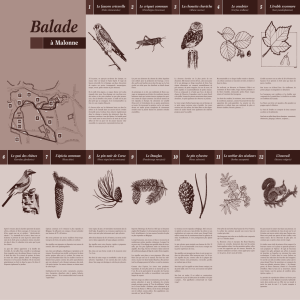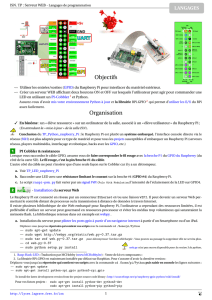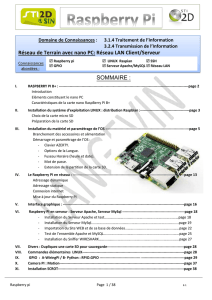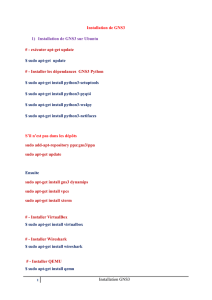Manuel d`utilisation du module RFID RC522
publicité
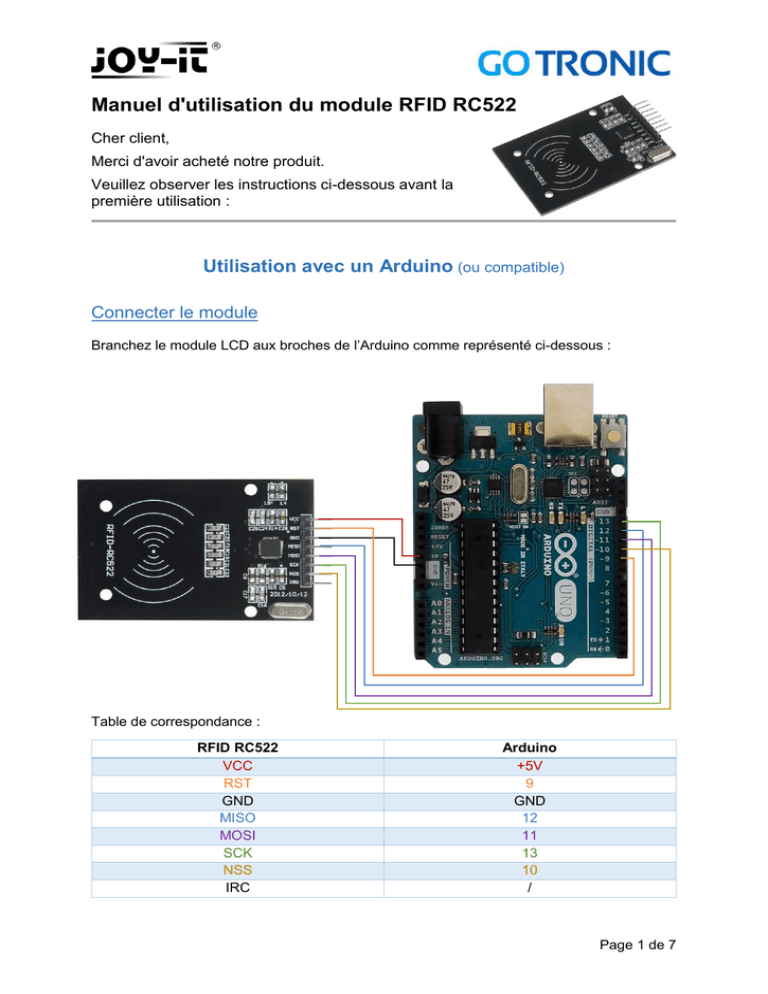
Manuel d'utilisation du module RFID RC522
Cher client,
Merci d'avoir acheté notre produit.
Veuillez observer les instructions ci-dessous avant la
première utilisation :
Utilisation avec un Arduino (ou compatible)
Connecter le module
Branchez le module LCD aux broches de l’Arduino comme représenté ci-dessous :
Table de correspondance :
RFID RC522
VCC
RST
GND
MISO
MOSI
SCK
NSS
IRC
Arduino
+5V
9
GND
12
11
13
10
/
Page 1 de 7
Installation de la bibliothèque
Pour pouvoir utiliser ce module, la bibliothèque MFRC522 doit être installée :
Ouvrez l’IDE Arduino et aller dans Croquis Inclure une bibliothèque Gérer les
bibliothèques
Dans le gestionnaire de bibliothèques, recherchez « MFRC522 » et installez MFRC522 :
Fermez la fenêtre une fois l’installation terminée.
Page 2 de 7
Exemple de programme
L’exemple de code suivant (à copier dans l’IDE Arduino) initialise le module RFID et affiche
les données de la carte ou du badge présenté sur le moniteur série (CTRL+MAJ+M pour
ouvrir le moniteur série) :
#include <SPI.h>
#include <MFRC522.h>
// Affectation des broches
#define RST_PIN 9
#define SS_PIN 10
MFRC522 mfrc522(SS_PIN, RST_PIN);
void setup() {
// Initialisation du Module RFID
Serial.begin(9600);
while (!Serial);
SPI.begin();
mfrc522.PCD_Init();
mfrc522.PCD_DumpVersionToSerial(); // Affichage des données de la bibliothèque
Serial.println(F("Scan PICC to see UID, type, and data blocks..."));
}
void loop() {
// Attente d'une carte RFID
if ( ! mfrc522.PICC_IsNewCardPresent()) {
return;
}
// Récupération des informations de la carte RFID
if ( ! mfrc522.PICC_ReadCardSerial()) {
return;
}
// Affichage des informations de la carte RFID
mfrc522.PICC_DumpToSerial(&(mfrc522.uid));
}
Page 3 de 7
Utilisation avec un Raspberry Pi
Connecter le module
Branchez le module LCD aux broches du Raspberry Pi comme représenté ci-dessous :
Table de correspondance :
RFID RC522
VCC
RST
GND
MISO
MOSI
SCK
NSS
IRC
Raspberry Pi
PIN 1 (3V)
PIN 22 (GPIO 18)
PIN 6 (GND)
PIN 21 (SPI_MISO)
PIN 19 (SPI_MOSI)
PIN 23 (SPI_CLK)
PIN 24 (SPI_CE0_N)
/
Prérequis
Les explications et programmes qui suivent ont été créés et testés pour un Raspberry
utilisant le système d’exploitation Raspbian.
Un guide d’installation est disponible ici :
http://www.gotronic.fr/userfiles/www.gotronic.fr/files/Raspberry/GuideRPi.pdf
Un guide de démarrage est disponible ici :
http://www.gotronic.fr/userfiles/www.gotronic.fr/files/Raspberry/Raspberry%20Joyit.pdf
Page 4 de 7
Installation des bibliothèques
Pour installer les bibliothèques nécessaires, entrez les commandes ci-dessous dans
LXTerminal :
Bibliothèque GPIO et Python :
sudo apt-get install python-pip python-dev build-essential
sudo pip install RPi.GPIO
sudo apt-get install python-imaging
Si ce n’est pas encore fait, il faut activer le bus SPI. Ouvrez les paramètres :
sudo raspi-config
Sélectionnez le menu des optons avancées « Advenced Option »
Et activez l’option SPI : « Enable/Disable automatic loading of SPI kernel module »
Redémarrez le Raspberry :
sudo reboot
Installation de l’extension
Pour nous pouvoir utiliser le module RFID facilement, nous utilisons une extension de Louis
Thiery et Connor Wolf.
Page 5 de 7
Vous pouvez la télécharger et l’installer en exécutant les commandes suivantes dans
LXTerminal :
sudo apt-get install git python-def --yes
git clone https://github.com/lthiery/SPI-Py.git
cd SPI-Py
sudo python setup.py install
cd ..
git clone https://github.com/mxgxw/MFRC522-python.git && cd MFRC522-python
Exemples de programmes
Des exemples de programmes en python sont disponibles dans le dossier de l’extension
téléchargée (/home/pi/MFRC522-python).
Lecture
Pour exécuter le programme d’exemple de lecture de carte RFID, entrez la commande
suivante dans LXTerminal :
sudo python Read.py
Vous devriez obtenir un message du type :
Card detected
Card read UID: 187,213,135,171
Size: 8
Sector 8 [0, 0, 0, 0, 0, 0, 0, 0, 0, 0, 0, 0, 0, 0, 0, 0]
La ligne « Sector 8 [0, 0, 0, 0, 0, 0, 0, 0, 0, 0, 0, 0, 0, 0, 0, 0] » reprend les 16 données
présentes sur la carte RFID (ici, les données sont toutes 0). Allez à la section suivante pour
modifier les données d’une carte.
Ecriture
Pour exécuter le programme d’exemple d’écriture de carte RFID, entrez la commande suivante
dans LXTerminal :
sudo python Write.py
Les données modifiables sur les cartes sont une série de 16 nombres que l’on peut entrer à
la ligne 56 du programme :
# Variable for the data to write
data = [114, 97, 115, 112, 98, 101, 114, 114, 121, 45, 116, 117, 116, 111, 114, 0]
Appuyez sur CTRL+C à tout moment pour arrêter le programme en cours.
Page 6 de 7
Si vous rencontrez des problèmes, merci de nous contacter par courriel à :
[email protected]
Coordonnées du fabricant :
[email protected]
+49 (0)2845 9360 – 50
Page 7 de 7