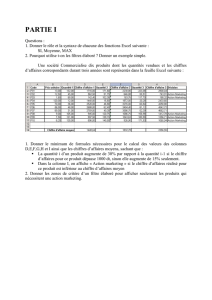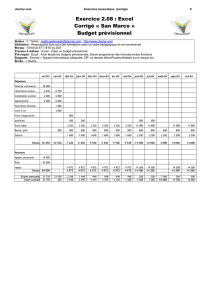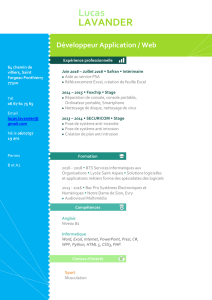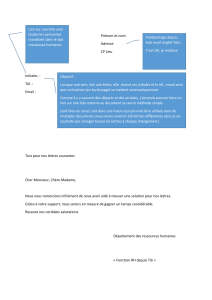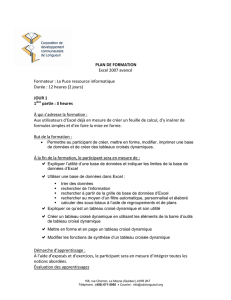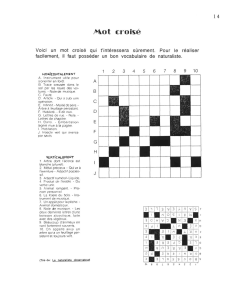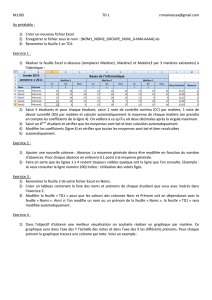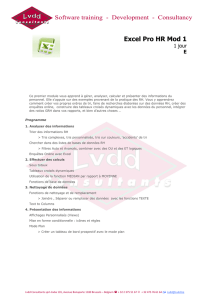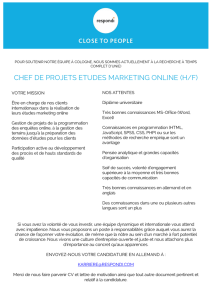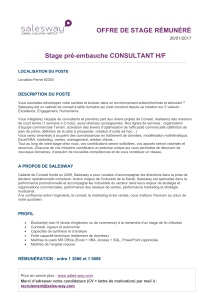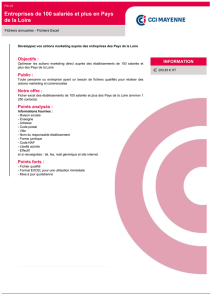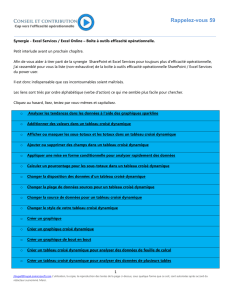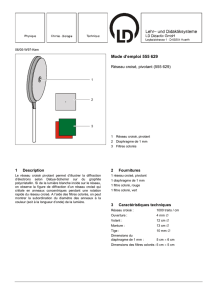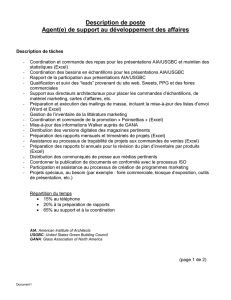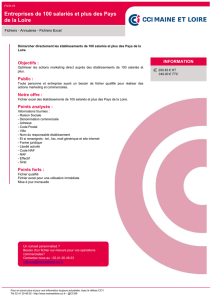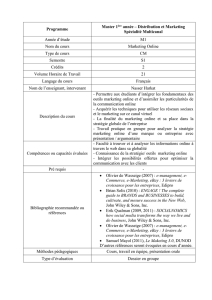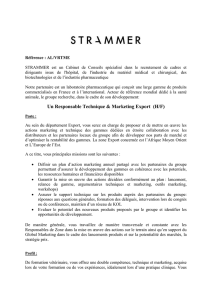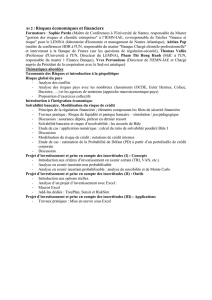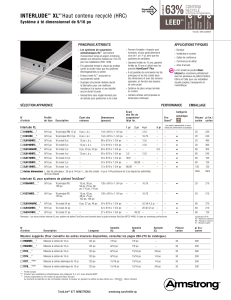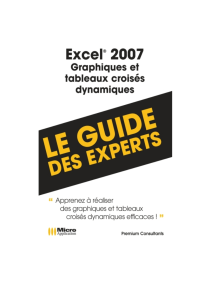Quelques fonctionnalite s utiles pour analyser les donne es de DIOE
publicité
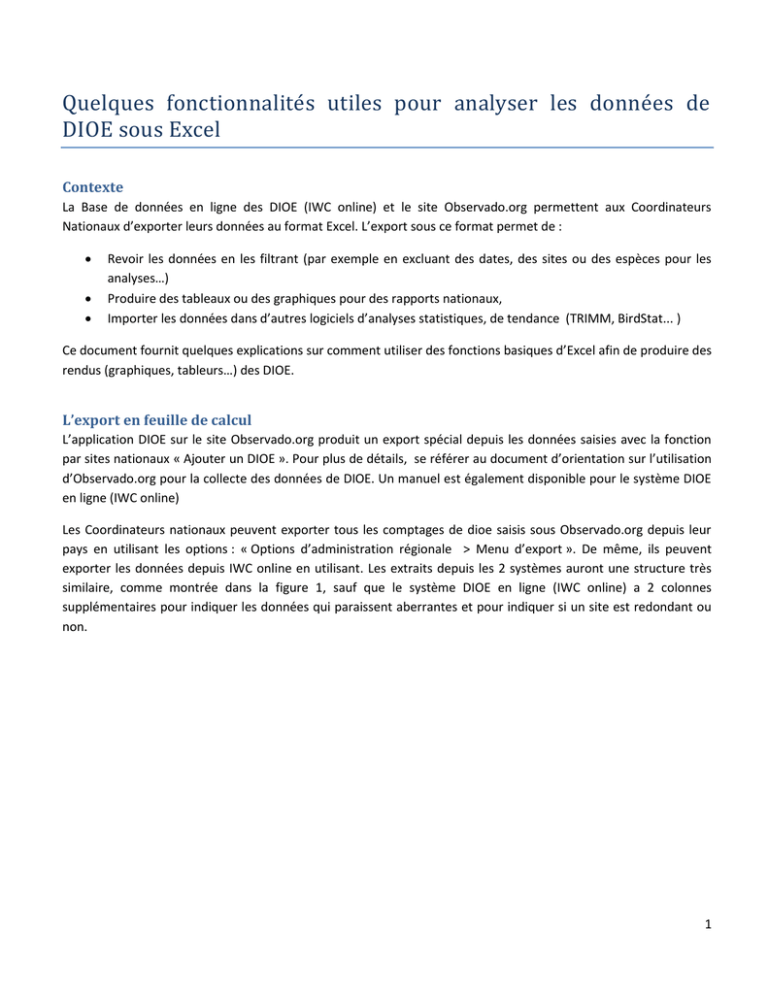
Quelques fonctionnalites utiles pour analyser les donne es de DIOE sous Excel Contexte La Base de données en ligne des DIOE (IWC online) et le site Observado.org permettent aux Coordinateurs Nationaux d’exporter leurs données au format Excel. L’export sous ce format permet de : Revoir les données en les filtrant (par exemple en excluant des dates, des sites ou des espèces pour les analyses…) Produire des tableaux ou des graphiques pour des rapports nationaux, Importer les données dans d’autres logiciels d’analyses statistiques, de tendance (TRIMM, BirdStat... ) Ce document fournit quelques explications sur comment utiliser des fonctions basiques d’Excel afin de produire des rendus (graphiques, tableurs…) des DIOE. L’export en feuille de calcul L’application DIOE sur le site Observado.org produit un export spécial depuis les données saisies avec la fonction par sites nationaux « Ajouter un DIOE ». Pour plus de détails, se référer au document d’orientation sur l’utilisation d’Observado.org pour la collecte des données de DIOE. Un manuel est également disponible pour le système DIOE en ligne (IWC online) Les Coordinateurs nationaux peuvent exporter tous les comptages de dioe saisis sous Observado.org depuis leur pays en utilisant les options : « Options d’administration régionale > Menu d’export ». De même, ils peuvent exporter les données depuis IWC online en utilisant. Les extraits depuis les 2 systèmes auront une structure très similaire, comme montrée dans la figure 1, sauf que le système DIOE en ligne (IWC online) a 2 colonnes supplémentaires pour indiquer les données qui paraissent aberrantes et pour indiquer si un site est redondant ou non. 1 Figure 1 Filtrer les données Il est possible que l’utilisateur ne souhaite pas utiliser l’ensemble des données exportées depuis Observado.org ou depuis le site IWC online. Dans ce cas, la filtration des données à l’aide de l’outil « Filtrer » d’Excel peut être utile. Cette fonction se trouve dans le menu Données dans la plupart des versions d’Excel. Le traitement le plus simple consiste à sélectionner les données sélectionnées via le filtre et de les copier dans une nouvelle feuille de calcul pour des analyses ultérieures. Création de tableaux et de graphiques La manière la plus efficace pour la création de tableau ou de graphiques à partir d’une feuille de calcul est d’utiliser la fonction de « Tableau croisé dynamique ». Cette fonction est disponible dans les anciennes versions d’Excel sous le menu « Données »et sous l’onglet « Insertion » depuis la version 2007 d’Excel. La première étape de création d’un tableau croisé dynamique est de sélectionner la table ou la plage de données où se trouvent les données à traiter. Dans le menu insertion choisir Tbl croisé dynamique (Figure 2) puis choisissez les données et la plage de données dans la fenêtre qui s’ouvre (Figure 2). 2 Figure 2 Choisissez ensuite l’emplacement du tableau croisé dynamique : il est préférable de choisir « dans une nouvelle feuille de calcul ». Une nouvelle feuille de calcul vide va alors être créée et la liste des champs du Tableau croisé dynamique apparait dans un cadre séparé. (Figure3) 3 Figure 3 Création d’un rapport pour un recensement. Les coordinateurs nationaux ont tout intérêt à informer leur réseau d’observateurs rapidement après les dénombrements afin de conserver la motivation de ces derniers. Certaines fois, les observateurs souhaitent voir apparaître leur nom dans les rapports. Les tableaux synthétisent les résultats d’un comptage en représentant les données dans un tableau croisé montrant ainsi les espèces observées (en tant qu’étiquette de ligne) par site et/ou par observateurs (en tant qu’étiquette de colonne). Pour permettre l’affichage de plusieurs colonnes Total, il faut modifier dans les paramètres de champs les sous-totaux par « aucun » sous-total. 4 Création d’une synthèse par espèce. Un aperçu des effectifs totaux par espèces est souvent demandé dans le cadre des rapports nationaux, c’est un bon indice par site, on peut aussi voir l’évolution de la population pour une espèce donnée. Pour obtenir cette table il faut définir les filtres du rapport. Le plus important est évidemment le nom des espèces. D’autres filtres peuvent inclure le type de comptage. Souvent il y a plus d’un recensement qui est effectué pour le même mois sur la même zone. Il est possible d’affiner encore d’avantage le tri des données en prenant en compte les comptages effectués autour des dates de comptages coordonnés. Pour éviter l’accumulation de comptage sur un même site, choisir le paramètre de champ « maximum » plutôt que somme. Figure 5. Si les années sont choisies en tant qu’étiquettes de ligne, l’information peut alors être directement convertie en graphique en utilisant la fonction Graphique Croisé dynamique. (Figure 6) 5 L’évolution d’une population à l’échelle d’un site. En mettant le nom du site en filtre de champ et en mettant le nom des espèces en étiquette de ligne et les années en étiquette de champ, vous avez un aperçu de l’évolution des populations à l’échelle d’un site soit sous le format d’une table (Figure 7) ou d’un graphique (Figure 8). 6