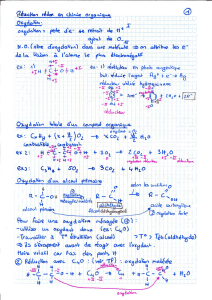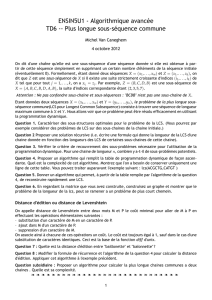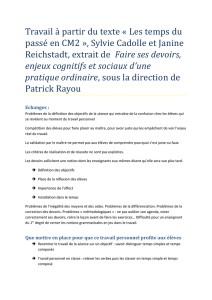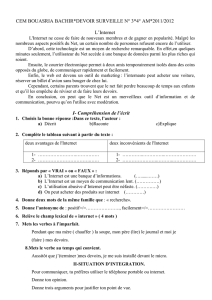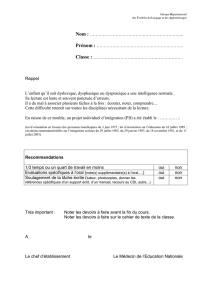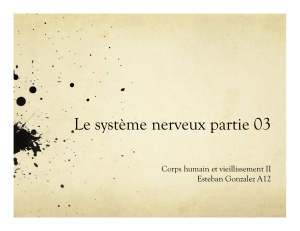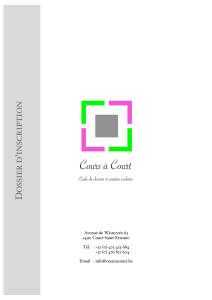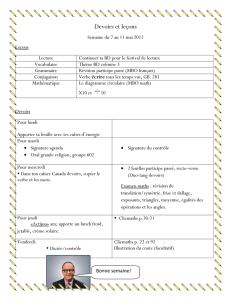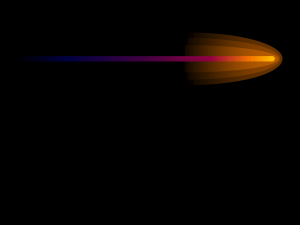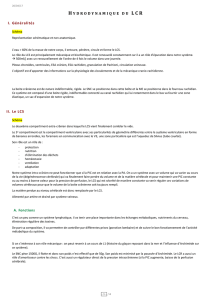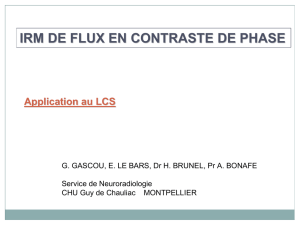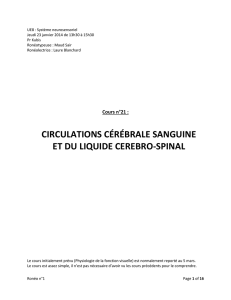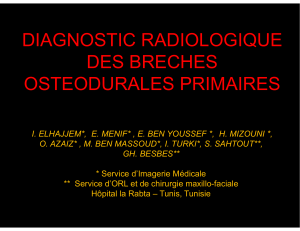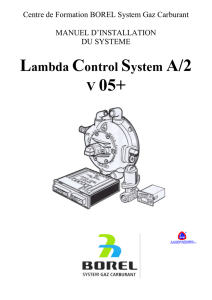Comment gérer sa pédagogie avec SambaEdu3
publicité

Mode operatoire Reseau pedagogique Les fonctionnalités du réseau pédagogique ont évolué cette année. Vous reprenez la main et vous avez la possibilité de réaliser un certain nombre d’actions personnelles pour gérer votre propre classe. Pour information, le réseau est à votre disposition pour une année scolaire entière (septembre N à juin N+1). Les comptes ne seront plus sauvegardés pendant les grandes vacances scolaires. Il sera donc de votre responsabilité de procéder à la sauvegarde de vos données personnelles. Plan I – Organisation du réseau pédagogique A) Schéma organisationnel B) Schéma physique II – Se connecter au réseau III – Gérer sa pédagogie de classe… IV – Gérer l’Internet des élèves -2- I – Organisation du réseau pédagogique Pour vous familiariser avec l’organisation informatique, voici les informations techniques relatives au réseau pédagogique. Ces informations vous permettent également de mieux apprécier l’organisation du réseau et de pouvoir répondre éventuellement aux questions de vos élèves ou étudiants tout au long de l’année. A) Schéma organisationnel du réseau pédagogique L’organisation du réseau repose sur un certain nombre de contraintes : sécurisation vis-à-vis de l’extérieur, proposition de services divers… -3- Serveur Zone « Orange » Lyceevauban Zone « Green » SE3 LCS Serveur CDI-VIRTUEL PARTIMAGE Fonctionnalités Il propose l’accès au site web vitrine du lycée (demande de réservation des matériels, demande d’intervention sur les machines du lycée). Il propose l’accès au réseau interne du lycée (gestion des utilisateurs : élèves comme professeurs). Ce serveur est au cœur du réseau. Il permet à chaque enseignant de gérer les fichiers à transmettre aux élèves. Il propose un certain nombre de services : - sites web personnels des élèves (disponibles uniquement en interne), - gestion d’une messagerie personnelle (disponible uniquement en interne). C’est le serveur de communication principal du réseau du lycée. Serveur Windows 2000 server. Il permet de proposer des applications serveur du type SAGE ou encore CIEL (logiciels de comptabilité) mais aussi SQL SERVER. Serveur qui propose essentiellement l’accès au logiciel BCDI 3 du CDI du lycée. Serveur qui propose un service de distribution d’images pour la restauration de stations de travail. Comme vous pouvez le voir, les services sur le réseau sont nombreux et répartis entre plusieurs serveurs afin de répartir la charge importante sur le réseau. Le réseau pédagogique est organisé autour d’un nœud central : IPCOP 1.4.11 Serveur MORPHEUS Fonctionnalités POINT CENTRAL Il permet de garantir la sécurité du réseau en bloquant les accès extérieurs indésirables et en filtrant les accès à l’extérieur par un filtrage des pages web et des applications clientes. -4- B) Schéma physique du réseau Le réseau pédagogique de l’année dernière a connu de nombreux problèmes. Une lourde et longue réflexion s’est mise en place pendant trois mois avant de pouvoir proposer une évolution essentielle. Les tronçons du réseau informatique pédagogique devront à terme permettre un débit de transfert des données de 1 GigaBits/S. Les pôles informatiques restent inchangés par rapport aux années précédentes. Les interconnexions sont prévues sur trois ans. La vitesse accrue des tronçons du réseau vont permettre un accès plus rapide aux comptes des utilisateurs ainsi que le transfert des fichiers et des sauvegardes. -5- II – Se connecter au réseau À l’ouverture de session (démarrage de Windows), vous devez fournir votre login, votre mot de passe et vérifier que le domaine utilisé pour vous authentifier est bien INTRANET. III – Gérer sa pédagogie de classe… À partir de cette année, vous avez une nouvelle possibilité de gérer votre classe à partir d’un certain nombre de services… A - Les lecteurs « réseau » à votre disposition Les lecteurs réseau du compte administrateur sambaedu3 Prenons pour exemple les comptes suivants : Prof : martine DUCLOS, enseignante en 1ère STT, née le 01/01/1971 (identifiant « duclosm ») Elève : jérôme CADIX, élève en 1ère STT, né le 01/01/1991 (identifiant « cadixj »). Les lecteurs réseau du compte type prof : On retrouve le lecteur H : donnant accès aux classes. C’est le compte commun de la classe. -6- Composition du lecteur « Docs » Composition du lecteur « Progs » Ne pas y toucher Les lecteurs réseau du compte type élève : On retrouve le lecteur H : donnant accès aux classes. C’est le compte commun de la classe. Composition du lecteur « Docs » Composition du lecteur « Progs » Ne pas y toucher -7- B – La gestion des documents à l’aide de l’interface Web Page d’accueil site générique : http://se3:909 Sur cette page d’accueil, vous êtes invité(e) à vous connecter… Saisissez votre identifiant (compte d’accès à Windows) et votre mot de passe Vous arrivez à l’interface suivante : Menu d’options : - Accès à l’annuaire (rechercher un élève, un prof, modifier votre fiche individuelle) - Ressources et partages (gestion des documents) -8- 1. Gestion de l’annuaire Vous pouvez rechercher un prof ou un élève… Dans ce cas, faites une recherche sur le nom complet (login), le nom ou la classe pour obtenir l’information… Vous pouvez faire de même avec les groupes classes afin de connaître la composition du groupe recherché… Vous pouvez également changer vos nom, prénom et numéro de téléphone correspondant à votre compte… Vous pouvez également changer votre mot de passe pour accéder aux stations Windows -9- Vous pouvez enfin accéder à votre fiche personnelle qui regroupe le(s) groupe(s) auquel(s) vous appartenez, votre adresse email interne du lycée. Vous pouvez de même, afficher l’historique de vos connexions [1], connaître l’espace occupé par votre compte personnel [2], régénérer votre profil Windows (en cas de problème) [3] et enfin verrouiller votre profil Windows [4] [1] [2] [3] [4] - 10 - 2. Gestion des ressources et partages Dans cette section, vous avez la possibilité de distribuer des documents aux élèves que vous avez sous votre responsabilité… Vous allez ainsi pouvoir mettre en ligne des devoirs, des documents directement dans le compte de chaque élève que vous allez sélectionner… Respecter donc la manipulation suivante : - Choix du nombre de fichiers à envoyer aux élèves (directement dans leur compte personnel), - Choix du type d’envoi (classe ou individuel), - Choix du type de document à envoyer (devoir ou simple distribution). Validez ensuite votre sélection - 11 - [1] [2] [3] [4] [5] En [1], vous devez choisir au moins une classe ou un élève pour l’envoi. Donnez ensuite un nom de devoir [2] Attention ce nom doit être unique quelle que soit la classe et la matière procédez donc comme suit : Nom de la classe suivi de la date du devoir et de la matière Exemple : Un devoir de mathématiques donné le 12 octobre à la classe de 1ère SMS1 donnera le nom de devoir suivant : 1sms1-1210-math [3] Donnez le nom du devoir sous lequel les élèves devront enregistrer leur travail. [4] Sélectionnez la date maximale de retour (cela peut être le jour même ou encore une date ultérieure si vous souhaitez que les élèves rendent un travail sous la forme d’un DM). [5] Sélectionnez ensuite le ou les fichiers à envoyer (à l’aide du bouton parcourir) sur le compte des élèves puis cliquez sur le bouton distribuer le devoir. - 12 - Une fois validé, Vous obtenez l’écran suivant : Ici, Le fichier « feuille excel elve.xls » a donc été distribué dans leur compte personnel de chaque élève appartenant à la classe 1asms. La consigne du dessous vous explique comment récupérer le devoir : - demander aux élèves d’enregistrer sous le nom « devoir » le fichier à rendre (en minuscule ou en majuscule) dans le dossier portant le nom « 1sms1-12140maths »). Les élèves vont donc récupérer sur le lecteur « classes » (H:\) le dossier suivant : - 13 - Gestion et récupération des devoirs des élèves Les liens ci-contre vous permettent de : - récupérer les devoirs mis en ligne - modifier des informations sur le devoir Gestion des devoirs À partir de cette interface, vous pouvez voir les devoirs qui ont été déjà envoyés. Vous avez la possibilité de les modifier [2] [2] - 14 - Récupération des devoirs Pour chaque devoir, vous pouvez récupérer les devoirs des élèves à l’aide du bouton « 1ère récupération ». Après la première récupération, vous pouvez obtenir la fenêtre suivante : Ainsi, vous pouvez récupérer à nouveau les fichiers des derniers élèves ou terminer le devoir pour bloquer toute récupération ultérieure. Vous récupérez ainsi le devoir de chaque élève dans votre dossier personnel. Le fichier de chaque élève portera son nom de login et ils seront stockés dans un répertoire portant le nom du devoir. - 15 - Il est toujours possible par la suite de reprendre le test avec les élèves : Envoi de corrigés Tant que vous n’avez pas clôturé au moins un devoir, vous ne pourrez pas envoyer de corrigé aux élèves… Exemple, le DS d’info vient d’être clôturé, on obtient le message suivant : On peut donc envoyer un corrigé pour le DS info 1stt mais pas encore pour le DS 1sms01 (il faudra le clôturer). Vous avez deux possibilités pour traiter le corrigé d’un devoir : - 16 - - renvoyer les devoirs des élèves corrigés (à partir de votre compte personnel) - envoyer un corrigé type sur le compte de chaque élève concerné. - 17 - IV – Gérer l’Internet avec ses élèves Désormais, au moyen des nouveaux services, chaque élève comme professeur dispose d’une série de services liés aux TICE (Technologies de l’Information et de la Communication dans le monde de l’Education). Ces services sont accessibles par le biais de l’interface Web suivante : http://lcs.pedagogie/lcs À partir d’Internet Explorer, et après avoir saisi dans la barre d’adresse l’url suivante : http://lcs.pedagogie/lcs, vous obtenez la fenêtre suivante : Pour vous connecter, utilisez votre login et votre mot de passe pour accéder à Windows. Prenons le cas du professeur duclosm - 18 - Le professeur dispose d’un accès à peu près identique à ce qui est représenté cidessus : - Mon LCS (espace privilégié de gestion du compte personnel) Applications Webmail Forum Aide Déconnexion Mon LCS À partir de cette partie, vous pouvez : - gérer votre site internet personnel, - gérer une base de données MYSQL personnelle (attention, réservée aux initiés du PHP et de mysql !), - gérer votre espace disque sur le serveur (peu d’intérêt pour nous puisque nous n’y accédons pas de l’extérieur). a) Gérer votre site personnel Votre site personnel est accessible à partir de l’adresse du type : http://lcs.pedagogie/~[nom_de_login] où [nom_de_login] correspond à votre login. - 19 - Chacun peut y avoir accès dès lors qu’il connaît l’adresse exacte (on peut encore la retrouver en récupérant les informations à partir d’une recherche dans l’annuaire). Voici la fenêtre qui apparaît quand vous cliquez sur le lien « Espace Web LCS » Dans cette rubrique, vous allez gérer les fichiers web que vous allez transférer sur le serveur. L’ensemble des fichiers est à transférer dans le répertoire public_html. Cette partie fera l’objet d’un développement approfondi dans un autre document. b) Gérer votre base de données personnelle c) Accéder au serveur de fichiers SE3 Ces parties feront l’objet d’un développement ultérieur - 20 - d) Applications e) Webmail f) Forum - 21 - g) Aide en ligne - 22 -