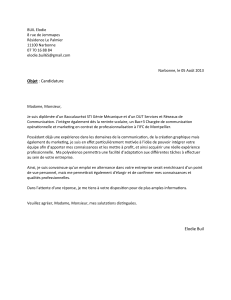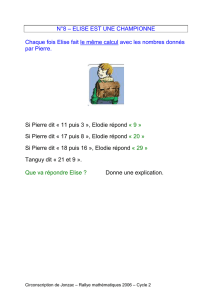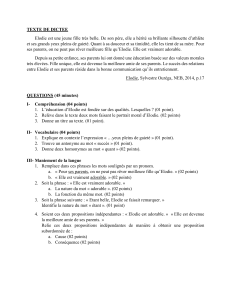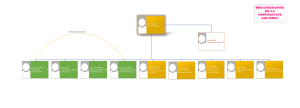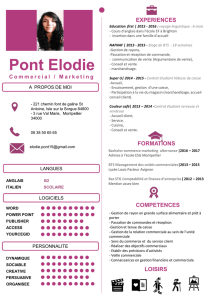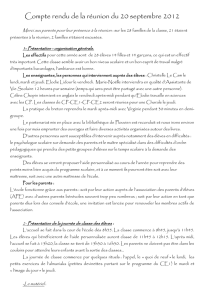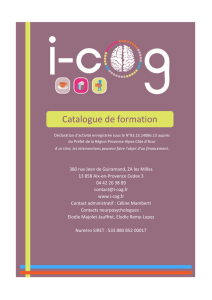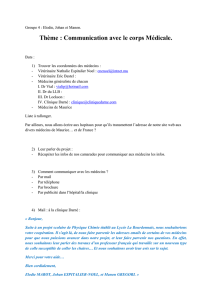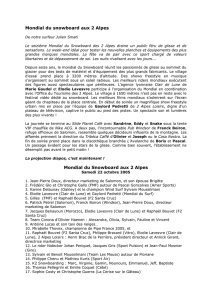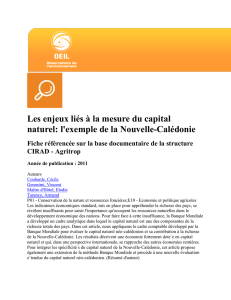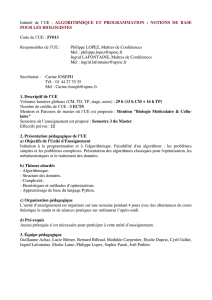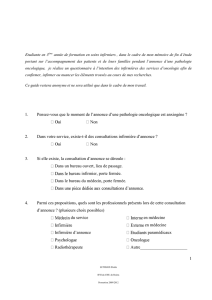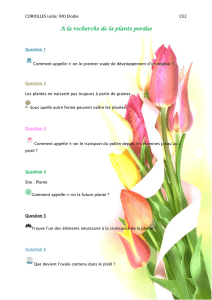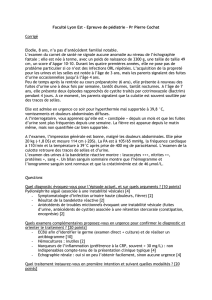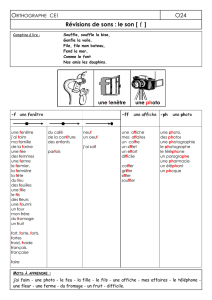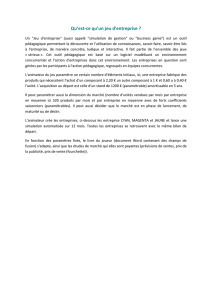Manuel d`utilisation du progiciel ELODIE V1.2.007 - elodie
publicité

Manuel d’utilisation du progiciel ELODIE V1.2.007 Pour la version complète du progiciel. Version du 30 janvier 2012 Réf : DESE/ENV - 12.006 2 Manuel d’utilisation du progiciel ELODIE V1.2.007 Table des matières 1. INTRODUCTION ............................................................................................................................... 4 2. CONNEXION A L’OUTIL ELODIE ....................................................................................................... 5 3. FAMILIARISATION AVEC L’ECRAN PROJET D’ELODIE ..................................................................... 7 4. GESTION DES PROJETS .................................................................................................................. 11 5. CREER UN NOUVEAU PROJET ....................................................................................................... 12 6. SE FAMILIARISER AVEC L’ECRAN PRINCIPAL D’UN PROJET OUVERT .......................................... 14 7. MODELISER DES BATIMENTS. CREER DES OBJETS « BATIMENT » DANS UN PROJET ................. 15 8. SE FAMILIARISER AVEC LA STRUCTURE D’UN PROJET ................................................................. 18 9. RENSEIGNER LE MODULE COMPOSANT 10. RENSEIGNER LE MODULE ENERGIE 11. RENSEIGNER LE MODULE EAU 12. RENSEIGNER LE MODULE CHANTIER 13. LES RESULTATS .......................................................................................................................... 33 ............................................................................... 19 .................................................................................. 22 .......................................................................................... 28 .............................................................................. 31 13.1 Module Composant .............................................................................................................. 33 13.2 Module énergie ..................................................................................................................... 36 13.3 Module eau ........................................................................................................................... 37 13.4 Module chantier ................................................................................................................... 37 13.5 Résultats prenant en compte les quatre contributeurs ...................................................... 38 13.6 Comparaison de plusieurs bâtiments .................................................................................. 38 13.7 Comparaison de plusieurs îlots ............................................................................................ 38 14. L’EXPORT DES RESULTATS ........................................................................................................ 40 15. LA SAUVEGARDE DES RESULTATS ............................................................................................ 41 16. LE PARTAGE DES PROJETS ........................................................................................................ 42 17. UN PROBLEME AVEC ELODIE ? ................................................................................................. 45 3 Manuel d’utilisation du progiciel ELODIE V1.2.007 1. INTRODUCTION Le CSTB a développé le logiciel ELODIE pour mesurer l’impact global des constructions sur l’environnement. Véritable moteur de l’innovation environnementale, ELODIE s’inscrit ainsi dans la future réglementation du Grenelle de l’environnement. Cette nouvelle version de l’outil ELODIE permet de prendre en compte les impacts environnementaux : - des consommations d’énergie de fonctionnement du bâtiment, - des consommations d’eau des bâtiments (résidentiels et tertiaires) - la contribution des produits de construction aux impacts environnementaux de l’ouvrage, - et celle spécifique de la phase de chantier de construction du bâtiment. Ainsi, ELODIE permet de calculer les impacts environnementaux de l’ouvrage sur l’ensemble de son cycle de vie. 4 Manuel d’utilisation du progiciel ELODIE V1.2.007 2. CONNEXION A L’OUTIL ELODIE Le logiciel ELODIE est un outil web disponible à l’adresse suivante : www.elodie-cstb.fr Figure 1: page d'accueil d'Elodie www.elodie-cstb.fr L’interface du logiciel ELODIE est disponible en français ou en anglais. Pour sélectionner la langue souhaitée, cliquez sur un des drapeaux en haut à droite de la page d’accueil. Langue française sélectionnée Langue anglaise sélectionnée Figure 2 Sélection de la langue 5 Manuel d’utilisation du progiciel ELODIE V1.2.007 Vous possédez un identifiant et un mot de passe et vous vous êtes déjà connecté à ELODIE : Connectez vous avec votre identifiant (l’adresse e-mail que vous avez transmise lors de votre inscription) et votre mot de passe, dans l’espace de connexion, partie gauche de la fenêtre. Figure 3 Espace de connexion Une fois connecté, vous pouvez à tout moment modifier votre mot de passe. Vous ne possédez ni identifiant ni mot de passe : Cliquez sur « Devenir utilisateur d’Elodie » à droite de la page d’accueil : Vous pouvez ensuite choisir de tester ELODIE en version de démonstration ou en version complète. Pour la version de démonstration d’ELODIE, cliquez sur « Créer un compte de démonstration », renseignez le formulaire d’inscription, prenez connaissance des conditions d’utilisation du logiciel et vous recevrez confirmation par email de vos identifiant et mot de passe. La version complète d’ELODIE est diffusée par le biais de formations. Il faut vous inscrire pour une session de formation. Vous pouvez consulter le catalogue formation du CSTB en allant sur le Site internet de la formation au CSTB. Vous pouvez obtenir plus d’informations sur ELODIE en suivant le lien «Le stage Evaluation des performances environnementales des bâtiments – L’outil ELODIE ». Figure 4 Création d’un compte d'utilisateur Attention, le fonctionnement du logiciel ELODIE nécessite l’installation du plugin Silverlight sur votre ordinateur. Il vous faut télécharger puis installer le plugin Silverlight, en cliquant sur le logo de la page d’accueil d’ELODIE. 6 Manuel d’utilisation du progiciel ELODIE V1.2.007 3. FAMILIARISATION AVEC L’ECRAN PROJET D’ELODIE Une fois connecté, vous arrivez sur une page vous présentant votre espace de travail. Au dessus de la fenêtre principale, l’écran comporte une barre de menu : Figure 5 : Barre de menu du logiciel ELODIE L’onglet « Projets » vous permet d’accéder aux sous-menus suivants : Figure 6 : Onglet "Projet" du logiciel ELODIE Sous-menu Nouveau Projet Nouveau Projet depuis un modèle Ouvrir un projet Ouvrir un projet pour fusion Nouveau modèle Ouvrir un modèle Nouveau modèle depuis le projet ouvert Importer un fichier XML de projet Importer un fichier XML pour fusion Exporter le projet ouvert dans un fichier XML Fonction Ouvre un nouveau projet initialement vide afin de créer un nouveau projet Ouvre la liste des modèles disponibles sur le serveur afin d’ouvrir un projet prérempli existant et de le compléter comme un nouveau projet Ouvre la liste des projets disponibles sur le serveur afin d’ouvrir un projet existant Ouvre la liste des projets disponibles sur le serveur afin de fusionner un projet existant avec le projet en cours Ouvre un nouveau modèle initialement vide afin de créer un nouveau modèle Ouvre la liste des modèles disponibles sur le serveur afin de visualiser ou de modifier un modèle existant. Permet de définir le projet ouvert comme modèle (ce nouveau modèle est ensuite visible dans la liste des modèles propres à l’utilisateur) Pour charger un projet se trouvant sur votre disque-dur dans ELODIE Pour charger un projet se trouvant sur votre disque-dur dans ELODIE et le fusionner avec le projet en cours Enregistre le projet en cours sur votre disque-dur Tableau 1 : Détail des sous-menus de l'onglet "Projet" 7 Manuel d’utilisation du progiciel ELODIE V1.2.007 L’onglet « Résultats » : Figure 7 : Onglet "Résultats" du logiciel ELODIE Le sous-menu « Rapport Excel du Projet » permet d’exporter les principaux résultats de votre étude sous un format Excel. L’onglet « Bibliothèques » : Figure 8 : Onglet "Bibliothèques" du logiciel ELODIE Tableau 2 : Détail des sous-menus de l'onglet "Bibliothèques" Sous-menu Fonction Fiches composant ELODIE Ouvre la bibliothèque contenant les valeurs par défaut et la base de données constituée par l’utilisateur pour gestion (possibilité de visualisation d’une fiche, ajout, modification, suppression…) Fiches composant INIES (non Ouvre la liste des produits disponibles sur la base de données modifiables) INIES pour visualisation Fiches de profil énergie Ouvre la bibliothèque contenant les DES énergie Fiches de profil eau Ouvre la bibliothèque contenant les DES eau Fiches de profil transport Ouvre la bibliothèque contenant les DES transport Fiches de profil immobilisation Ouvre la bibliothèque contenant les DES immobilisation 8 Manuel d’utilisation du progiciel ELODIE V1.2.007 L’onglet « Paramètres » : Figure 9 : Onglet "Paramètres" du logiciel ELODIE En cliquant sur « Mon Compte », vous aurez la possibilité d’accéder aux détails de votre compte ELODIE et de modifier votre mot de passe. Figure 10 : Fenêtre permettant d’accéder et de modifier les détails de votre compte L’onglet « Aide » : Figure 11 : Onglet "Aide" du logiciel ELODIE Cet onglet vous permet de consulter à tout moment le mode d’emploi et les conditions d’utilisation du logiciel ELODIE, d’accéder à la note explicative présentant la méthodologie suivie pour l’élaboration de valeurs par défaut environnementales relatives à certains produits de construction, 9 Manuel d’utilisation du progiciel ELODIE V1.2.007 d’accéder à la note sur la procédure à suivre pour rendre l’export Excel possible sous Internet Explorer et de contacter le support technique. Enfin, le bouton page d’accueil du site ELODIE. permet à l’utilisateur de sortir de sa session et de revenir à la 10 Manuel d’utilisation du progiciel ELODIE V1.2.007 4. GESTION DES PROJETS Votre propre espace de travail contient l’ensemble de vos projets, leurs caractéristiques (date de création, date de dernière modification) ainsi que ceux que d’autres utilisateurs partagent avec vous. Pour dérouler la liste de vos projets, cliquez sur le symbole de la barre bleue « MES PROJETS ». Figure 12 : Espace de travail contenant l'ensemble des projets de l'utilisateur d'ELODIE Ouvrir un projet existant Si vous désirez ouvrir un projet existant, disponible dans la liste de vos projets, cliquez sur l’icône du projet correspondant ou cliquez simplement sur son nom. Copier un projet existant Si vous désirez copier un projet existant, cliquez sur l’icône du correspondant. projet Supprimer un projet existant Si vous désirez supprimer un projet existant, cliquez sur l’icône correspondant. du projet 11 Manuel d’utilisation du progiciel ELODIE V1.2.007 5. CREER UN NOUVEAU PROJET Etape 1 : Création d’un projet Vous avez la possibilité de créer un projet vierge ou de créer un projet à partir d’un modèle. Dans le menu « Projet » situé en haut de l’espace de travail, sélectionnez respectivement « Nouveau Projet » ou « Nouveau Projet depuis un modèle ». Si vous choisissez de créer un « Nouveau Projet depuis un modèle », vous devrez choisir dans une/la liste qui vous est proposée, le modèle que vous souhaitez utiliser. Qu’est ce qu’un modèle ? Un modèle de projet comporte déjà des éléments renseignés. Selon le modèle choisi, le(s) bâtiment(s) et les zones du module composant ont déjà été créés, voire même nommés. Les zones peuvent également comporter des composants pré-renseignés. Vous pouvez créer vous-même vos modèles. Lorsque vous créez un projet à partir d’un modèle, vous pouvez modifier, supprimer ou ajouter des zones, des bâtiments, etc. Etape 2 : Renseigner les informations relatives au projet. Renseignez dans la fenêtre qui s’ouvre le champ « Nom du projet ». Vous avez également la possibilité de renseigner ici un champ de description du projet. Ces informations sont uniquement informatives et n’affectent pas les fonctionnalités proposées ou les calculs. Figure 13 : Fenêtre de création d'un nouveau projet 12 Manuel d’utilisation du progiciel ELODIE V1.2.007 Les paragraphes suivants vont vous accompagner pas à pas afin de remplir ce nouveau projet et d’en évaluer l’impact environnemental. 13 Manuel d’utilisation du progiciel ELODIE V1.2.007 6. SE FAMILIARISER AVEC L’ECRAN PRINCIPAL D’UN PROJET OUVERT L’écran principal, lorsqu’un projet est ouvert, comporte toujours la barre de menus (décrite précédemment) et est décomposé en quatre fenêtres : Figure 14 : Présentation des fenêtres principales de travail La fenêtre Projet (Fenêtre supérieure gauche) affiche la structure de composition de votre projet. En utilisant les symboles et , vous pouvez dérouler votre projet et afficher celui-ci de la manière la plus adéquate pour vous. La fenêtre de travail (Fenêtre supérieure droite) affiche les propriétés de l’élément consulté : projet, bâtiment, contributeur, zone ou composant. Elle permet de renseigner les informations nécessaires à ces éléments. La fenêtre Résultats (Fenêtre inférieure gauche) permet l’affichage des résultats. Les résultats sont affichés au niveau des composants, des zones, des bâtiments ou du projet selon l’élément sélectionné dans la fenêtre Projet. La fenêtre Liste (Fenêtre inférieure droite) permet de visualiser le contenu de l’élément en cours sous forme de liste de ces éléments, la liste des bâtiments pour un projet, la liste des zones pour un bâtiment, la liste des composants pour une zone, etc. 14 Manuel d’utilisation du progiciel ELODIE V1.2.007 7. MODELISER DES BATIMENTS. CREER DES OBJETS « BATIMENT » DANS UN PROJET Etape 1 : Créer un ou plusieurs nouveaux îlots Pour créer un îlot : - (1) soit dans la fenêtre Projet, vous cliquez sur l’icône puis sur (2) soit dans la fenêtre Liste, cliquez sur le bouton « Créer un nouvel îlot » (disponible lorsque la fenêtre de travail affiche la description du projet). Figure 15 : Etapes à suivre pour la création d'un nouvel îlot (bâtiment) Lors de cette étape vous pouvez décider de partager votre projet avec d’autres collaborateurs en cochant la case « Partager ce projet avec d’autres utilisateurs d’ELODIE », puis définir la liste de partage. 15 Manuel d’utilisation du progiciel ELODIE V1.2.007 Etape 2 : Créer un ou plusieurs nouveaux bâtiment Pour crer un bâtiment : - (1) soit dans la fenêtre Projet, vous cliquer sur l’icône puis sur (2) soit dans la fenêtre Liste, cliquez sur le bouton « Créer un nouveau bâtiment » (disponible lorsque la fenêtre de travail affiche la description du projet). Figure 16 : Etapes à suivre pour la création d'un nouveau bâtiment On peut aussi copier l’îlot avec toutes ses données ou le supprimer. 16 Manuel d’utilisation du progiciel ELODIE V1.2.007 Etape 3 : Renseigner les données à l’échelle du bâtiment : le chapeau L’écran suivant apparaît lors de la création d’un bâtiment. Un certain nombre d’éléments doivent être renseignés au sein de plusieurs onglets : Description, Caractérisation du bâtiment, Typologie, Unités complémentaires, Localisation Géographique, Réglementation en Vigueur. Figure 17 : Fenêtre de création d'un nouveau bâtiment Certaines données sont indispensables pour que les calculs soient réalisés : celles-ci sont signalées à l’aide d’un astérisque rouge *. Par exemple, il est essentiel de renseigner la SHON (Surface Hors Œuvre Nette) et la DVP (Durée de Vie Programmée) du bâtiment. Lorsque vous avez terminé, cliquez sur le bouton « Ok » afin de sauvegarder les informations saisies. Ces éléments peuvent à tout moment être complétés et modifiés. Un indicateur sous forme d’étoile sert à vous tenir au courant de l’état de remplissage de ces informations indispensables à la réalisation des calculs : - Si celui-ci est de couleur rouge - Une couleur orange - Enfin, la couleur verte des calculs a été saisie. , cela signifie qu’aucune information n’a été saisie. traduit un renseignement partiel des informations. signifie que la totalité des informations nécessaires à la réalisation Le bouton « Annuler » vous permet d’annuler la création du bâtiment. 17 Manuel d’utilisation du progiciel ELODIE V1.2.007 8. SE FAMILIARISER AVEC LA STRUCTURE D’UN PROJET Une fois votre projet créé, vous avez ajouté un ou plusieurs nouveaux bâtiments. Chaque bâtiment comporte quatre modules : - le Module Composant - le Module Energie - le Module Eau , , , - le Module Chantier . Ces modules sont accessibles depuis la fenêtre Projet (1) Figure 18 : Accessibilité des modules d’un bâtiment 18 Manuel d’utilisation du progiciel ELODIE V1.2.007 9. RENSEIGNER LE MODULE COMPOSANT Etape 1 : Découper le bâtiment en zones Les zones peuvent êtres utilisées comme une façon de ranger les produits par type ou par fonction. Pour chaque zone, vous devrez faire figurer tous les produits nécessaires à la construction ainsi que leur quantité. L’ensemble des zones comportant alors tous les matériaux nécessaires à la construction du ou Fonctions copier-coller et glisser des bâtiments. Vous pouvez créer une ou plusieurs zones à l’intérieur Par un clic sur l’icône à l’échelle d’un bâtiment (Nouveau lot) : d’un bâtiment, pour une zone ou - Soit en cliquant sur dans la fenêtre Projet - puis sur Soit en rentrant dans le module Composant dans la fenêtre Liste, puis en cliquant sur le bouton sur pour un composant, vous pouvez copier l’élément voulu, afin de le coller ailleurs (toujours dans un élément plus large). Renseignez ensuite les informations relatives à la zone créée (Nom et Description). Ces informations peuvent Pour coller un élément composant dans une zone vous devrez cliquer sur être modifiées par la suite en cliquant sur l’icône la ligne correspondante à la zone. l’icone de Etape 2 : Créer des composants Dans une zone vous pouvez ajouter des composants : - Soit en cliquant sur le bouton de travail. dans la fenêtre - Soit en cliquant sur de la zone correspondant dans la fenêtre Projet puis sur . Répétez l’opération autant de fois que nécessaire. Vous pouvez ensuite nommer ce nouveau composant et remplir se description. Ce champ de description doit vous permettre de garder la plus grande traçabilité possible des données. d’une zone. Pour coller un élément zone dans un bâtiment, vous devrez cliquer sur l’icone d’un bâtiment. Pour coller un élément bâtiment dans le projet, vous devrez cliquer sur l’icone d’un projet. Il est également possible de changer l’ordre des composants à l’intérieur d’une zone ou l’ordre des zones, à l’intérieur d’un bâtiment, en faisant respectivement glisser l’icône du composant ou de la zone. 19 Manuel d’utilisation du progiciel ELODIE V1.2.007 Etape 3 : Caractériser les composants On entend par caractérisation des composants le renseignement des données nécessaires au calcul des impacts environnementaux imputables aux produits et matériaux de construction. Comme pour la caractérisation du bâtiment, un indicateur sous forme d’étoile permet d’évaluer rapidement l’état de remplissage des caractéristiques du composant : La base de données intégrée dans ELODIE met à votre disposition des valeurs par défaut. En effet, pour ne pas bloquer l’évaluation de la Qualité Environnementale des Bâtiments par l’absence de FDES disponibles, des valeurs par défauts ont été créées. Celles-ci sont majorées afin d’inciter les fabricants à produire de meilleures données. - Une étoile rouge traduit une absence totale de renseignements affectés. - Une étoile orange signifie qu’un remplissage partiel des caractéristiques a été réalisé (soit affectation d’une donnée environnementale, soit quantité renseignée). - Enfin, une étoile verte témoigne d’un remplissage complet des données nécessaires au calcul des impacts environnementaux du composant. Pour l’affectation des données environnementales à un composant, dans la fenêtre Liste, vous avez le choix entre différentes possibilités : Une FDES (Fiches de Déclaration Environnementales et Sanitaires) existe dans la base INIES. Lorsque le composant fait partie de la base INIES, il suffit alors de cliquer sur « Choisir un produit dans la base INIES » et de le sélectionner dans la liste en le retrouvant dans sa famille. Pour accéder aux sous-familles, puis aux produits il faut cliquer sur les flèches de la ligne correspondante. Une fois la FDES choisie, une description du produit vous est accessible. Le lien entre la base INIES et le logiciel ELODIE n’est pas fait quotidiennement. Il peut arriver qu’une fiche nouvellement en ligne sur INIES ne soit pas encore accessible depuis ELODIE. La base de données Le composant fait partie de la base utilisateur INIES (www.inies.fr) est la base de d’ELODIE. données française de référence Sélectionnez « Choisir un produit Elodie » puis sur les caractéristiques recherchez dans la liste « Vos fiches » ou la liste environnementales et sanitaires « Fiches partagées par les autres utilisateurs des produits de construction. INIES d’Elodie » le produit désiré. met à disposition les FDES (Fiches de Déclaration Environnementales Le composant fait partie d’une des bases de et Sanitaires) qui constituent les données mais vous ne savez pas laquelle. données sources d’ELODIE pour les Dans ce cas vous pouvez rechercher un produit impacts environnementaux des parmi les fiches INIES et ELODIE. Vous pouvez pour produits de construction. cela renseigner un ou plusieurs des critères de recherche suivants : 20 Manuel d’utilisation du progiciel ELODIE V1.2.007 o o o o o Type de fiche (INIES et/ou ELODIE) Nom Mot(s) clé(s) Fiche ELODIE_ Famille de produits Fiche INIES_ Famille de produits o o o Organisme émetteur de la fiche INIES Fiche INIES vérifiée par une tierce partie (programme AFNOR) Référence commerciale de la fiche INIES. Le produit ne fait pas partie d’une base de données et vous disposez de sa FDES ou de la valeur de ses impacts environnementaux. Sélectionnez alors « Créer un nouveau produit » et renseignez tous les champs demandés. Si vous omettez des champs, les caractéristiques manquantes ne seront pas prises en compte dans les calculs, et les résultats en seront alors d’autant faussés. Une fois la fiche produit créée dans la base utilisateur ELODIE, celle-ci est accessible dans la liste « Vos fiches ». Avertissement : les FDES mises en ligne sur la base INIES sont régulièrement mises à jour par les industriels. Pour cette raison, certaines peuvent être « supprimé s » de la base pour laisser place à des données plus actuelles. Si cela se produit alors qu’elles sont utilisées dans l’un de vos projets, les données correspondant à la fiche supprimée seront néanmoins conservées en mémoire dans le logiciel ELODIE pour le calcul des impacts environnementaux du ou des composants concernés. Pour vous signaler ce changement, deux icônes ou peuvent venir remplacer l’étoile ou habituellement observée. D’autre part, le message d’avertissement suivant apparaîtra à chaque ouverture d’un projet présentant ce type de singularité : Figure 19: Fenêtre d’avertissement d’utilisation de FDES n’étant plus disponibles sur la base INIES L’icône indique que la fiche associée au composant est archivée et qu’il revient à l’utilisateur de rechercher une fiche plus récente s’il le désire. L’icône indique que la fiche associée est temporairement indisponible car en cours de modification. La fiche mise à jour sera automatiquement associée au composant en question dans le projet. Ainsi l’étoile ou réapparaîtra. Etape 4 : Renseigner le métré A partir des éléments de métré que vous possédez (plans, factures, étude de prix, etc.), renseignez les quantités de chaque composant en les spécifiant dans les mêmes unités que celle de la FDES ou fiche ELODIE choisie. Il est parfois nécessaire d’effectuer des changements d’unité pour mettre les quantités en cohérence. Pour cela on peut écrire une formule mathématique commençant par « = ». 21 Manuel d’utilisation du progiciel ELODIE V1.2.007 Etape 5 : Renseigner la DVE Chaque FDES indique une Durée de Vie Typique (DVT) pour le produit qu’elle concerne. Cette DVT est proposée par le fabricant en cohérence avec un scénario de mise en œuvre, de maintenance et d’entretien, qui justifie celle-ci. Par défaut, la Durée de Vie Estimée (DVE) est fixée égale à la DVT. Cependant, l’utilisateur est libre de modifier cette donnée en cohérence avec/fonction de son projet ou de ses propres retours d’expérience. Par exemple, la fiche d’un composant « moquette » renseigne une DVT de 15 ans. Pourtant, installée dans le hall d’un hôtel, celle-ci sera changée pour des raisons de confort et d’esthétisme tous les 3 ans, ce qui correspond à sa durée de vie estimée. Dans un tel cas, il faudra renseigner le paramètre DVE=3ans. 10. RENSEIGNER LE MODULE ENERGIE Le module énergie d’ELODIE permet de calculer les impacts environnementaux liés aux consommations d’énergie qui ont lieu sur la parcelle pendant la phase d’utilisation du bâtiment. La mise à disposition de l’énergie engendre des impacts sur l’environnement en termes de consommations de ressources énergétiques et non énergétiques, mais également en termes de pollution de l’eau, pollution de l’air, émission de CO2, etc. Ce module n’a pas vocation à effectuer lui-même les calculs thermiques (réglementaires ou issus de simulations thermiques) : il permet seulement de transposer les résultats obtenus par d’autres logiciels -ou par calculs- en impacts environnementaux. La récupération des données nécessaires se fait donc encore de façon manuelle. Le module énergie d’ELODIE utilise ainsi, pour calculer les impacts de ces consommations, deux types de données environnementales : - des données conventionnelles (celles utilisées dans la RT) - des données issues d’ACV (Analyse de Cycle de Vie). ELODIE effectue donc deux calculs en parallèle et exprime deux profils environnementaux : un conventionnel et un issu d’une approche ACV. Etape 1 : Définir les différents postes de consommations Dans un premier temps, il est nécessaire de définir les postes de consommation qui seront pris en compte dans ELODIE. Pour cela, cliquez autant de fois que nécessaire sur l’icône en haut à gauche. Pour chacune des lignes créées, identifiez l’usage et le type d’énergie concernés à l’aide des listes déroulantes. Vous devez au minimum renseigner les postes RT (chauffage, ventilation, ECS (eau chaude sanitaire), auxiliaires, éclairage), mais vous pouvez aussi ajouter d’autres consommations telles que l’énergie spécifique. Cette énergie spécifique regroupe : - les consommations liées aux systèmes intégrés au bâtiment (consommations des ascenseurs, des escalators, des installations de sécurité, de communication) et - celles des appareils connectés au réseau électrique du bâtiment (électroménager, matériel de bureautique, etc.) 22 Manuel d’utilisation du progiciel ELODIE V1.2.007 La valeur de la consommation doit être renseignée pour l’ensemble du bâtiment par année, en kWh d’énergie finale, avec les conventions RT pour les ratios énergie primaire/énergie finale, soit : - 2,58 pour l’électricité - 1 pour le gaz, le fuel et les autres énergies fossiles - 1 pour les énergies renouvelables (0,6 pour le bois, uniquement pour le cas des labels Effinergie BBC) Les exemples suivants vous présentent comment renseigner ces postes suivant les valeurs de consommations, de besoins ou de production d’énergie renouvelable dont vous disposez. 23 Manuel d’utilisation du progiciel ELODIE V1.2.007 Vous disposez des besoins exprimés en énergie finale et des valeurs de production d’énergie renouvelable sur site L’étude énergétique que vous utilisez distingue les besoins en énergie finale par usage et vous donne des indications quant à la production locale d’énergie (PLE). Il vous faut calculer les consommations en énergie finale par usage. Exemple 1 Si une maison a un besoin en chauffage de 1000 kWhef/m²/an et dispose d’une installation de solaire thermique lui permettant de couvrir 30% de ses besoins de chauffage ; alors sa consommation de gaz est de 700 kWh/m²/an. Sous ELODIE, le chauffage sera renseigné comme ayant deux composantes, pour prendre en compte à l’échelle du bâtiment les consommations d’énergie renouvelable et nonrenouvelable. Figure 20 : Définition et caractérisation du poste chauffage (30% solaire thermique, 70% gaz) dans le module Energie Exemple 2 Un bâtiment produit de l’énergie photovoltaïque qu’il auto-consomme. Cela lui permet de couvrir une partie de ses besoins en électricité. Les besoins par usage sont donc partiellement assurés par la production des panneaux photovoltaïque. Cette production d’énergie renouvelable se substitue à la consommation finale d’électricité du réseau ou d’énergie fossile et est comptabilisée sous ELODIE. La répartition de la production photovoltaïque sur les différents usages est affectée aux postes selon l’ordre hiérarchique suivant : postes RT puis énergie spécifique. Dans la modélisation suivante, nous avons fait l’hypothèse que la production des panneaux PV permettait de prendre en charge la totalité des besoins pour le poste ventilation et 25% du chauffage électrique : Figure 21 : Définition et caractérisation des postes RT ventilation (100% photovoltaïque) et chauffage (25% photovoltaïque, 75% électricité du réseau) dans le module Energie 24 Manuel d’utilisation du progiciel ELODIE V1.2.007 Exemple 3 Dans le cas où la production d’énergie renouvelable annuelle excède les besoins annuels, les consommations sont considérées comme toutes assurées par de la production locale d’énergie. La surproduction n’est pour le moment pas valorisée sous le module énergie d’ELODIE, mais pourra éventuellement permettre une affectation des impacts de l’équipement entre le bâtiment et le réseau d’électricité. Figure 22 : Définition et caractérisation de la surproduction d’énergie renouvelable pour les postes ventilation et chauffage dans le module Energie Vous disposez du calcul des consommations conventionnelles d’énergie Cep du bâtiment Le récapitulatif énergétique dont vous disposez détaille les consommations RT2005 par poste en kWhep/m²shon/an. Ces consommations doivent être traduites en énergie finale (avec les conventions RT pour les ratios énergie primaire/énergie finale) puis renseignées pour le bâtiment dans son ensemble, pour une année d’utilisation. Exemple 3 Une maison individuelle BBC, d’une SHON de 200 m², dispose d’un système de production d’ECS solaire, lui permettant de couvrir 45% de ses besoins. Le chauffage et l’appoint pour l’ECS sont assurés par une chaudière gaz. Les consommations RT sont les suivantes : - Cep chauffage = 12 kWhep /m²shon/an - Cep ECS = 11 kWhep /m²shon/an - Cep ventilation = 3 kWhep /m²shon/an - Cep auxiliaires = 1 kWhep /m²shon/an - Cep éclairage = 7 kWhep /m²shon/an Ainsi, on calcule la consommation annuelle d’énergie finale pour l’ECS de la manière suivante : 𝐶𝑒𝑝 × 𝑆𝐻𝑂𝑁 11 × 200 𝐶𝑒𝑓 = = = 4000 𝑘𝑊ℎ𝑒𝑓/𝑎𝑛 1 − 𝑡𝑎𝑢𝑥 𝑑𝑒 𝑐𝑜𝑢𝑣𝑒𝑟𝑡𝑢𝑟𝑒 (𝐸𝐶𝑆 𝑠𝑜𝑙𝑎𝑖𝑟𝑒) 1 − 0.45 Ces 4000 kWhef/an se décomposent en 1800 kWhef/an couvert par la production d’ECS solaire et 2200 kWhef/an assurés par la chaudière gaz (pour ces deux types d’énergie, le ratio Cep/Cef vaut 1). Pour les postes Ventilation, Auxiliaires et Eclairage, on utilise le ratio (RT) de conversion Cep/Cef=2.58 25 Manuel d’utilisation du progiciel ELODIE V1.2.007 Figure 23 : Définition et caractérisation des postes de consommations dans le module Energie à partir des données RT Etape 2 : Caractériser les usages On entend par caractérisation des usages le renseignement des données environnementales nécessaires au calcul des impacts imputables aux consommations d’énergie pendant la vie en œuvre du bâtiment. Pour l’affectation des données environnementales, une fois les postes créés (usage et type d’énergie choisis), vous avez la possibilité de leur attacher deux types de données : - Des fiches DES - Des fiches énergie conventionnelle Les DES (Déclaration Environnementale de Service), sont produites pour exprimer les impacts de la mise à disposition d’une quantité d’énergie. Ces DES sont issues soit de données conventionnelles, soit de données issues d’ACV (Analyse de Cycle de Vie). Les « fiches énergie conventionnelle » comportent seulement deux indicateurs cohérent avec les calculs énergétiques habituels (RT, etc.): l’énergie primaire totale et les émissions de gaz à effet de serre. Lorsque vous attachez une donnée environnementale, vous accédez à des données fléchées (selon l’usage et le type d’énergie sélectionnés) au sein de la bibliothèque des fiches énergie. Note : N’oubliez pas que les équipements (chaudières, PAC, etc.) doivent être pris en compte dans le module Composant. Les équipements ne bénéficient pas de FDES mais de PEP (Profils Environnementaux Produits) qui seront bientôt disponibles à partir de la base INIES. En attendant, il convient de saisir leurs impacts environnementaux sous forme de fiche utilisateur ELODIE. 26 Manuel d’utilisation du progiciel ELODIE V1.2.007 Figure 24 : Définition et caractérisation des postes de consommation et des fiches énergie associées dans le module Energie d’ELODIE Etape 3 : Création de ses propres DES ou fiches énergie conventionnelle Lors de l’affectation des données environnementales à un poste de consommation d’énergie, il vous est possible de saisir vos propres DES ou fiches énergie conventionnelle. Lors du choix de la fiche d’impact énergétique, dans l’onglet « Mes fiches DES Energie », cliquez sur « Créer une fiche énergie de ce type ». Renseignez ensuite les informations relatives aux différents onglets proposés, dans le but de définir le type d’énergie correspondant à la DES ou fiche énergie conventionnelle saisie, les impacts environnementaux associés ainsi que les usages auxquels cette fiche énergie peut être affectée. Figure 25 : Renseignement des différents onglets pour la création d'une fiche énergie propre à l'utilisateur 27 Manuel d’utilisation du progiciel ELODIE V1.2.007 11. RENSEIGNER LE MODULE EAU Le module eau permet actuellement d’estimer les consommations d’eau de bâtiments résidentiel ou tertiaire. Dans le module Eau, l’utilisateur doit au choix : - répondre à une liste de questions et renseigner les caractéristiques des équipements présents dans le logement ou bâtiment étudié. - saisir directement la consommation totale d’eau du bâtiment (en m3/an/bâtiment) ainsi que la part des rejets (en m3/an/bâtiment) Etape 4 Le module eau est alors découpé en quatre volets : Informations générales, Equipements, Résultats des calculs de consommation et Impacts sur l’environnement. Le renseignement des informations générales et des équipements diffère légèrement suivant le type de bâtiment décrit (résidentiel ou tertiaire), certaines valeurs par défaut pouvant être automatiquement attribuées dans le cas d’un bâtiment tertiaire. Pour tout autre type de bâtiment, l’utilisateur ne peut que saisir la consommation totale d’eau du bâtiment et la part des rejets dans le volet Impacts sur l’environnement, présenté ci-dessous. Si certaines informations indispensables concernant la caractérisation du bâtiment n’ont pas été renseignées à ce stade, les calculs de consommation d’eau ne pourront pas être effectués (cf. 7. Modéliser des bâtiments - Etape 2 : Le chapeau). Renseignez toutes les caractéristiques concernant chaque équipement (au besoin, sélectionnez « Je ne sais pas ») pour que ses consommations d’eau puissent être prises en compte. Figure 26 : Fenêtre principale du module eau 28 Manuel d’utilisation du progiciel ELODIE V1.2.007 Etape 1 : Volet « Informations générales » Vous pouvez définir précisément les frontières de votre étude en choisissant d’intégrer ou non chacune des caractéristiques (Décocher la case en bout de ligne le cas échéant). Un certain nombre de points d’information permettent de vous apporter des éléments de précision voire des éléments de réponse aux questions que vous pourriez vous poser. En ce qui concerne l’arrosage des espaces verts et le nettoyage des surfaces extérieures du bâtiment, la valeur à saisir doit correspondre à la surface totale arrosée, et respectivement nettoyée (en m2). La valeur de la surface intérieure nécessitant de l’eau pour son entretien est considérée comme étant la SHAB (Surface Habitable). Etape 2 : Volet « Equipements » Après avoir renseigné le volet « Informations générales » qui permet notamment de spécifier s’il y a usage ou non d’eau de pluie, renseignez les éléments sur les équipements : Figure 27 : Renseignement des équipements consommateurs d’eau dans le module eau d’ELODIE Dans le cas où la consommation d’eau par usage, la fréquence d’utilisation et la durée moyenne d’utilisation des équipements de type chasse d’eau, douche, évier, lavabo, lave linge et lave vaisselle n’est pas connue, il est possible de choisir la réponse « je ne sais pas » dans la liste déroulante. Une valeur par défaut majorante sera alors considérée pour les calculs. Etape 3 : Volet « Résultats des calculs de consommation » Une fois les étapes 1 et 2 réalisées, il est possible de visualiser les résultats de votre saisie à partir du volet « Résultats des calculs de consommation ». Les résultats sont présentés dans les 3 onglets : Consommation par poste d’usage, Consommation par types d’eau, Coût eau potable consommée. Afin de pouvoir mettre en évidence les équipements/usages ayant les impacts les plus importants sur la consommation totale d’eau, un ratio de la consommation de chaque poste sur la consommation totale (exprimé en %) est calculé dans le premier onglet « Consommation par poste d’usage ». La visualisation des ratios sur un graphique est accessible en cliquant sur l’icône . Un nouveau clic sur cet icône permet de revenir au tableau des consommations par postes d’usage. Dans l’onglet « Consommation par types d’eau », les volumes de chaque type d’eau (Eau Froide sanitaire, Eau Chaude Sanitaire, Eau de pluie etc.) sont calculés pour tout le bâtiment ou pour le chaque occupant, et pour une durée d’un an ou pour toute la durée de vie du bâtiment. Dans l’onglet « Coût eau potable consommée », le coût de l’eau potable est calculé de la même manière, ainsi que la différence avec des standards de références. Etape 4 : Volet « Impacts sur l’environnement » 29 Manuel d’utilisation du progiciel ELODIE V1.2.007 Ce dernier volet vous permet d’affecter des données environnementales aux différents types d’eau consommée et rejetée. Figure 28 : Volet Impacts sur l'environnement du module eau d'ELODIE Au choix, vous pouvez utiliser les valeurs des consommations et rejets d’eau calculés automatiquement à partir des volets « Informations générales » et « Equipements » préalablement renseignés, en cliquant sur l’icône , ou saisir manuellement les valeurs correspondantes (cette dernière option vous permet de court-circuiter la saisie des étapes 1 et 2). Afin d’évaluer les impacts environnementaux associés, sélectionner ensuite les DES eau correspondantes. Comme pour le module énergie, il vous est possible de saisir vos propres fiches eau. Pour cela, renseigner les informations relatives aux différents onglets proposés. 30 Manuel d’utilisation du progiciel ELODIE V1.2.007 12. RENSEIGNER LE MODULE CHANTIER Le module Chantier permet d’estimer les impacts environnementaux liés aux activités de chantier. Il s’agit des consommations en énergie, en eau et celles liées au transport et à l’immobilisation de matériel de chantier. Vous pouvez accéder aux 4 différents postes de consommation en cliquant sur le module chantier dans la fenêtre Projet. Figure 16 : Postes de consommation du module chantier Etape 1 : Renseigner le Poste Energie Comme dans le module Energie, il est nécessaire d’identifier et de définir les postes de consommations en les créant un par un (bouton ). Il faut ensuite renseigner les types d’usage et d’énergie concernés, la valeur de consommation par chaque poste et enfin leur attacher une fiche énergie DES. Figure 17 : Poste Energie du module Chantier d'ELODIE Etape 2 : Renseigner le Poste Eau Dans le poste Eau du module Chantier, vous devez directement renseigner la valeur de la consommation d’eau sur chantier et la valeur des rejets. Il s’agit des valeurs totales récupérées ou calculées pour l’ensemble du chantier. Doivent être déduites les consommations relatives à la mise en œuvre des produits et matériaux de construction (eau de gâchage, par exemple) pour éviter une double comptabilité avec les FDES. A chacune de ces valeurs doit être associées une DES Eau correspondante. Si les DES proposées par la bibliothèque Eau ne conviennent pas, vous pouvez créer une DES spécifique à votre projet. Si aucune donnée environnementale pour l’assainissement n’est disponible, créez une DES prenant en compte la qualité de l’eau rejetée au réseau. 31 Manuel d’utilisation du progiciel ELODIE V1.2.007 Figure 18: Poste Eau du module Chantier d'ELODIE Etape 3 : Renseigner le Poste Transport Dans le poste Transport, sont renseignés les déplacements liés au chantier (personnes, matériaux et équipements). Après identification, chaque type de déplacement doit être créé (bouton ). Un mode de transport (voiture, métro, avion, etc.) et la distance réalisée doivent lui être attaché. Il faut ensuite affecter une fiche transport DES à chacun de ces trajets. Attention à ne pas compter une seconde fois les impacts déjà pris en compte dans les FDES. Figure 19: Poste Transport du module Chantier d'ELODIE Etape 4 : Renseigner le Poste Immobilisation Dans le poste Immobilisation, chaque équipement utilisé durant la phase de chantier est identifié. Vous pouvez créer (bouton ) chacun de ces équipement, identifier leur nombre, la durée de présence sur le chantier, leur durée d’amortissement et leur attribuer un fiche DES Immobilisation. Figure 20: Poste Chantier du module Chantier d'ELODIE 32 Manuel d’utilisation du progiciel ELODIE V1.2.007 13. LES RESULTATS 13.1 Module Composant Les impacts des produits de construction peuvent être analysés à différentes échelles : composant, zone ou bâtiment. Dans la fenêtre résultats Par exemple, sur la Figure 33 ci-dessous, les résultats sont exprimés à l’échelle du composant en m² de SHON par an. Pour cela, dans la fenêtre projet, il faut cliquer sur le composant étudié : les résultats correspondants s’affichent dans la fenêtre résultats. Sur la Figure 34, ils sont calculés pour la zone sélectionnée alors que sur la Figure 35, les résultats sont ceux du bâtiment entier. Figure 21 : Résultats à l'échelle d’un composant Figure 22 : Résultats à l'échelle d'une zone 33 Manuel d’utilisation du progiciel ELODIE V1.2.007 Figure 23 : Résultats à l'échelle du bâtiment Obtenir la répartition des impacts contributeur par contributeur. Après avoir sélectionné l’échelle à laquelle vous vouliez les résultats (composant, zone ou bâtiment), cliquez sur l’indicateur souhaité dans la fenêtre Résultats. Dans la fenêtre principale va s’afficher le graphique camembert correspondant. Par exemple, on observe ci-dessous la répartition des impacts pour l’indicateur « Consommation des ressources énergétiques – énergie non renouvelable » entre les différents contributeurs au sein de la zone « Cloisonnement et isolation ». 34 Manuel d’utilisation du progiciel ELODIE V1.2.007 Figure 24 : Exemple de répartition des impacts correspondant à l’indicateur « Consommation des ressources énergétiques – énergie non renouvelable » entre les différents contributeurs de la zone « Cloisonnement et isolation » pour le module composant Obtenir les résultats avec d’autres unités. A l’échelle d’analyse souhaitée (composant, zone ou bâtiment), le lien dans la fenêtre de résultats permet d’accéder aux résultats détaillés. Les résultats peuvent alors être exprimés sur le cycle de vie total du bâtiment ou ramenés à l’annuité. Ensuite, les indicateurs peuvent être exprimés selon les unités disponibles. 35 Manuel d’utilisation du progiciel ELODIE V1.2.007 Figure 25 : Résultats détaillés du module composant obtenus pour la zone « Cloisonnement et isolation » 13.2 Module énergie Les impacts des consommations d’énergie peuvent être analysés à l’échelle du module ou selon les différents poste de consommation d’énergie. Pour afficher ces résultats, cliquez sur le Module Energie dans la fenêtre projet puis sélectionnez, dans la fenêtre résultats, l’indicateur que vous souhaitez visualiser afin d’observer la répartition des impacts par usage. Figure 26 : Exemple de répartition des impacts correspondant à l’indicateur « énergie primaire totale » entre les différents postes de consommation d’énergie saisis dans le module énergie 36 Manuel d’utilisation du progiciel ELODIE V1.2.007 En cliquant sur dans la fenêtre résultat, il est ensuite possible, comme pour le Module Composant, d’afficher les résultats selon les différentes unités disponibles. Par le biais de cette fonction, l’utilisateur peut également choisir de visualiser les résultats issus des calculs conventionnels ou des fiches DES en cochant la case correspondante. Les résultats obtenus pour les DES conventionnelles ne contiennent que deux indicateurs : énergie primaire totale et émission de gaz à effet de serre, à l’image des DES conventionnelles. Figure 27 : Résultats détaillés obtenus à partir d’un calcul basé sur les fiches DES pour le module énergie 13.3 Module eau Pour afficher la consommation d’eau estimée du bâtiment, cliquez sur le Module Eau du bâtiment correspondant. La fenêtre Résultats vous indique alors les impacts environnementaux correspondant aux consommations et rejets d’eau du bâtiment modélisé. Dans le volet « Résultats des calculs de consommation » du module eau (dérouler au besoin avec le scroll), les résultats du module sont présentés suivant deux onglets : les « Consommations par postes d’usage », les « Consommations par type d’eau ». Pour les consommations par postes d’usage, il est possible d’obtenir les résultats sur un graphique en cliquant sur l’icône . 13.4 Module chantier Les résultats du module chantier sont présentés de la même manière que ceux du module énergie. Les principaux résultats sont présentés dans la fenêtre résultats. Cliquer sur un des indicateurs permet d’accéder aux résultats détaillés. 37 Manuel d’utilisation du progiciel ELODIE V1.2.007 13.5 Résultats prenant en compte les quatre contributeurs Les impacts totaux dus aux quatre contributeurs (produits et matériaux de construction, module eau, module énergie et module chantier) sont sommés à l’échelle du bâtiment. Pour obtenir ces résultats, cliquez sur l’objet bâtiment dans la fenêtre Projet. Cliquer sur un indicateur dans la fenêtre Résultat permet d’obtenir la contribution de chaque contributeur à l’échelle du bâtiment (produits et matériaux de construction, module eau, module énergie). 13.6 Comparaison de plusieurs bâtiments Pour obtenir les résultats à l’échelle de l’îlot, cliquez sur le nom d’un îlot dans la fenêtre Projet. Pour obtenir la répartition des impacts globaux parmi les différents bâtiments, cliquez sur l’indicateur souhaité dans la fenêtre résultats. 13.7 Comparaison de plusieurs îlots Pour obtenir les résultats à l’échelle du projet, cliquez sur le nom du projet dans la fenêtre Projet. Pour obtenir la répartition des impacts globaux parmi les différents bâtiments, cliquez sur l’indicateur souhaité dans la fenêtre résultats. Figure 28 : Exemple de répartition des impacts totaux (prise en compte à la fois des modules composant, énergie, eau et chantier) correspondant à l’indicateur « énergie non renouvelable » entre les deux îlots modélisés Pour avoir une vision globale de la performance comparée des différents bâtiments, vous pouvez cliquer sur dans la fenêtre résultats et obtenir le graphique correspondant : 38 Manuel d’utilisation du progiciel ELODIE V1.2.007 Figure 29 : Visualisation du graphique radar permettant la comparaison des 2 bâtiments modélisés, pour chaque indicateur environnemental Le graphique radar est normé entre 0 et la valeur maximale prise dans votre projet pour l’indicateur concerné. Certaines branches peuvent rester vides si les données n’ont pas été fournies lors de la modélisation. 39 Manuel d’utilisation du progiciel ELODIE V1.2.007 14. L’EXPORT DES RESULTATS Dans la barre des menus, cliquez sur puis sur . Cette fonctionnalité vous permet d’exporter l’essentiel des éléments renseignés et des résultats dans un unique fichier Excel. La réutilisation des résultats calculés et leur exploitation en sont ainsi facilitées. Le fichier Excel comporte 7 onglets : « Présentation du projet » qui résume les informations générales saisies dans le chapeau de chaque bâtiment modélisé (cf. 7, étape 2) ; « Documentation » qui synthétise pour chaque zone saisie dans le module composants, l’ensemble des caractéristiques correspondant aux composants (métré, description, nom de la fiche ELODIE ou FDES associée…) ; « Résultats du projet » qui présente, à l’échelle des bâtiments, les impacts environnementaux générés par chaque module renseigné dans le logiciel (composant, énergie et eau) ; « Résultats du module composant » qui expose, pour chaque zone définie dans le module composant, les résultats obtenus pour ce contributeur « produits et matériaux ». Par contre, le rapport Excel ne permet pas d’analyser les résultats au sein d’une même zone (Par exemple, vous ne pouvez pas regarder le poids respectif des portes et des fenêtres au sein du lot (ou zone) menuiserie). Pour ce type d’analyse, vous devez vous reporter aux résultats en ligne sous ELODIE. ; « Résultats du module énergie » qui présente, à l’échelle du module énergie seulement, les impacts environnementaux générés par les différents types d’usage de consommation d’énergie pendant la vie en œuvre du bâtiment. A noter que pour chacun de ces usages, deux calculs sont effectués : l’un réalisé à partir des fiches énergie conventionnelle, l’autre à partir des DES (cf. 10, étape 2) ; « Résultats du module eau » qui expose, à l’échelle du module eau uniquement, la répartition, par poste d’usage et par type d’eau, des consommations d’eau liées à la vie en œuvre du bâtiment ainsi que les impacts environnementaux qui en découlent ; « Résultats du module chantier » qui présente les résultats obtenus, attribués à chacun des postes suivants : énergie, transport, eau et immobilisation. Vous n’arrivez pas à exporter vos résultats sous format Excel : Vérifier qu’ELODIE est considéré comme un site de confiance par votre navigateur o Pour Firefox : Options/ Sécurité / Sites autorisés : ajouter l’adresse du site Elodie www.elodiecstb.fr dans la liste des sites autorisés o Pour Internet Explorer : Options Internet /Sécurité / Sites de confiance / Sites : ajouter l’adresse du site Elodie www.elodie-cstb.fr dans la liste des sites autorisés Essayer avec un autre navigateur … L’export se fait mais disparait instantanément : Vérifier où votre navigateur enregistre les fichiers téléchargés o Firefox : Options/Général/ Téléchargement Toujours me demander où enregistrer les fichiers 40 Manuel d’utilisation du progiciel ELODIE V1.2.007 15. LA SAUVEGARDE DES RESULTATS Sur son compte ELODIE Si vous possédez un compte ELODIE, vos projets y sont enregistrés automatiquement. Sur son poste de travail Le CSTB n’étant pas responsable de la sauvegarde des vos données (voir Conditions d’utilisation d’ELODIE), vous devez créer vos propres sauvegardes régulièrement. Vous pouvez enregistrer vos projets sur votre ordinateur en utilisant la commande « Exporter le projet ouvert dans un fichier XML » du menu « projets ». Vous pouvez alors enregistrer le fichier comportant votre projet à l’emplacement de votre choix sur votre ordinateur. Ce fichier est au format XML. Pour l’ouvrir, il suffit d’utiliser la commande « Importer un fichier XML de projet » dans le menu « projets » d’ELODIE. Vous pourrez alors aller le récupérer à l’endroit ou il se trouve sur votre ordinateur. La sauvegarde sur votre ordinateur vous permet de ne pas être tributaire de tout problème qui pourrait survenir sur l’outil en ligne. 41 Manuel d’utilisation du progiciel ELODIE V1.2.007 16. LE PARTAGE DES PROJETS Le partage des projets sous ELODIE permet à d’autres utilisateurs du logiciel d’avoir accès et ainsi de pouvoir modifier, à partir de leur propre compte, un ou plusieurs de vos projets. Le partage du projet est possible dès la création de celui-ci ou ultérieurement, en cours de modélisation par exemple. Cette fonctionnalité peut s’avérer utile si l’un de vos projets nécessite la saisie de données détenues par un autre utilisateur que vous-même. Figure 30: Etapes à suivre pour le partage d'un projet sous ELODIE : (1) Autoriser le partage (2) Définir la liste de partage Dans le cas où le projet que vous souhaitez partager est d’ores et déjà créé, la démarche à suivre est la suivante : depuis la fenêtre projet, sélectionnez le niveau hiérarchique le plus élevé de votre projet afin d’en visualiser les caractéristiques dans la fenêtre de travail. Vous avez alors la possibilité de partager le projet sur lequel vous travaillez en cochant la case qui se trouve en face de la question « Partager ce projet avec les autres utilisateurs d’Elodie ? ». Cliquez ensuite sur « Définir la liste de partage… » puis saisissez les adresses email d’enregistrement des utilisateurs avec lesquels vous souhaitez partager votre projet en prenant soin de cliquer sur le bouton « Ajouter » à la fin de chaque saisie d’email. Les adresses email des utilisateurs avec qui vous partagez actuellement le projet s’affichent alors dans la liste déroulante. A tout moment, il est ensuite possible de supprimer l’accès d’un utilisateur au projet, en cliquant sur l’icône . 42 Manuel d’utilisation du progiciel ELODIE V1.2.007 Figure 31: Etapes à suivre pour la définition de la liste de partage d’un projet : (3) Saisie de l'adresse email (4) Ajout du nouvel utilisateur de partageant le projet (5) Liste des utilisateurs partageant le projet (6) Suppression de l'accès d'un utilisateur au projet Si vous souhaitez partager votre projet dès sa création, au moment de la saisie de ses caractéristiques, en face de la question « Souhaitez-vous partager ce projet avec les autres utilisateurs d’Elodie ? », il vous est possible de cocher la case « Partagé ». La démarche à suivre quant à la saisie de la liste de partage du projet est alors là même que précédemment. Lorsqu’un projet est partagé, l’icône espace de travail. apparaît en face de celui-ci dans la liste de vos projets disponibles sur votre Dans le cas où un utilisateur cherche à accéder à un projet qui est en train d’être modifié par un autre utilisateur, celui-ci reçoit systématiquement une notification l’informant que l’accès au projet sera restreint à une lecture seule. Figure 32 : Notification d'une double ouverture d'un projet partagé 43 Manuel d’utilisation du progiciel ELODIE V1.2.007 Lorsque vous partagez un projet, les fiches Elodie associées à ce projet sont elles aussi partagées avec les utilisateurs de la liste de partage. Ainsi un utilisateur avec qui vous partagez votre projet peut, à sa guise, réutiliser ces données dans n’importe quel autre de ses projets. D’autre part, il peut tout à fait supprimer de façon irréversible certaines informations ou bien la totalité du projet que vous lui partagez. Il est donc important de prendre des précautions particulières quant à l’utilisation de cette fonctionnalité (sauvegarde sur le poste de travail par exemple). Néanmoins, il est impossible pour un autre utilisateur de vous bloquer l’accès au projet si vous en êtes le créateur. En cas d’absence d’utilisation pendant plus de 10 minutes d’un projet ouvert, partagé avec d’autres utilisateurs, une fenêtre s’affiche vous invitant à retourner à la liste de vos projets ou à poursuivre votre travail sur le projet partagé. En cas d’absence de réponse de votre part, vous serez automatiquement redirigé sur la page présentant la liste de vos projets. Figure 33 : Notification reçue en cas d'inactivité de plus de 10 minutes de l'utilisateur sur un projet partagé 44 Manuel d’utilisation du progiciel ELODIE V1.2.007 17. UN PROBLEME AVEC ELODIE ? Si vous rencontrez un problème d’ordre « informatique » avec ELODIE, vous pouvez envoyer un mail à [email protected] Pour les aspects théoriques, le CSTB propose une formation particulière : Evaluation des performances environnementales des bâtiments : indicateurs et méthodes de calcul (réf : ENV40) Cette formation a pour objectif de vous faire acquérir les fondamentaux nécessaires à la compréhension des résultats d’ELODIE. Pour les aspects méthodologiques et d’utilisation de l’outil ELODIE, Le CSTB propose une formation spécifique ELODIE : Optimiser la performance environnementale des bâtiments avec ELODIE (réf : ENV36) Site internet de la formation au CSTB : http://www.cstb.fr/formation/ 45 Manuel d’utilisation du progiciel ELODIE V1.2.007