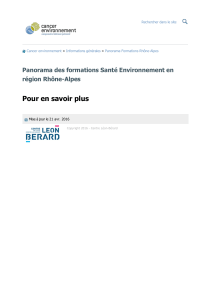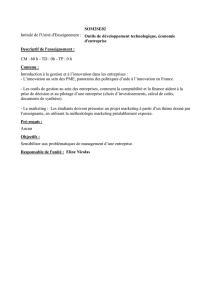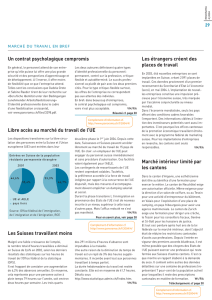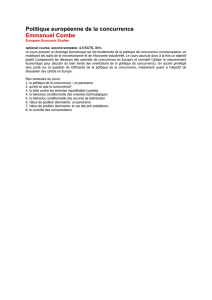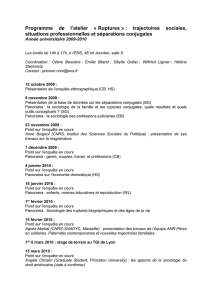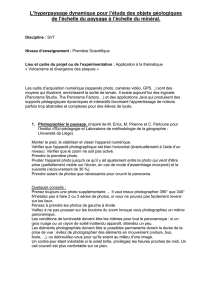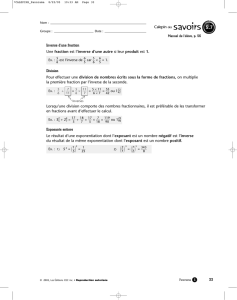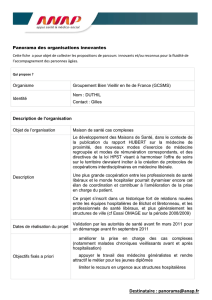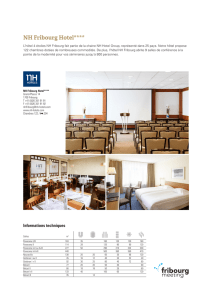La commande Photomerge Panorama assemble plusieurs
publicité
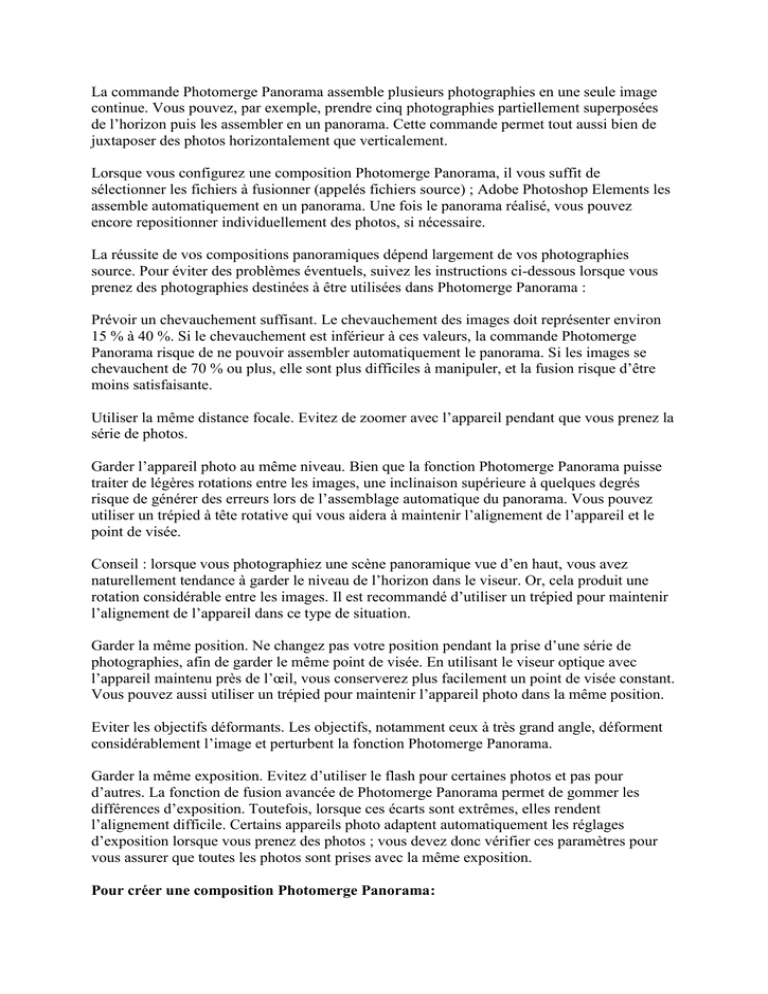
La commande Photomerge Panorama assemble plusieurs photographies en une seule image continue. Vous pouvez, par exemple, prendre cinq photographies partiellement superposées de l’horizon puis les assembler en un panorama. Cette commande permet tout aussi bien de juxtaposer des photos horizontalement que verticalement. Lorsque vous configurez une composition Photomerge Panorama, il vous suffit de sélectionner les fichiers à fusionner (appelés fichiers source) ; Adobe Photoshop Elements les assemble automatiquement en un panorama. Une fois le panorama réalisé, vous pouvez encore repositionner individuellement des photos, si nécessaire. La réussite de vos compositions panoramiques dépend largement de vos photographies source. Pour éviter des problèmes éventuels, suivez les instructions ci-dessous lorsque vous prenez des photographies destinées à être utilisées dans Photomerge Panorama : Prévoir un chevauchement suffisant. Le chevauchement des images doit représenter environ 15 % à 40 %. Si le chevauchement est inférieur à ces valeurs, la commande Photomerge Panorama risque de ne pouvoir assembler automatiquement le panorama. Si les images se chevauchent de 70 % ou plus, elle sont plus difficiles à manipuler, et la fusion risque d’être moins satisfaisante. Utiliser la même distance focale. Evitez de zoomer avec l’appareil pendant que vous prenez la série de photos. Garder l’appareil photo au même niveau. Bien que la fonction Photomerge Panorama puisse traiter de légères rotations entre les images, une inclinaison supérieure à quelques degrés risque de générer des erreurs lors de l’assemblage automatique du panorama. Vous pouvez utiliser un trépied à tête rotative qui vous aidera à maintenir l’alignement de l’appareil et le point de visée. Conseil : lorsque vous photographiez une scène panoramique vue d’en haut, vous avez naturellement tendance à garder le niveau de l’horizon dans le viseur. Or, cela produit une rotation considérable entre les images. Il est recommandé d’utiliser un trépied pour maintenir l’alignement de l’appareil dans ce type de situation. Garder la même position. Ne changez pas votre position pendant la prise d’une série de photographies, afin de garder le même point de visée. En utilisant le viseur optique avec l’appareil maintenu près de l’œil, vous conserverez plus facilement un point de visée constant. Vous pouvez aussi utiliser un trépied pour maintenir l’appareil photo dans la même position. Eviter les objectifs déformants. Les objectifs, notamment ceux à très grand angle, déforment considérablement l’image et perturbent la fonction Photomerge Panorama. Garder la même exposition. Evitez d’utiliser le flash pour certaines photos et pas pour d’autres. La fonction de fusion avancée de Photomerge Panorama permet de gommer les différences d’exposition. Toutefois, lorsque ces écarts sont extrêmes, elles rendent l’alignement difficile. Certains appareils photo adaptent automatiquement les réglages d’exposition lorsque vous prenez des photos ; vous devez donc vérifier ces paramètres pour vous assurer que toutes les photos sont prises avec la même exposition. Pour créer une composition Photomerge Panorama: Utilisez l’une des méthodes suivantes : Dans l’Editeur, choisissez Fichier > Nouveau > Photomerge Panorama. (Mac) Dans l’Explorateur de fichiers, sélectionnez les images à utiliser, puis choisissez Automatisation > Photomerge dans la barre de menus de l’Explorateur de fichiers. Si vous avez ouvert les fichiers dans l’Editeur, cliquez sur Parcourir pour naviguer vers les fichiers source ou vers le dossier à utiliser pour la création de la composition Photomerge Panorama. Une fois tous les fichiers source ajoutés, cliquez sur OK pour créer la composition Photomerge Panorama. Les fichiers source s’ouvrent automatiquement, et le traitement s’effectue. Conseil : un message s’affiche si la composition ne peut pas être assemblée automatiquement. Il vous est possible d’assembler manuellement la composition dans la boîte de dialogue Photomerge en faisant glisser les photos de la boîte à lumière vers la zone de travail et en procédant à leur assemblage. Lorsque le nouveau panorama s’affiche dans la boîte de dialogue Photomerge, vous pouvez manipuler les fichiers source individuels et modifier la vue de la zone de travail. Si vous devez réagencer les images, faites glisser une image dans la zone de travail afin de la repositionner ou utilisez la boîte à lumière. (Assurez-vous que l’option Aligner sur l’image est désélectionnée pour aligner les images à votre convenance.) Si nécessaire, modifiez le point de fuite ou les paramètres de fusion de la composition. Si vous souhaitez enregistrer chaque image de la composition en tant que calque individuel (précaution utile si vous devez corriger la couleur de chaque image séparément), sélectionnez Conserver comme calques. Cliquez sur OK pour générer le panorama sous la forme d’un nouveau fichier. A propos de la création d’images panoramiques avec Photomerge Panorama A propos de la boîte de dialogue Photomerge La boîte de dialogue Photomerge contient des outils permettant de manipuler la composition, une boîte à lumière pour stocker les images source inutilisées, une zone de travail pour assembler la composition et des options pour afficher et modifier la composition. Vous pouvez également effectuer un zoom avant et arrière pour mieux visualiser l’alignement de chaque fichier. Boîte de dialogue Photomerge A. Boîte à lumière B. Outils C. Zone de travail D. Image sélectionnée E. Barre d’état Pour vous déplacer, sélectionnez l’outil Main et faites glisser dans la zone de travail. A défaut, faites glisser la zone d’affichage (le cadre rouge) ou la barre de défilement dans la palette Navigation. Pour effectuer un zoom, cliquez sur l’icône d’agrandissement et l’icône de réduction ou utilisez l’Outil Zoom pour agrandir la vue. Maintenez la touche Alt (Windows) ou Option (Mac OS) enfoncée pour activer l’Outil Zoom. Pour faire pivoter une image, choisissez l’outil Sélection de l’image , cliquez sur l’image à faire pivoter, puis sélectionnez l’outil Rotation et faites glisser en un mouvement circulaire autour de l’image. Pour réagencer les images, choisissez l’outil Sélection de l’image et utilisez l’une ou plusieurs des méthodes suivantes : Faites glisser une image dans la boîte à lumière pour réorganiser les images qu’elle contient. Faites glisser une image de la boîte à lumière vers la zone de travail afin de l’ajouter à la composition. Faites glisser une image de la zone de travail vers la boîte à lumière pour la supprimer de la composition. Conseil : assurez-vous que l’option Aligner sur l’image est sélectionnée pour aligner automatiquement les images qui se chevauchent lorsqu’une similitude est détectée.