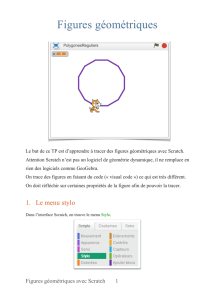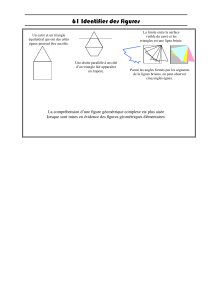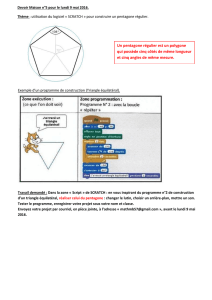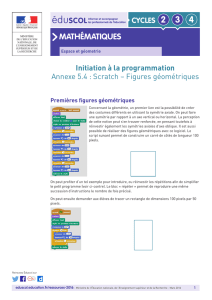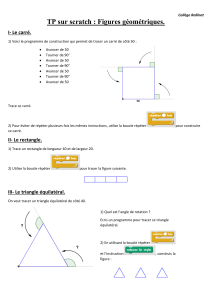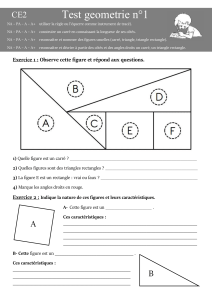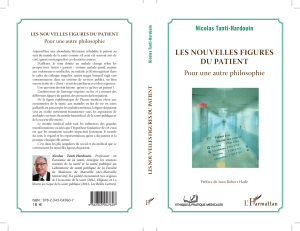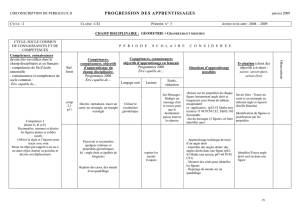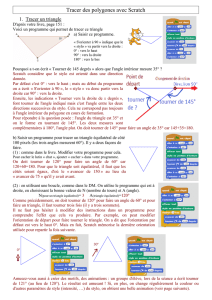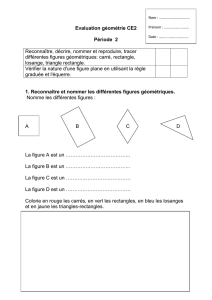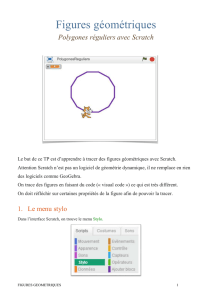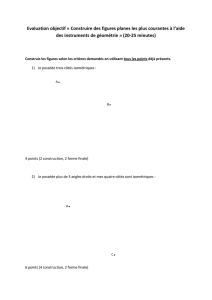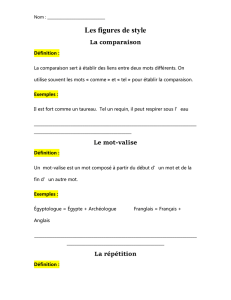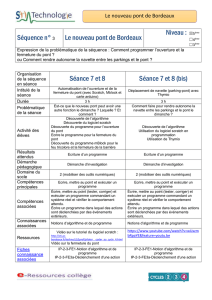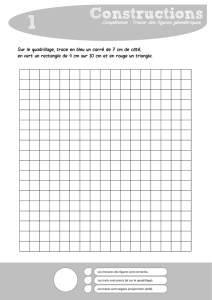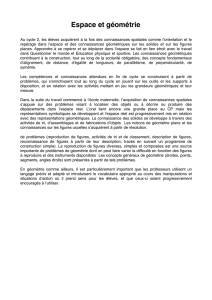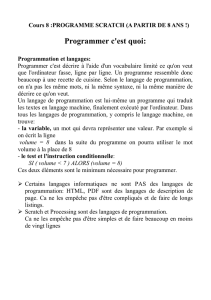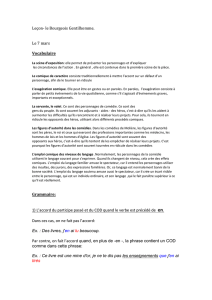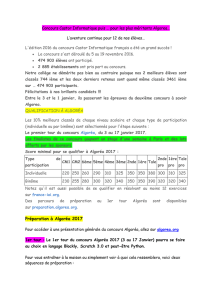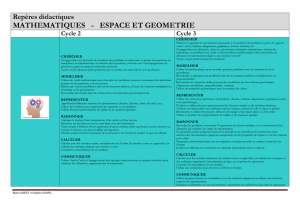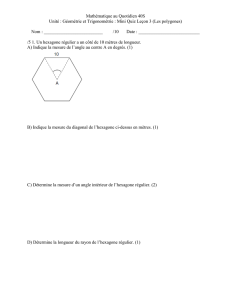Figures géométriques avec Scratch
publicité
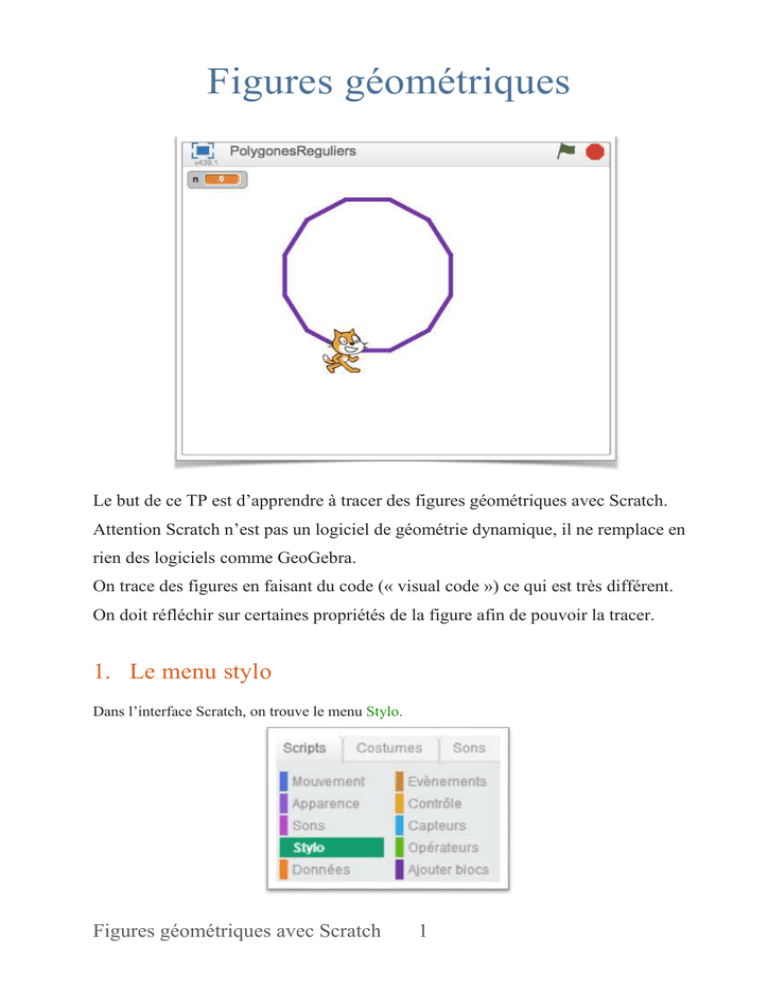
Figures géométriques Le but de ce TP est d’apprendre à tracer des figures géométriques avec Scratch. Attention Scratch n’est pas un logiciel de géométrie dynamique, il ne remplace en rien des logiciels comme GeoGebra. On trace des figures en faisant du code (« visual code ») ce qui est très différent. On doit réfléchir sur certaines propriétés de la figure afin de pouvoir la tracer. 1. Le menu stylo Dans l’interface Scratch, on trouve le menu Stylo. Figures géométriques avec Scratch 1 Détail des blocs du menu Stylo : o effacer tout permet de tout effacer. estampiller permet de reproduire la figure, comme l’on ferait avec un tampon. stylo en position d’écriture permet de tracer. relever le stylo annule la fonction précédente (le stylo n’écrit plus). choisir la couleur permet de choisir la couleur du tracé grâce à une pipette. ajouter 10 à la couleur du stylo et mettre la couleur du stylo à 0 : chaque couleur correspond à un nombre (0→ rouge, 75→ vert, 150→ bleu). les dernières commandes correspondent aux styles du tracé. 2. Initialisation On définit un bloc initialisation qui permet de commencer la figure au centre de la feuille, effacée, avec un stylo en position d’écriture. 3. Le carré Trace un carré de côté 100 pas. Défini un bloc carré qui permet d’effectuer le même tracé avec seulement 3 briques. Enregistre ton fichier nommé carré. Indice : Pour coder des actions qui se répètent, on utilise des boucles. Dans scratch, ce sont les blocs répéter. Le script à « l’intérieur » est répété autant de fois que précisé. Figures géométriques avec Scratch 2 4. Le triangle équilatéral Défini un bloc triangle équilatéral de 3 briques… Enregistre ton fichier nommé triangle permet de modifier l’orientation du lutin. Indice : le bloc 5. L’hexagone régulier Un hexagone régulier est un polygone dont les six côtés ont la même longueur et les angles la même mesure (120°). Trace un hexagone régulier de longueur 100 pas. Enregistre ton fichier nommé hexagone régulier. 6. Des figures1 à réaliser Après avoir réalisé la figure, ton lutin doit reprendre la position de départ. Crée un fichier angles qui permet de tracer ces figures. Crée un fichier carrés qui permet de tracer les figures ci-dessous en utilisant le bloc carré. 1 Toutes ces figures proviennent des figures Geotortue créé par l’Irem de Paris Nord. Figures géométriques avec Scratch 3 Crée un fichier triangles qui permet de tracer les figures ci-dessous en utilisant le bloc triangle équilatéral. 7. Crée un fichier synthèse Utilise le bloc carré et triangle pour créer le bloc maison. Utilise le bloc maison pour créer le bloc diamant. Figures géométriques avec Scratch 4