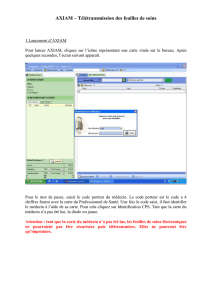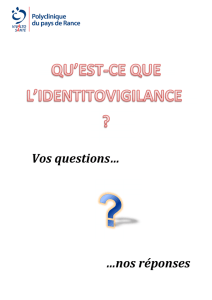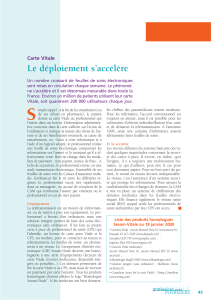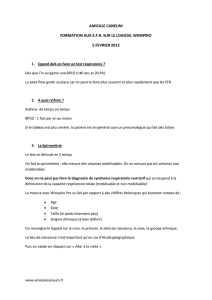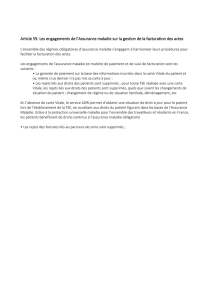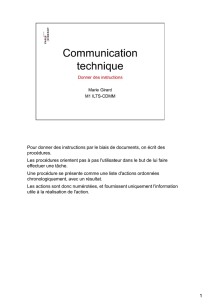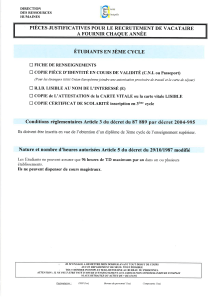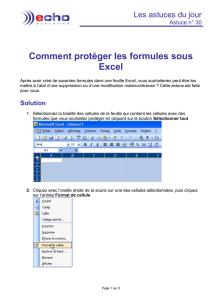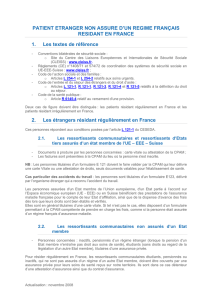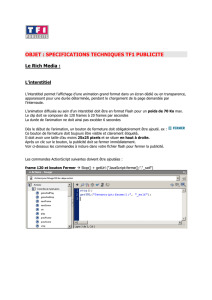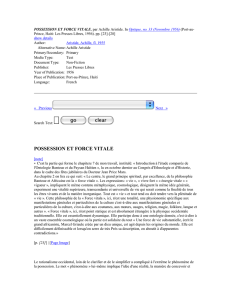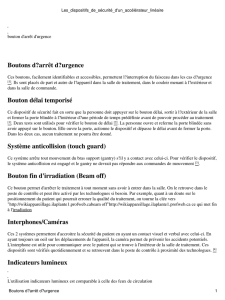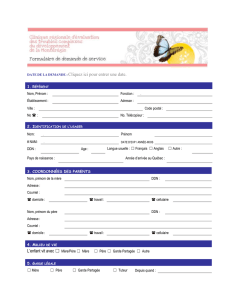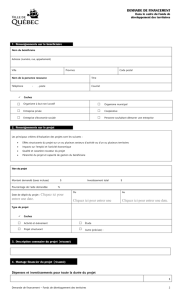Guide utilisateur AFFID VITALE
publicité
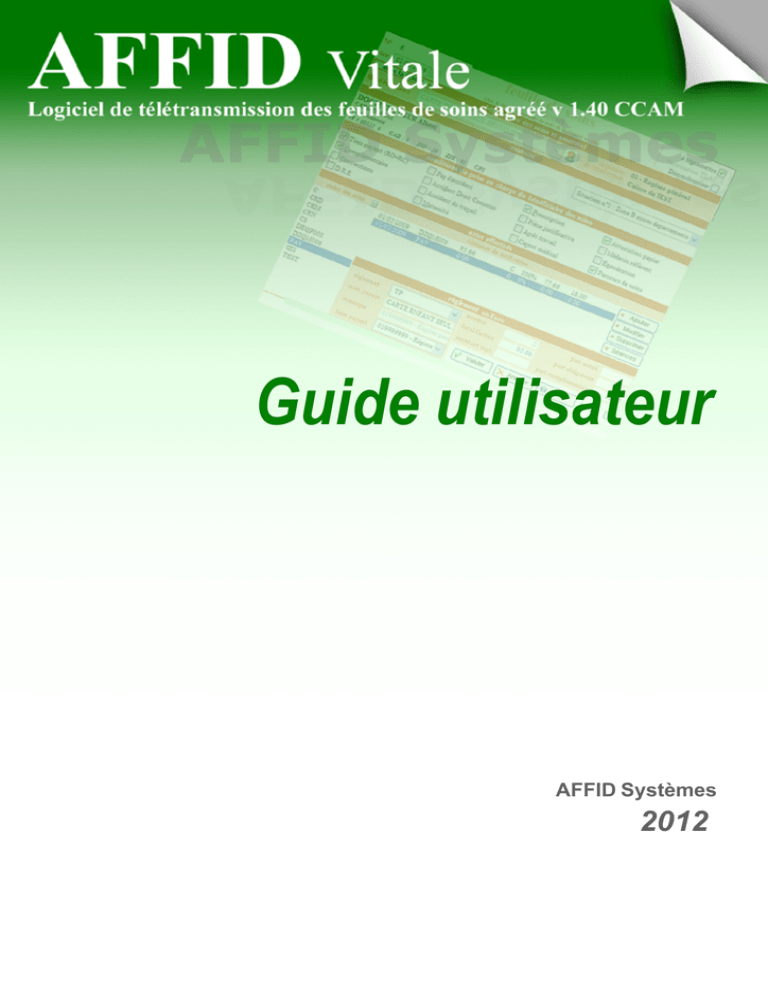
Guide utilisateur AFFID Systèmes 2012 Guide utilisateur AFFID Vitale AFFID Systèmes Le logiciel AFFID Vitale, sa documentation, ses écrans et ses états sont déposés. La copie ou la reproduction, complète ou partielle, par quelque moyen que ce soit, des programmes et/ou de la documentation, des écrans ou des états constitue une contrefaçon passible des peines prévues par la loi du 11 Mars 1957 (articles 425 et suivants du Code Pénal) et par le code de la propriété intellectuelle du 1er juillet 1992. Tous droits réservés pour tous pays. Les caractéristiques du produit sont susceptibles de modifications sans préavis afin de répondre à de nouvelles normes ou dans le but d’une amélioration fonctionnelle de celui-ci. Ce document ne présente pas un caractère contractuel. Toutes les marques figurant dans ce document sont la propriété de leurs auteurs ou ayant droits. Impression : février 2012 AFFID Systèmes 10 Avenue Camberwell 92330 SCEAUX Téléphone : 01.46.60.87.40 Fax : 01.46.60.12.80 Email : [email protected] Site : www.affid.com Contient 3 Table des matières 1 2 3 Mise en place du ................................................................................................................................... logiciel 6 Installation du Cédérom .......................................................................................................................................................... 6 Initialisation du logiciel .......................................................................................................................................................... 9 Paramétrage du lecteur .......................................................................................................................................................... de carte 10 Paramétrage de la connexion .......................................................................................................................................................... Internet 11 Paramétrage des prestations .......................................................................................................................................................... 13 Prise en main rapide.......................................................................................................................................................... 16 Accès aux fonctions ................................................................................................................................... 18 A partir des icônes de .......................................................................................................................................................... module 19 A partir de la barre de .......................................................................................................................................................... menus 19 Paramétrages ................................................................................................................................... 20 Préférences .......................................................................................................................................................... 21 Identification praticien .......................................................................................................................................................... 22 Période d'activité .......................................................................................................................................................... 23 Remplacement du praticien .......................................................................................................................................................... 24 Personnalisation des .......................................................................................................................................................... Feuilles de soins 25 Personnalisation des .......................................................................................................................................................... prestations 26 ......................................................................................................................................................... Paramétrage des prestations de la nomenclature générale (NGAP) 26 ......................................................................................................................................................... Paramétrage des codes actes CCAM 30 ......................................................................................................................................................... Paramétrage des codes actes en série 41 ......................................................................................................................................................... Personnalisation d'un code CCAM ou NGAP 43 Suppression d'une ......................................................................................................................................................... prestation personnalisée 45 ......................................................................................................................................................... 46 Personnalisation des .......................................................................................................................................................... prescripteurs 52 Personnalisation des .......................................................................................................................................................... médecins traitants 53 Personnalisation des .......................................................................................................................................................... tiers payants 54 Emetteurs de confiance .......................................................................................................................................................... 56 Planification des scéances .......................................................................................................................................................... 57 Configuration du lecteur .......................................................................................................................................................... de cartes 61 Configuration du réseau .......................................................................................................................................................... SESAM-Vitale 62 Les annexes 4 Feuilles de soins ................................................................................................................................... 65 Les feuilles de soins.......................................................................................................................................................... électroniques 65 Description de la feuille .......................................................................................................................................................... de soins 68 Elaboration d'une feuille .......................................................................................................................................................... de soins 70 Saisie de prestations .......................................................................................................................................................... d'actes CCAM dans la feuille de soins 76 Règles de gestion spécifique .......................................................................................................................................................... 80 ......................................................................................................................................................... Les accidents du travail 80 ......................................................................................................................................................... 83 Les ALD (Affection......................................................................................................................................................... Longue Durée) 83 ......................................................................................................................................................... 84 ......................................................................................................................................................... les AME (Aide Médicale d'Etat) 86 ......................................................................................................................................................... Les ententes préalables 88 Maternité les CMU AFFID Systèmes 4 Guide utilisateur AFFID Vitale 5 6 7 ......................................................................................................................................................... Les tiers payant AMC (Assurance Maladie Complémentaire) 90 Majoration de coordination .......................................................................................................................................................... 98 Dépassements autorisés .......................................................................................................................................................... et maîtrisés 99 Feuilles de soins issues .......................................................................................................................................................... des séances 101 Principes du mode.......................................................................................................................................................... dégradé ou IRIS 104 Fonctions supplémentaires .......................................................................................................................................................... 106 Impression des documents .......................................................................................................................................................... 106 Gestion des patients .......................................................................................................................................................... 108 Les feuilles de soins .......................................................................................................................................................... en visite - Lecteur vitale portable 111 Transmissions ................................................................................................................................... 113 Transmission des feuilles .......................................................................................................................................................... de soins 113 Vérification des transmissions .......................................................................................................................................................... 115 Impression des documents .......................................................................................................................................................... 116 Graphes .......................................................................................................................................................... 117 Epuration des transmissions .......................................................................................................................................................... 119 Outils ................................................................................................................................... 120 Sauvegarde .......................................................................................................................................................... 120 Restauration .......................................................................................................................................................... 121 Points de sauvegardes .......................................................................................................................................................... AFFID 123 Maintenance 123 Annexes .......................................................................................................................................................... ................................................................................................................................... 125 AFFID Vitale et plusieurs .......................................................................................................................................................... licences 125 AFFID en réseau .......................................................................................................................................................... 125 ......................................................................................................................................................... installation sur le serveur 126 installation sur le ......................................................................................................................................................... poste client 127 AFFID Vitale et AFFID .......................................................................................................................................................... Standard 129 Index 131 AFFID Systèmes 5 Introduction Tout d’abord, nous tenons à vous remercier d’avoir choisi AFFID Vitale ! Ce manuel constitue un mode d’emploi et de références de toutes les fonctionnalités offertes dans ce produit, son objectif est d’indiquer les principes rapides et succincts d’utilisation du logiciel. L’assistant AFFID Vitale est destiné aux Professionnels de Santé (PS), qui souhaitent télé-transmettre électroniquement leurs feuilles de soins vers les organismes d’assurance maladie via le Réseau SESAM-Vitale. Il vous aide à établir rapidement une feuille de soins avec ou sans application du Tiers payant selon la réglementation et la tarification en vigueur. Gain de temps et efficacité à remplir rapidement la feuille de soins, à chercher et à vérifier les différents taux conventionnels applicables en mode tiers payants, à saisir le nom et coordonnées du nouveau patient, à recopier en fin de journée les consultations dans un logiciel comptable (Affid Standard), à pointer les virements reçus des tiers payants. Conviviale dans sa présentation, paramétrable, c’est vous qui intégrez les paramètres que vous souhaitez enregistrer pour le suivi des feuilles de soins. Evolutif, afin de suivre les nouvelles réglementations de la Sécurité Sociale. Adaptable, afin d’assurer la migration des recettes journalières vers un logiciel de comptabilité. La Feuille de Soins Electroniques (FSE) Mode d’emploi... · La consultation du patient se termine et il vous présente sa carte Vitale · Vous l’insérez dans le lecteur, dans lequel vous aurez préalablement mis votre carte de praticien · Vous indiquez dans votre feuille de soins électronique les informations que vous reportiez d’ habitude sur une feuille de soins papier · Lors de la sécurisation de la feuille de soins par AFFID Vitale, vous pouvez lui éditer une facturette c’est à dire un papier mentionnant l’identification de l’émetteur, de l’organisme, du bénéficiaire et des prestations · Vous transmettez ensuite en fin de journée par informatique grâce à la ligne téléphonique, via le Réseau SESAM-Vitale, les feuilles de soins à la Caisse d’Assurance Maladie automatiquement par l’intermédiaire du logiciel AFFID Vitale, la télétransmission dure une à deux minutes, au tarif d’une communication locale · La caisse reçoit et traite les feuilles de soins électroniques. Elle vous renvoie un Accusé de Réception Logique (ARL) garantissant la bonne réception du lot. Cet ARL officialise la prise en charge du flux par l’organisme. En mettant en place un contrat d'assistance, vous avez droit à une assistance téléphonique. Pendant cette période vous recevrez aussi les mises à niveau du logiciel, qui tiendront compte des dernières réglementations. AFFID Vitale est utilisable sur Ordinateur compatible PC ou Macintosh équipé des nouveaux prosseceurs Mac Intel. Les caractéristiques nécessaires sont : Système d'exploitation Windows NT/XP/VISTA, SEVEN, la mémoire RAM de 1 Go, l'installation des fichiers du logiciel sur le disque dur nécessite un espace minimum disponible de 300 Mo. Enfin, nous sommes toujours disponibles pour vous aider à installer et à prendre en main notre produit. N’hésitez pas à nous contacter ! AFFID Systèmes AFFID VITALE 6 1 Mise en place du logiciel Mise en place du logiciel 1.1 Installation du Cédérom Avant de commencer Avant d’installer AFFID Vitale, vérifiez : § que votre liaison Internet fonctionne correctement. § que le lecteur de cartes est raccordé à la liaison série ou USB de l’ordinateur. § que vous possédez votre carte CPS ainsi que son code d'accès. Exécution du programme d’installation Attention : Si vous êtes sous Windows VISTA, avant de lancer l'installation du logiciel vous devez désactiver le contrôle des comptes utilisateurs. Aller dans le panneau de configuration / Comptes utilisateurs et décocher la case : "Utiliser le contrôle des comptes d'utilisateurs pour vous aider à protéger votre ordinateur". Puis redémarrer l'ordinateur. Si vous êtes sous Windows SEVEN, aller dans le panneau de configuration / Comptes utilisateurs et passer le curseur au minimum. Pour effectuer l’installation du logiciel : § Fermez tous les programmes § Insérez le cédérom dans votre lecteur de CD-ROM. Attendre l’apparition automatique de l’écran d’installation… Si l’écran n’apparaît pas après quelques minutes : § Allez dans le Poste de travail de Windows § Double-cliquez sur le lecteur de CD-ROM § Double-cliquez sur AFFID_CD.EXE AFFID VITALE AFFID Systèmes Mise en place du logiciel 7 · Sélectionner dans la zone Dossier d’installation, la lettre du disque dur de votre choix (si différent du disque principal C:\) · Le nom du dossier d’installation est imposé (AFFID-W1) et ne doit en aucun être modifié pour des raisons de maintenance du logiciel et d’interface du logiciel AFFID Vitale avec d’autres applications. · En fonction du type d’installation (définitive, démonstration, réseau) sélectionner les options correspondantes · Cliquer sur le bouton (Si un message s’affiche, cliquez sur Oui pour commencer l’installation) Le programme d’installation copie tous les fichiers du logiciel vers le disque dur de votre ordinateur dans le dossier AFFID-W1. Pour installer AFFID Vitale en réseau, vous devez d’abord l’installer sur le poste serveur dédié puis sur les autres postes clients. Lors de l’installation sur les postes clients, vous devez cocher dans l’écran d’installation, l’option « J’installe sur un poste client relié au serveur » (voir chapitre : AFFID en réseau) 125 A la fin de l’installation, il ajoute automatiquement un raccourci sur votre bureau dans le menu Démarrer / Programmes / Affid Systèmes / Affid Vitale. et La licence est accordée, à titre personnel, à chaque acquéreur du logiciel AFFID Vitale. Lors de l'achat, un numéro de série correspondant à la version (millésime) et au logiciel choisi (Vitale, Vitale/TLA) vous est fourni, permettant le plein usage du logiciel. L'accès à la garantie, à l'assistance téléphonique et aux mises à jour s'acquièrent par la souscription d'un contrat de maintenance annuel renouvelable. AFFID Systèmes AFFID VITALE 8 Mise en place du logiciel Procédures complémentaires liées à l'utilisation d'un logiciel dossier patient non mis à jour en version 1.40 Si vous souhaitez pouvoir continuer à ouvrir automatiquement la fiche patient en lisant sa carte Vitale, il est nécessaire d’exécuter un programme complémentaire. Ce programme se trouve sur le CD-ROM AFFID dans le dossier OUTILS / SYSTEM .131 et se nomme XSESAM131.BAT. Ø Pour exécuter ce programme double cliquez sur XSESAM131.BAT En cas de doute sur la version de votre logiciel de dossier patient N’hésitez pas à nous contacter. AFFID VITALE AFFID Systèmes Mise en place du logiciel 9 1.2 Initialisation du logiciel AFFID Vitale est conviviale et facile à utiliser, son interface utilisateur est d’une sécurité et simplicité dans l’environnement de Microsoft™ Windows® Démarrage du logiciel Pour démarrer AFFID Vitale : § Insérez d’abord votre carte de professionnel de santé dans le lecteur de cartes § Allez dans le menu Démarrer, Programmes, AFFID Systèmes et cliquez sur Affid Vitale, ou sur l'icône du bureau Contrôle d’accès · Le mot de passe initial après l'installation du logiciel est « MASTER » en majuscule. · La validation fait apparaître une fenêtre de saisie : · Saisir le Nom, Prénom et le Numéro de Série d’exploitation du logiciel. Tous ces éléments doivent être saisis de façon rigoureusement identique à ceux indiqués sur le document d’attribution de licence. · Cliquer sur le bouton Valider pour confirmer l’identification AFFID vous affiche pour terminer un écran de bienvenue. Cliquez sur le bouton Continuer pour une prise en main rapide du progiciel de Santé. Pour saisir la licence d'exploitation d'un autre praticien (Voir chapitre : AFFID Vitale et plusieurs licences 125 ). AFFID Systèmes AFFID VITALE 10 Mise en place du logiciel 1.3 Paramétrage du lecteur de carte Connectez votre lecteur de Cartes Pour vérifier le branchement du lecteur de cartes à puces : § Cliquez sur le menu Paramètres § Cliquez sur Configuration du lecteur Par défaut votre lecteur est configuré pour le port de communication COM1. Si le lecteur est branché sur COM2, saisissez le chiffre 2 dans la zone N° PORT COM. Si le lecteur est branché sur un port USB : § cliquer sur le bouton : AFFID VITALE AFFID Systèmes Mise en place du logiciel 11 § cliquer sur : [+] Ports (COM, LPT), notez le numéro du port COM de la connexion du pilote USB. Si la connexion du pilote USB est définie sur (COMn), ( n = numéro du COM) saisissez le chiffre dans la zone N° PORT COM. § quitter et relancer le logiciel AFFID 1.4 Paramétrage de la connexion Internet Pour configurer votre point de connexion pour la télétransmission des feuilles de soins : § Cliquez sur le menu Paramètres § Cliquez sur Configuration du Réseau SESAM-Vitale AFFID Systèmes AFFID VITALE 12 Mise en place du logiciel § Fournisseur : Choisissez votre formule d’abonnement. § Profil de connexion : Sélectionnez votre profil de connexion dans la liste. (Réseau si vous êtes en ADSL sinon laisser à blanc) § Identifiant du compte : Identifiant de la boîte aux lettres des feuilles de soins § Mot de passe : Mot de passe de la boîte aux lettres des feuilles de soins § Confirmez la configuration par le bouton Valider. Exemple d’identification pour Wanadoo Santé : Identifiant reçu : [email protected] et Mot de passe : tg5q6hwp La valeur à noter pour l’Identifiant du compte est 2ruzyy6rb63d (sans fse. et @sante.wanadoo.fr) La valeur à noter pour le Mot de passe est tg5q6hwp Pour Cégétel, vous devrez d’abord saisir vos paramètres de connexion à partir du logiciel Connexion au Réseau SESAM-Vitale de Cégétel puis sélectionner ensuite votre profil dans la liste Profil de connexion. Si votre fournisseur d'accès utilise l'authentification par Mot de passe sécurisé, vous devez alors cocher la case : "Le Serveur SMTP requiert une authentification" et remplir les case "Identifiant" et "Mot de passe" (Ex : Dartybox) AFFID VITALE AFFID Systèmes Mise en place du logiciel 13 1.5 Paramétrage des prestations Le progiciel initialise au démarrage, selon la spécialité indiquée sur votre Carte Professionnel de Santé insérée dans le lecteur, les codes NGAP de base. Les tables CCAM sont fournies par le GIE/SESAM-VITALE. Les prix indiqués dans cette documentation correspondent aux référenciels de Mai 2010. La remise à niveau de ces référenciels rentre dans le cadre du contrat d'assitance et de maintenance annuelle et s'effectue par téléchargement sur le site : www.affid.com Selon vos caractéristiques d'exploitation (secteur 1, Secteur 2, Dépassement,...), vous pouvez personnaliser vos tarifs avant d'effectuer vos premières feuilles de soins. Pour personnaliser le tarif de vos prestations Cliquez sur le menu Paramètres Cliquez sur Personnalisation des prestations AFFID Systèmes AFFID VITALE 14 Mise en place du logiciel Au-dessus de la grille des prestations, des boutons de fonction sont proposés. Boutons de fonction activables par un clic gauche de la souris : Le dessin de ces boutons peut être différent selon l'option de présentation sélectionnée dans le menu : Paramètres/Préférences Remarque : Les touches de fonctions du clavier (1ère rangée) ont une action équivalente aux boutons de fonctions de la grille et peuvent être utilisées à leur place. Touche Echap ou bouton Permet le retour au menu précédent Touche F1 ou bouton Aide en ligne, donne les informations pour la saisie et les opérations possibles à effectuer dans la grille en cours. Touche F2 ou bouton Initialise la commande “ ajouter une écriture ” à la suite des écritures déjà saisies dans le livre. Touche F3 ou bouton Touche F4 ou bouton Initialise la commande “ modifier l'écriture sélectionnée ”. (positionner la barre de sélection sur l’écriture à modifier, avec les flèches ou la souris) Initialise la commande “ supprimer la ligne sélectionnée ”. (positionner la barre de sélection sur l’écriture à supprimer, avec les flèches ou la souris) Touche F5 ou bouton Initialise la commande “ rechercher une écriture ” sur le critère préalablement activé par le bouton de fonction F7. Touche F6 ou bouton Initialise la commande “ visualiser ” donnant les imputations comptables de la ligne sélectionnée. Touche F7 ou bouton Initialise la commande “ trier ” sur un critère choisi. Touche F8 ou bouton Initialise la commande “ dupliquer ” la ligne sélectionnée. (Cette fonction facilite l’enregistrement des écritures régulières (par exemple les recettes mensualisées, virements clinique,...). Touche F9 ou bouton Initialise la commande “ imprimer ” le journal du livre en cours. Touche F10 ou bouton Initialise la commande " envoyer " lance la télétransmission des feuilles de soins en attente. Bouton Permet de changer de praticien. Bouton Permet de changer de période d'activité. Bouton Permet de décharger les feuilles de soins effectuées en visite. Selon les menus certains boutons de commande sont inactifs (grisés) AFFID VITALE AFFID Systèmes Mise en place du logiciel 15 Sélectionnez la prestation à modifier dans la liste Cliquez sur le bouton ou faites F3-Modifier Cliquez sur la zone Montant unitaire et tapez le tarif Confirmez la modification en cliquant sur le bouton Valider Pour paramétrer une prestation liée à vos habitudes de travail : Sélectionnez l'acte que souhaitez personnaliser dans la liste au niveau de sa lettre-clé Cliquez sur le bouton ou faites F8-Copier Saisissez dans la zone Lettre-clé personnalisée un code personnel lié à l’acte Si avec coefficient, saisissez-le dans la zone Coefficient => Si avec une quantité, saisissez-la dans la zone Quantité (quantité : nombre de prestations identiques effectuées le même jour) => Si majoration, cochez l’option F-Dimanche ou N-Nuit et tapez le tarif => Si dépassement, cochez l’option E-Exigence ou autre et tapez le tarif Confirmez la personnalisation en cliquant sur le bouton Valider AFFID Systèmes AFFID VITALE 16 Mise en place du logiciel Cliquez sur le bouton ou faites Echap pour sortir du menu. Retour au menu principal : Pour paramétrer une prestation en série ou des actes techniques CCAM : Voir chapitre : Personnalisation des prestations 26 1.6 Prise en main rapide Pour créer une feuille de soins : Insérez votre carte Professionnel de santé dans le lecteur Cliquez sur le menu Feuilles de soins Cliquez sur Saisie AFFID VITALE AFFID Systèmes Mise en place du logiciel 17 Le logiciel mémorise dans l'écran ci-contre, toutes les feuilles de soins déjà élaborées et sécurisées de l'année en cours Insérez dans le lecteur votre carte de praticien et celle du patient Cliquez sur le bouton ou faites F2-Ajouter Le logiciel lit les informations de la carte du praticien et celle du patient Ouvre la fenêtre concernant le parcours de soins Pour chaque patient, le parcours de soins doit être initialisé la première fois il restra mémorisé lors des prochaines feuilles de soins Valider AFFID Systèmes AFFID VITALE 18 Mise en place du logiciel Ouvre la Feuille de soins Etape 1 : Double-cliquez sur la prestation à facturer au patient dans la liste (à gauche du corps de la feuille de soins. La date du jour, l'acte et le tarif sont affichés automatiquement dans le corps de la feuille de soins. Vous pouvez modifier le mode de règlement dans la zone "Règlement". Etape 2 : Confirmez la création et la sécurisation de la feuille de soins en cliquant sur le bouton "Valider". Si vous gérez vos recettes journalières avec le logiciel AFFID Standard, vous retrouverez automatiquement cette consultation ajoutée à la liste de vos recettes journalières. A la fin de la journée, vous pourrez télé-transmettre automatiquement toutes vos feuilles de soins en cliquant sur le bouton 2 ou par F10-Envoyer. Accès aux fonctions Affid Vitale est un logiciel conçu pour être exploité de façon simple et conviviale, en suivant une démarche logique dans l’application des règles de la feuille de soins éléctronique. Chaque fonction du logiciel AFFID Vitale peut être accédée par 2 chemins : AFFID VITALE AFFID Systèmes Accès aux fonctions 19 2.1 A partir des icônes de module Chaque module de gestion est affiché sur la page d’accueil du programme : les feuilles de soins, les transmissions, les paramètres, les outils. · Sélectionner le module concerné qui comporte toutes les fonctions nécessaires : - la saisie / modification / suppression / visualisation..., - l’impression sur écran ou sur papier, - la production d’états de gestion, utiles pour connaître l’activité du cabinet. · Cliquer sur la fonction souhaitée. · Pour passer d’une fonction à une autre il faut cliquer autant de fois que nécessaire sur le bouton ou Echap pour remonter à la page d’accueil générale puis sélectionner la nouvelle fonction Þ Le retour sur la page d’accueil est à privilégier car la prise en main est plus conviviale. 2.2 A partir de la barre de menus Le menu général présente les fonctions comptables par type de traitement : Fichier (saisies des écritures), Impression, Mensuel, Périodique, Annuel, Graphes, Paramètres, Outils, Aide (l’aide en général) et Praticiens si plusieurs dossiers ont été créés. · · Cliquer sur l'un des onglets de la barre de menus. Cliquer sur la fonction souhaitée dans le sous menus AFFID Systèmes AFFID VITALE 20 Accès aux fonctions 3 Paramétrages Accès au menu : Soit par la barre de taches AFFID VITALE AFFID Systèmes Paramétrages 21 Soit du menu principal 3.1 Préférences Cela va vous permettre la personnalisation de : - la page d’accueil - l’affichage à l’écran - la grille de saisie - couleurs de fond et des caractères affichés. - polices de caractères de la grille de visualisation des écritures. AFFID Systèmes AFFID VITALE 22 Paramétrages 3.2 Identification praticien Les informations de la carte du Professionnel de Santé sont automatiquement affichées et mémorisées dans cet écran et permettent principalement de renseigner et de signer électroniquement la Feuille de soins. Identifications complémentaires Vous pouvez saisir vos coordonnées afin de les faire apparaître sur la feuille de soins : § Cliquez sur le menu Paramètres § Cliquez sur Identification du praticien § Cliquez sur le bouton Carte pour ré-afficher les informations de la Carte CPS § Saisissez votre Adresse, Ville et Code postal § Cliquez sur le bouton Valider pour confirmer la saisie Lorsque le logiciel accède aux informations de la carte à puces pour la première fois, le lecteur de cartes à puces active un signal sonore et affiche sur son écran le message suivant : CARTE PS CODE PS 1 :_______ Vous devez entrer votre code confidentiel sur le clavier du lecteur et le confirmer par le bouton vert du lecteur. Cette fonction ne permet pas de créer un nouveau praticien, mais seulement de visualiser les informations du Professionnel de Santé. Vous devez utiliser la fonction du menu Fichier / Nouveau praticien pour créer le dossier d’un autre praticien possédant aussi une licence d’utilisation du logiciel AFFID Vitale. AFFID VITALE AFFID Systèmes Paramétrages 23 3.3 Période d'activité La période d’activité définie l’année pour laquelle la gestion des feuilles de soins électroniques sera faite. Seules les feuilles de soins électroniques de l’année sélectionnée seront visibles à l’ écran. La création d’une année postérieure ou antérieure à l’année en cours implique le report automatique de tous les paramètres (identification du praticien, liste des patients, listes des prestations, autres paramètres et dernier numéro de la feuille de soins électronique) de l’exercice en cours vers la nouvelle période d’activité. Exercice en cours Pour changer de période d’activité : § Cliquez sur le menu Paramètres § Cliquez sur Période d’activité § Cliquez sur les boutons ou pour changer l’année en cours § Cliquez sur le bouton Valider pour confirmer votre période d’activité Vous pouvez aussi saisir directement la date de début et de fin de la période d’activité. Pour visualiser une période d’activité antérieure ou postérieure déjà créée, double-cliquez sur l’ année dans la liste à l’aide de la Souris. N’oubliez pas ! Vous devrez toujours revenir dans cette fonction pour créer la nouvelle année ou pour visualiser les feuilles de soins électroniques d’une année antérieure AFFID Systèmes AFFID VITALE 24 Paramétrages 3.4 Remplacement du praticien Cette fonction n'est activable que si le remplaçant a sa propre Carte CPS et que le dossier du praticien remplacé est déjà initialisé. § Cliquez sur le menu Paramètres § Cliquez sur Remplacement du praticien § § § § Cocher la case «Elaboration des feuilles de soins électroniques par un praticien remplaçant» Saisir votre N° de Facturation dans la zone « N° facturation du praticien remplaçant » Insérer votre carte dans le lecteur Valider IMPORTANT : Avant de partir, après avoir télétransmis toutes les feuilles de soins, pensez à décocher la case « Elaboration des feuilles de soins électroniques par un praticien remplaçant » pour fermer votre session. AFFID VITALE AFFID Systèmes Paramétrages 25 3.5 Personnalisation des Feuilles de soins Cette fonction permet d’automatiser le mode de fonctionnement de la Feuille de soins électronique. Automatisation de la feuille de soins Pour personnaliser le fonctionnement de la feuille de soins : § Cliquez sur le menu Paramètres § Cliquez sur Personnalisation de la feuille de soins § Cochez case n°01 "Mise à jour simultanée des recettes journalières dans AFFID Standard" Si vous voulez transférer automatiquement vos prestations vers AFFID Standard. § Cochez case n°02 "Enregistrer les remboursements tiers payants" Si vous voulez enregistrer automatiquement vos virements tiers payants dans les recettes centralisées du logiciel AFFID Standard. § Cochez case "Pointer les patients" Si vous voulez cocher automatiquement lors des retours NOEMIE vos patients dans AFFID Standard. § Cochez case "Sur Banque B2" Si vous voulez enregistrer et pointer sur la deuxième banque vos tiers payants. AFFID Systèmes AFFID VITALE 26 Paramétrages § Cochez case n°04 "Imprimer directement le ticket de l'assuré sur l'Ordonnance papier habituelle" Si vous voulez imprimer le ticket sur votre ordonnance habituelle (insertion dans l’imprimante). § Cochez case n°05 "Laisser la fenêtre principale en arrière plan lors de la saisie de la feuille de soins" Si vous voulez voir en arrière plan la liste des autres feuilles de soins déjà saisies. § Cochez case n°08 "Ne pas proposer la pré-saisie de la date de prescription" Si vous voulez que la date de prescription soit par défaut toujours la date du jour. § Cochez case n°13 "Utiliser le mode règlement suivant par défaut" Si vous souhaitez un autre mode de règlement par défaut que Chèque. § Cochez case n°14 "Sélectionner le code acte sur un double clic de la Souris" Si vous voulez saisir rapidement vos actes dans la feuille de soins par un double clic gauche de la Souris. § Cochez case n°15 "Pas d’accident par défaut" Si vous ne voulez pas préciser à chaque feuille de soins l’option « sans accident de vie privée ». § Cochez case n°11 "Utilisation d’un lecteur vitale portable" Si vous possédez une licence AFFID Vitale TLA pour la réalisation des feuilles de soins en visite. § Cochez case n°18 "Activer la gestion de la classification Commune des Actes Médicaux -CCAM" Si vous voulez utiliser les actes de la CCAM § Cliquez sur le bouton Valider pour confirmer la personnalisation de la feuille de soins. 3.6 Personnalisation des prestations 3.6.1 Paramétrage des prestations de la nomenclature générale (NGAP) Les actes de la Nomenclature générale professionnelle sont créés automatiquement par le logiciel en fonction de la spécialité du Professionnel de Santé. Les valeurs des lettres clés et tarifs applicables sont à renseigner obligatoirement par le Professionnel de Santé avant la gestion des feuilles de soins électroniques. Modification d'une prestation existante Cliquez sur le menu Paramètres / Personnalisation des prestations AFFID VITALE AFFID Systèmes Paramétrages 27 Sélectionnez la prestation à modifier dans la liste Cliquez sur le bouton AFFID Systèmes ou faites F3-Modifier AFFID VITALE 28 Paramétrages Cliquez sur la zone Montant unitaire et tapez le tarif Si majoration, cochez l’option F-Dimanche ou N-Nuit et tapez le tarif Si dépassement, cochez l’option E-Exigence particulère du malade ou autre et tapez le tarif Vous pouvez aussi changer le code de l'acte dans Lettre-clé personnalisée Confirmez la modification en cliquant sur le bouton Valider Création et personnalisation d'une prestation liée à vos habitudes de travail : Sélectionnez l'acte que souhaitez personnaliser dans la liste au niveau de sa lettre-clé Cliquez sur le bouton ou faites F8-Copier Saisissez dans la zone Lettre-clé personnalisée un code personnel lié à l’acte Si avec coefficient, saisissez-le dans la zone Coefficient Si avec une quantité, saisissez-la dans la zone Quantité (quantité : nombre de prestations identiques effectuées le même jour) Si majoration, cochez l’option F-Dimanche ou N-Nuit et tapez le tarif Si dépassement, cochez l’option E-Exigence particulère du malade ou autre et tapez le tarif Confirmez la personnalisation en cliquant sur le bouton Valider La lettre-clé personnalisée sera utilisée à titre personnel pour la gestion visuelle de vos prestations dans les feuilles de soins. Le logiciel transmettra aux caisses seulement la lettre-clé d’origine de la prestation selon la nomenclature. Création d'une prestation selon la nouvelle nomenclature (NGAP) : Depuis le menu personnalisation des prestations Cliquez sur le bouton AFFID VITALE ou faites F2-Ajouter AFFID Systèmes Paramétrages 29 Cochez l’option Création exceptionnelle d’une nouvelle lettre-clé NGAP… Validez le message pour accéder à la création Tapez le code de l’acte dans la zone Lettre-clé selon la nomenclature Cliquez dans la zone Montant unitaire et tapez le tarif de l’acte Confirmez la création en cliquant sur le bouton Valider AFFID Systèmes AFFID VITALE 30 Paramétrages 3.6.2 Paramétrage des codes actes CCAM Si vous utilisez la codification CCAM 1.40 : lors de l’installation de votre mise à jour cochez « Activer la gestion de la Classification Commune des Actes Médicaux – CCAM » Les tables CCAM sont fournies par le GIE/SESAM-VITALE. Les prix indiqués dans cette documentation correspondent aux référenciels de Mai 2010. La remise à niveau de ces référenciels rentre dans le cadre du contrat d'assitance et de maintenance annuelle et s'effectue par téléchargement sur le site : www.affid.com Menu Paramètres / Personnalisation de la feuille de soins Pour ceux qui n’utilisent pas la codification CCAM 1.40, nous vous conseillons de ne pas l’ activer dans un premier temps car elle nécessite un paramétrage spécifique et vous devez vous assurer de la compatibilité de votre lecteur. Ce paramétrage doit-être effectué en connaissant la codification et les tarifs applicables aux actes techniques les plus fréquents. Pour connaître la codification CCAM selon votre spécialité et votre secteur d’activité vous devez prendre contact avec votre correspondant SESAM VITALE ou vos organismes professionnels. Un code acte CCAM peut toujours être recherché et utilisé au moment de l’élaboration d’une feuille de soins. Les caractéristiques de tarification et d’utilisation avec d’autres actes sont alors saisis directement (modificateur et actes associés). Pour certains actes exceptionnels cette méthode est acceptable, mais pour les actes ou association d’actes courants il est préférable de les intégrer au préalable dans votre liste des prestations AFFID avec un code de travail plus explicite. AFFID VITALE AFFID Systèmes Paramétrages 31 Pour mettre en place une codification AFFID les étapes sont les suivantes : A – Rechercher les codes actes CCAM que vous utiliserez le plus souvent et les intégrer dans la personnalisation des prestations AFFID B – Dupliquer éventuellement un code CCAM qui a des conditions de facturation différentes selon le contexte C – Personnaliser avec un code de travail AFFID un code simple ou une association d’actes CCAM avec les dépassements éventuels Recherche et intégration d’un acte à partir du référentiel CCAM Pour intégrer un acte CCAM : Depuis le menu personnalisation des prestations Cliquez sur le bouton AFFID Systèmes ou faites F2-Ajouter AFFID VITALE 32 Paramétrages Cochez l’option Personnalisation d'un acte CCAM L'écran de personnalisation des actes CCAM se découpe en 5 zones : 1. Recherche 2. Résultat et sélection de l’acte recherché 3. Règles d’utilisation 4. Modalités de facturation 5. Options de sélection AFFID VITALE AFFID Systèmes Paramétrages 33 1. Recherche Vous avez plusieurs possibilités pour rechercher un acte dans la CCAM, et cette recherche peut s ’effectuer sur : Référentiel CCAM CNANTS : ce glossaire contient la totalité des actes de la base nationale CCAM (7200 actes) Référentiel CCAM SESAM-Vitale: ce glossaire contient uniquement les actes réalisés en médecine de ville (3500 actes) · A partir des familles de code CCAM Dans le champ "Code", saisir des n premières lettres (1 à 4 caractères) du code de l’acte, cliquez le bouton ou faites Entrée. Le logiciel affiche l’ensemble des actes commençant par les mêmes lettres. (Pour connaître les familles de codes actes spécifiques à votre spécialité et secteur d’activité vous devez demander la liste à votre correspondant SESAM VITALE ou à vos organismes professionnels) Exemple : recherche à partir du code CCAM Toujours effectuer les recherches dans un premier temps « A partir du référentiel CCAM – SESAM-Vitale » Recherche : de l’acte « DZQ » et sélection de l’acte DZQM0005 « Echographie-doppler… » par un double-clic dans la partie résultat. AFFID Systèmes AFFID VITALE 34 Paramétrages · A partir de l’arborescence générale CCAM Cliquez sur le bouton : Affichage du plan général de la CCAM par grands appareils : Sélectionnez l’acte et cliquez sur le bouton prestations AFFID. pour le rajouter dans la liste des Lorsque vous aurez terminé la sélection des actes qui vous intéressent vous pourrez vérifier et modifier les conditions de facturation dans la liste de personnalisation des prestations AFFID. (par la fonction ou touche F3-Modifier) ou la touche Echap. pour sortir. AFFID VITALE AFFID Systèmes Paramétrages 35 · A partir de mots clés A partir du référentiel CCAM SESAM-Vitale : Dans le champ "Libellé", saisir le mot clé de l'acte recherché, cliquer sur le bouton ou faire Entrée. Le logiciel affiche l’ensemble des actes contenant le mot saisi dans les libellés. Exemple : recherche à partir d’un mot-clé Dans référentiel CCAM SESAM-Vitale Recherche : du mot-clé «Echographie» «Echographie-doppler…» pour sélectionner l’acte EBQM001 Remarque : Si vous effectuez une recherche à partir du référentiel CCAM CNAMTS vous pouvez associer les zones de recherche "Code" et "Libellé" (avec la possibilité de saisir jusqu’au 10 mots clé dans le libellé) AFFID Systèmes AFFID VITALE 36 Paramétrages 2. Résultat de la recherche et sélection de l'acte CCAM à intégrer Affichage du résultat de la recherche Sélectionnez l’acte en cliquant sur le libellé, ce qui entraîne l’affichage des caractéristiques, des conditions d’association et conditions de facturation du code acte dans la partie 3 de l’ écran Attention : Vérifiez tous ces paramètres dans les parties 3 et 4 de l’écran avant validation. 3. Règles d'utilisation Visualisation détaillée Le bouton permet de voir le libellé long de l’acte CCAM dans une plus grande police de caractères avec la liste détaillée des caractéristiques et conditions d’association d’actes et de facturation. AFFID VITALE AFFID Systèmes Paramétrages 37 4. Modalités de facturation Chaque acte a un prix de base mais plusieurs paramètres peuvent intervenir pour le calcul définitif du montant d’une prestation : · · · · les codes modificateurs les associations de codes actes les codes remboursements exceptionnels les codes supplément de charges Ces caractéristiques de facturation sont indiquées dans la visualisation détaillée (Partie 3 de l’ écran) et peuvent être initialisées directement au niveau de l’acte. Les codes Modificateurs : Les modificateurs sont des informations associées à un libellé pour décrire et éventuellement valoriser une circonstance particulière de réalisation de l’acte. (Détail des valeurs monétaires et pourcentages des modificateurs, voir chapitre : Les annexes) 46 AFFID Systèmes AFFID VITALE 38 Paramétrages Exemple : "Urgence, Nuit, Jours fériés, Enfant.…" En fin de zone, un clic sur affiche la liste déroulante des codes modificateurs Sélectionnez le code souhaité dans la liste et validez par annule la sélection et referme la liste Vous pouvez aussi saisir directement le code au clavier dans la zone "Code Modificateur" Les codes Associations d’actes : Les associations non prévues, non prévisibles ou trop nombreuses à décrire, permettent de rembourser des associations d’actes non répertoriées, mais non exclues. (Gestion des codes associations, voir chapitre : Les annexes) 46 Exemple : "1 – association non répertoriée même mode d’accès technique" AFFID VITALE AFFID Systèmes Paramétrages En fin de zone, un clic sur 39 affiche la liste déroulante des codes associations Sélectionnez le code souhaité dans la liste et validez par annule la sélection et referme la liste Vous pouvez aussi saisir directement le code au clavier dans la zone "Code Association" Les codes Remboursements exceptionnels : Pour chaque acte, la nomenclature précise : "remboursable, non remboursable, remboursable selon circonstances". Le Praticien pourra indiquer ou forcer le remboursement exceptionnel de l’acte non remboursable. Exemple : "O – Remboursable" En fin de zone, un clic sur exceptionnel affiche la liste déroulante des codes Remboursement Sélectionnez le code souhaité dans la liste et validez par annule la sélection et referme la liste Vous pouvez aussi saisir directement le code au clavier dans la zone "Remboursement exceptionnel" AFFID Systèmes AFFID VITALE 40 Paramétrages Les codes Supplément de charges en cabinet : L’indication de ce code sur la facture permet la facturation d’un montant de charges supplémentaires liées à l’exécution de l’acte en cabinet ou centre de santé à ajouter au prix unitaire de l’acte. Exemple : "C – Supplément de Charges en Cabinet" En fin de zone, un clic sur affiche la liste déroulante des codes Supplément de charges Sélectionnez le code souhaité dans la liste et validez par annule la sélection et referme la liste Vous pouvez aussi saisir directement le code au clavier dans la zone "Supplément Charges" 5. Options sur sélection Confirme la personnalisation de l’acte CCAM sélectionné avec ses éventuelles conditions de et l’intègre dans la liste des prestations personnalisées Retourne à la liste personnalisée Affiche l'aide Si coché permet d’enchaîner plusieurs personnalisations et intégrations d’actes sans repasser par l’écran personnalisation des prestations sert à consulter/modifier dans le référentiel SESAM-vitale, les valeurs liées à l’ acte CCAM AFFID VITALE AFFID Systèmes Paramétrages 3.6.3 41 Paramétrage des codes actes en série Vous pouvez personnaliser les prestations les plus souvent utilisées dans votre spécialité et associer plusieurs codes NGAP ou CCAM en respectant bien entendu les règles d’association. Depuis le menu personnalisation des prestations Cliquez sur le bouton ou faites F2-Ajouter Association de code NGAP : Double-cliquez dans la liste (partie gauche de l'écran) sur le premier code acte de la série puis sur les actes suivants. Ceux-ci s'affichent dans la zone "Association" Vous pouvez aussi saisir directement au clavier dans la zone "Association" les codes actes de la série (Ex: V+MD) AFFID Systèmes AFFID VITALE 42 Paramétrages Si majoration, cochez l’option F-Dimanche ou N-Nuit et tapez le tarif Si dépassement, cochez l’option E-Exigence ou autre et tapez le tarif Double-cliquez dans la zone Codification personnalisée et tapez un code abrégé de la série. Dans la partie haute de l'écran : · Joindre à la liste des prestations de la FSE doit être cochée si vous voulez utiliser ce code acte lors de l’élaboration de la feuille de soins électroniques (indication dans la grille par ). · Utiliser cette prestation par défaut dans la FSE doit être cochée si vous voulez ajouter par défaut la prestation dans la feuille de soins électronique lors de sa création. Confirmez la création en cliquant sur le bouton En bas de l'écran : la case " " sert à refaire automatiquement le même traitement pour une autre prestation si elle est cochée. Association d'actes CCAM : La procédure est la même que pour une association de code NGAP avec l'obligation de renseigner, dans la plupart des cas, les codes associations dans le cadre "Avec Données CCAM" AFFID VITALE AFFID Systèmes Paramétrages 43 Un code association doit s’appliquer pour chaque acte de l’association. A chaque code correspond un pourcentage qui s’applique au tarif de l’acte, majoré des modificateurs éventuels quand ils sont en pourcentage ; ce pourcentage ne s’applique pas aux modificateurs en valeur monétaire. Cas général : l’association de deux actes, le 1er à 100% et le 2ème à 50% Saisir dans le champ "Code(s) Association(s)" 12 (code 1=>100% et code 2=>50%) Remarque : Le montant total de l’association d’actes CCAM est le montant de base cumulé des actes (sans tenir compte des modificateurs et codes associés) et ne correspond en aucun cas au montant définitif qui ne sera calculé que lors de l’élaboration de la FSE Correspondance des codes associations (Voir chapitre : Les annexes 3.6.4 46 ) Personnalisation d'un code CCAM ou NGAP Vous ne pouvez pas ajouter à votre liste d’actes personnalisés plusieurs fois le même code acte avec des modificateurs différents par cette procédure, le dernier acte validé écrasera le précèdent. Pour pouvoir effectuer cette opération : Partir de la liste des actes personnalisés Sélectionnez l’acte à dupliquer et cliquer sur le bouton AFFID Systèmes ou faites F8-Copier AFFID VITALE 44 Paramétrages Cliquez sur le bouton pour accéder aux conditions de facturation Permet de visualiser les caractéristiques et conditions de facturation applicable à l’acte sélectionné AFFID VITALE AFFID Systèmes Paramétrages Pour sélectionner un code cliquez sur 45 propose tous les codes de la CCAM Pour enregistrer l’acte dans votre liste personnalisée. Il est alors codé automatiquement avec le même code acte CCAM de référence mais avec une extension _* (*=1 à 9) et peut être utilisé ainsi pour une personnalisation d’acte en série. 3.6.5 Suppression d'une prestation personnalisée Pour enlever un code acte dans la liste : Sélectionnez l'acte que souhaitez supprimer Cliquez sur le bouton AFFID Systèmes ou faites F4-Supprimer et confirmez la suppression AFFID VITALE 46 Paramétrages 3.6.6 Les annexes Les codes associations Pour chaque acte de l’association, le médecin indique le code association correspondant à la règle qui s’applique en conformité avec l’article III-3B. A chaque code correspond un pourcentage qui s’applique au tarif de l’acte, majoré des modificateurs éventuels quand ils sont en pourcentage ; ce pourcentage ne s’applique pas aux modificateurs en valeur monétaire. Cas général : l’association de deux actes au plus, y compris les gestes complémentaires, peut être tarifée. L’acte dont le tarif, hors modificateurs, est le plus élevé est tarifé à taux plein, le second est tarifé à 50% de sa valeur, à l’exception des gestes complémentaires tarifés à taux plein. Des suppléments peuvent-être codés et tarifés en sus et à taux plein. Acte de tarif le plus élevé 1 Taux à appliquer au tarif 100% 2ème Acte 2 50% Supplément autorisé en plus des 2 actes 1 100% Règle Code Dans le cas d’une association de 2 codes dont l’un est un geste complémentaire ou un supplément, il ne faut pas indiquer de code association, cette association étant répertoriée. Il en est de même pour les actes de radiologie vasculaire et imagerie interventionnelle. Par dérogation à ces dispositions : 1. l’association de deux actes au plus, y compris les gestes complémentaires, peut être tarifée, l’acte dont le tarif, hors modificateurs est le plus élevé est tarifé à taux plein, le second est tarifé à 75% de sa valeur, à l’exception des gestes complémentaires tarifés à taux plein. Des suppléments peuvent être codés et tarifés en plus et à taux plein. Cette règle s’applique aux actes de chirurgie portant sur : des membres différents, sur le tronc et un membre, sur la tête et un membre. Acte de tarif le plus élevé 1 Taux à appliquer au tarif 100% 2ème Acte 3 75% Supplément autorisé en plus des 2 actes 1 100% Règle Code Dans le cas d’une association de 2 codes dont l’un est un geste complémentaire ou un supplément, il ne faut pas indiquer de code association, cette association étant répertoriée. il en est de même pour les actes de radiologie vasculaire et imagerie interventionnelle. 2. Dans certains cas, l’association de trois actes au plus, y compris les gestes complémentaires, peut être tarifée, l’acte dont le tarif, hors modificateurs, est le plus élevé est tarifé à 100% le second à 75% de sa valeur et le troisième à 50% de sa valeur, à l’ exception des gestes complémentaires tarifés à taux plein. Des suppléments peuvent être codés et tarifés en plus et à taux plein. Cette règle s’applique aux actes de chirurgie pour lésions traumatiques multiples et AFFID VITALE AFFID Systèmes Paramétrages 47 récentes. Acte de tarif le plus élevé 1 Taux à appliquer au tarif 100% 2ème Acte 3 75% 3ème Acte 2 50% Supplément autorisé en plus des 2 actes 1 100% Règle Code Dans le cas d’une association de 3 codes dont 2 sont, soit des gestes complémentaires, soit des suppléments, il ne faut pas indiquer de code association, cette association étant répertoriée. 3. Pour les actes de scanographie, lorsque l’examen porte sur plusieurs régions anatomiques, un seul acte doit être tarifé, sauf dans le cas où est effectué l’examen conjoint des régions anatomiques suivantes : membre et tête, membres et thorax, membre et abdomen, tête et abdomen , thorax et abdomen, quel que soit le nombre de coupes nécessaires, avec ou sans injection de produit de contraste. Dans ce cas là, deux actes au plus peuvent être tarifiés à taux plein. Coder « 4 » pour chacun. Quand un libellé décrit l’examen conjoint de plusieurs régions anatomiques, il ne peut être associé à aucun autre acte. 4. Dans certain cas, plusieurs actes peuvent être associés et tarifiés à taux plein. Cette règle s’applique aux : - actes de radiologie conventionnelle associés entre eux ou à un autre acte, quel que soit le nombre d’actes de radiologie ; - aux actes de guidage radiologique ou scanographique associé à un autre acte ; - actes d’électrodiagnostic de stimulation et d’électromyogramme, quel que soit le nombre d’actes ; - actes d’irradiation en radiothérapie, quel que soit le nombre d’actes ; - actes de médecine nucléaire, deux actes aux plus - actes associables aux forfait de cardiologie et aux forfaits de réanimation qui sont introduits par la note « coder éventuellement en supplément ». Pour les actes de scanographie, lorsque l’examen porte sur plusieurs régions anatomiques, un seul acte doit être tarifé, sauf dans le cas où est effectué l’examen conjoint des régions anatomiques suivantes : membre et tête, membres et thorax, membre et abdomen, tête et abdomen , thorax et abdomen, quel que soit le nombre de coupes nécessaires, avec ou sans injection de produit de contraste. Dans ce cas là, deux actes au plus peuvent être tarifiés à taux plein. Coder « 4 » pour chacun. Si ces actes sont associés entre eux, coder 4 pour chacun d’entre eux. Si des actes décrits aux paragraphes précédents 1,2 ou 3 sont des actes associés avec des actes décrits au paragraphe 4, les premiers suivent les règles qui leur correspondent avec les codes adéquats ; pour les seconds, le code « 4 » est remplacé par le code « 1 » .. 5. Si pour des raisons médicales ou dans l’intérêt du patient, un médecin réalise des actes à des moments différents et discontinus de la même journée, à l’exclusion de ceux effectués dans une unité de réanimation en application des articles D0712-104 et D.712-115 du code de santé publique, sur un même patient et qu’il facture ces actes à taux plein, le code association est « 5 » pour chaque acte . AFFID Systèmes AFFID VITALE 48 Paramétrages Les codes modificateurs en CCAM V2 Valeur monétaire et pourcentage des modificateurs Codes Libellé Valeurs S Acte réalisé en urgence par les médecins, autres que les omnipraticiens 25,15 € et les pédiatres, la nuit entre 20 h et 8 h Acte réalisé en urgence par les pédiatres et omnipraticiens de 20h à 0h 35,00 € et de 6h à 8h Acte réalisé en urgence par les pédiatres et omnipraticiens de 0h à 6h 40,00 € F Acte réalisé en urgence un dimanche ou un jour férié U P 19,06 € L Majoration pour soins d'urgence faits au cabinet du médecin généraliste 26,88 € ou du pédiatre, après examen en urgence d'un patient. Réalisation d'une anesthésie générale ou locorégionale chez un patient 23,00 € de moins de 4 ans ou de plus de 80 ans. Réalisation d'un acte de radiographie conventionnelle ou de +49% scanographie chez un patient de moins de 5 ans. Réalisation d'une intervention pour glaucome, cataracte, décollement de rétine ou greffe de cornée chez un patient de moins de 1 an ; Extraction d'un corps étranger oesophagien ou bronchique chez un +25% patient de moins de 3 ans ; Réalisation d'un acte de médecine nucléaire chez un patient de moins de 3 ans. Réalisation d'une intervention pour glaucome, cataracte, décollement de rétine ou greffe de cornée portant sur un oeil ayant déjà subi une de ces mêmes interventions, à l'exclusion de : implantation, ablation ou +25% repositionnement de cristallin artificiel ; Intervention itérative sur les voies biliaires ; Intervention itérative sur les voies urinaires. Anesthésie d'une intervention pour glaucome, cataracte, décollement de rétine ou greffe de cornée portant sur un oeil ayant déjà subi une de ces mêmes interventions, à l'exclusion de : implantation, ablation ou +20% repositionnement de cristallin artificiel ; Anesthésie pour intervention itérative sur les voies biliaires ; Anesthésie pour intervention itérative sur les voies urinaires. Réalisation d'un acte de chirurgie plastique des téguments de la face, du cou, de la main et des doigts, ou d'un acte sur des plaies ou brûlures +50% de la face ou des mains. Majoration pour traitement d'une fracture ou d'une luxation ouverte. +20% J Majoration transitoire de chirurgie. M A E G 6 8 R K 7 C D Z AFFID VITALE Majoration forfait modulable pour les actes ayant droit au modificateur J. Majoration pour présence permanente du médecin anesthésiste durant toute l'intervention. Réalisation d'une radiographie comparative. Majoration du tarif pour acte de contrôle radiographique de segment de squelette immobilisé par contention rigide. Majoration du tarif pour acte de radiographie réalisé par un radiologue. +6,5% +11,5% +4% +49% +24% +21,8% AFFID Systèmes Paramétrages 49 H Majoration du tarif pour acte de radiographie réalisé par un pneumologue ou un rhumatologue. Majoration du tarif pour acte de radiographie réalisé au bloc opératoire, en unité de réanimation ou au lit du patient intransportable. Modificateur numérique pour radiothérapie, niveau 1. Q Modificateur numérique pour radiothérapie, niveau 2. +200% V Modificateur numérique pour radiothérapie, niveau 3. +300% W Modificateur numérique pour radiothérapie, niveau 4. +400% Y B +15,8% +49% +100% Si plusieurs modificateurs en pourcentage sont facturés, chacun s’applique par rapport au tarif de l’acte, indépendamment des autres. Dans le cas d’une association d’acte, un seul modificateur urgence (M,U, P, S ou F) peut être facturé. Remarque : par rapport à un acte CCAM vous devez toujours contrôler la validité d’utilisation d’ un code modificateur (voir chapitre : Paramétrage des codes actes CCAM) 30 Les prix indiqués correspondent aux référenciels Sésam-Vitale de Mai 2010. La remise à niveau de ces référenciels rentre dans le cadre du contrat d'assitance et de maintenance annuelle et s'effectue par téléchargement sur le site : www.affid.com AFFID Systèmes AFFID VITALE 50 Paramétrages Abrégé de Nomenclature CCAM pour les généralistes Aucun acte CCAM n’est cumulable avec le C ou le V, sauf l’ECG : C+DEQP003 +/- YYYY490 +/MD +/- Maj … Rajouter le cas échéant les majorations de nuit, férié, de régulation… Le K14 disparaît et est remplacé par le modificateur M (au cabinet) ACTES D’URGENCE Codes Modifi- Prix en CCAM cateur Euros Plaies Parage / suture de plaie superficielle de moins de 3 cm de grand axe en dehors de la face QZJA002 M 50,47 Parage et/ou suture de plaie superficielle de 3 à 10 cm de grand axe en dehors de la face QZJA017 M 65,67 Parage et/ou suture de plaie profonde de la peau et des tissus mous de 3 à 10 cm de grand axe en dehors de la face et de la main QZJA012 M 80,21 Parage / suture de plaie superficielle de la face de moins de 3 cm QAJA013 M 58,23 Parage / suture de plaie superficielle de la face de 3 à 10 cm de grand axe QAJA005 M 83,22 Suture de Plaie du sourcil BACA008 M 52,52 Suture d'une plaie cutanée d'une paupière, sans atteinte du bord libre BACA002 M 52,52 Parage et/ou suture du nez GAJA002 M 64,71 Parage et/ou suture de plaie cutanée non transfixiante de lèvre HAJA003 M 53,20 Ablation de corps étranger superficiel du visage ou des mains QAGA003 Parage et/ou suture d'une plaie pulpo-unguéale QZJA022 M 91,32 Tamponnement nasal antérieur ( épistaxis ) GABD002 M 51,02 Confection d’une immobilisation souple du Membre Sup MZMP001 M 58,23 Confection d'une contention souple du genou NFMP001 M 68,68 Confection d'une contention souple de la cheville et/ou du pied, ou confection d'une semelle plâtrée NGMP001 M 47,78 40,72 Contentions et Immobilisations Brûlures Pansement chirurgical initial de brûlure sur l'extrémité céphalique QAJA014 77,97 Pansement chirurgical initial de brûlure sur 1 main QCJA003 66,46 Pansement chirurgical initial de brûlure en dehors de l'extrémité céphalique et des mains, sur moins 1% de la surface corporelle QZJA020 32,10 Le pansement secondaire de brûlure inclut l'ablation de l'ancien pansement, la détersion de la brûlure et la réfection du nouveau Pansement chirurgical secondaire de brûlure en dehors de l'extrémité céphalique et des mains, sur moins de 1% de la surface corporelle AFFID VITALE QZJA003 36,61 AFFID Systèmes 51 Paramétrages ACTES TECHNIQUES Codes CCAM Modifi- Prix en cateur Euros Ponction / Injections / Evacuations Injection thérapeutique d'agent pharmacologique dans une articulation ou une bourse séreuse du membre inférieur, par voie transcutanée sans guidage Evacuation de collection articulaire du membre inférieur, par voie transcutanée sans guidage Evacuation de collection superficielle et/ou profonde de la peau et des tissus mous, par voie transcutanée sans guidage NZLB001 30,82 NZJB001 39,20 QZJB002 23,59 Évacuation d'une thrombose hémorroïdaire externe EGJA001 62,70 Excision d'une thrombose hémorroïdaire EGFA007 62,70 ECG 12 dérivations DEQP003 13,07 Supplément pour ECG au domicile du patient YYYY490 9,60 Pose ou changement d’un DIU JKLD001 38,40 Frottis cervico vaginal JKHD001 9,64 QZFA036 28,80 Cardio Divers Exérèse de lésion superficielle de la peau par excision d'une zone cutanée de moins de 5 cm2 Traitement de premier recours de cas nécessitant des actes techniques (pose d'une perfusion, administration d'oxygène, soins de réanimation cardiorespiratoire…) et la présence prolongée du médecin (en dehors d'un établissement de soins) dans les situations suivantes : - détresse respiratoire - détresse cardiaque - détresse d'origine allergique - état aigu d'agitation - état de mal comitial - détresse d'origine traumatique. YYYY010 M 74,88 Les prix indiqués correspondent aux référenciels Sésam-Vitale de Mars 2010. La remise à niveau de ces référenciels rentre dans le cadre du contrat d'assitance et de maintenance annuelle et s'effectue par téléchargement sur le site : www.affid.com AFFID Systèmes AFFID VITALE 52 Paramétrages 3.7 Personnalisation des prescripteurs La personnalisation des prescripteurs est prévue pour les Professionnels de Santé Auxiliaires médicaux (Kiné, Orthoptiste, Orthophoniste, Infirmier, Pédicure) qui exécutent une ordonnance prescrite par des Professionnels de Santé Prescripteurs (Omnipraticien, Spécialiste, Sage-femme). Lors de l’élaboration de la feuille de soins, le Professionnel de Santé devra sélectionner le nom du prescripteur dans une liste composée de cette personnalisation. Paramétrage des prescripteurs Pour personnaliser les prescripteurs habituels : Cliquez sur le menu Paramètres / Personnalisation des prestations Création d’un prescripteur Pour créer un prescripteur : Cliquez sur le bouton ou faites F2-Ajouter Saisissez le nom du prescripteur, son numéro ADELI et sa spécialité Confirmez la création en cliquant sur le bouton AFFID VITALE AFFID Systèmes Paramétrages 53 Modification d’un prescripteur Pour modifier un prescripteur dans la liste: Sélectionnez le prescripteur dans la liste Cliquez sur le bouton ou faites F3-Modifier et confirmez la modification par Suppression d’un prescripteur Pour enlever un prescripteur dans la liste : Sélectionnez le prescripteur dans la liste Cliquez sur le bouton ou faites F4-Supprimer et confirmez la suppression par 3.8 Personnalisation des médecins traitants Vous pouvez enregistrer dans le logiciel une sélection de médecins traitants. Cette liste vous sera alors proposée dans la saisie du parcours de soins lors de l'ajout des feuilles de soins. Pour personnaliser les médecins traitants habituels : Cliquez sur le menu Paramètres / Personnalisation des Médecins traitants AFFID Systèmes AFFID VITALE 54 Paramétrages Création d’un médecins traitants Pour créer un médecin traitant : Cliquez sur le bouton ou faites F2-Ajouter Saisissez le nom du médecin, son numéro ADELI (le dernier chiffre correspondant à la Clé) Confirmez la création en cliquant sur le bouton Modification d’un médecins traitants Pour modifier un médecin traitant dans la liste: Sélectionnez le médecin traitant dans la liste Cliquez sur le bouton ou faites F3-Modifier et confirmez la modification par Suppression d’un médecins traitants Pour enlever un médecin traitant dans la liste : Sélectionnez le médecin traitant dans la liste Cliquez sur le bouton ou faites F4-Supprimer et confirmez la suppression par 3.9 Personnalisation des tiers payants La personnalisation des tiers payants est prévue pour gérer et personnaliser la liste des mutuelles des patients Les Tiers Payants sont créés et renseignés automatiquement dans la feuille de soins électronique lors de l’application du tiers payant sur la part obligatoire selon les informations de l’ organisme d’assurance maladie contenues dans la carte Vitale. AFFID VITALE AFFID Systèmes Paramétrages 55 Identification du tiers payant Pour personnaliser un tiers payant : Cliquez sur le menu Paramètres / Personnalisation des tiers payants Création d’un tiers payant Pour créer un tiers payant : Cliquez sur le bouton ou faites F2-Ajouter Saisissez le numéro de la caisse suivi de son nom (CPAM, HAD, ART.115…) Vous pouvez aussi saisir dans l’autre zone l’adresse ou le numéro de téléphone Confirmez la création en cliquant sur le bouton Modification d’un tiers payant Pour modifier un tiers payant de la liste : Sélectionnez le tiers payant dans la liste Cliquez sur le bouton AFFID Systèmes ou faites F3-Modifier et confirmez la modification par AFFID VITALE 56 Paramétrages Suppression d’un tiers payant Pour enlever un tiers payant de la liste : Sélectionnez le tiers payant dans la liste Cliquez sur le bouton ou faites F4-Supprimer et confirmez la suppression par 3.10 Emetteurs de confiance Le paramètrage des émetteurs de confiance permet répertorier les adresses SMTP des émetteurs habilités à transmettre, dans votre boite SESAM-Vitale, les fichiers normés pour les mises à jour automatiques des tables de conventions et de regroupements associés du logiciel. Ces mises à jour permettent de calculer la part complémentaire ou télétransmettre les DRE. Cliquez sur le menu Paramètres / Personnalisation des Médecins traitants Ajout d’un Emetteur de confiance Cliquez sur le bouton ou faites F2-Ajouter Saisissez l'adresse Email Confirmez la création en cliquant sur le bouton AFFID VITALE AFFID Systèmes Paramétrages 57 Modification d’un Emetteur de confiance Sélectionnez l'adresse dans la liste Cliquez sur le bouton ou faites F3-Modifier et confirmez la modification par Suppression d’un Emetteur de confiance Sélectionnez l'adresse dans la liste Cliquez sur le bouton ou faites F4-Supprimer et confirmez la suppression par 3.11 Planification des scéances Les auxiliaires médicaux ou autres spécialités peuvent utiliser la planification des séances pour la gestion et le suivi de la facturation des différentes séances de soins effectuées aux patients. Vous pouvez planifier ici les soins à réaliser au cabinet et/ou au domicile du patient. Organisation des séances Pour planifier les séances des patients : Cliquez sur le menu Paramètres / Planification des séances Création d’une séance Cliquez sur le bouton ou faites F2-Ajouter Le logiciel lit la carte vitale du patient si elle est insérée dans le lecteur AFFID Systèmes AFFID VITALE 58 Paramétrages Saisissez : - le nom et prénom du patient (si la carte vitale du patient est dans le lecteur le nom s'affiche automatiquement) - le nom du médecin prescripteur de l’acte (ou sélectionnez le à l'aide du menu déroulant si le prescripteur existe déjà) - le numéro du prescripteur (s’affiche si le prescripteur existe déjà) - la date de prescription des soins - le nombre de séances à réaliser - la date de la première séance ou sélectionnez-la à partir du bouton (à partir de ce bouton vous pourrez voir les autres séances déjà planifiées) - l’heure programmée pour la séance - le code de l’acte pour la feuille de soins - une remarque : adresse, téléphone, salle de séance ou autres… Si vous possédez la date de postage de l’entente préalable saisissez-la, sinon vous pourrez la saisir ultérieurement en sélectionnant dans la liste la première séance de ce patient (utilisez le bouton ou la touche de fonction F3-Modifier) En fonction du nombre de séance à planifier cochez la case Confirmez chaque planification des séances par le bouton Pointage d’une séance Pour cocher la séance comme déjà réalisée : Cliquez sur la séance dans la liste Cliquez sur le bouton ou faites F10-pointage cette coche s’affiche dans la grille et indique la réalisation de la séance. AFFID VITALE AFFID Systèmes Paramétrages 59 Imprimer les séances Pour éditer les séances d’une journée ou d’une période ou d’un patient : Pour un patient, sélectionnez-le dans la liste Cliquez sur le bouton ou touche de fonction F9-Imprimer Un message propose le type d'impression possible : Si imprime la liste des séances planifiées pour le patient sélectionné dans la grille Si propose l'impression de toutes les séances d'une journée ou une période Saisir les dates de la journée ou période souhaitée puis Valider Visualiser les séances Pour voir l’organisation par jour, par mois des séances Cliquez sur le bouton AFFID Systèmes ou faites F6-Voir AFFID VITALE 60 Paramétrages Cliquer sur le mois afin de visualiser le nombre de séances du mois. Cliquer sur le jour afin de visualiser l’ensemble des séances de la journée. Pour visualiser les séances d’une autre année, cliquez sur le bouton ou Modifier une séance Sélectionnez la séance dans la liste Cliquez sur le bouton ou faites F3-Modifier Supprimer une séance Cliquez sur la séance dans la liste Cliquez sur le bouton ou faites F4-Supprimer Trouver un patient ou une séance Vérifiez que le tri est sur le patient ou la date Cliquez sur le bouton AFFID VITALE ou faites F5-Chercher AFFID Systèmes Paramétrages 61 Trier les séances Pour classer la liste des séances par nom du patient, date ou séances réalisées Cliquez sur le bouton ou faites F7-Trier Pour la création d'une feuille de soins issue d'une série de séances : Voir chapitre : Feuilles de soins issues des séances 101 3.12 Configuration du lecteur de cartes La fonction configuration du lecteur a pour objet de configurer le lecteur et de collecter les informations caractérisant les composants matériels et logiciels des fournitures SESAM-Vitale. Connectez votre lecteur de Cartes Pour vérifier le branchement du lecteur de cartes à puces : § Cliquez sur le menu Paramètres § Cliquez sur Configuration du lecteur AFFID Systèmes AFFID VITALE 62 Paramétrages § § § § § § § § § § N° du port communication Type de canal physique Nombre de lecteurs Nombre de canaux Canal utilisé Pad utilisé Lad N°1 - CPS Lad N°2 - Vitale Lad N°3 - Logiciel Vitesse flux) : N° port Série COM ou Parallèle LPT : Port Série ou USB=1 ou Port Parallèle=2 : Nombre de lecteur : 1 à 15 : Nombre de liaison : 1 à 255 : Liaison utilisée : 1 à 255 : Lecteur utilisé : 1 à 15 : CPS : Vitale : Log_SV : (bits seconde, bits d’arrêt, bits données, parité, contrôle Par défaut votre lecteur est configuré pour le port de communication COM1. Si le lecteur est branché sur COM2, saisissez le chiffre 2 dans la zone N° PORT COM. Si le lecteur est branché sur un port USB : § cliquer sur le bouton : § cliquer sur : [+] Ports (COM, LPT), notez le numéro du port COM de la connexion du pilote USB. Si la connexion du pilote USB est définie sur (COMn), ( n = numéro du COM) saisissez le chiffre dans la zone N° PORT COM ou sélectionnez le à partir de la liste déroulante ( en fin de zone). § quitter et relancer le logiciel AFFID 3.13 Configuration du réseau SESAM-Vitale Cette fonction permet de paramétrer votre formule d’abonnement au Réseau SESAM-Vitale pour la télétransmission des feuilles soins électroniques. AFFID VITALE AFFID Systèmes Paramétrages 63 Pour configurer votre point de connexion pour la télétransmission des feuilles de soins : § Cliquez sur le menu Paramètres § Cliquez sur Configuration du Réseau SESAM-Vitale AFFID Systèmes AFFID VITALE 64 Paramétrages Partie : "Connexion au Réseau SESAM-Vitale" § Fournisseur : Sélectionnez votre fournisseur d'accès internet. § Profil de connexion : Sélectionnez votre profil de connexion dans la liste. (Réseau si vous êtes en ADSL, sinon laisser à blanc) § Identifiant du compte : Identifiant de la boîte aux lettres des feuilles de soins § Mot de passe : Mot de passe de la boîte aux lettres des feuilles de soins Si votre fournisseur est RSS : Vous devrez d’abord saisir vos paramètres de connexion à partir du logiciel Connexion au Réseau SESAM-Vitale de RSS. Au niveau du paramétrage dans le logiciel AFFID seule la Zone Profil de connexion est à renseigner. Si votre fournisseur est WANADOO SANTE : Seules les zones Identifiant du compte et Mot de passe sont à renseigner. Exemple d’identification pour Wanadoo Santé : Identifiant reçu : [email protected] et Mot de passe : tg5q6hwp La valeur à noter pour l’Identifiant du compte est 2ruzyy6rb63d (sans : fse et @sante.wanadoo.fr) La valeur à noter pour le Mot de passe est tg5q6hwp Si votre fournisseur est autre que RSS ou WANADOO SANTE : Toutes les zones de ce cadre sont à renseigner. Lorsque le fournisseur d'accès utilise l'authentification par Mot de passe sécurisé, vous devez alors cocher la case : "Le Serveur SMTP requiert une authentification" et remplir les case "Identifiant" et "Mot de passe" (Ex : Dartybox) Partie : "Identification de l'émetteur" Toutes les zones sont renseignées automatiquement par le logiciel en fonction de la carte CPS lue. Emetteur est utilisé pour distinguer la transmission faite par un praticien ou par une SCP ou SCM. Le N° émetteur est composé d’un premier chiffre transformé + le numéro national du professionnel. Si l'émetteur est une SCP ou SCM, le n° émetteur doit contenir le n° de SIRET du cabinet Le type d’application : TR = application de la Tarification de l’assurance maladie obligatoire. Message de l’émetteur : Utilisé pour joindre un message à l’organisme d’assurance maladie obligatoire. Partie : "Programmation de la télétransmission automatique" Programmation de la télétransmission : Cette partie n'est pas active (activée par le service technique d’AFFID Systèmes). AFFID VITALE AFFID Systèmes Paramétrages 4 65 Feuilles de soins 4.1 Les feuilles de soins électroniques Le principe d’élaboration de la feuille de soins électronique introduit l’ensemble et la collaboration des différents acteurs du secteur SESAM-Vitale : les assurés sociaux, les organismes d’ assurance maladie obligatoire et complémentaire et les professionnels de Santé, détenteurs et fournisseurs des informations liées aux soins et à leur remboursement. Dans le système papier actuel, la feuille de soins est un document rédigé par le Professionnel de Santé et l’assuré social, ce dernier prend en charge la transmission du document à son organisme d’assurance maladie. Le système SESAM-Vitale modifie les circuits d ‘échanges actuels entre le Professionnel de Santé, les assurés sociaux et les organismes d’assurance maladie. Le professionnel de Santé a la charge d’établir électroniquement la feuille de soins et de télé-transmettre par voie téléphonique les lots de feuilles de soins électroniques via Internet aux organismes d’assurance maladie. La conception de la feuille de soins électronique utilise deux cartes à microprocesseur : § celle du Professionnel de Santé : la carte CPS, carte d’habilitation et outil de sécurisation des transactions électroniques. § celle du patient : la carte VITALE, reflet de sa situation administrative, de sa situation d’ assuré ou de bénéficiaire vis-à-vis de l’assurance maladie. Les règles vérifiant la bonne application de la réglementation et de la tarification définies dans le cahier des charges SESAM-Vitale sont applicables systématiquement selon les données relatives aux conventions liant le Professionnel de Santé aux Organismes d’assurance maladie obligatoire et complémentaire de l’assuré social. Deux modes de fonctionnement de création de la feuille de soins électronique sont prévus : § le mode de fonctionnement Sécurisé : la feuille de soins électronique ne peut être créée sans la présence de la carte Vitale du patient et de la carte du Professionnel de Santé qui sont des composants essentiels de la sécurité du système SESAM-Vitale. § le mode de fonctionnement dégradé ou IRIS : En l’absence de l’une des deux cartes ou en cas de dysfonctionnement du lecteur de carte à puces, le Professionnel de Santé peut soit revenir au circuit papier traditionnel ou soit réaliser un flux IRIS. La création d’ une feuille de soins électronique avec le mode IRIS peut éventuellement basculer dans le mode Sécurisé en insérant dans le lecteur de carte à puces, les deux cartes CPS et VITALE du même praticien et du même patient de la feuille de soins électronique IRIS. Le Professionnel de Santé peut réaliser une ou plusieurs feuilles de soins électroniques pour une même série d’actes récapitulant une ou plusieurs séances de soins, la feuille de soins électronique ne concerne qu’un seul bénéficiaire de soins, pour une seule nature d’assurance et un seul justificatif d’exonération, le système SESAM-Vitale s’applique aussi bien au « tiers payant » qu’au « hors tiers payant ». Dès lors que le Professionnel de Santé a recours à une procédure de tiers payant, le logiciel applique automatiquement les règles de contrôle et de tarification de l’assurance maladie obligatoire. En ce qui concerne les règles de tarification de l’assurance maladie complémentaire, le logiciel applique les règles propres à chaque organisme complémentaire selon les conventions établies avec le Professionnel de Santé, ces règles doivent être paramétrées dans le menu Paramètres – Personnalisation Mutuelles. Dans le cas où la carte du Professionnel de Santé possède plusieurs situations d’exercice et de facturation, il doit sélectionner la situation d’exercice et de facturation appropriée. Dans le cas d’ une carte Vitale familiale comportant plusieurs bénéficiaires, le Professionnel de Santé doit sélectionner le bénéficiaire des soins. AFFID Systèmes AFFID VITALE 66 Feuilles de soins AFFID Vitale assure la mise en oeuvre technique de l’élaboration de la feuille de soins en vous signalant par des messages toutes les opérations à effectuer pour bien constituer la feuille de soins électronique. Vous devez toujours insérer et maintenir dans le lecteur de cartes à puces les deux cartes (Vitale et CPS) pendant toute la durée de création et de sécurisation de la feuille de soins électronique. A la fin du mécanisme de sécurisation, le logiciel peut vous imprimer automatiquement une quittance (facturette format A4 ou autres) à remettre à l’assuré ou le bénéficiaire des soins. Le Professionnel de Santé a la possibilité d’inscrire les informations composant la quittance sur l’ ordonnance papier. Conformément aux dispositions réglementaires, le Professionnel de Santé conserve le double électronique des feuilles de soins transmises pendant quatre-vingt-dix jours au moins. Les feuilles de soins électroniques doivent être transmises dans un délai de 90 jours conformément aux dispositions réglementaires. Enfin, le transfert des recettes journalières vers AFFID Standard est automatique et instantané après la saisie et la sécurisation de la feuille de soins électronique. Vous pouvez lancer AFFID Standard en même temps que AFFID Vitale afin de vérifier la prise en compte en temps réel de l’ enregistrement des honoraires. Règles particulières concernant certains type d’actes Actes multiples au cours d’une même séance avec ou sans dépassement de tarif Chaque acte doit être présenté isolément dans la feuille de soins électronique, le montant des honoraires retrace le prix de chaque acte. Le dépassement éventuel est imputé soit à chaque acte, soit à l’acte le plus important. Plusieurs séances facturées sur la même feuille de soins avec actes multiples ou indemnités Lorsque plusieurs séances d’actes sont facturées sur la même feuille de soins, la présentation des articles doit respecter la chronologie des séances et l’ordre de présentation des feuilles de soins comme précisé ci-après : 1ère Séance .acte médical avec ou sans majoration 2ème Séance .acte médical avec ou sans majoration La possibilité de regrouper des actes identiques effectués le même jour est offerte (même coefficient, même prestation, même complément de prestation réalisée par le même Professionnelle de Santé sur un même malade). Les indemnités kilométriques ne sont pas concernées par ce regroupement et doivent être présentées par séance de soins. Actes gratuits, Actes non remboursables, Actes Hors Nomenclature Pour les actes GRATUITS, le taux de remboursement, le montant des honoraires, le montant remboursable par l’AMO (Assurance Maladie Obligatoire) doivent être valorisés à zéro et le qualificatif de la dépense à G. AFFID VITALE AFFID Systèmes Feuilles de soins 67 Pour les actes NON REMBOURSABLES, la base de remboursement, le taux de remboursement, le montant de remboursement par l’AMO doivent être valorisés à zéro et le qualificatif de la dépense à N. Pour les actes HORS NOMENCLATURE, la base de remboursement, le taux de remboursement, le montant de remboursement par l’AMO doivent être valorisés à zéro, le coefficient à 1, le qualificatif de la dépense à N et le code de la prestation à HN. Actes au domicile du patient (visite) Si l’acte est effectué au domicile du patient, la zone « þ Exécution de la prestation au cabinet » doit être obligatoirement dé-coché dans la saisie de la prestation. Exemple : code acte V, cliquez sur modifier puis décochez la case. Soins dentaires : Chirurgiens-dentistes et Stomatologues Les dispositions réglementaires concernant les soins dentaires prévoient que le tarif applicable est celui en vigueur à la date d’achèvement des soins. Cette date doit être indiquée pour chaque prestation, une prestation correspondant à une seule dent soignée. Présentation des films (clichés) en électroradiologie : Radiologues Les lettres clés affectées d’un coefficient identique peuvent être groupées dans une même prestation. Exemple : Z 0,80 + Z 0,80 Une seule prestation doit être saisie : Prestation Prestation Z Coefficient 0,80 Quantité 2 Radiothérapie : Radiologues Dans l’attente de création d’un code acte spécifique aux irradiations par faisceaux ou électrons, les actes d’irradiations cotés Z1 et Z2 sont globalisés dans une seule prestation dont le dénombrement indiquera le nombre de séances d’irradiations effectuées. Exemple : Z1 + Z1 + Z1 + Z1 + Z2 Une seule prestation doit être saisie : Prestation Prestation Z Coefficient 6 Quantité 1 Dénombrement 5 Indemnités forfaitaires et kilométriques de déplacement Dans la feuille de soins, l’indemnité de déplacement (MD, IF, IFA, IK, IKM, IKS) est ajoutée à l’acte principal sur une deuxième ligne avec la même date d’exécution. AFFID Systèmes AFFID VITALE 68 Feuilles de soins Exemple : V+MD = 32€ Deux prestations doivent être saisies : 1ère Prestation 2ème Prestation Prestation V MD Montant 22 10 Forfait dentaire au titre de la CMU Le forfait dentaire doit toujours être précédé de l’acte réalisé au titre de la CMU complémentaire. Exemple de forfait dentaire au titre de la CMU : 1ère Prestation 2ème Prestation FDA Prestation SPR Coefficient 60 Prix Unitaire 2,15 Montant facturé 381,15 (129+252,15) 252,15 4.2 Description de la feuille de soins N° affecté automatiquement à la feuille de soins Date de la feuille de soins électroniques à transmettre lors de la prochaine transmission, si décochée, la feuille ne sera pas transmise automatiquement Sécurisation TLA permet de sécuriser la feuille de soins au domicile du patient Nom et prénom du patient Si la carte Vitale fournie plusieurs bénéficiaires, vous devez sélectionner dans la liste, le nom du patient bénéficiant des soins. L’identification administrative du patient est visible à partir du bouton Organisme de rattachement : numéro et nom de la caisse principale En cas de plusieurs situations, le praticien doit sélectionner par la liste déroulante de facturation AFFID VITALE , la zone AFFID Systèmes Feuilles de soins 69 1ère colonne : Tiers payant sur la part Obligatoire / Complémentaire un clic de la souris initialise la feuille de soins en tiers payant obligatoire/complémentaire Complémentaire informations relatives aux organismes mutualistes et à la Couverture Maladie Universelle Conventions informations relatives aux conventions signées entre la caisse d'assurance maladie et les organismes mutualistes D.R.E permet d'effectuer une demande électronique de remboursement aux organismes mutualistes non gérés par la caisse d'assurance maladie 2ème colonne : Pas d'accident coché par défaut Accident Droit Commun date de l'accident causé par un tiers Accident du travail date ou numéro de l’AT/MP Maternité date présumée de début de grossesse ou date d’accouchement Les options de la nature d’assurance s’excluent mutuellement. 3ème colonne : Prescription identification du prescripteur de l’ordonnance (concerne les auxiliaires médicaux) Pièce justificative gérée automatiquement par le logiciel Arrêt de travail nombre de jours d’Arrêt de travail prescrit Carnet médical le patient a présenté son carnet médical (facultatif) 4ème colonne : Attestation papier est cochée si le praticien à saisi un AT, une AMC ou une CMU sortant Médecin référent indique que le professionnel de santé est médecin référent (facultatif) Exonération à 100% permet de forcer l’exonération de la nature des soins à 100% Parcours de soins permet de modifier le parcours de soins initialement renseigné AFFID Systèmes AFFID VITALE 70 Feuilles de soins Liste des codes actes variable en fonction de votre spécialité et votre personnalisation des codes actes Eléments de tarification lignes facturées au patient avec les conditions tarifaires appliquées Ajouter permet de saisir manuellement une prestation Modifier permet de changer les informations d’une prestation Supprimer permet d’enlever de la liste une prestation erronée Séances permet de facturer les séances réalisées dans la Planification des séances Si vous transférez automatiquement vos recettes journalières vers AFFID Standard, vous devez préciser le mode de Règlement et le nom du payeur pour les remises de chèques. Total en nombre et en montant des prestations saisies dans la feuille de soins électronique et total de la Part AMO/ AMC/Assuré selon le taux de remboursement des prestations. AMO = Assurance maladie obligatoire AMC = Assurance maladie complémentaire 4.3 Elaboration d'une feuille de soins Le logiciel mémorise toutes les feuilles de soins déjà élaborées et sécurisées. Vous pourrez créer, modifier, supprimer, rechercher, trier, imprimer et envoyer automatiquement aux caisses toutes vos feuilles de soins électroniques du même menu : "Livre des feuilles de soins". Accès aux feuilles de soins électroniques Pour réaliser une feuille de soins électronique : AFFID VITALE AFFID Systèmes Feuilles de soins 71 A partir du menu d'accueil, cliquez sur Les Feuilles de soins puis sur Saisie. ou A partir de la barre de menu, sélectionnez Fichiers puis Feuilles de soins Pictogrammes des feuilles de soins Colonne S la feuille de soins a été signée et sécurisée avec les cartes CPS et Vitale la feuille de soins a été signée dans le mode dégradé (IRIS) sans la carte CPS ou Vitale la feuille de soins a été signée et sécurisée dans le mode Lecteur Vitale Portable Colonne R la feuille de soins a été signée et sécurisée par un remplaçant Colonne V la feuille de soins a été transmise et est en attente d’un accusé de réception de la caisse la feuille de soins a été acceptée (conforme aux normes de transmission) la feuille de soins a été remboursée (paiement reçu des Tiers Payants) la feuille de soins a été rejetée (non conforme aux normes de transmission) la feuille de soins en mode dégradé (IRIS) a reçu une notification de transmission AFFID Systèmes AFFID VITALE 72 Feuilles de soins positive Au-dessus de la grille des prestations, des boutons de fonction sont proposés (activables par un clic gauche de la souris) : Le dessin de ces boutons peut être différent selon l'option de présentation sélectionnée dans le menu : Paramètres/Préférences Remarque : Les touches de fonctions du clavier (1ère rangée) ont une action équivalente aux boutons de fonctions de la grille et peuvent être utilisées à leur place. Touche Echap ou bouton Permet le retour au menu précédent Touche F1 ou bouton Aide en ligne, donne les informations pour la saisie et les opérations possibles à effectuer dans la grille en cours. Touche F2 ou bouton Initialise la commande “ ajouter une écriture ” à la suite des écritures déjà saisies dans le livre. Touche F3 ou bouton Touche F4 ou bouton Initialise la commande “ modifier l'écriture sélectionnée ”. (positionner la barre de sélection sur l’écriture à modifier, avec les flèches ou la souris) Initialise la commande “ supprimer la ligne sélectionnée ”. (positionner la barre de sélection sur l’écriture à supprimer, avec les flèches ou la souris) Touche F5 ou bouton Initialise la commande “ rechercher une écriture ” sur le critère préalablement activé par le bouton de fonction F7. Touche F6 ou bouton Initialise la commande “ visualiser ” donnant les imputations comptables de la ligne sélectionnée. Touche F7 ou bouton Initialise la commande “ trier ” sur un critère choisi. Touche F8 ou bouton Initialise la commande “ copier ” la ligne sélectionnée. (Cette fonction facilite l’enregistrement des écritures régulières (par exemple les recettes mensualisées, virements clinique,...). Touche F9 ou bouton Initialise la commande “ imprimer ” le journal du livre en cours. Touche F10 ou bouton Initialise la commande " envoyer " lance la télétransmission des feuilles de soins en attente. Bouton Permet de changer de praticien. Bouton Permet de changer de période d'activité. Bouton Permet de décharger les feuilles de soins effectuées en visite. Selon les menus certains boutons de commande sont inactifs (grisés) AFFID VITALE AFFID Systèmes Feuilles de soins 73 Ajouter une feuille de soins Pour créer une feuille de soins : § Insérez votre CPS dans le lecteur. § Insérez la carte Vitale du patient dans le lecteur. § Cliquez sur le bouton ou faites F2-Ajouter L’écran suivant apparaît : Cet écran indique la lecture en cours des informations de la carte CPS. Un signal sonore invite à saisir votre code porteur directement sur le lecteur, ensuite validez votre code en appuyant sur le bouton vert du lecteur. (rouge=effacer, jaune=corriger) Message écran lecteur : CARTE PS CODE PS 1 :______ Attention ! après 3 tentatives de saisie, la carte sera bloquée. Suit l’écran : Cet écran vous demande de saisir la date de la prescription. · Saisissez la date de la prescription (si différente de la date du jour) · Confirmez la saisie par le bouton Valider Vous pouvez désactiver l’apparition de cet écran à partir du menu Paramètres/Personnalisation de la feuille de soins. La date de prescription est généralement saisie par les Auxiliaires médicaux. Suit l’écran : Cet écran indique la lecture en cours des informations de la carte VITALE. Toutes les informations des bénéficiaires sont extraites de la carte en une seule fois et affichées dans une liste en sélection dans la feuille de soins. Si plusieurs bénéficiaires existent sur la carte Vitale, vous devrez sélectionner le patient bénéficiaire des soins. Ces 3 étapes définissent la première procédure de collecte d’informations nécessaires à la feuille de soins : § Identification du Professionnel de Santé : Code porteur, Situations de facturation, Habilitation § Date de la prescription des soins : Date de l’ordonnance ou date d’origine de la prescription § Identification de l’assuré : Les ayants droits, Droits du bénéficiaire des soins, Régimes d’ appartenance AFFID Systèmes AFFID VITALE 74 Feuilles de soins Suit la fenêtre concernant le parcours de soins Pour chaque patient, le parcours de soins doit être initialisé la première fois (il restra mémorisé lors des prochaines feuilles de soins) . Ouvre la feuille de soins. Elle est créée par défaut avec les informations suivantes : § Tarification Hors Tiers Payant, Pas d’accident, Monnaie Euro, Règlement Chèque. Vous pouvez à tout moment changer ces différentes informations dans la feuille de soins électronique. (Voir chapitre : Personnalisation des Feuilles de soins) 25 Lorsque le Professionnel de Santé ou le Patient a oublié sa carte, la feuille de soins électronique peut être créée conformément au mode Dégradé (IRIS). Si le patient est nouveau, le professionnel de santé devra saisir manuellement les informations d’identification du patient. ATTENTION : La transmission de la feuille de soins électronique IRIS doit être accompagnée de l’envoi de la feuille de soins CERFA papier. (Voir chapitre : Principes du mode dégradé ou IRIS) 104 AFFID VITALE AFFID Systèmes Feuilles de soins 75 La feuille de soins électronique Etape 1 : Double-cliquez sur la prestation à facturer au patient dans la liste (à gauche du corps de la feuille de soins. La date du jour, l'acte et le tarif sont affichés automatiquement dans le corps de la feuille de soins. Vous pouvez modifier le mode de règlement dans la zone "Règlement". Etape 2 : Confirmez la création et la sécurisation de la feuille de soins en cliquant sur le bouton "Valider". Etape 3 : Si vous avez activé dans les Paramètres de la feuille de soins l’ option "Imprimer automatiquement le ticket de l'assuré après la saisie de la feuille de soins", alors il sera imprimé automatiquement vers l’ imprimante après la sécurisation de la feuille de soins électronique. Remettez au patient, sa CARTE VITALE et éventuellement le Ticket. REMARQUE : Dans certain cas, il arrive que l'année de naissance renseignée dans la carte vitale soit erronée. Il est possible de la modifier afin de pouvoir effectuer la feuille de soins. Vous pouvez accéder à ces informations en cliquant l’icône bénéficiaire sur l’entête de la feuille de soins. AFFID Systèmes en fin de zone du nom AFFID VITALE 76 Feuilles de soins 4.4 Saisie de prestations d'actes CCAM dans la feuille de soins La prise en compte d’une prestation dans une feuille de soins se fait de 2 manières : 1 La plus courante et facile à utiliser · L’acte CCAM est pré-paramétré et personnalisé dans votre liste des prestations : Double-cliquez sur l’acte dans la partie « codes des actes » (Voir chapitre : Paramétrage des codes actes CCAM) 30 AFFID VITALE AFFID Systèmes Feuilles de soins 77 2 De façon ponctuelle pour appliquer une tarification spécifique · L’acte CCAM est pré-paramétré mais non personnalisé dans votre liste. Tous les actes de base que vous utilisez habituellement (NGAP et CCAM) sont intégrés dans la liste des prestations AFFID. Pour accéder à la totalité de cette liste : utiliser la touche Sélectionnez l’acte puis cliquez sur le bouton AFFID Systèmes AFFID VITALE 78 Feuilles de soins Préciser les codes supplémentaires de l’acte CCAM Le praticien peut toujours modifier et forcer manuellement le « Montant facturé » de l’acte CCAM. Attention : Tous les codes non remboursables ne peuvent être télétransmis. Certains codes actes ont un montant à Zéro, pour facturer ces actes passer par la modification des codes supplémentaires (Modifier, CCAM, et renseigner la zone Remboursement Except. à : O) 3 De façon exceptionnelle pour utiliser un code CCAM non intégré initialement · Cliquez sur le bouton afin d’afficher l’écran de saisie de la prestation, ensuite pour saisir un acte CCAM exceptionnel, cliquez sur le bouton . Vous pouvez aussi avoir directement accès à l’écran général de recherche d’un code CCAM en utilisant la touche F2 de votre clavier. Donne accès à l’écran général de recherche d’un code CCAM (Voir Chapitre :Paramétrage des codes actes CCAM 30 ) qui après sélection ne sera pas seulement pris en compte dans la feuille de soins mais aussi intégré dans votre liste des prestations AFFID pour une éventuelle utilisation ultérieure. AFFID VITALE AFFID Systèmes Feuilles de soins 79 Pour vérifier et rectifier les codes complémentaires CCAM : · Sélectionner l’acte facturé dans la partie centrale de la feuille de soins et cliquer sur le bouton Cliquer sur le bouton Vérifier et rectifier les codes complémentaires selon le contexte de facturation de l’acte. AFFID Systèmes AFFID VITALE 80 Feuilles de soins Remarque : Lors de la validation de la feuille de soins, s’effectue un contrôle de cohérence de facturation et peuvent apparaître les messages suivants : Vous devez alors recontrôler les conditions de tarification et d’utilisation du code acte CCAM concerné. (Voir chapitre : Paramétrage des codes actes CCAM) 30 Vérifiez les codes associations, codes modificateurs et code remboursement, option 4.5 Règles de gestion spécifique 4.5.1 Les accidents du travail Si l’information de l’accident du travail n’est pas déjà enregistrée, il faut cocher la case accident. AFFID VITALE AFFID Systèmes Feuilles de soins 81 Renseigner la date de l’accident puis cocher la case "utilisation de l’attestation papier ou du feuillet AT" (zones de saisie obligatoire) Puis renseigner le numéro de la caisse dans le champ « Organisme gestionnaire ». Ce numéro doit figurer sur l’attestation papier dans la zone « organisme d’assurance maladie » => Identification REMARQUE : Si le numéro de caisse gestionnaire n’est pas renseigné sur l’attestation papier, pour la plupart du temps il est indiqué sur la carte vitale du patient. EXECPTION : Dans le cas ou le numéro de caisse gestionnaire de l’attestation papier est différent de celui renseigné sur la carte vitale du patient, vous devez faire une feuille de soins en mode dégradé. Le logiciel vous propose alors de passé sur ce mode automatiquement sans avoir à réeffectuer l’opération complète. AFFID Systèmes AFFID VITALE 82 Feuilles de soins Message affiché : Message pour le basculement automatique en mode dégradé : AFFID VITALE AFFID Systèmes Feuilles de soins 4.5.2 83 Maternité Dans le cadre d'une maternité, cochez la case "Maternité" sur la feuille de soins. Zone de saisie obligatoire : Date de début de grossesse. 4.5.3 Les ALD (Affection Longue Durée) En cochant la case exonération de la feuille de soins vous pouvez même si la carte du patient n’ est pas à jour forcer l’option A.L.D. Sélectionnez la ligne "Soins relatifs aux ALD" Remarque : Dans le cadre d’une dispense d’avance de frais vous devez aussi cocher la notion tiers payant sur la part obligatoire géré par l’AMO. AFFID Systèmes AFFID VITALE 84 Feuilles de soins 4.5.4 les CMU Si les données dans la carte vitale du patient sont à jour, le logiciel détermine automatiquement la CMU. Lors de l’ouverture de la feuille de soins les cases « Tiers payant RO+RC » et « Complémentaire » sont cochées par défaut et apparaît dans Règlement « TP ». Dans le cadre d’une CMU dont la carte vitale du patient n’est pas à jour, le N° de Mutuelle ne sera pas renseigné automatiquement. Pour "forcer" la CMU : Cocher sur la feuille de soin la case « Tiers payant (Hors) » , puis sélectionner « Tiers payant sur la part Obligatoire et Complémentaire géré par l’AMO » Validez. Revient sur la feuille de soins, sélectionnez alors complémentaire : Cocher « Utilisation de l’attestation papier du bénéficiaire des soins » AFFID VITALE AFFID Systèmes Feuilles de soins 85 Puis renseigner les zones de saisie obligatoire dans GESTION UNIQUE : Zones de saisie obligatoire Validez. L'indication CMU est alors signifiée sur la feuille de soins. Remarques : Les N° de mutuelle et leur libellé peuvent être saisis par avance dans le menu Paramètres et Personnalisation des tiers payant (uniquement pour les mutuelles en mode gestion unique) Cocher la case CMU Générale, N° identification mutuelle : 99999997 (Géré par la caisse principale) CMU Spécifique, N° identification mutuelle : 88888888 (Géré par l’AMC) CMU Sortant, N° identification mutuelle : 55555551 (Assuré en fin de droit pendant 1 an) AFFID Systèmes AFFID VITALE 86 Feuilles de soins 4.5.5 les AME (Aide Médicale d'Etat) Les Feuilles de soins pour les AME doivent être faites en mode « dégradé ». Pour cela ne pas insérer de carte Vitale dans le lecteur. Affiche message : Cliquer sur Non Exemple de saisie des données de l’attestation AME du patient Code régime = 2 caractères Num Code caisse = 3 caractères Num Code centre = 4 caractères Num Organ. destinataire = Code caisse Centre info = 001 par défaut. Valider. AFFID VITALE AFFID Systèmes Feuilles de soins 87 Cocher le 2ème choix puis AME et saisir la date de validité. Valider. Cliquer sur Saisie de l’Attestation Remarque : le 1er chiffre de l’identifiant Mutuelle AME peut commencer par 8 ou 7. Si Exonération du ticket modérateur (ALD,Maternité, AT…) ne par faire de FSE (car part AMO=0) Valider AFFID Systèmes AFFID VITALE 88 Feuilles de soins Puis validez votre feuille de soins 4.5.6 Les ententes préalables Lors de la validation de la FSE il peut apparaître un message comme quoi un acte pour être remboursable doit faire l’objet d’une entente préalable. AFFID VITALE AFFID Systèmes Feuilles de soins 89 Pour cela il faut : 1 – Cliquer sur « Prescription » et renseigner la date de prescription 2 – Au niveau de la prestation effectué, cliquer sur le bouton « modifier » puis sur le bouton « Entente » pour saisir la date d’entente. Attention à la chronologie des dates : La date de prestation doit être > à la date d’entente et > à la date de prescription AFFID Systèmes AFFID VITALE 90 Feuilles de soins 4.5.7 Les tiers payant AMC (Assurance Maladie Complémentaire) Modes complémentaires Le « Contrat Top mutualiste » n’est plus utilisé en version 1.40, il est dorénavant impossible de forcer le remboursement de la part complémentaire. Intégrer les numéros préfectoraux des AMC. 2 types de gestion des mutuelles complémentaires : - Gestion Unique : organismes gérant à la fois la part obligatoire et la part complémentaire pour l’assuré (appelés organismes en mode de gestion unique) - Gestion séparée : Organismes gérant uniquement la par complémentaire pour l’assuré (appelés organismes en mode de gestion séparée) Détermination du mode de Gestion Unique ou Gestion Séparée : Si les données de la mutuelle sont inscrites dans la carte vitale, le logiciel le détermine automatiquement. Si la mutuelle n’est pas renseignée dans la carte vitale, saisir l’attestation papier délivrée par l’ organisme complémentaire. Dans le cadre d’une complémentaire en mode gestion séparée, il apparaît sur l’attestation une zone « SESAM-VITALE » avec les coordonnées électroniques de l’AMC pour la DRE. Dans le cadre d’une complémentaire en mode gestion unique, aucune zone SESAM-VITALE n’est prévue sur l’attestation. Ex : Attestation en mode gestion séparée : Ex Attestation en mode gestion Unique : AFFID VITALE AFFID Systèmes Feuilles de soins 91 Elaboration d’une feuille de soins en tiers payant AMC Cocher sur la feuille de soin la case « Hors Tiers payant » , puis sélectionner « Tiers payant sur la part Obligatoire et Complémentaire géré par l’AMO » validez. Revient sur la feuille de soins, sélectionnez alors complémentaire : Cocher « Utilisation de l’attestation papier du bénéficiaire des soins » Valider AFFID Systèmes AFFID VITALE 92 Feuilles de soins Puis renseigner les zones de saisie obligatoire : · Soit « Gestion Unique » (N° d’identification Mutuelle à 8 caractères). Zones de saisie obligatoire Remarques : Les N° de mutuelle et leur libellé peut être saisi par avance dans le menu Paramètres et Personnalisation des tiers payant · Soit « Gestion Séparée » (N° de complémentaire à 9 caractères ou plus). Concerne les organismes complémentaires ayant signé la convention avec les Professionnels de Santé ou leurs représentants. Zones de saisie obligatoire AFFID VITALE AFFID Systèmes Feuilles de soins 93 Toutes les zones obligatoires de saisie figurent sur l’attestation papier : Exemple : Valider votre saisie (Les informations resteront en mémoire et se réinitialiseront automatiquement lors des nouvelles feuilles de soins pour le même patient). Revient sur la feuille de soins, cochez alors Convention : 2 Cas : 1. La convention est déjà existante dans les tables : La sélectionner dans le cadre supérieur de la fenêtre. Validez et Validez la feuille de soins, (Une DRE est automatiquement générée). AFFID Systèmes AFFID VITALE 94 Feuilles de soins Dans le cas ou aucune formule de calcul du remboursement AMC n'est sélectionnée, il apparaît alors le message suivant : Sélectionnez le numéro de formule correspondant au mode de calcul de la mutuelle du patient (Celui-ci est indiqué sur l'attestation papier) Valider, puis Valider votre feuille de soins Affiche le calcul de la part AMC au moment de la sécurisation de la feuille de soins. 2. La convention est inexistante dans les tables : AFFID VITALE AFFID Systèmes Feuilles de soins 95 Aucune convention proposée dans le cadre supérieur de la fenêtre. Cliquer sur Puis renseigner les zones : et Valider. AFFID Systèmes AFFID VITALE 96 Feuilles de soins La convention est enregistrée dans les tables. il vous faut ensuite la sélectionner pour la feuille de soins en cours : Recliquez sur la case "Convention" Sélectionnez la nouvelle convention créée dans le cadre Validez et Validez la feuille de soins, (Une DRE est automatiquement générée). Dans le cas ou aucune formule de calcul de remboursement AMC n'est sélectionnée, il apparaît alors le message suivant : AFFID VITALE AFFID Systèmes Feuilles de soins 97 Sélectionnez le numéro de formule correspondant au mode de calcul de la mutuelle du patient (Celui-ci est indiqué sur l'attestation papier) Valider, puis Valider votre feuille de soins Affiche le calcul de la part AMC au moment de la sécurisation de la feuille de soins. Remarque : Si vous n’avez pas les données de la convention, vous devez contacter la mutuelle ou ne pas faire de tiers payant sur la part AMC (Saisir les nouvelles conventions prend du temps et nécessite d’être en possession de toutes les informations la concernant) Dans ce cas cliquez sur Annuler, revient sur la feuille de soins. Effectuer alors un tiers payant sur la part obligatoire géré par l'AMO seul. AFFID Systèmes AFFID VITALE 98 Feuilles de soins 4.6 Majoration de coordination Codifications majorations Ces majorations sont directement en lien avec le parcours de soins selon les conditions suivantes : · Les majorations de coordination sont compatibles uniquement avec les codes actes indicateurs MTO MTD et MTH. · Les majorations de coordination sont facturées uniquement si le parcours de soins est respecté et par : - les médecins de secteur 1 - les médecins de secteur 1 DP et 2 ayant signé l’option de coordination - les médecins de tout secteur conventionnel dans le cadre de soins dispensés à un - bénéficiaire de la CMU-C Il existe 3 codes majoration Codes majoration MCG MCC MCS Libellé descriptif Majoration de coordination des généralistes Majoration de coordination affectée à la CSC (Cardiologie) Majoration de coordination Spécialiste Les codes majoration ne peuvent être facturés seul et doivent obligatoirement être associés Codes majoration MCC MCG MCS Codes associés CSC C CS, CNP Ou Codes actes CCAM si vous les utilisez déjà Codifications provisoires cliniciens Ø Majoration concernant les bénéficiaires de plus de 16 ans. Lien avec le parcours de soins : · En dehors du parcours de soins (code indicateur HCS), cette majoration pourra être facturée uniquement : - Par les médecins de secteur 1 Par dérogation pour les médecins de tout secteur pour les bénéficiaires de la CMU-C · Dans le parcours de soins cette majoration pourra être facturée uniquement : - Par les médecins de secteur 1 Par les médecins de secteur 1 DP et 2 ayant signé l’option de coordination Par les médecins de tout secteur dans le cadre de soins dispensés à un bénéficiaire de la CMU-C Cette majoration ne peut pas se cumuler avec le dépassement DE Codes majoration MPC AFFID VITALE Libellé descriptif Majoration Provisoire Cliniciens AFFID Systèmes Feuilles de soins 99 Le code majoration + de 16 ans ne peut être facturé seul et doit obligatoirement être associé Codes majoration MPC MPC MPC MPC Codes assosiés CSC CNP CS+MCS CNP+MCS Ou Codes actes CCAM si vous les utilisez déjà Ø Majoration concernant les bénéficiaires de moins de 16 ans. · Cette majoration pourra être facturée uniquement : - Par les médecins de secteur 1 Par les médecins de secteur 1 DP et 2 ayant signé l’option de coordination Par dérogation pour les médecins de tout secteur pour les bénéficiaires de la CMU-C · Dans le parcours de soins cette majoration pourra être facturée uniquement : - Par les médecins de secteur 1 Par les médecins de secteur 1 DP et 2 ayant signé l’option de coordination Par les médecins de tout secteur dans le cadre de soins dispensés à un bénéficiaire de la CMU-C Cette majoration ne peut pas se cumuler avec le dépassement DE Codes majoration MPJ Libellé descriptif Majoration Provisoire Cliniciens moins de 16 ans Le code majoration - de 16 ans ne peut être facturé seul et doit obligatoirement être associé Codes majoration MPJ MPJ Codes assosiés CS CNP Ou Codes actes CCAM si vous les utilisez déjà 4.7 Dépassements autorisés et maîtrisés Codes Libellé descriptif dépassements Dépassement Maîtrisé dans le parcours de soins DM Dépassement Autorisé hors parcours de soins DA Ces dépassements sont cumulables avec des dépassements déjà existants : · Le DM peut se cumuler avec le dépassement pour exigence (DE) · Pour les stomatologues, le DA peut se cumuler avec l’entente directe (ED) Ces 2 types de dépassement ne sont pas considérés comme des codes prestation et ne peuvent donc pas être créés dans la personnalisation des prestations. Pour les appliquer vous devez inclure le montant des ces dépassements dans le montant total des honoraires AFFID Systèmes AFFID VITALE 100 Feuilles de soins Principes A partir de la feuille de soins déjà établie sélectionner la prestation sur laquelle vous souhaitez effectuer un DA et cliquez sur le bouton : Modifier uniquement le montant facturé Ajoutez directement le montant de votre dépassement maîtrisé ou autorisé au montant facturé, puis Valider. Le montant total facturé est mis à jour dans la FSE. AFFID VITALE AFFID Systèmes Feuilles de soins 101 Remarque : Vous pouvez pré paramétrer vos DA dans votre liste des actes personnalisés. A partir de votre liste des prestations personnalisées (menu Paramètres/presonnalisation des prestations), dupliquer l’acte auquel vous souhaitez ajouter un DA permanent (Sélection de l’ acte et F8 copier), renommer le code acte et son libellé et renseigner le montant du dépassement en laissant coché par défaut la ligne « sans dépassement » 4.8 Feuilles de soins issues des séances La facturation dans une feuille de soins d’une ou plusieurs séances se déroule de la manière suivante : Au préalable, dans la planification des séances vous devez : 1. pointer à l'aide du bouton ou par F10-Pointage les séances réalisées 2. indiquer dans la première séance la date d’entente préalable. AFFID Systèmes AFFID VITALE 102 Feuilles de soins A Partir de la saisie des feuilles de soins Insérez dans le lecteur votre carte de praticien et celle du patient Cliquez sur le bouton ou faites F2-Ajouter Saisir la date de prescription des soins et valider => ouvre une nouvelle feuille de soins Si lors de l'ajout d'une feuille de soins, le logiciel ouvre directement celle-ci sans vous proposer le choix de la date de la prescription : vous devez, à partir du menu paramètres / personnalisation des feuilles de soins, décocher la case n°8 - Ne pas proposer la pré-saisie de la date de prescription. AFFID VITALE AFFID Systèmes Feuilles de soins 103 En cliquant sur le bouton , toutes les prestations réalisées pour le patient seront sélectionnées automatiquement dans la feuille de soins. Validez la feuille de soins Après la validation de la feuille de soins il apparaîtra l'icône facturées dans le tableau des planifications des séances. en face des séances réalisées et Les séances non réalisées, réalisées et facturées apparaîtront toujours dans la grille quel que soit l’exercice en cours. Les séances réalisées et facturées ne sont plus modifiables mais peuvent être supprimées. AFFID Systèmes AFFID VITALE 104 Feuilles de soins 4.9 Principes du mode dégradé ou IRIS AFFID Vitale gère automatiquement le mode dégradé ou IRIS, en détectant l’absence de la carte VITALE de l’assuré dans le lecteur de cartes à puces lors de l’élaboration de la feuille de soins. § Cliquez sur le bouton lecteur ou faites F2-Ajouter sans insérer de carte vitale dans le Pour effectuer la feuille de soins sans la carte vitale de l'assuré, Cliquer sur Quand le patient est déjà venu une première fois, en tapant simplement le début du nom, le progiciel vous affichera automatiquement les différentes informations du patient. Le numéro national et la date de naissance de l’assuré doivent être saisis correctement, car après la validation, ils ne pourront plus être accessibles en modification avant et après la sécurisation de la feuille de soins électronique. Code régime = 2 caractères Num Code caisse = 3 caractères Num Code centre = 4 caractères Num Ces trois codes correspondent au N° de caisse de l'assuré Valider. AFFID VITALE AFFID Systèmes Feuilles de soins 105 Cocher la case correspondante selon le cas La date de validité de la pièce est obligatoire lorsque la pièce justificative est un bulletin de salaire... ou une carte d’assuré social. Elle servira à calculer la date de la prise en compte d’ ouverture des droits à l’assurance maladie de l’assuré. Valider. Puis validez votre feuille de soins AFFID Systèmes AFFID VITALE 106 Feuilles de soins 4.10 Fonctions supplémentaires Transmettre les feuilles de soins Ø Pour envoyer les feuilles de soins aux caisses d’assurances de maladie: § Cliquez sur le bouton F10-Envoyer Imprimer un reçu ou la feuille de soins Ø Pour éditer le reçu ou la feuille de soins d’un patient : § Sélectionnez la feuille de soins du patient dans la liste § Cliquez sur le bouton F9-Imprimer Visualiser la feuille de soins Ø Pour voir le contenu de la feuille de soins § Sélectionnez la feuille de soins du patient dans la liste § Cliquez sur le bouton F6-Voir Modifier une feuille de soins Ø Seules les feuilles de soins sécurisées en mode IRIS sont modifiables : § Sélectionnez la feuille de soins du patient dans la liste § Cliquez sur le bouton F3-Modifier Supprimer une feuille de soins Ø Pour effacer une feuille de soins : § Cliquez sur la feuille de soins dans la liste § Cliquez sur le bouton F4-Supprimer Trouver une feuille de soins Ø Pour retrouver dans la liste une feuille de soins: § Cliquez sur le bouton F5-Chercher Trier les feuilles de soins Ø Pour classer la liste des feuilles de soins § Cliquez sur le bouton F7-Trier 4.11 Impression des documents Après la validation de la Feuille de soins, le Professionnel de Santé peut en hors tiers payant ou en cas de tiers payant partiel ou sur demande du patient, imprimer un justificatif de la consultation; son utilité est comparable à celle du reçu remis lors d’un paiement par carte bancaire. Affid Vitale imprime aussi le Livre-Journal des feuilles de soins électroniques et le contenu des factures. AFFID VITALE AFFID Systèmes Feuilles de soins 107 Vous pouvez accéder à toutes ces impressions par le menu Impressions du logiciel. ou aux options d'impression concernant les feuilles de soins directement à partir du livre des feuilles feuilles de soins : Bouton ou F9-Imprimer Le ticket AFFID Systèmes AFFID VITALE 108 Feuilles de soins La feuille de soins Le livre-journal des feuilles de soins électroniques 4.12 Gestion des patients Dans cette fonction vous pouvez enregistrer les coordonnées de vos patients et noter quelques informations médico-administratives. Cette fonction ne permet pas d’ajouter un nouveau patient ni de gérer un dossier patient. Ø Pour gérer les patients : § Cliquez sur le menu Fichier § Cliquez sur Patients AFFID VITALE AFFID Systèmes Feuilles de soins 109 Modification des informations du patient Ø Pour changer les informations d’un patient : § Sélectionnez le patient dans la liste § Cliquez sur le bouton ou faite F3-Modifier Vous pouvez indiquer l’adresse et la situation du patient, mémoriser le type de contrat et le numéro d’adhérent Mutuelle et indiquer des informations médico-administatives dans la zone Observations. AFFID Systèmes AFFID VITALE 110 Feuilles de soins Sélectionner un ou plusieurs patients Ø Pour imprimer plusieurs patients à la fois : § Cliquez sur le patient dans la liste ou touche F10-Pointage § Cliquez sur le bouton la grille et indique la sélection du patient. cette coche s’affiche dans Imprimer la fiche du patient Ø Pour éditer la fiche du patient : § Cliquez sur le patient dans la liste § (si vous avez sélectionné plusieurs patients à l’aide de la touche F10-Pointage, alors les fiches de tous les patients sélectionnés seront imprimées) § Cliquez sur le bouton ou touche F9-Imprimer Vous pouvez imprimer la liste des patients à partir du menu Impressions – Liste des patients Visualiser les consultations du patient Ø Pour voir la liste des actes effectués dans l’année : § Cliquez sur le bouton F6-Voir Supprimer un patient Ø Pour enlever un patient dans la liste : § Cliquez sur le patient dans la liste § Cliquez sur le bouton ou touche F4-Supprimer Trouver un patient Ø Pour retrouver dans la liste un patient : § Cliquez sur le bouton AFFID VITALE ou touche F5-Chercher AFFID Systèmes Feuilles de soins 111 4.13 Les feuilles de soins en visite - Lecteur vitale portable La gestion des feuilles de soins en visite nécessite l'obtention de l'extension TLA au logiciel AFFID Vitale et un lecteur Vitale Portable Activer dans le logiciel AFFID Vitale la fonction TLA. · Cliquez sur Paramètres / Personnalisation de la feuille de soins · Cochez l’option « Utilisation d’un Lecteur Vitale Portable » · Valider. Le lecteur Vitale portable. · Pour l’initialisation des fonctions du lecteur, référez-vous à la notice d’utilisation du lecteur. - Configurez votre situation de facturation (AGREE MINES / RATP) - Configurez le numéro des entêtes des feuilles de soins (entre 001 et 999) - Configurez le tarif de vos prestations · Identifier le lecteur comme lecteur portable TLA dans le logiciel AFFID Vitale. - Connecter le lecteur à l'ordinateur - Aller dans le menu Outils / SESAM-VITALE / Lecteur Vitale Portable - Avec la souris cliquer sur la touche 1 puis la touche verte directement sur l'écran de l'ordinateur · Pour les médecins et spécialistes les fonctionnalités offertes par le lecteur sont les suivantes : - La création et la sécurisation de la feuille de soins au domicile du patient - Le déchargement au cabinet des feuilles de soins dans AFFID Vitale. AFFID Systèmes AFFID VITALE 112 Feuilles de soins · Pour les auxiliaires médicaux et sages-femmes les fonctionnalités offertes sont les suivantes : - Le chargement dans le lecteur des feuilles de soins créées à partir d’AFFID Vitale - La sécurisation au domicile des patients des feuilles de soins chargées dans le lecteur - La mémorisation des données bénéficiaires lues sur la carte vitale. - La création et la sécurisation spontanée des feuilles de soins en visite - Le déchargement au cabinet des feuilles de soins dans AFFID Vitale. Déchargement des Feuilles de soins effectuées en visite vers AFFID Vitale. · Connectez le lecteur sur son socle Ø Cliquez sur l'icône Feuilles de soins) à partir du tableau des feuilles de soins (Saisie des OU Ø A partir du menu Outils / SESAM-VITALE / Lecteur Vitale Portable L’écran du lecteur suivant apparaît sur votre ordinateur : Utiliser les fonctions du lecteur avec la souris directement sur l'écran de l'ordinateur. Avec la souris cliquer sur la touche 4 puis la touche verte AFFID VITALE AFFID Systèmes Transmissions 5 113 Transmissions 5.1 Transmission des feuilles de soins Le Professionnel de Santé doit transmettre en fin de journée (ou à défaut d’un délai de 3 jours ouvrés pour un paiement direct et 8 jours pour les tiers payants) par voie téléphonique, via le Réseau SESAM-Vitale, les lots des feuilles de soins électroniques aux Organismes d’Assurance Maladie Obligatoire. Les Organismes d’Assurance Maladie Obligatoire reçoivent et vérifient l’intégrité des lots des feuilles de soins électroniques transmises par le praticien. Elles vous renvoient ensuite un Accusé de Réception Logique (ARL) garantissant la bonne réception des lots (cet ARL officialise la prise en charge du flux par l’organisme). Pour télé-transmettre vos feuilles de soins accès au menu : Ø Soit à partir du livre des feuilles de soins, cliquer sur le bouton Télétransmission ou touche F10- La télétransmission des feuilles de soins se lance AFFID Systèmes AFFID VITALE 114 Transmissions § Cet écran présente les différentes étapes de la télétransmission des feuilles de soins électroniques, vous pouvez annuler la transmission en cliquant sur le bouton § La carte CPS doit être présente dans le lecteur. § Pour confirmer la télé-transmission des feuilles de soins, cliquer sur . Une journée de consultation moyenne chez un médecin généraliste peut produire un lot de feuilles de soins électroniques de moins de 50 Ko. Dans la majorité des cas (selon l’horaire de transmission et la vitesse de transmission du modem), la durée de transmission d’un fichier quotidien moyen ne devrait pas dépasser 1 à 2 minutes. Lors de la prochaine transmission le logiciel récupérera automatiquement tous les Accusés de Réception Logique de la précédente transmission. Ø Soit par le menu principal : Transmissions, puis sur Transmission des feuilles. Celui-ci n'est pas utilisé par les praticiens de manière courante, il permet de visualiser les lots et les fichiers FB2 en cas de problème sur des télétransmissions mal effectuées. Affichage du récapitulatif des feuilles de soins à partir d'un tableau détaillant les lots de télétransmission. N°FSE : Numéro de la feuille de soins N°LOT : Numéro des lots des feuilles de soins N°FB2 : Numéro du fichier des lots de feuilles de soins Date d'envoi : date de la transmission des FSE AFFID VITALE AFFID Systèmes Transmissions 115 5.2 Vérification des transmissions L’Assurance Maladie Obligatoire renvoie des informations au Professionnel de Santé suite aux transmissions des feuilles de soins directement dans sa Boite Aux Lettres du Réseau SESAM-Vitale. Ces informations sont constituées de références NOEMIE (Norme Ouverte d’ Echange pour la Maladie avec des Intervenants Extérieurs) : L'accès à la vérification des télétransmissions se fait par le menu principal : Transmissions, puis sur Vérification des transmissions celui-ci n'est pas utilisé par les praticiens de manière courante, l'état des télétransmissions étant déjà affiché dans le livre des feuilles de soins. Il permet de visualiser les N° de fichier FB2, les N° de lot et les N° d'ARL en cas de problème sur des télétransmissions mal effectuées. Pictogrammes des feuilles de soins Colonne T la feuille de soins a été transmise vers la caisse d'assurance maladie Colonne V la feuille de soins a été acceptée (conforme aux normes de transmission) la feuille de soins a été remboursée (paiement reçu des Tiers Payants) la feuille de soins a été rejetée (non conforme aux normes de transmission) la feuille de soins en mode dégradé (IRIS) a reçu une notification de transmission positive N°FSE : Numéro de la feuille de soins N°LOT : Numéro des lots des feuilles de soins N°FB2 : Numéro du fichier des lots de feuilles de soins N°ARL : Numéro de l’Accusé Réception Logique SITUATION DE TRANSMISSION... : message informatif sur la télétransmission de la FSE AFFID Systèmes AFFID VITALE 116 Transmissions 5.3 Impression des documents Les fichiers retournés par les caisses d’assurances de maladie pour acquitter les feuilles de soins électroniques sont traduits et traités automatiquement par AFFID Vitale. Vous pouvez imprimer à partir du menu Impressions, le bordereau des transmissions, le bordereau des Rejets de feuilles de soins et le bordereau des Remboursements reçus des tiers payants. AFFID VITALE AFFID Systèmes Transmissions 117 Un ARL négatif ou une absence d’ARL (non-acquittement de la transmission par la caisse destinataire) dans un délai de 2 jours suivant la transmission des fichiers impose au Professionnel de Santé de retransmettre les fichiers dans un délai de 2 jours ouvrés. AFFID Vitale s’occupe de tout ! en cas d’absence d’acquittement des feuilles de soins électroniques par les caisses, le logiciel retransmet automatiquement les feuilles de soins concernées aux différentes caisses et vous le signale par un message d’alarme à l’écran. Si après la retransmission et la vérification des feuilles de soins, de nouveau, dans un délai de 2 jours vous n’avez toujours pas reçu d’acquittement, vous devez impérativement imprimer toutes les feuilles de soins non acquittées comme DUPLICATA et les envoyer par courrier postal aux différentes caisses d’assurances de maladie. 5.4 Graphes Vous pouvez visualiser à tout moment l’état global de toutes vos transmissions effectuées ou non vers les Caisses d’Assurance de Maladie depuis le menu : Les Feuilles de soins et Evolution des transmissions ou répartition des transmissions. AFFID Systèmes AFFID VITALE 118 Transmissions · Transmission Acceptée : Nombre de feuilles de soins acquittées définitivement. · Transmission Rejetée : Nombre de feuilles de soins rejetées définitivement par les caisses. · Transmission sans Arl : Nombre de feuilles de soins transmises mais non encore acquittées. · Transmission en Attente : Nombre de feuilles de soins non encore transmises vers les caisses. · Transmission Iris : Nombre de feuilles de soins acquittées en mode non sécurisé. · Fse Saisies : Nombre de feuilles de soins réalisées dans l’année. · Fse Transmises : Nombre de feuilles de soins envoyées aux caisses dans l’année. AFFID VITALE AFFID Systèmes Transmissions 119 5.5 Epuration des transmissions Les règles de conservation des données sur le poste de travail du Professionnel de Santé sont réglementées d’une période de 90 jours au moins. Les données à supprimer sur le poste de travail sont les fichiers de transmission et les fichiers retournés par les Assurances de Maladie. Toutes les feuilles de soins sont laissées à la discrétion du Professionnel de Santé en fonction de ses besoins. Avant de lancer l’épuration des feuilles de soins électroniques, faites une sauvegarde de vos données (Voir Chapitre : Sauvegarde) 120 Pour supprimer les fichiers de transmission : § Cliquez sur le menu Transmissions puis sur Epuration des transmissions § Si vous voulez supprimer irréversiblement dans la grille toutes les feuilles de soins électroniques acquittées depuis 90 jours au moins, cochez l’option Supprimer les feuilles de soins électroniques... Si vous possédez AFFID Standard, ne cochez pas l’option « Supprimer aussi toutes les feuilles de soins acquittées de 90 jours au moins ? » § Cliquez sur le bouton Valider pour confirmer la suppression. La taille probable en fin d’année de l’ensemble des fichiers (Feuilles de soins + fichiers intermédiaires et fichiers de transmissions) varie entre 20Mo et 60Mo selon votre activité. Vous pouvez archiver vos feuilles de soins sur un support disque amovible ou clé USB AFFID Systèmes AFFID VITALE 120 Outils 6 Outils 6.1 Sauvegarde La Sauvegarde recopie tous les fichiers de données (de l’exercice encours) du Professionnel de Santé depuis le disque dur de votre ordinateur sur une (ou plusieurs) disquette(s) (ou autres supports de sauvegarde) préalablement formatée(s). Pour sauvegarder vos feuilles de soins : · Cliquez sur le menu Outils puis sur Sauvegarde · Si vous voulez sauvegarde sur un disque amovible (Zip,CdWriter), vous devez cocher Lecteur externe et cliquer sur le bouton amovible, puis sélectionner le lecteur : AFFID VITALE pour préciser le nom du lecteur AFFID Systèmes Outils · 121 Cliquez sur le bouton Valider pour lancer la sauvegarde. Après validation une barre de progression indique la copie en cours des fichiers de la disquette ou disque externe sur le disque dur. A la fin de la copie le programme revient au menu. 6.2 Restauration Ce module recopie tous les fichiers de données (de l’exercice encours) du Professionnel de Santé, préalablement sauvegardés sur un support externe de sauvegarde vers le disque dur de votre micro-ordinateur. Pour restaurer vos feuilles de soins : · Cliquez sur le menu Outils puis sur Restauration AFFID Systèmes AFFID VITALE 122 Outils · Si vous voulez restaurer à partir d'un disque amovible (Zip,CdWriter), vous devez cocher Lecteur externe et cliquer sur le bouton pour préciser le nom du lecteur amovible, puis sélectionner le lecteur : · Cliquez sur le bouton Valider pour lancer la restauration. Après validation une barre de progression indique la copie en cours des fichiers de la disquette ou disque externe sur le disque dur. A la fin de la copie le programme revient au menu. AFFID VITALE AFFID Systèmes Outils 123 Attention ! La restauration remplace les fichiers du disque dur par ceux du support externe ! Toutes les saisies effectuées sur le disque dur après la date de sauvegarde ne sont donc pas conservées. De plus à chaque fermeture AFFID archive automatiquement les données saisies sur le disque dur de votre ordinateur (C:\AFFID.SAV) d’où l’importance de fermer le logiciel quand vous ne l’utilisez pas pour créer un point de restauration en cas d’accident. 6.3 Points de sauvegardes AFFID A chaque fermeture AFFID, archive automatiquement les données saisies sur le disque dur de votre ordinateur (C:\AFFID.SAV), d’où l’importance de fermer le logiciel quand vous ne l’ utilisez pas (à midi par exemple), pour créer un point de restauration. Les 9 derniers points de sauvegarde sont conservés permettant de minimiser la perte de données en cas d'incident sur votre machine. 6.4 Maintenance Ce module permet la reconstruction complète des index des fichiers. Par suite d’incidents électriques (de micro-coupures), ou d’interruption de traitements, certains index peuvent être mal générés sur le disque dur. Reconstruction des feuilles de soins Pour vérifier et corriger vos feuilles de soins : § Cliquez sur le menu Outils puis sur Maintenance AFFID Systèmes AFFID VITALE 124 Outils Cocher les cases : § Ré-Indexation des fichiers. Corrige les anomalies constatées avec le disque dur. § Compression des fichiers de données. Compresse les fichiers de données sur le disque dur. § Vérification cohérence… Reconstruit et corrige les flux SESAM-VITALE Si vous utiliser le logiciel AFFID Standard ou AFFID Recettes § Transférer les recettes… Enregistre les actes dans AFFID Standard. § Transférer et pointer les virements… Pointe les virements dans AFFID Standard Cliquez sur le bouton Valider pour lancer la reconstruction. AFFID VITALE AFFID Systèmes Outils 7 125 Annexes 7.1 AFFID Vitale et plusieurs licences Lors de l’installation du progiciel de Santé, une seule licence d’exploitation est créée par défaut. En exécutant pour la première fois l’application, vous accéderez automatiquement à l’ identification du premier praticien. Installation des licences Affid Vitale Pour installer sur le même ordinateur plusieurs licences d’exploitation : § Cliquez sur le menu Fichiers puis sur Nouveau Praticien § Insérez d’abord la carte du Professionnel de Santé concerné dans le lecteur de carte à puces § Saisissez le Nom, Prénom et le Numéro de Série du praticien. § Cliquez sur le bouton Valider pour confirmer l’identification. Après la création du nouveau praticien, une liste composée de toutes les licences déjà créées apparaîtra à l’écran vous demandant d’en sélectionner l’une d’entre elles. Vous pouvez à tout moment changer ou parcourir les dossiers de tous les praticiens installés en cliquant sur l’option (PRATICIENS) en haut à droite du menu (ou avec le clic droit de la souris). 7.2 AFFID en réseau Les logiciels AFFID Systèmes sont conçus pour fonctionner dans une architecture mono-poste ou réseau. L’installation des logiciels AFFID est simple à mettre en oeuvre mais doit respecter une méthodologie et un paramétrage spécifique, à la fois sur le serveur et sue chaque poste client. La saisie simultanée des feuilles de soins électroniques sur deux ordinateurs différents dans le dossier d’un même praticien est interdite. Exemple : la secrétaire ne doit pas saisir de feuilles de soins avec sa carte de personnel d’établissement (CPE) dans le dossier du praticien DUPONT lorsque celui-ci utilise aussi le logiciel. AFFID Systèmes AFFID VITALE 126 Annexes 7.2.1 installation sur le serveur Que ce soit pour une première installation ou une mise à jour du logiciel, il faut toujours commencer par le serveur. Toutes les applications du réseau doivent être fermées. § Insérez le cédérom dans votre lecteur de CD-ROM. Attendre l’apparition automatique de l’écran d’installation… Si l’écran n’apparaît pas après quelques minutes : § Allez dans le Poste de travail de Windows § Double-cliquez sur le lecteur de CD-ROM § Double-cliquez sur AFFID_CD.EXE · Dans la zone Dossier d’installation, doit s'afficher par défaut l'emplacement du dossier (C:\AFFID-W1) Pour une installation dans un autre dossier, vous devez contacter AFFID Systèmes. · Le nom du dossier d’installation est imposé (AFFID-W1) et ne doit en aucun être modifié pour des raisons de maintenance du logiciel et d’interface du logiciel AFFID Vitale avec d’autres applications. · Cliquer sur le bouton du logiciel à installer (AFFID Vitale) (Si un message s’affiche, cliquez sur Oui pour commencer l’installation) Le programme d’installation copie tous les fichiers du logiciel vers le disque dur de votre ordinateur dans le dossier C:\ AFFID-W1. AFFID VITALE AFFID Systèmes Annexes 127 § Lancez le logiciel et créez toutes les licences (voir chapitre : AFFID Vitale et plusieurs licences) 125 . § Sélectionnez l’option Outils / Environnement En réseau un dossier de gestion de réseau, situé sur le disque dur (C:), doit être spécifié (le nom générique habituel est : NET_DIR) Quittez et fermez le logiciel sur le Serveur. 7.2.2 installation sur le poste client Sur chaque poste client, votre installateur vous aura défini au préalable un lecteur réseau (Z:) qui pointe sur le disque de votre serveur. En allant dans l'icône "poste de travail" vous devez voir apparaître ce lecteur réseau. Si ce n'est pas le cas, contactez votre installateur. Toutes les applications du réseau doivent être fermées. AFFID Systèmes AFFID VITALE 128 Annexes § Insérez le cédérom dans votre lecteur de CD-ROM. Attendre l’apparition automatique de l’écran d’installation… Si l’écran n’apparaît pas après quelques minutes : § Allez dans le Poste de travail de Windows § Double-cliquez sur le lecteur de CD-ROM § Double-cliquez sur AFFID_CD.EXE Cocher l'option « J’installe sur un poste client relié au serveur» et sélectionner le dossier d'installation : Z:\AFFID -W1 Après l’installation, lancez le logiciel AFFID sur le poste client. § Sélectionnez l’option Outils / Environnement La procédure d'installation AFFID a attribué automatiquement un numéro d'identification au poste. Exemple : 1=Serveur, 2=premier poste client connecté au Progiciel, 3=deuxième AFFID VITALE AFFID Systèmes Annexes 129 Quittez et fermez le logiciel sur le poste client et effectuez cette même installation sur les autres postes. La saisie simultanée des feuilles de soins électroniques sur deux ordinateurs différents dans le dossier d’un même praticien est interdite. Exemple : la secrétaire ne doit pas saisir de feuilles de soins avec sa carte de personnel d’établissement (CPE) dans le dossier du praticien DUPONT lorsque celui-ci utilise aussi le logiciel. 7.3 AFFID Vitale et AFFID Standard AFFID Vitale est un progiciel de Santé destiné à l’élaboration et à la télétransmission des feuilles de soins électroniques. Sa vocation n’est en aucun cas de faire la gestion de dossiers patients et d’autant moins la gestion de la comptabilité. AFFID Standard est un logiciel professionnel de comptabilité et de fiscalité destiné aux Professionnels de Santé, son utilisation ne nécessite aucune connaissance particulière ni en informatique ni en comptabilité. La gestion des feuilles de soins électroniques implique la facturation et le paiement de la prestation, de ce fait AFFID Standard est le relais idéal pour la gestion des recettes journalières issues des feuilles de soins électroniques et l’intégration automatique dans la comptabilité générale du praticien. Pour établir ce lien, les deux produits doivent être installés sur le même ordinateur et sur le même disque dur. AFFID Systèmes AFFID VITALE 130 Annexes A partir du menu Paramètres / Personnalisation des feuilles de soins, vous pouvez activer l’option : Mise à jour simultanée des recettes journalières avec AFFID Standard Les ajouts, modifications et suppressions des prestations à partir des feuilles de soins électroniques sont pris en compte automatiquement et instantanément dans la comptabilité AFFID Standard. Les tiers payants sont également enregistrés et pointés automatiquement par AFFID Vitale vers AFFID Standard, lors de la réception des Paiements et des remboursements des Organismes d’Assurance Maladie Obligatoire et Complémentaire si vous avez coché les options "Enregistrer les remboursements tiers payants" et "Pointer les patients". Les règlements des prestations en Attentes ou Impayées, doivent être gérés directement dans la comptabilité AFFID Standard. Vous pouvez installer AFFID Standard au cabinet et au domicile, afin de gérer au cabinet toutes vos recettes journalières avec AFFID Vitale, en fin de journée, faire une sauvegarde par période des recettes journalières dans AFFID Standard et les restaurer au domicile dans votre comptabilité générale. AFFID VITALE AFFID Systèmes Index 131 Evolution des télétransmissions -AAbrégé de nomenclature CCAM pour les généralistes Accès aux feuilles de soins électroniques 70 Accès aux modules 19 Activer dans le logiciel AFFID Vitale la fonction TLA 46 117 -IIdentification du tiers payant 111 117 Répartiotion des télétransmissions Identification praticien 54 20, 22 AFFID Vitale et AFFID Standard 129 AFFID Vitale et plusieurs licences 125 Ajouter une feuille de soins 70 Impression des documents 106 Impression du livre-journal des feuilles de soins électoniques 106 Association d'actes CCAM Impression du ticket 106 Impression d'une feuille de soins 106 Imprimer la fiche du patient 108 Association de code NGAP 41 41 -C- Imprimer les séances Configuration du lecteur de cartes 61 Configuration du réseau SESAM-Vitale Configuration Internet 11 Configuration lecteur 10 Contrôle d'accès 62 57 Initialisation du lecteur 10 Initialisation Praticien 9 Installation 6 Installation en réseau installation sur le poste client 9 125 Copie d’un code CCAM ou NGAP avec prise en compte de conditions de facturation différentes 43 Création d’un Emetteur de confiance 56 installation sur le poste client Création d’un médecin traitant 53 Création d’un prescripteur 52 Création d’un tiers payant 54 Intégration d'une acte à partir du référenciel CCAM dans les prestations 30 Création d’une séance Création d'une prestation selon la nouvelle nomenclature (NGAP) 26 Création et personnalisation d'une prestation liée à vos habitudes de travail 26 -DDéchargement des Feuilles de soins effectuées en visite vers AFFID Vitale 111 Démarrage du logiciel 9 99 Elaboration d'une feuille de soins 70 Epuration des transmissions 119 -F101 Les codes associations 46 Les codes modificateurs en CCAM Les complémentaires 90 Les ententes préalables 88 46 Les feuilles de soins électroniques 65 125 -M- Maternité 108 Supprimer un patient 108 Trouver un patient 108 Gestion du parcours de soins Dépassements autorisés et maîtrisés Majoration de coordination 98 AFFID Systèmes 80 Les ALD (Affection Longue Durée) 83 les AME (Aide Médicale d'Etat) 86 les CMU 84 Maintenance Reconstruction des feuilles de soins Modification des informations du patient 108 Sélectionner un ou plusieurs patients 108 Graphes Les accidents du travail 111 Majoration de coordination Visualiser les consultations du patient 127 126 Lancement logiciel 9 Le lecteur Vitale portable Licence AFFID Vitale -GGestion des patients Imprimer la fiche du patient installation sur le serveur Les feuilles de soins en visite - Lecteur vitale portable 111 Les graphes 117 Les tiers payant AMC (Assurance Maladie Complémentaire) 90 -E- Feuilles de soins issues des séances Fonctions du logiciel 18 125 -L- 57 Dépassements autorisés et maîtrisés Description de la feuille de soins 68 Dossier patient en version 1.31 6 Installation sur le serveur 108 99 123 98 83 Menu général 18 Mise en place logiciel 6 Modalité de facturation des actes CCAM 30 Modifacation d'un montant de prestation Majorations et dépassements 13 Modification d’un Emetteur de confiance Modification d’un médecin traitant 53 Modification d’un prescripteur 56 52 Modification d’un tiers payant 54 Modification des informations du patient 108 Modification d'une prestation existante Modifier une séance 26 Suppression d’un médecin traitant 57 Modules 18 Mot de passe 9 Mutuelles Gestion séparée Mutuelles Gestion unique Suppression d’un prescripteur 52 Suppression d’un tiers payant 54 Suppression d'une prestation personnalisée Supprimer un patient 108 90 90 Supprimer une séance -N- 45 57 -T- N° de série N° Série 53 9 Transmission - Impression des documents Bordereau de transmission des feuilles de soins 116 Liste des feuilles de soins 116 125 Nouveau praticien 125 -O- Liste des remboursements des tiers payants Options du menu 18 Organisation des séances Ouverture logiciel 9 Transmission des feuilles de soins Trouver un patient 108 Types de traitement 19 57 -P- 116 113 -V- Paramétrage connection Internet 62 Paramétrage de la connexion Internet 11 Paramétrage des codes actes CCAM 30 Vérification des transmissions 115 Visualisation détaillée des caractéristiques et conditions de facturation d'un acte CCAM 30 Paramétrage des codes actes en série Visualiser les séances 57 Visualiser les consultations du patient 41 Paramétrage des prescripteurs 52 Paramétrage des prestation 13 Paramétrage du lecteur 10 Paramétrages 108 20 Période d'activité 20, 23 Personnalisation des autres recettes 20 Personnalisation des Emetteurs de confiance Personnalisation des feuilles de soins 56 20, 25 Personnalisation des médecins traitants 53 Personnalisation des prescripteurs 52 Personnalisation des prestations 13, 20, 26 Personnalisation des tiers payants 54 Planification des scéances 57 Pointage d’une séance 57 Points de sauvegardes AFFID 123 Principes du mode dégradé ou IRIS 104 Prise en main rapide Elaboration d'une feuille de soins 16 Télétransmission des feuilles de soins 16 -RRecherche d'actes CCAM 30 Reconstruction des feuilles de soins Remplacement du praticien Restauration 123 24 121 -SSaisie de prestations d'actes CCAM dans la feuille de soins Utilisation courante 76 Utilisation Exceptionnelle 76 Utilisation ponctuelle 76 Sauvegarde 120 Sécurisation des données 123 Sélectionner un ou plusieurs patients 108 Suppression d’un Emetteur de confiance 56 AFFID Systèmes