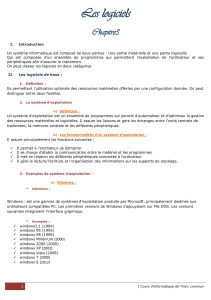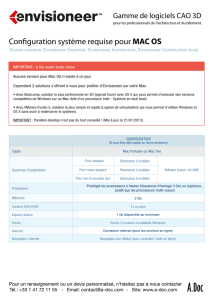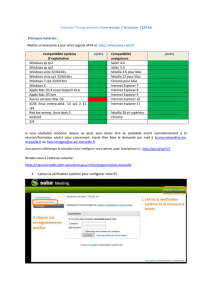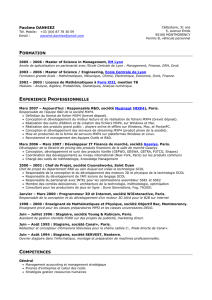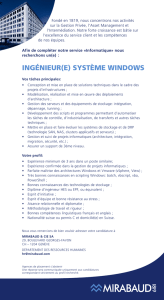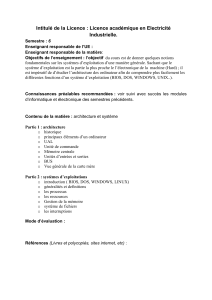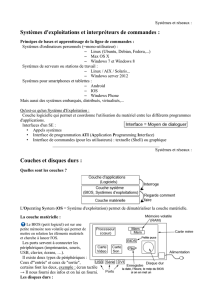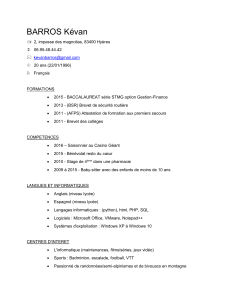Installer Windows sur un Mac récent avec Boot Camp - Assistance Apple (FR)
publicité

Installer Windows sur un Mac récent avec Boot Camp - Assistance Apple (FR) 06/09/2022 14:38 Guide dʼutilisation dʼAssistant Boot Camp Communautés Contacter lʼassistance Sélectionner la version : macOS Monterey 12 ! Rechercher dans ce guide Table des matières " Installer Windows sur un Mac récent avec Boot Camp Vous pouvez utiliser Assistant Boot Camp pour installer Windows 10 sur votre Mac à processeur Intel. Les ordinateurs Mac récents utilisent une méthode simplifiée pour installer Windows. Pour savoir si votre Mac utilise cette méthode, consultez la section « En savoir plus » de lʼarticle Installation de Windows 10 sur votre Mac via lʼassistant Boot Camp de lʼassistance Apple. Si votre Mac est un modèle plus ancien qui requiert un disque USB externe, suivez plutôt les instructions qui vous sont données dans la rubrique Installer Windows sur un Mac non récent avec Boot Camp. Éléments requis Le clavier et la souris ou le trackpad livrés avec votre Mac. Sʼils ne sont pas disponibles, utilisez un clavier et une souris USB. Une installation complète de Windows 10 en version 64 bits sur une image disque (fichier ISO) ou sur un autre support dʼinstallation. Vous pouvez télécharger une image disque Windows 10 (fichier ISO) depuis Microsoft. Suffisamment dʼespace de stockage disponible sur votre disque de démarrage. Pour en savoir plus sur la quantité dʼespace disponible requise, consultez lʼarticle Installation de Windows 10 sur votre Mac via lʼassistant Boot Camp de lʼassistance Apple. Avant de commencer Avant dʼinstaller Windows, veillez à sauvegarder vos fichiers importants. Pour ce faire, vous pouvez utiliser Time Machine ou toute autre méthode. Pour savoir comment sauvegarder vos fichiers, consultez les rubriques Sauvegarder vos fichiers avec Time Machine et Comment sauvegarder ou protéger les fichiers. Effectuer lʼinstallation Sur votre Mac, effectuez les opérations suivantes dans lʼordre. Étape 1 : Rechercher les mises à jour de logiciels https://support.apple.com/fr-fr/guide/bootcamp-assistant/bcmp173b3bf2/mac Page 1 sur 4 Installer Windows sur un Mac récent avec Boot Camp - Assistance Apple (FR) 06/09/2022 14:38 Avant dʼinstaller Windows, installez toutes les mises à jour de macOS. ]. Sur votre Mac, connectez-vous en tant quʼadministrateur, quittez toutes les apps ouvertes, puis déconnectez tous les autres utilisateurs. _. Choisissez le menu Pomme > Préférences système, cliquez sur « Mise à jour de logiciels » , puis installez toutes les mises à jour macOS disponibles. Si votre Mac redémarre après avoir installé une mise à jour, ouvrez à nouveau Mises à jour de logiciels pour installer les mises à jour supplémentaires. Étape 2 : Préparer un Mac pour Windows Assistant Boot Camp prépare votre Mac en créant une nouvelle partition pour Windows nommée BOOTCAMP et en téléchargeant le logiciel de prise en charge de Boot Camp. Important : si vous utilisez un ordinateur portable Mac, branchez-le sur secteur avant de poursuivre. ]. Sur votre Mac, ouvrez Assistant Boot Camp , situé dans /Applications/Utilitaires. _. Dans lʼécran dʼintroduction, cliquez sur Continuer. Lʼespace disque disponible est calculé sur lʼensemble du système. Les anciens instantanés Time Machine et les fichiers iCloud mis en cache sont supprimés afin de libérer de lʼespace pour Boot Camp. Ce processus peut prendre un certain temps (vous pouvez cliquer sur le bouton Stop pour ignorer le processus). c. Si vous nʼavez quʼun disque interne, choisissez lʼimage ISO Windows, indiquez la taille de la partition en faisant glisser le séparateur entre les partitions macOS et Windows, puis cliquez sur Installer. Important : vous ne pourrez pas redimensionner la partition ultérieurement. d. Si vous avez plusieurs disques internes, suivez les instructions à lʼécran pour sélectionner et formater le disque sur lequel vous voulez installer Windows et pour choisir lʼimage ISO Windows. Si vous sélectionnez votre disque de démarrage : Vous pouvez créer une partition supplémentaire pour Windows. Indiquez la taille de la partition en faisant glisser le séparateur entre les partitions macOS et Windows. Si vous sélectionnez un disque au format APFS : Vous pouvez soit créer une partition supplémentaire sur le disque pour Windows, soit effacer entièrement le disque et créer une partition pour Windows. Si vous choisissez de créer une partition supplémentaire, indiquez la taille de la partition en faisant glisser le séparateur entre les partitions macOS et Windows. Si vous sélectionnez un disque qui nʼest pas au format APFS : Vous pouvez effacer entièrement le disque et créer une partition pour Windows. Si Boot Camp est déjà présent sur le disque que vous sélectionnez, vous avez également la possibilité de le désinstaller. Important : vous ne pourrez pas redimensionner la partition ultérieurement. Une fois cette étape terminée, le programme dʼinstallation de Windows démarre. https://support.apple.com/fr-fr/guide/bootcamp-assistant/bcmp173b3bf2/mac Page 2 sur 4 Installer Windows sur un Mac récent avec Boot Camp - Assistance Apple (FR) 06/09/2022 14:38 Étape 3 : Installer Windows ]. Dans le programme dʼinstallation de Windows, suivez les instructions à lʼécran. Une fois lʼinstallation terminée, votre Mac redémarre automatiquement sous Windows. _. Suivez les instructions à lʼécran pour configurer Windows. Étape 4 : Installer Boot Camp sous Windows Après lʼinstallation de Windows, les gestionnaires BootCamp prenant en charge votre matériel Mac sont installés. Remarque : si le logiciel de prise en charge ne sʼinstalle pas automatiquement, vous devez lʼinstaller manuellement. Pour obtenir des instructions, consultez lʼarticle Si le programme dʼinstallation de Boot Camp ne sʼouvre pas après lʼutilisation de lʼassistant Boot Camp de lʼassistance Apple. ]. Dans le programme dʼinstallation de Boot Camp sous Windows, suivez les instructions à lʼécran. Important : ne cliquez pas sur le bouton Annuler situé dans les zones de dialogue du programme dʼinstallation. Si un message vous indique que le logiciel que vous installez nʼa pas été validé lors du test permettant dʼobtenir le logo Windows, cliquez sur Continuer. Vous nʼêtes pas obligé de répondre aux boîtes de dialogue qui sʼaffichent brièvement pendant lʼinstallation mais si une boîte de dialogue vous demande dʼinstaller un logiciel lié à un appareil, cliquez sur Installer. Sʼil vous semble que rien ne se passe, il se peut quʼune fenêtre cachée requière votre intervention. Regardez derrière les fenêtres ouvertes. _. Une fois lʼinstallation terminée, cliquez sur Terminer. c. Une fois que votre Mac a redémarré, suivez les instructions de tout autre programme dʼinstallation qui sʼaffichent. Voir aussi Premiers pas avec Assistant Boot Camp sur Mac Dépanner des problèmes avec lʼAssistant Boot Camp sur un Mac Article de lʼassistance Apple : Utilisation du Pro Display XDR avec Boot Camp Avez-vous trouvé cet article utile ? Assistance Oui Non Guide dʼutilisation dʼAssistant Boot Camp Installer Windows sur un Mac récent avec Boot Camp Copyright © 2022 Apple Inc. Tous droits réservés. Engagement de confidentialité Conditions dʼutilisation France Ventes et remboursements https://support.apple.com/fr-fr/guide/bootcamp-assistant/bcmp173b3bf2/mac Plan du site Utilisation des cookies Page 3 sur 4 Installer Windows sur un Mac récent avec Boot Camp - Assistance Apple (FR) 06/09/2022 14:38 https://support.apple.com/fr-fr/guide/bootcamp-assistant/bcmp173b3bf2/mac Page 4 sur 4