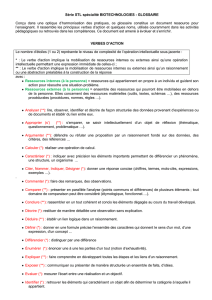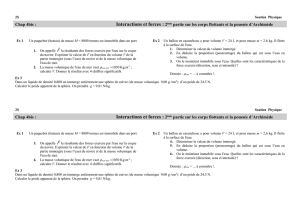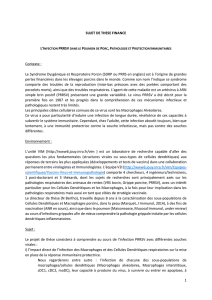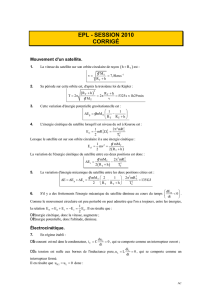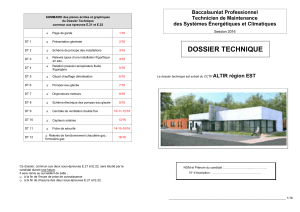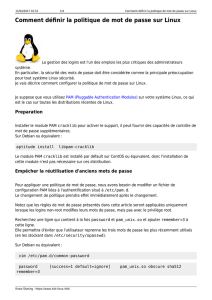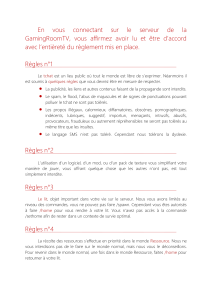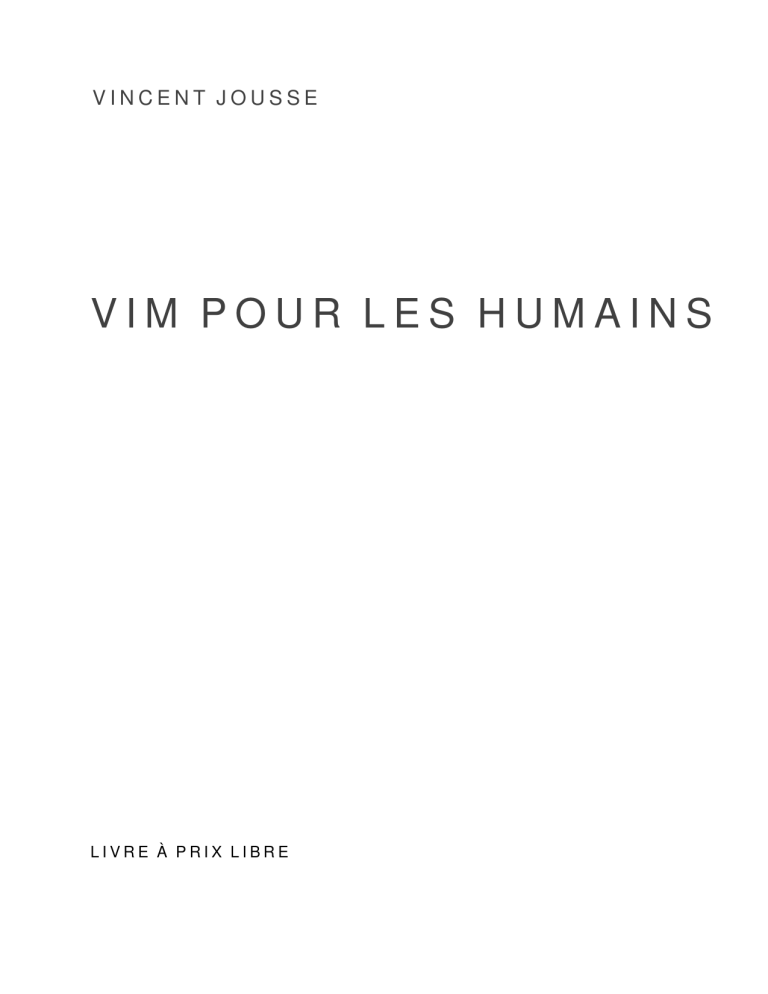
VINCENT JOUSSE VIM POUR LES HUMAINS LIVRE À PRIX LIBRE style LATEX http://tufte- latex.googlecode.com http://vimebook.com Version du 11 septembre 2014 Licence Creative Commons Attribution 4.0 International License. http://creativecommons.org/licenses/by/4.0/ Table des matières Livre sous licence libre . . . . . . . . . . . . . . . . . Pour qui ? . . . . . . . . . . . . . . . . . . . . . . . . Ce que vous apprendrez (entre autres choses) . . . Ce que vous n’apprendrez pas (entre autres choses) Le plus dur, c’est de commencer . . . . . . . . . . . Rendre Vim utilisable Préambule indispensable : le mode insertion . . Les modes : d’où Vim tire sa puissance . . . . . . La configuration par défaut : indispensable . . . Que la couleur soit ! . . . . . . . . . . . . . . . . . L’explorateur de fichiers : notre premier plugin Nous voilà fin prêts . . . . . . . . . . . . . . . . . . . . . . . . . . . . . . . . . . . . . . . . . . . . . . . 7 10 11 12 12 . . . . . . . . . . . . . . . . . . . . . . . . . . . . . . . . . . . . 15 16 18 20 21 24 28 L’outil de manipulation de texte rêvé Se déplacer par l’exemple : Essayer de copier / coller Se passer des touches directionnelles . . . . . . . . . . Se passer de la touche Échap . . . . . . . . . . . . . . Combiner des touches/déplacements . . . . . . . . . Rechercher / Se déplacer rapidement . . . . . . . . . Le mode visuel . . . . . . . . . . . . . . . . . . . . . . À vous de jouer . . . . . . . . . . . . . . . . . . . . . . . . . . . . . . . . . . . . . . . . . . . . . . . . . . . . . . . . . 31 31 34 37 39 40 42 42 . . . . 45 45 49 51 52 . . . . . 55 55 57 57 57 58 . . . . . . . . . . . . Les plugins indispensables Naviguer sur le disque et entre les fichiers : Lusty Explorer Recherche dans les fichiers sur le disque : Ack . . . . . . . Recherche de fichiers sur le disque : Ctrlp . . . . . . . . . . Les plugins avancés . . . . . . . . . . . . . . . . . . . . . . . Pense-bête et exemples Questions / réponses Pense-bête . . . . . . Fichiers . . . . . . . . Déplacements . . . . Édition de texte . . . . . . . . . . . . . . . . . . . . . . . . . . . . . . . . . . . . . . . . . . . . . . . . . . . . . . . . . . . . . . . . . . . . . . . . . . . . . . . . . . . . . . . . . . . . . . . . . . . . . . . . . . . . . . . . . . . . . . . . . . 4 Vim pour les humains — http://vimebook.com Chercher et/ou remplacer . . . . . . . . . . . . . . . . . . . . . 59 Vim pour les humains — http://vimebook.com Merci à Brett Kelly (rédacteur d’Evernote Essentials) pour avoir pris le temps de me guider. 5 Livre payant, mais prix libre Qu’est-ce que ça veut dire au juste ? Je suis persuadé que la culture et l’éducation devraient être accessibles à tous. Forcer les personnes à payer un prix que je décide à l’avance placerait forcément une barrière à la lecture du livre. C’est pourquoi je vous laisse choisir votre prix. Et que se passe-t-il si vous n’avez pas quelques euros à donner contre le travail que j’ai fourni en rédigeant ce livre ? Et bien téléchargez-le gratuitement et promettez-moi d’en faire bon usage, ça me fait plaisir. En revanche, vous ne me ferez pas croire que vous n’avez rien à donner en échange. Tout le monde a quelque chose à donner, ne serait-ce qu’un petit merci. Quoique vous donniez, ça sera une motivation de plus pour moi à écrire d’autres livre dans le même style. Si vous donnez en euros, 20% des gains seront reversés à l’association de promotion du libre Framasoft. Vous pouvez donner via le site officiel http://vimebook.com. Merci, et amusez-vous bien ! Livre sous licence libre En plus de choisir ce que vous donnez, vous pourrez faire ce que vous voulez du livre. Le mettre à télécharger sur votre site, le filer à des potes, le diffuser sur les torrents, bref, ce que vous voulez. J’aime à croire que ce livre ne m’appartient pas : je n’aurais jamais pu le créer sans le travail de tous ceux qui ont contribué à Vim. Ce(tte) œuvre est mise à disposition selon les termes de la Licence Creative Commons Attribution 4.0 International. http:// creativecommons.org/licenses/by/4.0/ Introduction Lorsque le besoin d’écrire ou de coder se fait se sentir, le choix d’un éditeur de texte est primordial. Il en existe énormément sur le "marché", mais peu d’entre eux peuvent se targuer d’environ 40 ans d’existence. C’est le cas d’Emacs (http://www.gnu.org/software/ emacs/), de Vi et de son "successeur amélioré" Vim (http://www. vim.org/). Ils ont été créés dans les années 70 et sont toujours très utilisés actuellement. Comme vous avez sans doute pu le voir, ce n’est pas grâce à la beauté de leur site internet ou à l’efficacité de leur communication. Voici quelques raisons de leur succès : Pour la vie Ils s’apprennent une fois et s’utilisent pour toujours. Dans un monde où les technologies/langages changent tout le temps, c’est une aubaine de pouvoir investir sur du long terme. Partout Ils sont disponibles sur toutes les plateformes possibles et imaginables (et l’ont toujours été). Augmentent votre vitesse d’édition de texte Grâce à leurs particularités (notamment l’utilisation du clavier), ils permettent d’éditer du texte très rapidement. Couteaux suisses Ils permettent d’éditer tout et n’importe quoi. Quand vous changerez de langage de programmation, vous n’aurez pas à changer d’éditeur. À noter que ce livre a bien sûr été écrit avec Vim. Et pourtant, ces éditeurs de texte restent difficiles à apprendre. Non pas qu’ils soient plus compliqués qu’autre chose, non pas que vous ne soyez pas à la hauteur, mais plutôt à cause d’un manque de pédagogie des différentes documentations. Ce livre a pour but de pallier ce manque en vous guidant tout au long de votre découverte de Vim 1 . Il ne prétend pas être un guide exhaustif, vous pouvez essayer A Byte of Vim pour celà : http://www.swaroopch.org/notes/Vim. En revanche, il prétend diminuer la marche à franchir pour s’habituer à Vim. À mon sens, le 1. Je laisse Emacs à ceux qui savent. Pour un bref comparatif c’est ici : http://fr.wikipedia.org/wiki/ Guerre_d’%C3%A9diteurs. Les goûts et les couleurs . . . 10 Vim pour les humains — http://vimebook.com plus compliqué avec Vim, c’est de ne pas se décourager de suite et de trouver une méthode qui vous permette de l’apprendre au fur et à mesure. Nous avons tous un travail à effectuer au quotidien, et perdre toute sa productivité à cause d’un changement d’éditeur de texte n’est pas envisageable. Vous trouverez beaucoup de personnes pour vous dire « mais tu n’as qu’à t’y mettre pour de bon », « tu verras après ça va aller mieux », certes, mais vous devez toujours être productif au jour le jour, ça ne change rien au problème. L’approche de ce livre est la suivante : 1. Disposer d’un Vim un temps soit peu moderne : coloration syntaxique et jolies couleurs. 2. Pouvoir utiliser Vim comme n’importe quel autre éditeur de texte : éditer facilement du code et naviguer entre les fichiers en utilisant la souris. 3. Apprendre des raccourcis clavier et se passer de la souris au fur et à mesure. 4. Installer un best-of des plugins pour commencer à tirer partie de la puissance de Vim. À partir du point numéro 2, vous pourrez déjà utiliser Vim au quotidien sans perdre énormément de productivité. Et c’est là que la différence se fait : si vous pouvez intégrer Vim dans votre quotidien c’est gagné. Vous aurez ensuite toute votre vie pour connaître tous les raccourcis clavier. Vous aussi vous en avez marre d’attendre la release de TextMate 2 2 ? D’essayer le n-ième éditeur à la mode et de devoir tout réapprendre et ce jusqu’à la prochaine mode ? De devoir changer d’éditeur quand vous passez de votre Mac, à votre Windows, à votre Linux ? Alors vous aussi, rejoignez la communauté des gens heureux de leur éditeur de texte. Le changement, c’est maintenant ! Pour qui ? Toute personne étant amenée à produire du texte (code, livre, rapports, présentations, ...) de manière régulière. Les développeurs sont bien sûr une cible privilégiée, mais pas uniquement. Par exemple vous êtes : Étudiant Si vous voulez faire bien sur un CV, c’est un must. C’est en effet un gage de sérieux de voir qu’un étudiant a pris sur son temps personnel pour apprendre Vim. De plus, vous aurez un outil unique pour écrire tout ce que vous avez à écrire (et que 2. À noter que depuis l’écriture de ce livre, le code de TextMate 2 a été publié sous licence GPL : https: //github.com/textmate/textmate Vim pour les humains — http://vimebook.com vous pourrez réutiliser tout au long de votre carrière) : vos rapports en LATEX, vos présentations 3 , votre code (si vous avez besoin d’OpenOffice ou de Word pour écrire vos rapports, il est temps de changer d’outil et d’utiliser LATEX). Enseignant Il est temps de montrer l’exemple et d’apprendre à vos étudiants à bien utiliser un des outils qui leur servira à vie, bien plus qu’un quelconque langage de programmation. Codeur Investir dans votre outil de tous les jours est indispensable. Quitte à apprendre des raccourcis claviers, autant le faire de manière utile. Si cet investissement est encore rentable dans 10 ans, c’est ce que l’on pourrait appeler l’investissement parfait, c’est Vim. Administrateur système Unix Si vous utilisez Emacs vous êtes pardonnable. Si vous utilisez nano/pico je ne peux plus rien pour vous, sinon il est grand temps de s’y mettre les gars. Administrer un système Unix à distance est un des cas d’utilisation parfait pour Vim (un éditeur de texte surpuissant ne nécessitant pas d’interface graphique). Écrivain Si vous écrivez en markdown/reStructuredText/WikiMarkup ou en LATEX, Vim vous fera gagner beaucoup de temps. Vous ne pourrez plus repasser à un autre éditeur, ou vous voudrez le "Vimifier" à tout prix. Faites moi confiance, je suis passé et repassé par ces 5 rôles, mon meilleur investissement a toujours été Vim, et de loin. Ce que vous apprendrez (entre autres choses) — Comment utiliser Vim comme un éditeur « normal » d’abord (vous savez, ceux qui permettent d’ouvrir des fichiers, de cliquer avec la souris, qui ont une coloration syntaxique ...). En somme, la démystification de Vim qui vous permettra d’aller plus loin. — Comment passer de l’édition de texte classique à la puissance de Vim, petit à petit (c’est là que l’addiction commence). — Comment vous passer de la souris et pourquoi c’est la meilleure chose qu’il puisse vous arriver quand vous programmez/tapez du texte. — Comment vous pouvez facilement déduire les raccourcis claviers avec quelques règles simples. Si je devais le résumer en une phrase : puisque vous vous considérez comme un artiste, passez du temps à apprendre comment utiliser l’outil qui vous permet de vous exprimer, une bonne fois pour toute. 11 3. En utilisant impress.js par exemple : http://bartaz.github.com/impress. js. Basé sur du HTML/JS/CSS, je vous le recommande grandement pour des présentations originales et basées sur des technologies non propriétaires. 12 Vim pour les humains — http://vimebook.com Ce que vous n’apprendrez pas (entre autres choses) — Vous n’apprendrez pas comment installer/configurer Vim pour Windows. Pas que ce ne soit pas faisable, mais je n’ai que très peu de connaissances de Windows. Ça viendra peut-être, mais pas tout de suite. On couvrira ici Linux/Unix (et par extension Mac OS X). — Vous n’apprendrez pas comment utiliser Vi (notez l’absence du "m"). Je vais vous apprendre à être productif pour coder/produire du texte avec Vim, pas à faire le beau devant les copains avec Vi 4 . Pour ceux qui ne suivent pas, Vi est "l’ancêtre de Vim (qui veut dire Vi - IMproved, Vi amélioré)" et est installé par défaut sur tous les Unix (même sur votre Mac OS X). — Vous n’apprendrez pas à connaitre les entrailles de Vim par cœur : ce n’est pas une référence, mais un guide utile et pragmatique. — Vous n’apprendrez pas comment modifier votre Vim parce que vous préférez le rouge au bleu : je vous ferai utiliser le thème Solarized (http://ethanschoonover.com/solarized), il est parfait pour travailler. Le plus dur, c’est de commencer Alors, prêt pour l’aventure ? Prêt à sacrifier une heure pour débuter avec Vim, une semaine pour devenir familier avec la bête, et le reste de votre vie pour vous féliciter de votre choix ? Alors c’est parti ! Enfin presque, il faut qu’on parle avant. Vim fait partie de ces outils avec lesquels vous allez galérer au début. Le but de ce guide est de vous mettre le pied à l’étrier et de diminuer la hauteur de la marche à franchir. Mais soyez conscients que vous mettre à Vim va vous demander de la volonté et quelques efforts. Comme on dit souvent, on n’a rien sans rien. Voici la méthode que je vous recommande pour apprivoiser la bête : — Essayez de faire entrer Vim dans vos habitudes. Suivez le premier chapitre de ce guide jusqu’à la partie concernant l’explorateur de fichiers utilisable à la souris The NERD Tree. Ensuite, vous pourrez utiliser Vim comme un Notepad++ ou un TextMate ou un Sublime Text. Vous n’utiliserez que 1% des capacités de Vim mais peu importe. Ce qui est important, c’est de le faire entrer dans votre quotidien. — Gardez une feuille avec les principaux raccourcis imprimée à côté de vous. Le but ce n’est pas de les apprendre par cœur, mais c’est de les avoir à portée de main quand vous vous demanderez « mais il y a certainement une façon plus efficace de faire cela ». 4. Vim est suffisant pour cela de toute façon. Vim pour les humains — http://vimebook.com — Gardez la foi. Au début vous resterez un sceptique quant à l’utilité de tout réapprendre avec Vim. Et puis un jour vous aurez un déclic et vous vous demanderez pourquoi tous vos logiciels ne peuvent pas se contrôler avec les commandes de Vim. — Gardez à l’esprit que c’est un investissement pour vos 20 prochaines années, et c’est bien connu, un investissement ce n’est pas complètement rentable de suite. Trêve de bavardage, passons aux choses sérieuses. Go go go ! 13 Rendre Vim utilisable Ça peut paraître étonnant comme approche, mais c’est pour moi la première chose à faire : rendre Vim utilisable par un humain lambda. Si tout le monde semble s’accorder sur le fait que Vim est un éditeur très puissant, tout le monde pourra aussi s’accorder sur le fait que de base, il est totalement imbitable. Soyons honnête, sans une configuration par défaut minimale, utiliser Vim est contreproductif. C’est à mon avis le premier obstacle à surmonter avant toute autre chose. C’est ce que les autres éditeurs « à la mode » comme TextMate, Sublime Text, Notepad++ ou NetBeans proposent, c’est à dire un environnement à minima utilisable tel quel, même si l’on n’en exploite pas la totalité. Voici donc ce qui manque à un Vim nu (et ce qui est, de mon point de vue, une cause d’abandon pour beaucoup d’entre vous) : Configuration par défaut Vim est configurable grâce à un fichier nommé .vimrc, qui est bien entendu vide par défaut. La première étape va être d’écrire ou de se procurer un fichier .vimrc avec une configuration minimale. Coloration syntaxique De base, Vim est tout blanc et tout moche. On va utiliser le thème Solarized (http://ethanschoonover.com/ solarized). Si votre but est d’être efficace, c’est le meilleur thème disponible actuellement (tout éditeur de texte confondu). La figure 1 vous donne une idée des deux looks disponibles (clair ou sombre). Pour ma part j’utilise le thème sombre. Explorateur de fichiers Si vous utilisez Vim avec une interface graphique (ce qui est le cas de 99% d’entre vous je suppose) vous avez par défaut un menu Fichier vous permettant d’ouvrir un fichier. C’est certes un bon début, mais avoir à disposition un explorateur de projet à la NetBeans ou à la TextMate peut s’avérer très pratique. Pour obtenir le même comportement, nous utiliserons NERD tree (http://www.vim.org/scripts/script.php?script_id= 1658). À savoir qu’à la fin de ce guide, vous n’aurez plus besoin de Figure 1: Le thème Solarized en sombre et en clair. http://ethanschoonover. com/solarized Vim pour les humains — http://vimebook.com 16 la souris (et donc des menus et autres boutons). Ce chapitre est indispensable si vous n’avez que peu d’expérience (voire pas du tout) avec Vim. À la fin de ce chapitre, vous aurez un Vim dont vous pourrez commencer à vous servir pour vos tâches de tous les jours. Cela devrait être suffisant pour vous permettre d’apprendre le reste petit à petit. Car il n’y a pas de secret, il vous faudra pratiquer pour apprendre Vim. Autant commencer de suite et le moins douloureusement possible. En revanche, si vous êtes déjà familier avec Vim et n’utilisez déjà plus la souris, vous pouvez sagement sauter ce chapitre (soyez sûr tout de même de donner sa chance au thème Solarized). Préambule indispensable : le mode insertion Prenons le pari de créer le fichier .vimrc avec Vim lui-même. Comme je vous le disais, le plus tôt vous commencerez, le mieux ce sera. Vous devrez certainement commencer par installer une version de Vim. Si vous utilisez un Mac, essayez MacVim 5 sans aucune hésitation. Si vous utilisez GNU/Linux ou tout autre système “Unix” vous devriez sûrement avoir gVim à votre disposition (ou tout du moins facilement installable grâce à votre gestionnaire de logiciels). Faites attention à bien installer la version complète de vim, notamment avec le support de Ruby et de Lua dont nous aurons besoin par la suite. Pour Ubuntu, le package s’appelle ‘vim-nox‘. Pour Mac OS X, la question ne se pose pas, MacVim inclut déjà tout ce qu’il faut. Pour Windows, il semblerait y avoir une version disponible sur le site officiel de Vim 6 , mais je ne l’ai pas testée. Au lancement de Vim, vous devriez avoir un texte d’accueil vous encourageant à aider les pauvres enfants en Ouganda. Ce texte disparaitra dès que nous allons saisir des caractères dans Vim. Nous allons commencer par entrer un commentaire dans l’en-tête du fichier pour y mentionner notre nom. Pour pouvoir entrer du texte appuyez sur la touche i (le curseur devrait changer d’aspect). Le texte d’accueil par défaut de Vim devrait avoir disparu et vous devriez avoir une page blanche qui ressemble plus ou moins à la figure 2. Vous devriez maintenant pouvoir entrer le commentaire ci-dessous 7 . " VIM Configuration - Vincent Jousse Listing 1: Votre première ligne avec Vim. Vous aurez remarqué que les commentaires en VimL (le langage de configuration de Vim) commencent par un ". Appuyez ensuite 5. MacVim : http://code.google.com/ p/macvim/ 6. Page de téléchargement officielle de Vim : http://www.vim.org/download. php 7. Si vous ne savez pas trop ce que vous avez fait et que Vim vous affiche des trucs en rouge en bas à gauche ou ne semble pas réagir comme il faut quand vous appuyez sur la touche i, appuyez plusieurs fois sur la touche Esc (Échap), cela devrait vous remettre au mode par défaut de Vim, le mode Normal Vim pour les humains — http://vimebook.com 17 Figure 2: Nouveau fichier vide. sur la touche Esc (Échap) pour revenir au mode par défaut (le mode normal) de Vim. Et voilà le travail, cf figure 3. Figure 3: Mon premier commentaire. Tout ça pour ça me direz-vous, et vous avez bien raison. Et encore, on n’a même pas encore vu comment le sauvegarder. Mais tout cela a une logique que je vais vous expliquer. L’avantage de Vim est qu’il est généralement logique. Quand vous avez compris la logique, tout vous semble limpide et tomber sous le sens. Par défaut, Vim est lancé dans un mode que l’on appelle le mode Normal. C’est à dire que ce mode n’est pas fait pour écrire du texte 18 Vim pour les humains — http://vimebook.com (ça, ça sera le mode Insertion) mais juste pour se déplacer et manipuler du texte. C’est la présence de ces deux différents modes (il y en a d’autres mais ce n’est pas le sujet pour l’instant) qui fait toute la puissance de Vim. Il vous faudra un certain temps pour vous rendre compte de cette puissance par vous-même, alors faites-moi juste confiance pour l’instant. Si vous vous demandez pourquoi ces modes, pourquoi on semble se compliquer la vie (on se la simplifie en fait) et en quel honneur, dans le mode par défaut, il n’est même pas possible d’insérer du texte, lisez attentivement la section qui suit. Les modes : d’où Vim tire sa puissance Je pense que nous serons tous à peu prêt d’accord sur le fait que si vous souhaitez apprendre à utiliser Vim, c’est pour gagner en efficacité pour la saisie/manipulation de texte/code. Pour gagner en efficacité lorsque l’on tape du code il n’y a pas 36 solutions. Il n’y en a qu’une en fait : il faut bouger le moins possible les mains (voire pas du tout), et ne bouger que les doigts. Pour ce faire bien sûr, vous oubliez tout d’abord l’utilisation de la souris. En plus d’être lent, le mouvement clavier -> souris puis souris -> clavier est très mauvais pour vos articulations. Il est souvent à l’origine de troubles musculosquelettiques 8 . D’après Wikipedia, c’est le type de maladie professionnelle la plus courante à l’heure actuelle 9 . Vous oubliez aussi le mouvement de votre main droite vers les touches directionnelles gauche/droite/bas/haut. C’est une perte de temps et c’est totalement inutile avec Vim. Qu’est-ce que vous avez le droit de faire dans tout ça ? Pas grand chose, si ce n’est garder vos mains sur la position de repos comme le montre la figure 4. Vous trouverez d’ailleurs sur la plupart des claviers des marques sur les touches F et J, c’est pour vous donner un repère tactile de la position où doivent se trouver vos index dans la position de repos. Ce parti pris (bouger le moins possible les mains du clavier) justifie à lui seul la présence d’un mode normal et d’un mode insertion dans Vim. En passant de l’un à l’autre, les touches sous vos doigts serviront tantôt à vous déplacer et à réaliser des opérations sur le texte 10 (copier/coller, macros, . . .), tantôt à sélectionner 11 et tantôt à insérer du texte 12 . Tout cela bien sûr en évitant l’utilisation de combinaisons de touches du style Ctrl + touche qui ne sont généralement pas bonnes pour vos doigts (Emacs si tu nous lis, je te salue). Par défaut, on passe du mode insertion au mode normal en appuyant sur la la touche Esc (Échap), mais c’est une des premières 8. Vous êtes peut-être jeune et n’avez pas encore eu ce type de soucis. Mais croyez moi, ça vient beaucoup plus vite qu’on ne le croit. Si vous passez votre journée sur un ordinateur, ne négligez pas ces facteurs, vous le regretterez un jour. 9. https://fr.wikipedia.org/wiki/ Troubles_musculosquelettiques 10. C’est le mode normal 11. C’est le mode visuel 12. C’est le mode insertion Vim pour les humains — http://vimebook.com 19 Figure 4: Position de repos, clavier QWERTY. Illustration par Cy21 - CCBY-SA-3.0 (www.creativecommons. org/licenses/by-sa/3.0) ou GFDL (www.gnu.org/copyleft/fdl.html), via Wikimedia Commons http: //commons.wikimedia.org/wiki/File: Typing-home-keys-hand-position.svg choses que l’on changera : la touche Esc (Échap) est bien trop loin sur les claviers actuels. Pour passer du mode normal au mode insertion, on peut par exemple appuyer sur la touche i. On apprendra par la suite qu’il existe d’autres moyens de faire. Par exemple pour rentrer en mode insertion tout en créant une nouvelle ligne en dessous de la ligne courante (peu importe où se trouve votre curseur sur la ligne), on utilisera la touche o en mode normal. J’y reviendrai plus tard dans « Se déplacer par l’exemple : Essayer de copier / coller » mais si vous n’êtes pas prêt, à terme, à ne plus utiliser votre souris et les flèches directionnelles pour éditer du texte, je vous recommanderais presque d’arrêter votre apprentissage maintenant. C’est aussi simple que cela. Vim révèle tout sa puissance quand il est utilisé sans souris et en bougeant le moins possible les mains. Si vous voulez pousser la démarche encore plus loin, vous pouvez aussi vous procurer un clavier orthogonal TypeMatrix 13 . C’est ce que j’utilise personnellement, et mes doigts m’en remercient tous les jours. L’ultime changement serait d’utiliser une disposition de clavier encore plus efficace comme le bépo pour quasi doubler sa vitesse de frappe au clavier. Pour les plus curieux d’entre vous, j’explique la démarche sur mon blog : http://viserlalune.com/blog/ comment-doubler-sa-vitesse-de-frappe-au-clavier/. 13. http://www.typematrix.com/ Vim pour les humains — http://vimebook.com 20 La configuration par défaut : indispensable Passons aux choses sérieuses, c’est-à-dire comment rendre Vim un tant soit peu utilisable. Nous allons donc éditer le fichier de configuration par défaut .vimrc 14 en y plaçant des valeurs que toute personne normalement constituée souhaiterait y voir figurer. J’ai commenté chacune des lignes du fichier directement dans le code. Rien de sorcier ici, on se demande juste pourquoi tout cela n’est pas inclus par défaut. " VIM Configuration - Vincent Jousse " Annule la compatibilite avec l’ancetre Vi : totalement indispensable set nocompatible " -- Affichage set title set number set ruler set wrap set scrolloff=3 " -- Recherche set ignorecase set smartcase " " " " " " Met a jour le titre de votre fenetre ou de votre terminal Affiche le numero des lignes Affiche la position actuelle du curseur Affiche les lignes trop longues sur plusieurs lignes " Affiche un minimum de 3 lignes autour du curseur " (pour le scroll) set hlsearch " " " " " " " -- Beep set visualbell set noerrorbells " Empeche Vim de beeper " Empeche Vim de beeper set incsearch Ignore la casse lors d’une recherche Si une recherche contient une majuscule, re-active la sensibilite a la casse Surligne les resultats de recherche pendant la saisie Surligne les resultats de recherche " Active le comportement ’habituel’ de la touche retour en arriere set backspace=indent,eol,start " Cache les fichiers lors de l’ouverture d’autres fichiers set hidden Listing 2: Une configuration par défaut sensée. Pour ceux qui ont fait un copier/coller, il ne vous reste plus qu’à sauvegarder votre fichier nouvellement créé. Nous voulons le placer à la racine de votre compte utilisateur, c’est à dire l’enregistrer sous ~/.vimrc. Sous Mac OS X et Linux, ~ désigne le répertoire d’accueil de l’utilisateur courant. Attention, les fichiers commençant par un . sont des fichiers cachés sous Linux et Mac OS X, ne vous étonnez donc pas de ne pas le voir par défaut dans votre navigateur de fichiers. 14. Ce fichier doit se trouver dans votre répertoire d’accueil. /home/votre_user/.vimrc sous Linux, /Users/votre_user/.vimrc sous Mac OS X ou plus généralement ~/.vimrc. Sous Windows vous pouvez créer un fichier nommé _vimrc qui doit se situer dans votre répertoire %HOME% qui change en fonction de votre version de Windows. C’est généralement le répertoire jute "au-dessus" de votre répertoire Mes Documents. Plus d’infos sur Wikipedia http://en.wikipedia.org/wiki/Home_ directory#Default_Home_Directory_ per_Operating_System Vim pour les humains — http://vimebook.com 21 Pour les utilisateurs de la souris, il suffira de se servir du menu Fichier (ou File) puis Sauvegarder sous (ou Save as) et de l’en- registrer dans le répertoire d’accueil de l’utilisateur courant sous le nom de .vimrc. Pour ceux qui veulent déjà utiliser le clavier, il vous suffira, après avoir appuyé sur la touche Esc (Échap) pour repasser en mode Normal, de taper :sav /.vimrc . Pour sauvegarder vos prochaines modifications, utilisez le menu avec la souris ou tapez en mode Normal :w . J’ai mis en ligne ce fichier de configuration directement sur Github. Vous pouvez le télécharger ou le copier directement à partir d’ici : http://vimebook.com/link/fr/firstconfig. Vous devriez avoir un Vim qui ressemble à celui sur la figure 5. Notez les numéros de ligne sur la gauche ainsi que la position du curseur en bas à droite. Figure 5: Vim après votre première configuration. Bon c’est bien beau tout ça mais ça manque un peu de couleurs. Au suivant ! Que la couleur soit ! Tout d’abord il faut commencer par activer la coloration syntaxique du code dans le fichier de configuration. Ajoutez ces lignes à là fin de votre fichier de configuration .vimrc. Vim pour les humains — http://vimebook.com 22 " Active la coloration syntaxique syntax enable " Active les comportements specifiques aux types de fichiers comme " la syntaxe et l’indentation filetype on filetype plugin on filetype indent on Listing 3: Activation de la coloration syntaxique. Vous devriez avoir un Vim qui ressemble à celui de la figure 6 15 . C’est une bonne première étape, passons maintenant à l’utilisation d’un thème. 15. Pour l’instant, le plus facile pour que les modifications apportées à votre .vimrc soient prises en compte, c’est de le fermer et de le ré-ouvrir. Si vous voulez vraiment vous la jouer à la Vim de suite, en mode normal tapez :so ~/.vimrc ou :so $MYVIMRC . :so étant un raccourci pour :source . Figure 6: Coloration syntaxique par défaut. Les thèmes vont vous permettre de rendre votre Vim un peu moins austère en changeant généralement la couleur de fond ainsi que les couleurs par défaut pour le code. Comme je l’ai mentionné plus haut, nous allons utiliser le thème Solarized http://ethanschoonover.com/ solarized (avec fond clair ou foncé, ça dépendra de vous). Pour l’installer, commencez tout d’abord par créer un répertoire nommé .vim 16 au même endroit que votre .vimrc 17 . Dans ce répertoire .vim, créez un sous-répertoire nommé colors. Téléchargez ensuite le fichier du thème Solarized https://raw.github.com/ altercation/vim-colors-solarized/master/colors/solarized.vim (c’est le même fichier pour les deux versions du thème) et copiez le dans le répertoire vim/colors/ fraîchement créé. Votre répertoire .vim devrait ressembler à celui de la figure 7. Activez ensuite le thème Solarized dans votre .vimrc comme le montre le code dans le listing 4. Pour tester le thème clair, rem- 16. Ce répertoire s’appelle vimfiles sous Windows. À chaque fois que je ferai référence au répertoire .vim ça sera en fait vimfiles pour les Windowsiens 17. Dans votre répertoire utilisateur donc. Vim pour les humains — http://vimebook.com 23 Figure 7: Le contenu du répertoire .vim avec Solarized. placez dark par light (au niveau de la définition de la propriété background). " Utilise la version sombre de Solarized set background=dark colorscheme solarized Listing 4: Activation de la coloration syntaxique. Les images 8 et 9 vous donnent un aperçu des deux variantes (ma préférence allant à la variante sombre soit dit en re-passant). Figure 8: Le thème Solarized sombre. Un bonus (si vous n’utilisez pas Vim directement dans votre terminal) serait de choisir une police de caractères qui vous convient un peu mieux. C’est bien sûr facultatif, mais je présume que certains d’entre vous sont des esthètes aguerris. Si vous êtes sous Mac OS X je vous conseille la police Monaco qui est assez conviviale. Rajoutez les lignes suivantes à votre .vimrc pour l’utiliser : set guifont=Monaco:h13 set antialias Listing 5: Utilisation de la police Monaco sous Mac Os X. Vim pour les humains — http://vimebook.com 24 Figure 9: Le thème Solarized clair. Vous pouvez bien sûr changer le h13 par h12 si vous voulez une police plus petite (ou par h14 si vous en voulez une plus grande). Sinon sous Linux j’utilise la police DejaVu Sans Mono que je trouve plutôt sympathique : set guifont=DejaVu\ Sans\ Mono\ 10 set antialias Listing 6: Utilisation de la police DejaVuSansMono sous Linux. Vous pouvez là aussi bien sûr changer la taille de la police si vous le souhaitez. Pour avoir la liste des polices disponibles tapez en mode normal :set guifont:* . Vous trouverez une version complète du fichier de configuration pour ce chapitre en ligne http://vimebook.com/link/fr/ syntaxhlconfig. Je ne m’attarderai pas plus sur les polices, c’est assez dépendant de votre système d’exploitation, et un peu moins de Vim. L’explorateur de fichiers : notre premier plugin Nous y voilà, nous avons un Vim à peu près utilisable avec de jolies couleurs. Maintenant, il faudrait être capable d’ouvrir des fichiers autrement qu’en faisant Fichier (File) -> Ouvrir (Open). Ça va être une bonne occasion pour installer notre premier plugin (ce n’est Vim pour les humains — http://vimebook.com 25 pas comme si nous avions d’autres choix de toute façon). Nous allons procéder ici en deux étapes, tout d’abord installer un gestionnaire de plugins pour éviter que ça devienne trop le bazar dans vos plugins, puis installer le plugin adéquat pour explorer un répertoire de fichiers. Gestionnaire de plugins : Pathogen Pathogen 18 est le genre de plugin typique que vous découvrez après avoir commencé à configurer votre Vim et qui génère ce type de réaction : « Ah si j’avais su j’aurais directement commencé avec ». Ça tombe bien, c’est ce que nous allons faire. Tout d’abord, petite explication sur la manière d’installer et de configurer des plugins dans Vim. Ils s’installent en copiant les fichiers adéquats (la plupart du temps avec une extension en *.vim) dans des sous-répertoires de votre répertoire de configuration .vim. On a déjà d’ailleurs commencé à y créer un sous-répertoire colors qui contient notre "plugin" de coloration Solarized. Le problème avec cette approche c’est que les différents plugins ne sont pas isolés (vous allez devoir copier leurs fichiers dans les différents sous-répertoires) et que vous allez donc vous retrouver avec des fichiers un peu partout sans savoir à qui ils appartiennent. Autant vous dire qu’une fois que vous voulez désinstaller ou mettre à jour un plugin, c’est vite l’enfer pour savoir quels sont ses fichiers. C’est là que Pathogen arrive à la rescousse, il va vous permettre d’installer chaque plugin dans un sous-répertoire rien que pour lui. La figure 10 vous donne un exemple de répertoire .vim avant et après l’utilisation de Pathogen. Certes la version avec Pathogen contient plus de sous-répertoires, mais croyez-moi sur parole, ce rangement va vous éviter bien des ennuis par la suite 19 . Commençons par installer Pathogen. Créez un répertoire nommé autoload dans votre répertoire .vim et copiez y pathogen.vim que vous pouvez télécharger ici : https://raw.github.com/tpope/ vim-pathogen/master/autoload/pathogen.vim (ou qui vous a été fourni avec ce PDF). Pour les utilisateurs Unix, le listing 7 explique comment l’installer 20 . # Creation du repertoire autoload mkdir -p ~/.vim/autoload # Telechargement et installation de pathogen curl -so ~/.vim/autoload/pathogen.vim \ https://raw.github.com/tpope/vim-pathogen/master/autoload/pathogen.vim Listing 7: Installation de pathogen. Nous installerons ensuite nos plugins directement dans le ré- 18. https://github.com/tpope/ vim-pathogen/ 19. Et vous pourrez au passage très facilement utiliser git pour gérer chacun de vos plugins comme des submodules, ce qu’il est impossible de réaliser sinon. 20. Si vous n’avez pas curl vous pouvez aussi utiliser wget -O - Vim pour les humains — http://vimebook.com 26 Figure 10: .vim avant et après Pathogen. pertoire .vim/bundle que vous allez vous empresser de créer, cf. le listing 8. # Creation du repertoire bundle mkdir -p ~/.vim/bundle Listing 8: Création du répertoire d’installation des plugins. Il ne vous reste plus qu’à activer pathogen dans votre .vimrc et le tour est joué. Nous placerons le code listé dans 9 au début du fichier .vimrc, directement après la ligne set nocompatible. Il est impératif de placer le code au début de votre fichier .vimrc, sinon ça ne marchera pas. " Activation de pathogen call pathogen#infect() Listing 9: Activation du plugin pathogen. Puisque charité bien ordonnée commence par soi-même, nous allons ranger notre petit plugin Solarized en utilisant Pathogen. Il nous suffit de créer un répertoire solarized dans notre répertoire bundle fraîchement créé 21 . Nous déplaçons ensuite le répertoire colors dans le répertoire solarized (cf. le listing 10). # Creation du repertoire pour solarized mkdir ~/.vim/bundle/solarized # Et hop un peu de rangement mv ~/.vim/colors ~/.vim/bundle/solarized Listing 10: Utilisation de solarized via pathogen. 21. Vous pouvez l’appeler comme vous le souhaitez, tout sous-répertoire du répertoire bundle sera considéré comme un répertoire de plugin. Vim pour les humains — http://vimebook.com Actuellement, Pathogen reste encore le gestionnaire de plugins Vim le plus utilisé. Mais depuis peu, un challenger est arrivé, il s’appelle Vundle https://github.com/gmarik/vundle. J’ai choisi de vous présenter Pathogen car c’est de lui que vous entendrez parler le plus, mais sachez que Vundle est aussi une alternative intéressante : il est compatible avec Pathogen et il gère les versions et les mises à jours de vos plugins directement depuis internet. Pour ceux qui connaissent Ruby, c’est le Bundler 22 pour Vim. Voilà notre Vim est presque prêt pour le grand bain. Il vous reste une petite étape à franchir : disposer d’un moyen pratique pour explorer les fichiers d’un projet. C’est ici que The NERD Tree entre en lice. Explorateur de fichiers : The NERD Tree The NERD Tree est un plugin permettant d’afficher visuellement une arborescence de fichiers directement dans la partie gauche (par défaut) de votre Vim, à la TextMate, Sublime Text ou encore Eclipse/NetBeans. Ce plugin n’est pas essentiel si vous souhaitez tout contrôler au clavier (je ne l’utilise plus moi-même), mais est assez pratique lorsque l’on débute avec Vim. L’alternative que nous verrons plus tard au chapitre Les plugins indispensables est d’utiliser les plugin Ctrl-p ou Command-t pour trouver des fichiers et les plugins LustyExplorer et LustyJuggler pour naviguer entre les fichiers. En effet, devoir visualiser l’arborescence pour trouver un fichier est toujours plus lent que de trouver le fichier à partir de son nom par exemple. The NERD Tree vous permettra donc d’obtenir un Vim se comportant comme un éditeur classique avec un explorateur de fichiers sur lequel vous pourrez cliquer. Nous allons tout d’abord préparer Pathogen pour installer les différents fichiers de The NERD Tree. # Creation du repertoire pour The NERD Tree mkdir ~/.vim/bundle/nerdtree Listing 11: Création du répertoire pour The NERD Tree. Téléchargez ensuite le dernier .zip disponible sur la page du plugin http://www.vim.org/scripts/script.php?script_id=1658. À l’heure où j’écris ces lignes, la dernière version disponible est la version 4.2.0 que vous pouvez télécharger à cette adresse : http: //www.vim.org/scripts/download_script.php?src_id=17123. Ouvrez le fichier zip et placez son contenu dans le répertoire ~/.vim/bundle/nerdtree que nous venons de créer. Vous devriez avoir une arborescence ressemblant à celle ci-dessous pour votre 27 22. http://gembundler.com/ Vim pour les humains — http://vimebook.com 28 répertoire nerdtree : nerdtree |-- doc ‘-- NERD_tree.txt |-- nerdtree_plugin | |-- exec_menuitem.vim | | ‘-- fs_menu.vim |-- plugin | ‘-- NERD_tree.vim ‘-- syntax ‘-- nerdtree.vim Il va ensuite falloir activer le plugin. Vous pouvez le faire manuellement en tapant :NERDTree en mode normal. Si vous préférez activer The NERD Tree à chaque fois que vous ouvrez votre Vim, ajoutez ces lignes dans votre .vimrc : " Activation de NERDTree au lancement de vim autocmd vimenter * NERDTree Listing 12: Activation de NERDTree au lancement de Vim. C’est, j’en conviens, une commande un peu barbare qui pourrait se traduire en bon vieux français par : à chaque ouverture de vim (vimenter), peu importe le type de fichier (*), lancer The NERD Tree (NERDTree). Rien de particulier ensuite, The NERD Tree vous affiche l’arborescence du répertoire où vous avez lancé Vim, comme vous le montre la figure 11. Vous pouvez utiliser la souris et/ou le clavier pour vous déplacer. Vous pouvez aussi effectuer des commandes (créer, copier des fichiers) en appuyant sur la touche m lorsque vous êtes dans The NERD Tree. Pour passer de la fenêtre de NERD Tree à la fenêtre d’édition de votre fichier au clavier, appuyez sur Ctrl + w puis w 23 . Ce raccourci clavier sera d’ailleurs toujours valable pour naviguer entre vos différentes fenêtres Vim (il n’est pas spécifique à The NERD Tree). Nous voilà fin prêts Voilà, vous avez fait le plus dur. Enfin presque. Nous venons de couvrir ce qui manque cruellement à Vim : une configuration par défaut acceptable. Je ne dis pas que c’est la panacée pour l’instant, mais ça devrait vous permettre d’avoir un Vim utilisable comme n’importe quel autre éditeur de texte dont vous ne connaissez pas 23. La touche Control (Ctrl) et tout en la laissant appuyée la touche w. Vous pouvez ensuite tout lâcher pour appuyer une nouvelle fois sur w. Vim pour les humains — http://vimebook.com 29 Figure 11: .vim avec The NERD Tree d’activé. encore toutes les possibilités. Je vous recommande à ce stade de commencer à l’utiliser dans votre vie quotidienne. N’hésitez pas à user et à abuser de la souris et des différents menus qui sont à votre disposition. Le but ici étant de réduire l’impact de l’utilisation de Vim sur votre travail quotidien. Ce n’est pas encore le temps de briller en société. Vous apprendrez les raccourcis clavier au fur et à mesure, et ça ne fait pas de vous un utilisateur de Vim de seconde zone. Il faut bien commencer un jour. Nous allons maintenant aborder ce qui fait l’unicité de Vim : sa gestion des modes et des commandes pour manipuler le texte. La balle est dans votre camp maintenant : ou vous êtes prêt à changer vos habitudes et à passer à un autre niveau d’efficacité, ou alors n’utiliser Vim que comme un bloc-notes amélioré vous convient 24 . C’est vous qui voyez ! 24. Dans ce cas là, vous pouvez vous arrêter là. L’outil de manipulation de texte rêvé Alors oui, pour ceux qui se demandent, je fais des rêves bizarres, mais bon chacun a ses petites tares cachées. Et rêver d’un outil qui améliore ma vie quotidienne en tant que codeur (ou écrivain, ou formateur, ou . . .) n’est pas si étrange que ça. Ce qui fait et fera encore le succès de Vim est sa capacité à faciliter les manipulations de texte. Certes il va vous proposer des fonctionnalités propres à chaque tâche que vous effectuerez 25 comme la validation syntaxique de code, la correction orthographique, . . . Mais à la fin, c’est toujours à écrire/corriger/manipuler/se déplacer dans du texte que vous passerez la majeure partie de votre temps. C’est là que l’approche de Vim est différente d’IDE comme Eclipse / Netbeans / PhpStorm et consorts. Là où ces IDE vont mettre l’accent sur les particularités de votre langage de programmation tout en vous fournissant des capacités de manipulation de texte basiques, Vim adopte l’approche opposée : vous serez très efficace à manipuler/écrire du texte quel qu’il soit et vous pourrez enrichir Vim avec des fonctionnalités propres à votre langage de programmation via des plugins. Nous allons donc voir dans ce chapitre comment utiliser Vim à bon escient (vous allez commencer à oublier votre souris) et quelle est la logique derrière tous ces enchaînements de commandes qui paraissent barbares au non-initié. Vous devriez pouvoir, à la fin de ce chapitre, vous passer de votre souris pour éditer/manipuler le contenu d’un fichier 26 . Se déplacer par l’exemple : Essayer de copier / coller Nous avons déjà vu dans la section « Préambule indispensable : le mode insertion » comment passer du mode insertion (pour saisir du texte) au mode normal (a priori pour l’instant, vous ne savez pas trop à quoi sert ce mode). En appuyant sur la touche i votre curseur passe en mode insertion (lorsque vous êtes en mode normal) et en appuyant sur la touche Esc (Échap) il repasse dans le mode normal. Bon bah on est bien Tintin. Et maintenant ? 25. Souvent par l’intermédiaire de plugins. 26. En tout cas, vous devriez vous forcer à le faire en apprenant Vim, ce n’est pas si dur que ça, et c’est ce qui fait la différence entre Vim et les autres : le tout clavier. 32 Vim pour les humains — http://vimebook.com Préambule Nous allons apprendre notre première manipulation de texte : le copier / coller. J’en vois certains d’entre vous se dire que ça ne sert à rien, car vous savez déjà le faire. Vous passez en mode insertion, vous prenez votre souris (ou vous vous déplacez avec les flèches directionnelles tout en appuyant sur la touche Shift) pour sélectionner du texte et vous allez dans le menu Édition puis Copier. Et ensuite menu Édition puis Coller. Bah tiens, essayez pour voir. Si vous avez suivi la section « Les modes : d’où Vim tire sa puissance » traitant de la position idéale pour vos mains, vous savez que vous avez fait une ou plusieurs choses que vous devriez vous interdire : — Vous avez utilisé votre souris — Vous avez déplacé grandement votre main droite de sa position de repos, pour aller atteindre les flèches directionnelles qui sont très mal placées sur un clavier Alors certes ce n’est pas grave en soi, mais c’est inefficace (se servir de la souris ou déplacer votre main droite vers les touches directionnelles est très lent) et nuisible pour vos petites mains. Ceci est votre dernière chance : si vous n’êtes pas prêt à vous forcer à ne pas le faire, Vim n’est pas fait pour vous. Vim est parfait pour ne pas utiliser la souris et pour ne pas bouger vos mains (ou presque). Ne pas se forcer à le faire, c’est ne pas tirer partie de tout le potentiel de Vim, et à un moment ou un autre, vous le quitterez pour un éditeur qui aura été pensé pour être utilisé à la souris. Alors, on continue ? Se passer de la souris Si vous lisez ces lignes c’est que vous avez répondu « oui », allonsy gaiement alors ! Nous allons tout d’abord commencer par nous passer de la souris. La prochaine étape sera de se passer des touches directionnelles, mais chaque chose en son temps. Pour réaliser un copier/coller avec Vim tout se passe en mode « normal ». Pour savoir dans quel mode vous vous trouvez, vous avez juste à regarder en bas à gauche de votre Vim. La figure 12 vous montre Vim en mode « insertion » par exemple. Lorsque rien n’est marqué en bas à gauche, c’est que vous êtes en mode normal. Pour sortir d’un mode afin de retourner au mode normal, il suffit d’appuyer sur la touche Esc (Échap) 27 . Admettons donc que vous êtes en mode « normal » et que vous avez un peu de texte de saisi dans votre Vim. Par exemple, cette 27. Si vous vous demandez pourquoi je vous dis d’arrêter d’utiliser la souris et/ou les touches directionnelles, mais que je ne dis rien sur le fait qu’il faille se torturer la main pour atteindre la touche Esc (Échap), c’est que vous êtes sur la bonne voie. Je vous explique le comment du pourquoi dans « Se passer de la touche Échap ». Vim pour les humains — http://vimebook.com 33 Figure 12: Vim en mode insertion. chouette citation de Mark Twain : « Ils ne savaient que c’était impossible, alors ils l’ont fait. ». Votre Vim devrait ressembler à celui de la figure 13. Notez l’absence d’affichage d’un quelconque mode en bas à gauche. Figure 13: Vim prêt pour le copier/coller. La façon la plus naturelle 28 de copier/coller le mot « impossible » va être de se déplacer sur la première lettre du mot avec les touches directionnelles, d’appuyer sur la touche v (pour passer en mode « visuel »), de se déplacer sur la dernière lettre (vous devriez avoir le mot sélectionné, en surbrillance) puis d’appuyer sur la touche y 29 . Vous avez copié votre premier mot. 28. Mais pas la plus efficace, nous verrons cela un peu plus loin. 29. La touche yétant utilisée comme raccourci du mot yank en anglais. 34 Vim pour les humains — http://vimebook.com Déplacez vous ensuite à la fin de la phrase (toujours en mode « normal ») puis appuyez sur la touche p 30 . Le mot devrait avoir été collé à la fin, et vous devriez avoir le même rendu que la figure 14. 30. Raccourci du mot paste cette fois ci. Figure 14: Vim après le copier/coller. On se rend donc compte ici que Vim se sert de l’astuce des modes (et notamment du mode « normal » pour les déplacements) afin de ne pas avoir à se servir de la souris. À partir du moment où vous aurez pris l’habitude de passer rapidement d’un mode à l’autre (et pour cela se passer de la touche Esc (Échap) va devenir indispensable), utiliser la souris vous apparaîtra comme une perte de temps, mais pour cela il va falloir pratiquer un peu bien sûr. Se passer des touches directionnelles Nous y voilà. Encore plus que de se priver de la souris, se priver des touches directionnelles est la chose à faire si l’on veut utiliser Vim, pour de vrai. Vim va vous permettre de faire tout plus rapidement et plus intuitivement à la seule condition de le faire sans les touches directionnelles. Cela va vous permettre comme je l’ai déjà dit de ne pas bouger votre main certes, mais ça va aussi vous forcer à passer en mode « normal » pour réaliser vos déplacements et vos mouvements de texte. Il n’y a qu’à ce moment là 31 que vous commencerez à vraiment tirer parti de Vim. Pour cette section, je vais vous expliquer comment vous déplacer sans utiliser les touches directionnelles. Puis, une fois que vous aurez une vague idée de comment faire, je vous donnerai le code à mettre dans votre .vimrc pour désactiver les touches directionnelles complètement. Car oui, il n’y a que comme ça que vous y arriverez (en tout 31. Un peu douloureux au début il est vrai. Vim pour les humains — http://vimebook.com 35 cas il n’y a que comme ça que j’y suis arrivé). Se déplacer sans les touches directionnelles En mode normal, 4 touches vont vous permettre de déplacer le curseur d’un caractère : — la touche h pour aller à gauche — la touche j pour aller en bas — la touche k pour aller en haut — la touche l pour aller à droite Figure 15: Les « touches directionnelles » de Vim en mode normal. Vous pouvez remarquer que ces touches sont placées sur la rangée de repos de manière à déplacer vos doigts le moins possible. En essayant de placer vos doigts pour atteindre ces lettres vous devriez vous rendre compte que l’index a deux déplacements (gauche et bas) alors que l’auriculaire n’en a pas. Vous verrez qu’on s’y fait assez rapidement et que l’index étant plus fort que l’auriculaire, ça tombe plutôt bien 32 . À noter qu’à force, on se sert de moins en moins des déplacements gauche/droite d’un caractère. On va leur préférer les déplacements de mot en mot, de paragraphe en paragraphe ou les déplacements grâce à des recherches. Quelques exemples de déplacements "rapides" que j’utilise : Touche e b w ˆ $ 0 Déplacement à la fin du mot courant au début du mot courant au début du mot suivant au premier caractère non blanc de la ligne à la fin de la ligne au début de la ligne 32. Vous trouverez le clavier sur lequel Vi a été conçu dan la section « Se passer de la touche Échap », vous comprendrez ainsi le pourquoi du comment. Vim pour les humains — http://vimebook.com 36 Vous avez ici le minimum pour vous déplacer en mode normal. Il existe aussi des commandes vous permettant de vous déplacer puis de rentrer en mode insertion directement, elles sont très pratiques car elles vont vous permettre d’économiser quelques touches. En voici quelques unes que j’utilise à peu près tout le temps : Touche i a I A o O r Action se place en mode insertion avant l’emplacement du curseur se place en mode insertion après l’emplacement du curseur se place en mode insertion au début de la ligne se place en mode insertion à la fin de la ligne insère une nouvelle ligne en dessous de la ligne courante insère une nouvelle ligne au dessus de la ligne courante remplace les caractères sous le curseur Arrêtons-nous un peu là dessus. Au risque d’insister lourdement, mais la clé de l’utilisation de Vim vient de ce que nous venons de voir dans ce chapitre, ni plus, ni moins. Il y a une chose que vous avez à vous forcer à faire, c’est d’utiliser les touches hjkl pour les déplacements. Si vous y arrivez, vous apprendrez tout le reste au fur et à mesure. Vous trouverez des sites entiers vous détaillant les différentes commandes possibles, les différentes combinaisons, j’en passe et des meilleures. Vous les apprendrez puis les oublierez (ou pas, en fonction de si elles vous sont vraiment utiles). Si vous avez un seul effort à faire c’est celui de se passer des touches directionnelles et donc de vous forcer à utiliser le mode normal. Le reste tombera sous le sens. Voici l’ultime configuration qu’il vous faudra mettre dans votre .vimrc pour atteindre le Saint Graal : désactiver les touches directionnelles. " Desactiver les touches directionnelles map <up> <nop> map <down> <nop> map <left> <nop> map <right> <nop> imap <up> <nop> imap <down> <nop> imap <left> <nop> imap <right> <nop> Listing 13: Désactiver les touches directionnelles. Vim pour les humains — http://vimebook.com Nous y voilà. Croyez-moi, vous allez souffrir un peu au début. Pour moi, ça n’a pas duré plus de deux jours. Ensuite vous aurez oublié. Si vous n’êtes pas prêt à galérer un peu pendant deux jours pour améliorer votre efficacité à vie, que faites-vous ici ! Je ne vous donnerai pas d’autres détails sur toutes les touches possibles pour vous déplacer, d’autres ressources le font déjà bien mieux que moi. Je vais en revanche vous apprendre dans Combiner des touches/déplacements comment les utiliser à bon escient. On peut notamment citer le livre gratuit "A byte of Vim " traduit en français et disponible à l’adresse suivante : http://swaroopch. com/notes/Vim_fr/. Ou encore l’infographie de la figure 16 33 qui donne un aperçu des différents mouvements pour chacune des touches d’un clavier français. 37 33. Téléchargeable sur http: //www.nathael.org/ Figure 16: Les touches Vim. N’oubliez pas que le but ici est de gagner en rapidité en ne bougeant quasi plus ses mains de la rangée de repos, et en utilisant le plus possible le « mode normal ». Au boulot ! Se passer de la touche Échap Utiliser la touche Esc (Échap) pour sortir du mode « insertion » semble être une hérésie tellement elle est difficilement accessible. Il faut déplacer entièrement la main gauche pour y accéder ou alors se torturer le petit doigt. Pour comprendre pourquoi la touche Esc (Échap) est utilisée par 38 Vim pour les humains — http://vimebook.com défaut, il faut faire un bon de quelques années en arrière, pour se retrouver en face du clavier sur lequel Vi a été développé. Vous pouvez voir sur la photo 17 que la touche Esc (Échap) était très facilement accessible. Vous pouvez aussi noter l’emplacement des touches directionnelles. Malheureusement depuis, cela a bien changé. Figure 17: Le clavier sur lequel Vi a été réalisé. L’étape ultime (après avoir réussi à se passer des touches directionnelles) est donc de rapprocher la touche Esc (Échap) de vos petits doigts. Il y a plusieurs solutions pour cela, mais celle que je vous recommande si vous avez un clavier avec une disposition française est la suivante (dans votre .vimrc) : " Les ; sont rarement utilises l’un a la suite de l’autre :imap ;; <Esc> :map ;; <Esc> Listing 14: Taper deux fois sur ; pour quitter le mode insertion ou le mode visuel. Lorsque vous êtes en mode insertion, il vous suffit d’appuyer deux fois sur la touche ; pour retourner au mode normal. la touche ; ne vous demande pas de bouger votre main de la rangée de repos et on l’utilise rarement deux fois de suite (et si c’est le cas, il suffit d’attendre un peu avant de taper le deuxième ;), c’est donc le parfait candidat. Voici d’autres solutions possibles (cf http://vim.wikia.com/wiki/ Avoid_the_escape_key) : Vim pour les humains — http://vimebook.com :imap jj <Esc> :imap jk <Esc> :imap ii <Esc> :imap ‘ <Esc> " Shift-Espace (peut ne pas marcher sur votre systeme). :imap <S-Space> <Esc> " Sous Linux avec gvim Vim en console, vous pouvez utiliser Alt-Space. :imap <M-Space> <Esc> Listing 15: D’autres combinaisons de touches possibles pour quitter le mode normal. Combiner des touches/déplacements Maintenant que nous savons nous déplacer en mode normal, il est temps de voir comment réaliser d’autres opérations. Nous avons déjà vu le copier/coller au chapitre Se déplacer par l’exemple : Essayer de copier / coller, nous allons maintenant voir comment supprimer/éditer plus facilement. Dans Se passer des touches directionnelles nous avons vu qu’il suffisait d’utiliser la touche w pour se déplacer au début du mot suivant. Nous allons essayer de combiner cela avec quelques nouvelles touches du mode normal : — la touche d est utilisée pour « supprimer » — la touche c est utilisée pour « supprimer et passer en mode insertion » À noter que ce qui est supprimé est placé dans le presse-papier en même temps (le « supprimer » se comporte par défaut comme un « couper »). La particularité de ces touches, c’est qu’elles attendent ensuite un « ordre de déplacement » pour savoir quoi supprimer. Il va donc falloir les combiner avec les déplacements que nous avons déjà vus dans Se passer des touches directionnelles. Cela donnera par exemple : 39 Vim pour les humains — http://vimebook.com 40 Action la touche d puis la touche w la touche c puis la touche w la touche d puis la touche $ la touche d puis la touche ˆ Résultat supprime les caractères jusqu’au prochain mot supprime les caractères jusqu’au prochain mot et passera en mode insertion supprime tout jusqu’à la fin de la ligne supprime tout jusqu’au début de la ligne Vous pouvez aussi utiliser cela pour copier : Action la touche y puis la touche w la touche y puis la touche $ la touche y puis la touche ˆ Résultat copie les caractères jusqu’au prochain mot copie tout jusqu’à la fin de la ligne copie tout jusqu’au premier caractère non blanc de la ligne Il ne vous restera qu’a appuyer sur la touche p pour coller ce que vous voulez où vous voulez. Par défaut la touche p colle le texte après la position courante du curseur. Si vous voulez coller avant la position du curseur, utilisez la touche P. Il arrive de temps en temps de vouloir aussi supprimer du texte (non sans blague !), voici quelques commandes utiles pour cela : Action dd x X Résultat efface la ligne courante et la place dans le presse-papier efface le caractère sous le curseur efface le caractère avant le curseur La plupart des mouvements peuvent être préfixés par un nombre multiplicateur. Voici quelques exemples : Action 2dd 3x 3X 2yy 5j Résultat efface deux lignes efface 3 caractères vers l’avant du curseur efface 3 caractères vers l’arrière du curseur copie 2 lignes dans le presse-papier se déplace de 5 lignes vers le bas Rechercher / Se déplacer rapidement Maintenant que nous connaissons les commandes de base pour éditer du texte avec Vim, voyons voir comment nous déplacer plus rapidement dans notre document. Nous avons déjà évoqué les touches w, b, ˆ et $ qui nous permettent respectivement de se déplacer à la fin d’un mot, au début d’un mot, au début d’une ligne et la fin d’une ligne. Tout d’abord, voyons voir comment « scroller » sans la souris. À noter que toutes ces commandes se font en mode « normal ». Vim pour les humains — http://vimebook.com Sauts de page Pour faire défiler les pages, il faut utiliser : — Ctrl (Control) + f pour passer à la page suivante (f pour forward) — Ctrl (Control) + b pour passer à la page précédente (b pour backward) Ces raccourcis vont vous permettre d’avancer rapidement dans votre document. Vous pouvez aussi : — Vous rendre au début du fichier en tapant gg — Vous rendre à la fin du fichier en tapant G — Vous rendre à la ligne 23 en tapant :23 Les marqueurs Lorsque je me déplace dans un fichier, j’aime bien pouvoir revenir à certains endroits. Par exemple lorsque je me rends au début du fichier alors que j’étais en train de travailler au milieu de celui-ci, j’aime bien pouvoir revenir directement où je travaillais. Heureusement, Vim a tout prévu pour cela grâce à l’utilisation de marqueurs. Les marqueurs sont tout simplement des « marque-pages » qui permettent à votre curseur de se retrouver à la position où vous aviez mis votre marqueur. Un marqueur se pose en tapant ma. Pour déplacer votre curseur à la position du marqueur tapez ’a. Vous pouvez placez plusieurs marqueurs en changeant a par n’importe quelle lettre de l’alphabet (on appelle cela des registres en langage Vim). Pour placer un autre marqueur vous pouvez par exemple utiliser la lettre d. Grâce à md vous placerez le marqueur et à ’d vous vous y rendrez. La recherche En mode normal, vous pouvez lancez une recherche en utilisant la touche / suivi du texte que vous souhaitez rechercher puis de la touche Entrée. Grâce à notre configuration de Vim vous devriez voir vos occurrences de recherche surlignées en même temps que vous tapez. Par défaut la recherche n’est pas sensible à la casse (pas de différence entre minuscules/majuscules). En revanche, dès que vous taperez une majuscule, la recherche deviendra sensible à la casse. Vous pouvez vous déplacer à la prochaine occurrence de la recherche 41 Vim pour les humains — http://vimebook.com 42 grâce à la touche n. Pour vous déplacer à la précédente utilisez la touche N. Pour rappel, voici les lignes de votre fichier de configuration qui permettent de faire cela : " -- Recherche set ignorecase " Ignore la casse lors d’une recherche set smartcase " Si une recherche contient une majuscule, " re-active la sensibilite a la casse set incsearch " Surligne les resultats de recherche pendant la " saisie set hlsearch " Surligne les resultats de recherche Listing 16: Configuration de la recherche avec Vim. Attention par défaut, la recherche utilise les expressions régulières POSIX. Si vous souhaitez rechercher des caractères habituellement utilisés dans les expressions régulières (comme [ ] ˆ $ /) n’oubliez pas de les préfixer par \. Vous pouvez aussi rechercher directement le mot qui est placé sous votre curseur grâce à la touche *. Utiliser la touche * fera une recherche vers l’avant. Pour faire une recherche vers l’arrière, utilisez la touche #. Le mode visuel Je vous en ai déjà parlé lors de l’explication sur le Copier / Coller, mais comme je sais que certains d’entre vous sont tête en l’air, je vous fais un petit rappel ici. Lorsque vous êtes en mode « normal » appuyez sur la touche v pour passer en mode "visuel". Vous pourrez alors sélectionner des caractères ou des lignes entières grâce aux différentes façon de vous déplacer que vous venez d’apprendre. Vous pourrez ensuite copier le texte sélectionné avec la touche y puis le coller avec la touche p. Pour le couper il vous faudra utiliser la touche d. En mode normal vous pourrez utiliser la touche V pour sélectionner lignes par lignes. Et bien sûr, utiliser la touche Esc (Échap) ou ;; pour revenir au mode normal. À vous de jouer Vous devriez maintenant être capable de n’utiliser que le clavier pour les opérations de manipulation de texte et d’édition. Je n’ai fait que survoler la puissance de Vim ici, mais ça devrait être suffisant Vim pour les humains — http://vimebook.com pour survivre. Je vous ai donné ici le strict nécessaire, mais ce strict nécessaire vous permet déjà de profiter de Vim et du plaisir de ne plus utiliser la souris. À vous maintenant de lire les nombreuses ressources disponibles sur internet vous décrivant tous les mouvements possibles et imaginables. Je ne manquerai d’ailleurs pas de compléter ce guide avec des articles sur le site internet qui lui est dédié http://vimebook.com. Voici une liste de ressources qui pourraient vous être utiles, malheureusement les ressources en français sont assez rares : — A byte of Vim en français http://www.swaroopch.com/notes/vim_ fr/ — Un petit pense bête sympathique de différents raccourcis clavier http://www.tuteurs.ens.fr/unix/editeurs/vim.html — Un wiki non officiel francophone (un peu fouillis soit dit en passant) : www.vim-fr.org/ — Les vidéos Peepcode en anglais mais vraiment superbement réalisées : https://peepcode.com/products/smash-into-vim-i et https://peepcode.com/products/smash-into-vim-ii — Le blog de Derek Wyatt’s en anglais http://www.derekwyatt. org/vim/vim-tutorial-videos/ Histoire de réveilleur l’enfant qui est en vous, je vous conseille vivement d’aller vous amuser avec http://vim-adventures.com/. C’est un jeu de rôle en ligne qui a pour but de vous apprendre à manipuler Vim ! Je vous ai mis un petit aperçu dans l’image numéro 18. Nous allons maintenant passer à la vitesse supérieure : l’utilisation de plugins, ou comment rendre Vim incontournable. 43 44 Vim pour les humains — http://vimebook.com Figure 18: Vim adventures, une façon ludique d’apprendre Vim. Les plugins indispensables Soyons clair, Vim sans ses plugins, c’est comme Milan sans Rémo 34 : ça ne rime à rien. C’est grâce aux plugins que Vim va pouvoir pleinement exprimer toute sa puissance et vous élever à un autre niveau de productivité. Vous n’avez pas besoin d’en avoir des mille et des cents, mais quelques uns savamment choisis devraient faire l’affaire. Qu’on ne se méprenne pas, Vim peut bien sûr s’utiliser sans plugins. Il peut d’ailleurs s’avérer utile de savoir faire les manipulations de base sans avoir besoin d’installer de plugin, car c’est souvent le cas sur des serveurs : il n’y a aucun plugin d’installé. Dans ce cas là, savoir ouvrir, sauvegarder sous, passer d’un fichier à l’autre avec les commandes de Vim par défaut peut vous sauver la mise. En revanche, dans votre travail quotidien de rédaction ou de code, les plugins sont indispensables pour pleinement tirer partie de Vim. 34. ©François Corbier - Sans ma barbe - http://www.bide-et-musique.com/ song/149.html Naviguer sur le disque et entre les fichiers : Lusty Explorer Nous avons déjà vu NerdTree dans Explorateur de fichiers : The NERD Tree qui permettait d’avoir un explorateur de projet dans une fenêtre latérale de Vim. Le problème de ce plugin est qu’il n’est pas fait pour être utilisé au clavier. Certes vous pouvez utiliser le clavier, mais il ne sera pas aussi efficace que les plugins pensés uniquement pour une utilisation au clavier. Personnellement, le premier plugin que j’installe partout où j’ai à utiliser Vim, c’est Lusty Explorer 35 . Ce plugin va vous permettre de naviguer sur votre disque dur pour ouvrir facilement des fichiers en se passant de la souris. Il va aussi permettre de naviguer rapidement entre vos différents fichiers déjà ouverts (vos buffers en jargon Vim). Commençons par l’installer. Rendez-vous sur l’url du script http://www.vim.org/scripts/ script.php?script_id=1890 et téléchargez la dernière version (c’est actuellement la 4.3) 36 . Faites ensuite le nécessaire dans votre répertoire .vim/ pour qu’il ressemble à la structure ci-dessous : .vim 35. http://www.vim.org/scripts/ script.php?script_id=1890 36. http://www.vim.org/scripts/ download_script.php?src_id=17529 Vim pour les humains — http://vimebook.com 46 |-- autoload | ‘-- pathogen.vim ‘-- bundle |-- lusty-explorer | ‘-- plugin | ‘-- lusty-explorer.vim Si vous avez suivi tout ce que l’on a fait depuis le début votre répertoire .vim/, il devrait maintenant ressembler à cela : .vim |-- autoload | ‘-- pathogen.vim ‘-- bundle |-- lusty-explorer | ‘-- plugin | ‘-- lusty-explorer.vim |-- nerdtree | |-- doc | | | ‘-- NERD_tree.txt |-- nerdtree_plugin | |-- exec_menuitem.vim | | | |-- plugin | | | ‘-- syntax | | ‘-- fs_menu.vim ‘-- NERD_tree.vim ‘-- nerdtree.vim ‘-- solarized ‘-- colors ‘-- solarized.vim Reste à voir comment l’utiliser. Si l’on se réfère à la documentation, voilà ce que l’on trouve (traduit en français) : <Leader>lf - Ouvre l’explorateur de fichiers. <Leader>lr - Ouvre l’explorateur de fichiers à partir du répertoire du fichier courant. <Leader>lb - Ouvre l’explorateur de buffers. <Leader>lg - Ouvre la recherche dans les buffers. On voit qu’il est fait mention d’une touche nommée <Leader>qu’il faut ensuite faire suivre d’autres touches comme lf, lr, lb et lg. Cette touche <Leader> est une touche spéciale que l’on définit dans son fichier .vimrc. Elle sera énormément utilisée par tous les plugins, beaucoup des commandes de ces derniers commenceront par la touche <Leader>. C’est un moyen d’éviter les collisions avec les raccourcis par défaut de Vim. Vim pour les humains — http://vimebook.com 47 Il faut donc choisir une touche <Leader>. Par défaut, Vim utilise \ comme touche <Leader>. Sur nos claviers francophones c’est une très mauvaise idée d’utiliser cette touche car elle n’est pas pratique du tout. La plupart des utilisateurs de Vim la remplace par la touche , (la virgule). Elle est directement accessible sous l’index de la main droite ce qui en fait une parfaite candidate. Pour spécifier cela à Vim il va falloir rajouter une ligne dans votre fichier .vimrc, à savoir : let mapleader = "," Listing 17: Spécifier la touche leader. Une fois la modification effectuée et prise en compte (en redémarrant Vim ou en tapant :so ˜/.vimrc ou :so $MYVIMRC en mode normal), vous devriez être en mesure de taper ,lr et d’avoir le même style de résultat que sur la figure 19. Figure 19: Vim avec Lusty Explorer d’activé en bas. Je vous conseille maintenant de désactiver The Nerd Tree (en commentant la ligne au dessus du mapleader comme je l’ai fait dans la figure 20), il ne vous servira plus à grand chose, Lusty Explorer le remplace à merveille. Vous pouvez constater sur la figure 19 qu’il y a deux parties à Lusty Explorer. La partie basse vous indique le répertoire que vous êtes en train d’explorer et la partie haute liste le contenu de ce répertoire. En surbrillance se trouve l’élément couramment sélectionné. Dans le cas de la figure 19 c’est le répertoire .vim/ en jaune (la couleur pourra être différente en fonction de votre thème). Lusty Explorer utilise une fonctionnalité de Fuzzy matching qui va vous permettre de ne taper qu’une partie d’un nom de fichier pour 48 Vim pour les humains — http://vimebook.com le sélectionner. Dans mon exemple, si, dans la fenêtre de Lusty, je saisi .vimi il va me sélectionner le fichier .viminfo sans que j’ai à lui spécifier le nom entier, je n’aurais ensuite plus qu’à appuyer sur la touche Entrée pour ouvrir le fichier dans Vim. La figure 20 vous montre l’exemple en question. Figure 20: Lusty Explorer et le Fuzzy matching. Lusty Explorer dispose en plus de quelques raccourcis bien pratiques pour utiliser le navigateur de fichiers : — Ctrl (Control) + n pour sélectionner le fichier/répertoire suivant — Ctrl (Control) + p pour sélectionner le fichier/répertoire précédent — Ctrl (Control) + w pour descendre au répertoire parent — Ctrl (Control) + e crée un nouveau fichier vide (non sauvegardé sur le disque) avec le nom spécifié actuellement dans Lusty Explorer. Vous n’aurez plus qu’à utiliser :w pour écrire le contenu du fichier sur le disque. Lusty Explorer s’utilise donc pour deux choses : naviguer sur votre système de fichiers avec ,lr et ,lf , et naviguer entre vos fichiers ouverts (buffers) avec ’lb . Personnellement j’utilise moins la recherche dans les buffers avec ,lg , à vous de tester et de vous faire votre propre opinion. Je vous conseille en guise de test d’ouvrir plusieurs fichiers avec ,lr ou ,lf . Ensuite, entraînez-vous à naviguer entre ces différents fichiers ouverts en même temps à l’aide de ,lb . C’est une des combinaisons que j’utilise le plus au quotidien. Ce plugin est indispensable et ajoute à lui seul énormément de valeur à Vim : se passer de la souris pour ouvrir des fichiers. Prenez donc le temps nécessaire pour l’apprendre correctement, c’est un investissement qui vaut le coup. Vim pour les humains — http://vimebook.com 49 Recherche dans les fichiers sur le disque : Ack Lorsque l’on édite un fichier appartenant à un projet plus gros contenant lui même beaucoup de fichiers, il arrive souvent de vouloir rechercher une occurrence d’une chaîne de caractères dans tous les fichiers du projet. Pour ce faire, Vim dispose d’un plugin permettant d’utiliser Ack pour faire cette recherche. Ack 37 est un programme écrit en perl qui remplace avantageusement le bon vieux grep pour effectuer des recherches dans des fichiers. Il a en revanche un désavantage par rapport à grep : il est rarement installé par défaut. Nous allons donc commencer par installer Ack avant de pouvoir aller plus loin. Cela va bien sûr dépendre de la plateforme sur laquelle vous utilisez Vim, vous pourrez trouver différentes instructions en fonction de votre plateforme sur la page du plugin : http://github.com/mileszs/ack.vim#installation. Pour Debian/Ubuntu : sudo apt-get install ack-grep. Pour Mac Os X vous allez avoir besoin de Homebrew (http://mxcl.github. com/homebrew/) en utilisant brew install ack. Pour les utilisateurs de MacPorts ça sera avec la commande sudo port install p5-app-ack. Pour Windows installez Strawberry Perl (http://strawberryperl. com/) et dans le shell de commandes exécutez C :\>cpan App : :Ack. Vous devriez ensuite pouvoir utiliser la commande ack dans votre terminal de commandes en lieu et place de grep. Rendez-vous sur la page du plugin ack 38 et téléchargez la dernière version (à l’heure où j’écris ces lignes c’est la version 0.3.1). Décompressez l’archive dans votre répertoire ~/.vim/bundle/, de manière à obtenir une structure de ce type : bundle |-- ack | |-- doc | | | ‘-- plugin | ‘-- ack.txt ‘-- ack.vim ... Comme d’habitude assurez-vous que vos modifications sont bien prises en compte en redémarrant Vim ou en tapant :source ˜/.vimrc en mode normal. Il va ensuite falloir ajouter quelques lignes à notre fichier .vimrc pour faciliter d’utilisation du plugin : 37. http://betterthangrep.com/ 38. http://www.vim.org/scripts/ script.php?script_id=2572 Vim pour les humains — http://vimebook.com 50 " Parametres par defaut pour ack let g:ackprg="ack -H --nocolor --nogroup --column" " Place un marqueur et cherche nmap <leader>j mA:Ack<space> " Place un marqueur et cherche le mot sous le curseur nmap <leader>ja mA:Ack "<C-r>=expand("<cword>")<cr>" nmap <leader>jA mA:Ack "<C-r>=expand("<cWORD>")<cr>" Listing 18: Configuration du plugin Ack. Ack recherchera alors à partir du répertoire où se trouve votre fichier couramment ouvert. Vous pouvez faire quelques tests si vous le souhaitez (en supposant que votre touche <leader> est la touche , (la virgule) : — ,j toto : recherchera toto à partir du répertoire du fichier courant, — ,ja avec votre curseur sur un mot recherchera ce mot. Le plugin Ack vous affichera les résultats dans une fenêtre que l’on appelle Quickfix Window, cf image 21. Figure 21: Vim avec la fenêtre Quickfix de Ack. Voici quelques commandes disponibles dans cette fenêtre : — o : ouvrir (idem que <Entrée> — go : voir un aperçu (ouvre le fichier mais mantient le focus sur les résultats de ack.vim) — t : ouvrir dans un nouvel onglet — T : ouvrir dans un nouvel onglet en arrière plan Vim pour les humains — http://vimebook.com — h : ouvrir en séparant la fenêtre horizontalement — v : ouvrir en séparant la fenêtre verticalement — q : fermer la fenêtre quickfix À noter que par défaut Ack ne recherche que dans les fichiers qu’il reconnait comme pertinents (il ne fera pas de recherche dans les fichiers temporaires, les fichiers des gestionnaires de version, etc.). Si vous souhaitez que Ack recherche dans tous les fichiers indépendamment de leur type, vous devez spécifier l’option -u comme ceci dans votre .vimrc : " Parametres par defaut pour ack let g:ackprg="ack -H -u --nocolor --nogroup --column" Listing 19: Configuration du plugin Ack pour rechercher dans tous les fichiers. Recherche de fichiers sur le disque : Ctrlp Non ce n’est pas pareil que Ack, relisez bien le titre. Ici nous n’allons pas chercher dans les fichiers, mais nous allons plutôt chercher des fichiers à ouvrir avec Vim. Ça peut s’avérer très utile lorsque vous avez à travailler sur des projets où les fichiers sont éparpillés dans un grand nombre de répertoires. Comme d’habitude nous allons commencer par installer le plugin. Une fois n’est pas coutume, le plugin dispose d’une page dédiée plutôt bien réalisée que vous trouverez ici : http://kien.github. com/ctrlp.vim/. Scrollez tout en bas pour télécharger la dernière version en "Direct Downloads". Pour les paresseux, voici un lien direct : http://github.com/kien/ctrlp.vim/zipball/master. Décompressez l’archive dan votre répertoire ~/.vim/bundle/, de manière à obtenir une structure de ce type : bundle | ... |-- ctrlp | |-- autoload | | |-- ctrlp | | | |-- bookmarkdir.vim | | | |-- buffertag.vim | | | |-- changes.vim | | | |-- dir.vim 51 Vim pour les humains — http://vimebook.com 52 | | | |-- line.vim | | | |-- mixed.vim | | | |-- mrufiles.vim | | | |-- quickfix.vim | | | |-- rtscript.vim | | | |-- tag.vim | | | |-- undo.vim | | | ‘-- utils.vim | | ‘-- ctrlp.vim | |-- doc | | | |-- plugin | | | ‘-- readme.md ‘-- ctrlp.txt ‘-- ctrlp.vim ... Comme d’habitude assurez-vous que vos modifications sont bien prises en compte en redémarrant Vim ou en tapant :source ˜/.vimrc en mode normal. Nous n’avons plus qu’à ajouter un raccourci dans notre .vimrc pour invoquer CtrlP comme le montre le listing 20. Dans mon cas j’ai choisi ,c , mais vous pouvez choisir ce que vous voulez. let g:ctrlp_map = ’<leader>c’ Listing 20: Configuration du raccourci pour activer CtrlP. La figure 22 vous montre CtrlP en action. Il vous suffit de l’invoquer avec ,c et de taper le début du fichier que vous recherchez. Quand le fichier voulu sera sélectionné en premier, il ne vous restera plus qu’à appuyer sur la touche Entrée pour l’ouvrir. À noter que CtrlP peut aussi être utilisé pour naviguer entre les fichiers ouverts (comme Lusty). Mais à l’usage, je le trouve moins pratique que Lusty. Vous pouvez aussi vous en servir pour naviguer automatiquement dans votre code en "suivant" vos fonctions grâce aux tags (comme on peut le faire dans Eclipse). C’est un trop vaste sujet pour être traité dans ce guide, mais si ça vous intéresse vous pouvez déjà consulter cet article de blog sur le sujet : http://andrew-stewart.ca/2012/10/31/vim-ctags (en anglais). Les plugins avancés J’aurais pu faire un livre entier qui recense les plugins Vim, mais je pense que l’intérêt aurait été assez limité. Je ne vais donc pas vous Vim pour les humains — http://vimebook.com 53 Figure 22: Vim avec CtrlP de lancé. décrire plus en détails d’autres plugins. En revanche je vous donne ci-dessous une liste de plugins qui pourraient vous intéresser. Cette liste est issue d’un sondage que j’avais effectué sur Twitter demandant à mes followers quels étaient les plugins Vim indispensables selon eux. La voici : — neocomplcache. C’est un plugin de complétion automatique. Il peut compléter les noms de fichiers, les attributs du langage que vous utilisez, les snippets et encore bien d’autres choses. Le repo Github : https://github.com/Shougo/neocomplcache. — surround. Ce plugin permet de gérer (changer, ajouter, supprimer) tout ce qui « entoure » : les parenthèses, les crochets, les guillemets . . . Par exemple vous pourrez en une combinaison de touches changer "Hello world !" en ’Hello world !’ ou <q>Hello world !</q>. Le repo Github : https://github.com/ tpope/vim-surround. — fugitive. Si vous travaillez sur du code source vous utilisez forcément un gestionnaire de version de code source. Si ce n’est pas le cas vous pouvez aller vous cacher. Sinon si vous utilisez Git, Le plugin fugitive est pour vous. Il permet de gérer git directement dans Vim. Le repo Github : https://github.com/tpope/ vim-fugitive — syntastic. Syntastic vérifie pour vous la syntaxe de votre code source. Il va, comme peut le faire Eclipse par exemple, vous afficher vos erreurs de syntaxe directement dans Vim. Peut vous faire gagner en temps certain si vous éditez souvent du code. Le repo Github est par ici : https://github.com/scrooloose/syntastic 54 Vim pour les humains — http://vimebook.com — ctags + ctrlp. Ctags est un petit programme externe qui va parcourir votre code source et qui va ensuite vous permettre de « suivre » vos fonctions dans votre code source. Très pratique pour naviguer dans votre code source. Utilisé conjointement avec ctrlp décrit plus haut, il s’avère vite indispensable. Tout est expliqué ici : http://andrew-stewart.ca/2012/10/31/vim-ctags. Pense-bête et exemples Nous venons de faire un tour d’horizon de tout ce qui est nécessaire pour bien commencer dans la vie avec Vim. Tout cela devrait être suffisant pour pouvoir l’utiliser au quotidien. C’est le secret de la réussite avec Vim : réussir à l’encrer dans nos habitudes journalières. Une fois que cela est fait, le reste devrait couler de source. Cette dernière partie est là pour vous donner un endroit de référence où vous pourrez revenir comme bon vous semble lorsque vous serez un peu perdu sur comment faire telle ou telle chose avec Vim. Ce chapitre est composé de deux parties. La première est un ensemble de questions réponses qui couvre les principaux problèmes que les débutants rencontrent lorsqu’ils commencent. Le but est de répondre aux questions du type : « rha mais comment on fait ça, c’était pourtant si simple avec mon ancien éditeur ». La seconde partie est une liste (non exhaustive) des commandes Vim les plus utiles dont vous pourrez vous servir comme pense-bête. Allez hop, au boulot. Questions / réponses Comment quitter Vim ? La première chose à faire est de se mettre en mode normal. Grosso modo, excitez-vous sur la touche Esc (Échap) ou la touche ; en fonction de votre configuration et vous devriez vous retrouver en mode normal. Ensuite tapez :q pour quitter. Il y a de grandes chances que Vim ne vous laisse pas faire. Si vous avez des modifications non enregistrées par exemple, il ne voudra pas quitter. Vous pouvez annuler les modification en le forçant à quitter grâce à l’utilisation de ! comme ceci : :q! . Vous pouvez aussi enregistrer vos modifications puis quitter comme ceci : :wq . 56 Vim pour les humains — http://vimebook.com Comment sauvegarder sous ? En mode normal, si vous tapez :w , Vim par défaut sauvegarde vos modifications dans le fichier courant. Si vous souhaitez utiliser un autre nom de fichier pour « sauvegarder sous », vous avez juste à lui spécifier le nom du fichier après w comme ceci : :w monfichier.txt . Vim sauvegardera alors votre fichier sous le nom monfichier.txt. En revanche Vim n’ouvrira pas monfichier.txt, il restera sur votre précédent fichier. Si vous souhaitez que Vim sauvegarde sous monfichier.txt et ouvre ensuite ce fichier dans le tampon courant, vous devrez utiliser :sav monfichier.txt . Comment copier/couper coller ? Celle là est facile, j’y ai déjà consacré un chapitre, cf. Se déplacer par l’exemple : Essayer de copier / coller. En résumé : — Passez en mode visuel avec la touche v, — Sélectionnez ce que vous voulez copier en vous déplaçant, — Copiez avec la touche y ou couper avec la touche x ou la touche d, — Collez après l’emplacement du curseur avec la touche p ou avant l’emplacement du curseur avec la touche P. Comment créer un nouveau fichier ? La façon traditionnelle de faire est de taper, en mode normal, :e monfichier.txt pour ouvrir un tampon (buffer) vide. Ensuite, sauvegardez votre tampon grâce à :w . Il sera sauvegardé sous le nom monfichier.txt dans le répertoire courant. Vous pouvez aussi utiliser Lusty Explorer (cf. Naviguer sur le disque et entre les fichiers : Lusty Explorer) pour ce faire. Lancez le grâce à ,lr ou ,lf , tapez le nom du fichier que vous souhaitez créer puis appuyez sur la touche Ctrl (Control) puis en même temps la touche e. Vous pouvez ensuite le sauvegarder de la même manière que ci-dessus. Annuler / Refaire Pour annuler il suffit d’utiliser la touche u en mode normal. Pour annuler le annuler (donc refaire) maintenez la touche Ctrl (Control) appuyée puis la touche r. Vim pour les humains — http://vimebook.com 57 Pense-bête Fichiers Résultat attendu Sauvegarder Sauvegarder sous Sauvegarder sous / ouvre Quitter sans sauvegarder (forcer à quitter) Sauvegarder et quitter Action :w :w nomdefichier.txt :sav nomdefichier.txt Commentaire (w pour write) Sauvegarde sous nomdefichier.txt mais n’ouvre pas nomdefichier.txt Sauvegarde sous et ouvre nomdefichier.txt :q! :wq (wq pour write and quit) Déplacements Résultat attendu Action Se déplacer d’un caractère à gauche Se déplacer d’un caractère en bas h Se déplacer d’un caractère en haut Se déplacer d’un caractère à droite Se déplacer à la fin d’un mot Se déplacer au début d’un mot Se déplacer au début du mot suivant Se déplacer à la ligne 42 Se déplacer au début du fichier k Se déplacer à la fin du fichier Se déplacer à la fin de la ligne Se déplacer au premier caractère non vide de la ligne Se déplacer au début de la ligne Descendre d’une page Monter d’une page Se déplacer à la première ligne de l’écran Se déplacer au milieu de l’écran Se déplacer à la dernière ligne de l’écran j l e b w :42 gg ou :0 GG ou :$ $ ˆ 0 Ctrl+f Ctrl+b H M L Vim pour les humains — http://vimebook.com 58 Édition de texte Résultat attendu Insérer avant le curseur Insérer avant le premier caractère non vide de la ligne Insérer après le curseur Insérer à la fin de la ligne Insérer une nouvelle ligne en dessous Insérer une nouvelle ligne au dessus Remplace le reste de la ligne Remplace un seul caractère (et reste en mode normal) Supprime le caractère après le curseur (comme la touche suppr.) Supprime le caractère avant le curseur (comme la touche backspace) Supprime la ligne courante Copie la ligne courante Action Commentaire i I a A o O C r x X dd yy Colle après le curseur. Si c’est une ligne, colle la ligne en dessous. Colle avant le curseur. Si c’est une ligne, colle la ligne au dessus. Intervertit la case des caractères (majuscules / minuscules) Déplace le texte vers la droite (indentation) Déplace le texte vers la gauche En mode visuel, supprime la sélection En mode visuel, remplace la sélection En mode visuel, copie la sélection p Annuler (Undo) Refaire (Redo) u P ~ Marche en mode visuel > Marche en mode visuel Marche en mode visuel Mode visuel Mode visuel Mode visuel < d c y Ctrl+r Vim pour les humains — http://vimebook.com 59 Chercher et/ou remplacer Résultat attendu Action Commentaire Rechercher /toto Cherche la chaîne de caractères toto à partir de l’emplacement courant du curseur Affiche le prochain résultat de recherche Affiche le précédent résultat de recherche Remplace toto par titi sur la ligne courante (une fois) Remplace toto par titi sur la ligne courante (pour toutes les occurrences de toto) Remplace toto par titi sur toutes les lignes du fichier (une fois par ligne) Remplace toto par titi sur toutes les lignes du ficher (pour toutes les occurrences de toto par ligne) Remplace toto par titi sur la ligne courante (une fois) Remplace toto par titi sur la ligne courante (pour toutes les occurrences de toto) Suivant Précédent Remplacer sur la ligne courante Remplacer tout sur la ligne courante Remplacer dans toutes les lignes n N :s/toto/titi :s/toto/titi/g :%s/toto/titi Remplacer tout dans toutes les lignes :%s/toto/titi/g Remplacer sur la ligne courante en ignorant la casse Remplacer tout sur la ligne courante en ignorant la casse :s/toto/titi/i :s/toto/titi/gi Table des figures 1 Le thème Solarized en sombre et en clair. http://ethanschoonover. 15 Nouveau fichier vide. 17 Mon premier commentaire. 17 Position de repos, clavier QWERTY. Illustration par Cy21 - CC-BY-SA3.0 (www.creativecommons.org/licenses/by-sa/3.0) ou GFDL (www. gnu.org/copyleft/fdl.html), via Wikimedia Commons http://commons. com/solarized 2 3 4 wikimedia.org/wiki/File:Typing-home-keys-hand-position.svg 5 6 7 8 9 10 11 Vim après votre première configuration. 21 Coloration syntaxique par défaut. 22 Le contenu du répertoire .vim avec Solarized. Le thème Solarized sombre. 23 Le thème Solarized clair. 24 .vim avant et après Pathogen. 26 .vim avec The NERD Tree d’activé. 29 12 13 14 15 16 17 18 Vim en mode insertion. 33 Vim prêt pour le copier/coller. 33 Vim après le copier/coller. 34 Les « touches directionnelles » de Vim en mode normal. 35 Les touches Vim. 37 Le clavier sur lequel Vi a été réalisé. 38 Vim adventures, une façon ludique d’apprendre Vim. 44 19 20 21 22 Vim avec Lusty Explorer d’activé en bas. 47 Lusty Explorer et le Fuzzy matching. 48 Vim avec la fenêtre Quickfix de Ack. 50 Vim avec CtrlP de lancé. 53 23 19