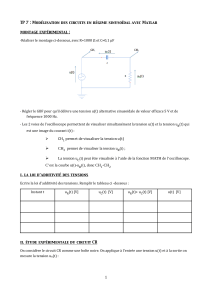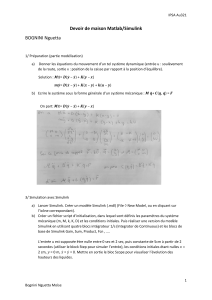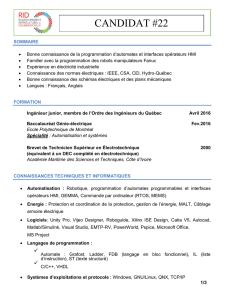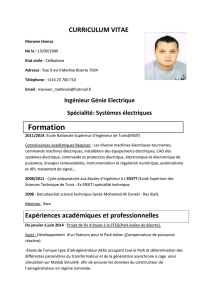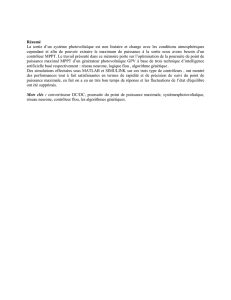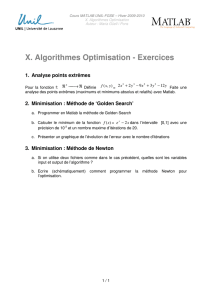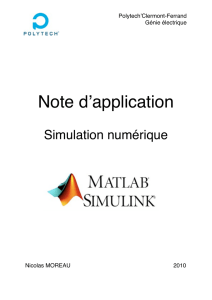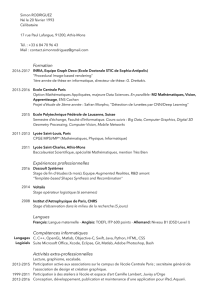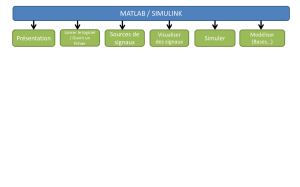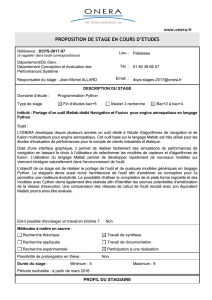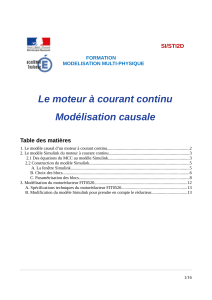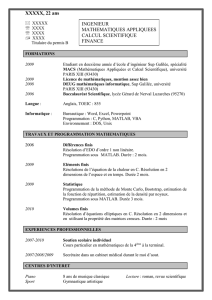Daniel MARTINS
Ingénieur d’applications
01 41 14 88 40
daniel.m[email protected]
Cours MATLAB et Simulink
appliqué au traitement vidéo sur DSP
2
9h00 : Introduction à MATLAB : quelques commandes à savoir
9h30 : Introduction à Simulink : Comment fonctionne le moteur de
calcul
9h45 : Modélisation d’un filtre de Sobel : prise en main de l’outil,
gestion de la taille des données, du type.
10h30 : Pause
10h45 : Création de ses propres composants : import de code C dans
Simulink
11h00 : Génération de code C générique
11h15 : Application à un DSP Texas Instruments avec création d’un
projet Code Composer Studio
11h30 : Vérification du code objet dans Simulink : Processor In the
Loop (PIL)
11h45 : Profile du code DSP
12h00 : Fin
Agenda

3
Introduction à MATLAB
4
MATLAB Desktop
Répertoire courant
Répertoire courant
Fenêtre de commandes
Fenêtre de commandes
Editeur de texte
Editeur de texte
Espace de travail
Espace de travail
Historique des
commandes
Historique des
commandes

5
Création de données
Création d’un scalaire
>> a = 1.3
a =
1.3000
Le point virgule après l’expression supprime l’affichage
>> a = 1.3;
Création d’un vecteur:
>> b = [1 -2 13 41]
b =
1 -2 13 41
>> c = 1:5
c =
1 2 3 4 5
>> d = 4:-0.5:2.5
d =
4.0000 3.5000 3.0000 2.5000
n:inc:m est identique à [n, n+inc, n+2*inc, ...] et ne dépassera pas m
6
Création de données
Création d’une matrice:
>> A = [1, 2; 3, 4]
A =
1 2
3 4
La virgule (ou espace) est un séparateur de colonnes
Le point-virgule est un séparateur de lignes
On peut concaténer plusieurs éléments:
>> B = [A 2*A]
B =
1 2 2 4
3 4 6 8
>> C = [A; 2*A]
C =
1 2
3 4
2 4
6 8
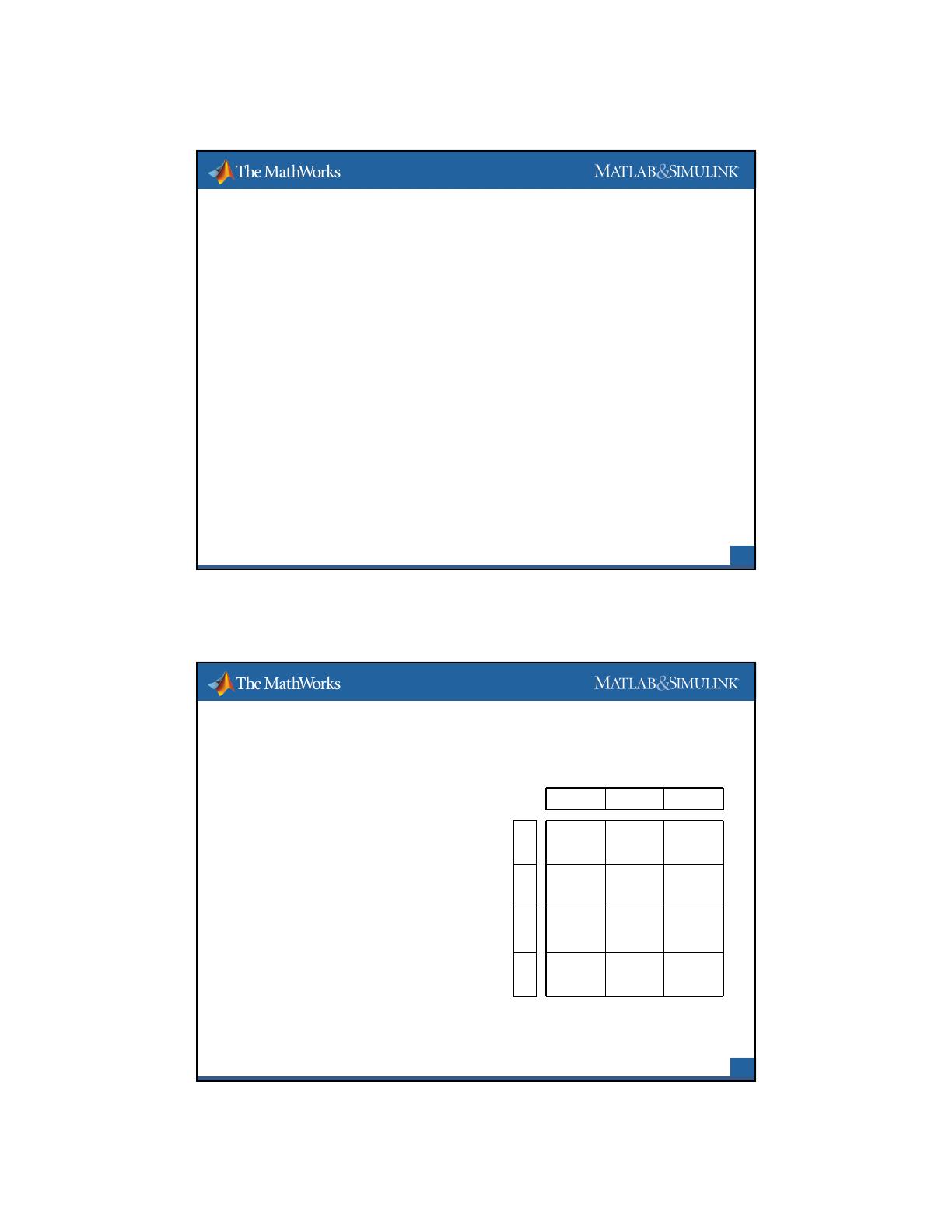
7
Création de données
Transposé d’une matrice
>> D = B’
D =
1 2
3 4
2 4
6 8
Opération sur les matrices
Multiplication matricielle -> *
>> E = B*C
E =
35 50
75 110
Multiplication élément par élément -> .*
>> F = C.*D
F =
1 6
6 16
4 24
24 64
8
Indexation
Passer le numéro de ligne et le
numéro de colonne en
paramètres d'entrée
L'indexation commence à 1, et
le dernier élément est end
Les vecteurs de nombres en
ligne et/ou en colonne
produisent un tableau qui est
l'intersection des indices de
ligne et de colonne
Utiliser les deux-points pour
spécifier un intervalle
Les deux-points seuls (:)
retournent tous les éléments
dans cette dimension, ce qui
est égal à 1:end
1,1 1,2 1,3
2,1 2,2 2,3
3,1 3,2 3,3
4,1 4,2 4,3
123
1
2
3
4

9
Indexation
>> M(1,3)
ans =
1.3
>> M(2,:)
ans =
2.1 2.2 2.3
>> M(3:4,2:3)
ans =
3.2 3.3
4.2 4.3
>> M([1 3:4], 3)
ans =
1.3
3.3
4.3
>> M(1,end)
ans =
1.3
1,1 1,2 1,3
2,1 2,2 2,3
3,1 3,2 3,3
4,1 4,2 4,3
123
1
2
3
4
M
10
Quelques commandes utiles
whos
Affiche les variables de l'espace de travail avec
leur type et leur dimension
size
Détermine les dimensions d’une matrice.
Accepte 2 arguments, le premier étant la matrice et le
deuxième étant la dimension que l’on cherche (1 pour le
nombre de lignes et 2 pour le nombre de colonnes)
>> A = [1 2 3 4; 5 6 7 8];
>> size(A,1)
ans =
2
>> size(A,2)
ans =
4
 6
6
 7
7
 8
8
 9
9
 10
10
 11
11
 12
12
 13
13
 14
14
 15
15
 16
16
 17
17
 18
18
 19
19
 20
20
 21
21
 22
22
 23
23
 24
24
 25
25
 26
26
 27
27
 28
28
 29
29
 30
30
 31
31
 32
32
 33
33
 34
34
 35
35
 36
36
 37
37
 38
38
1
/
38
100%