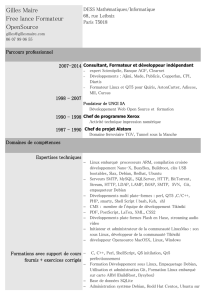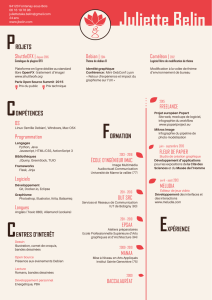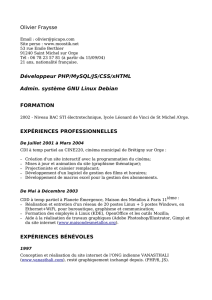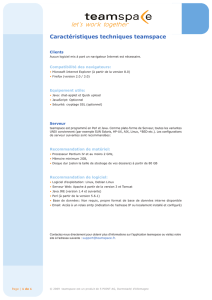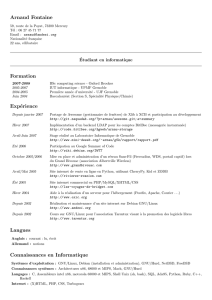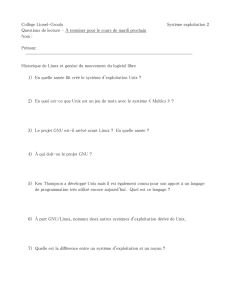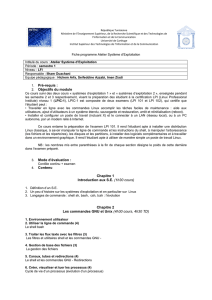formation debian

Formation Debian GNU/Linux
Alexis de Lattre, Rémy Garrigue, Tanguy Ortolo, Adrien Grand, Loïc Alsfasser, Patrick Burri, et Brian Fraval
18 juillet 2011

Table des matières
I Installation de Debian GNU/Linux 4
1UNIX, Linux, GNU, logiciels libres. . . c’est quoi ? 6
2 La distribution Debian 11
3 Motivation et matériel requis 16
4 Les préliminaires 18
5 Création du support d’installation 21
6 Préparation du disque dur 24
7 Débuter l’installation 26
8 Configuration du réseau 30
9 Le réglage des comptes et mots de passe 32
10 Le système de fichiers 35
11 Partitionner 40
12 Les paquets 47
13 Premier démarrage ! 50
II Utilisation et configuration de base de Debian GNU/Linux 53
14 Débuter en console 55
15 Récupérer les fichiers de configuration 63
16 Vim : un éditeur de texte 66
17 Faire marcher la connexion à Internet 70
18 Le système de gestion des paquets Debian 76
19 Configurer le shell 82
1

20 Utiliser des médias de stockage 86
21 Le réseau et la sécurité 91
22 Le Web et le FTP en console 94
23 Configurer son serveur de mail local 97
III Debian GNU/Linux en mode graphique 98
24 Installer le serveur graphique 101
25 Le bureau GNOME 108
26 Les bases de Linux en mode graphique 110
27 Le Web, le courrier et les news en mode graphique 115
28 La musique sous X 119
29 VLC media player, un lecteur multimédia 122
30 La bureautique avec OpenOffice.org 124
31 La manipulation d’images 126
32 La messagerie instantanée avec Pidgin 129
33 La téléphonie sur IP avec Ekiga 132
34 Graver des disques 135
35 Jouons un peu 137
36 Avant d’aller plus loin : un point sur la méthode 143
IV Debian GNU/Linux en réseau 149
37 Configuration réseau 151
38 Pare-feu et partage de connexion Internet 158
39 Monter un pont réseau 166
40 L’accès à distance par SSH 170
41 Transférer des fichiers 178
42 Faire du déport d’affichage 182
43 NFS : le partage de fichiers sous Unix 185
2

44 Le voisinage réseau Windows sous Linux 187
45 Se synchroniser sur un serveur de temps 191
V Debian GNU/Linux en console 193
46 Le courrier en console 195
47 Le courrier en console (suite) 202
48 L’IRC en console 206
49 Les news en console 211
50 La messagerie instantanée avec Finch 216
51 Outils d’administration système 219
52 Graver en console 224
53 Les screens 227
VI Conclusion et annexes 230
A Apprendre et se tenir au courant 232
B En cas de blocage... 235
C Utilisation avancée d’aptitude 239
D Compléments sur la gestion des paquets Debian 244
E Faire marcher une imprimante 246
F La souris en console 252
G Outils Windows pour Linuxiens 254
H Monter un proxy-ARP 259
I Faire marcher une connexion sans fil 265
J Trucs et Astuces 268
K GNU General Public License 272
VII Glossaire 279
3

Résumé
Cette formation s’adresse aux personnes ayant déjà de bonnes connaissances infor-
matiques, mais ne connaissant rien à GNU/Linux. Elle a pour but de les aider à installer
à la main un système Debian GNU/Linux afin d’en découvrir le fonctionnement, l’u-
tilisation et l’administration.
Si vous souhaitez simplement installer GNU/Linux sans vous poser de questions,
cette formation ne vous est pas nécessaire, et je vous conseille d’installer un système
Debian directement.
Pour nous contacter, vous pouvez :
– nous écrire à l’adresse formation-debian chez via.ecp.fr ;
– venir nous voir sur le salon Jabber debian-fr chez chat.jabberfr.org ;
– rejoindre notre canal IRC #formation-debian sur le réseau OFTC.
Ce document est disponible aux formats :
–HTML en ligne ou HTML zippé (3,5 Mio),
–PDF pour impression A4 (3,5 Mio),PDF zippé (2,2 Mio),
–EPUB pour lecture électronique (3,4 Mio).
Note
Si vous n’avez qu’un seul ordinateur, et que vous comptez suivre cette for-
mation en l’imprimant, vous pouvez sauver quelques arbres en limitant votre
impression au chapitre 22, à partir duquel vous pourrez suivre la formation en
ligne.
AVERTISSEMENT
Les parties ne concernant pas l’installation de base (notamment la compila-
tion du noyau) ont été déplacées sur notre wiki
Il existe un flux RSS signalant les dernières modifications apportées à ce document.
 6
6
 7
7
 8
8
 9
9
 10
10
 11
11
 12
12
 13
13
 14
14
 15
15
 16
16
 17
17
 18
18
 19
19
 20
20
 21
21
 22
22
 23
23
 24
24
 25
25
 26
26
 27
27
 28
28
 29
29
 30
30
 31
31
 32
32
 33
33
 34
34
 35
35
 36
36
 37
37
 38
38
 39
39
 40
40
 41
41
 42
42
 43
43
 44
44
 45
45
 46
46
 47
47
 48
48
 49
49
 50
50
 51
51
 52
52
 53
53
 54
54
 55
55
 56
56
 57
57
 58
58
 59
59
 60
60
 61
61
 62
62
 63
63
 64
64
 65
65
 66
66
 67
67
 68
68
 69
69
 70
70
 71
71
 72
72
 73
73
 74
74
 75
75
 76
76
 77
77
 78
78
 79
79
 80
80
 81
81
 82
82
 83
83
 84
84
 85
85
 86
86
 87
87
 88
88
 89
89
 90
90
 91
91
 92
92
 93
93
 94
94
 95
95
 96
96
 97
97
 98
98
 99
99
 100
100
 101
101
 102
102
 103
103
 104
104
 105
105
 106
106
 107
107
 108
108
 109
109
 110
110
 111
111
 112
112
 113
113
 114
114
 115
115
 116
116
 117
117
 118
118
 119
119
 120
120
 121
121
 122
122
 123
123
 124
124
 125
125
 126
126
 127
127
 128
128
 129
129
 130
130
 131
131
 132
132
 133
133
 134
134
 135
135
 136
136
 137
137
 138
138
 139
139
 140
140
 141
141
 142
142
 143
143
 144
144
 145
145
 146
146
 147
147
 148
148
 149
149
 150
150
 151
151
 152
152
 153
153
 154
154
 155
155
 156
156
 157
157
 158
158
 159
159
 160
160
 161
161
 162
162
 163
163
 164
164
 165
165
 166
166
 167
167
 168
168
 169
169
 170
170
 171
171
 172
172
 173
173
 174
174
 175
175
 176
176
 177
177
 178
178
 179
179
 180
180
 181
181
 182
182
 183
183
 184
184
 185
185
 186
186
 187
187
 188
188
 189
189
 190
190
 191
191
 192
192
 193
193
 194
194
 195
195
 196
196
 197
197
 198
198
 199
199
 200
200
 201
201
 202
202
 203
203
 204
204
 205
205
 206
206
 207
207
 208
208
 209
209
 210
210
 211
211
 212
212
 213
213
 214
214
 215
215
 216
216
 217
217
 218
218
 219
219
 220
220
 221
221
 222
222
 223
223
 224
224
 225
225
 226
226
 227
227
 228
228
 229
229
 230
230
 231
231
 232
232
 233
233
 234
234
 235
235
 236
236
 237
237
 238
238
 239
239
 240
240
 241
241
 242
242
 243
243
 244
244
 245
245
 246
246
 247
247
 248
248
 249
249
 250
250
 251
251
 252
252
 253
253
 254
254
 255
255
 256
256
 257
257
 258
258
 259
259
 260
260
 261
261
 262
262
 263
263
 264
264
 265
265
 266
266
 267
267
 268
268
 269
269
 270
270
 271
271
 272
272
 273
273
 274
274
 275
275
 276
276
 277
277
 278
278
 279
279
 280
280
 281
281
 282
282
 283
283
 284
284
 285
285
 286
286
 287
287
 288
288
 289
289
 290
290
 291
291
1
/
291
100%