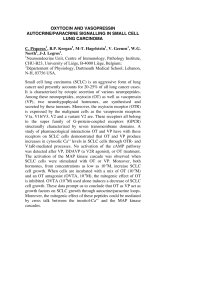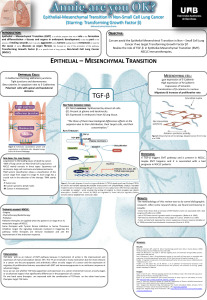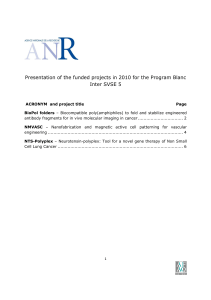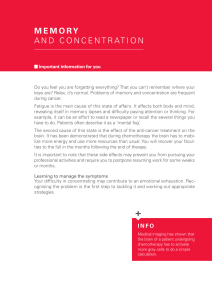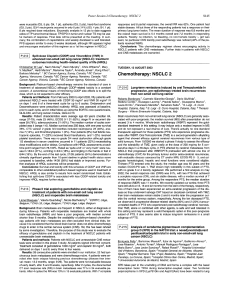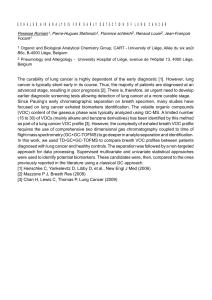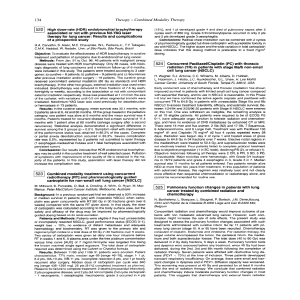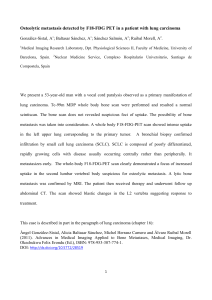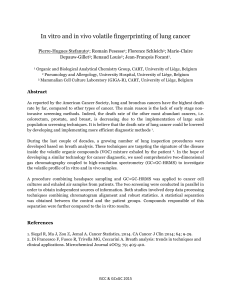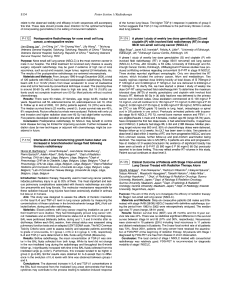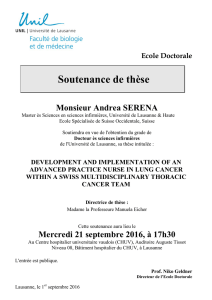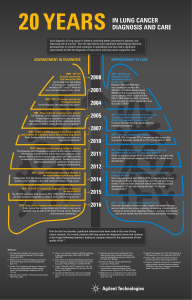INSTRUCTIONS ON THE ANNOTATION OF PDF FILES

P-annotatePDF-v11
INSTRUCTIONS ON THE ANNOTATION OF PDF FILES
To view, print and annotate your article you will need Adobe Reader version 9 (or higher). This program is freely
available for a whole series of platforms that include PC, Mac, and UNIX and can be downloaded from
http://get.adobe.com/reader/. The exact system requirements are given at the Adobe site:
http://www.adobe.com/products/reader/tech-specs.html.
Note: if you opt to annotate the file with software other than Adobe Reader then please also highlight the appropriate
place in the PDF file.
PDF ANNOTATIONS
Adobe Reader version 9 Adobe Reader version X and XI
When you open the PDF file using Adobe Reader, the
Commenting tool bar should be displayed automatically; if
not, click on ‘Tools’, select ‘Comment & Markup’, then click
on ‘Show Comment & Markup tool bar’ (or ‘Show
Commenting bar’ on the Mac). If these options are not
available in your Adobe Reader menus then it is possible
that your Adobe Acrobat version is lower than 9 or the PDF
has not been prepared properly.
(Mac)
PDF ANNOTATIONS (Adobe Reader version 9)
The default for the Commenting tool bar is set to ‘off’ in
version 9. To change this setting select ‘Edit | Preferences’,
then ‘Documents’ (at left under ‘Categories’), then select
the option ‘Never’ for ‘PDF/A View Mode’.
(Changing the default setting, Adobe version 9)
To make annotations in the PDF file, open the PDF file using
Adobe Reader XI, click on ‘Comment’.
If this option is not available in your Adobe Reader menus
then it is possible that your Adobe Acrobat version is lower
than XI or the PDF has not been prepared properly.
This opens a task pane and, below that, a list of all
Comments in the text. These comments initially show all
the changes made by our copyeditor to your file.

Action
HOW TO...
Adobe Reader version 9 Adobe Reader version X and XI
Insert text
Click the ‘Text Edits’ button on the
Commenting tool bar. Click to set the cursor
location in the text and simply start typing. The
text will appear in a commenting box. You may
also cut-and-paste text from another file into the
commenting box. Close the box by clicking on ‘x’ in
the top right-hand corner.
Click the ‘Insert Text’ icon on the Comment
tool bar. Click to set the cursor location in the text
and simply start typing. The text will appear in a
commenting box. You may also cut-and-paste text
from another file into the commenting box. Close
the box by clicking on ‘_’ in the top right-hand
corner.
Replace text
Click the ‘Text Edits’ button on the
Commenting tool bar. To highlight the text to be
replaced, click and drag the cursor over the text.
Then simply type in the replacement text. The
replacement text will appear in a commenting box.
You may also cut-and-paste text from another file
into this box. To replace formatted text (an
equation for example) please Attach a file (see
below).
Click the ‘Replace (Ins)’ icon on the
Comment tool bar. To highlight the text to be
replaced, click and drag the cursor over the text.
Then simply type in the replacement text. The
replacement text will appear in a commenting box.
You may also cut-and-paste text from another file
into this box. To replace formatted text (an
equation for example) please Attach a file (see
below).
Remove text
Click the ‘Text Edits’ button on the
Commenting tool bar. Click and drag over the text
to be deleted. Then press the delete button on
your keyboard. The text to be deleted will then be
struck through.
Click the ‘Strikethrough (Del)’ icon on the
Comment tool bar. Click and drag over the text to
be deleted. Then press the delete button on your
keyboard. The text to be deleted will then be
struck through.
Highlight text/
make a
comment
Click on the ‘Highlight’ button on the
Commenting tool bar. Click and drag over the text.
To make a comment, double click on the
highlighted text and simply start typing.
Click on the ‘Highlight Text’ icon on the
Comment tool bar. Click and drag over the text. To
make a comment, double click on the highlighted
text and simply start typing.
Attach a file
Click on the ‘Attach a File’ button on the
Commenting tool bar. Click on the figure, table or
formatted text to be replaced. A window will
automatically open allowing you to attach the file.
To make a comment, go to ‘General’ in the
‘Properties’ window, and then ‘Description’. A
graphic will appear in the PDF file indicating the
insertion of a file.
Click on the ‘Attach File’ icon on the
Comment tool bar. Click on the figure, table or
formatted text to be replaced. A window will
automatically open allowing you to attach the file.
A graphic will appear indicating the insertion of a
file.
Leave a note/
comment Click on the ‘Note Tool’ button on
the Commenting tool bar. Click to set the location
of the note on the document and simply start
typing. Do not use this feature to make text edits.
Click on the ‘Add Sticky Note’ icon on the
Comment tool bar. Click to set the location of the
note on the document and simply start typing. Do
not use this feature to make text edits.

Action
HOW TO...
Adobe Reader version 9 Adobe Reader version X and XI
Review To review your changes, click on the ‘Show’
button on the Commenting tool
bar. Choose ‘Show Comments List’. Navigate by
clicking on a correction in the list. Alternatively,
double click on any mark-up to open the
commenting box.
Your changes will appear automatically in a list
below the Comment tool bar. Navigate by
clicking on a correction in the list. Alternatively,
double click on any mark-up to open the
commenting box.
Undo/delete
change
To undo any changes made, use the right click
button on your mouse (for PCs, Ctrl-Click for the
Mac). Alternatively click on ‘Edit’ in the main
Adobe menu and then ‘Undo’. You can also
delete edits using the right click (Ctrl-click on
the Mac) and selecting ‘Delete’.
To undo any changes made, use the right click
button on your mouse (for PCs, Ctrl-Click for the
Mac). Alternatively click on ‘Edit’ in the main
Adobe menu and then ‘Undo’. You can also
delete edits using the right click (Ctrl-click on
the Mac) and selecting ‘Delete’.
SEND YOUR ANNOTATED PDF FILE BACK TO ELSEVIER
Save the annotations to your file and return as instructed by Elsevier. Before returning, please ensure you have
answered any questions raised on the Query Form and that you have inserted all corrections: later inclusion of any
subsequent corrections cannot be guaranteed.
FURTHER POINTS
xAny (grey) halftones (photographs, micrographs, etc.) are best viewed on screen, for which they are optimized,
and your local printer may not be able to output the greys correctly.
xIf the PDF files contain colour images, and if you do have a local colour printer available, then it will be likely that
you will not be able to correctly reproduce the colours on it, as local variations can occur.
xIf you print the PDF file attached, and notice some ‘non-standard’ output, please check if the problem is also
present on screen. If the correct printer driver for your printer is not installed on your PC, the printed output will
be distorted.

Our reference:
JTHO 92
P-authorquery-v9
AUTHOR QUERY FORM
Journal:
JTHO
Article Number:
92
Please e-mail your responses and any corrections to:
E-mail: [email protected]
Dear Author,
Please check your proof carefully and mark all corrections at the appropriate place in the proof (e.g., by using on-screen
annotation in the PDF file) or compile them in a separate list. Note: if you opt to annotate the file with software other than
Adobe Reader then please also highlight the appropriate place in the PDF file. To ensure fast publication of your paper please
return your corrections within 48 hours.
For correction or revision of any artwork, please consult http://www.elsevier.com/artworkinstructions.
Any queries or remarks that have arisen during the processing of your manuscript are listed below and highlighted by flags in
the proof.
Location
in article
Query / Remark: Click on the Q link to find the query’s location in text
Please insert your reply or correction at the corresponding line in the proof
If there are any drug dosages in your article, please verify them and indicate that you have done so by
initialing this query
Q1 Shortened title OK for running head? If not, please provide alternative with 45 or fewer characters.
Q2 In author affiliation lines, please expand the following: IDIBELL in line a; ICO in lines b, c, d, and e; and
ICREA in line g.
Q3 Throughout manuscript, all abbreviations not used at least three times in abstract, text, or figure legends
have been deleted from the respective sections per JTHO style. Also, throughout manuscript, "following"
changed to "after" per JTHO usage rule.
Q4 In sentence beginning "The European Organisation for Research and Treatment of Cancer Quality of Life
QuestionnairedCore Questionnaire" (twice in abstract) and again in "Materials and Methods" section, is
expansion of QLQ-C30 OK?
Q5 In sentence beginning "These findings had a limited impact," is addition of "responses to the" OK?
Q6 In sentence beginning “Patients were prospectively recruited,”please expand ICO (twice).
Q7 In sentence beginning “Raw cognitive test scores were compared”and throughout, z-score changed to z
value per Dorland's.
Q8 In sentence beginning “Participants underwent imaging,”are addition of “M”before “B17”and location of
Siemens OK?
Q9 In sentence beginning “After omnibus testing, pairwise ttests,”is change to “baseline e3 months”per
“baseline minus 3 months”in Fig. 3 legend OK?
Q10 In run-in head “DTI processing and analysis.”DTI was defined as “diffusion-weighted imaging,”but in
abstract and in standard usage, DTI stands for “diffusion tensor imaging.”Should this head read
(continued on next page)

“T1-weighted and diffusion tensor imaging processing and analysis”or is head “DTI processing and
analysis”OK?
Q11 In sentence beginning “Briefly, FA maps from all participants,”please define FNIRT.
Q12 In sentence beginning “Once all skeletons were created”and in first sentence of next paragraph, is change
to “baseline e3 months”per “baseline minus 3 months”in Fig. 3 legend OK?
Q13 In sentence beginning “Type 2 diabetes mellitus and dyslipidemia,”type 2 diabetes mellitis styled per
Dorland's.
Q14 Is head “Structural Neuroimaging: VBM”OK to get around problem of not being able to use two
consecutive run-in heads?
Q15 In sentence beginning “Specifically, patients with SCLC exhibited a significant decrease”and next
sentence, are changes in word order and addition of “in GMV”twice OK?
Q16 Is the sentence beginning “Additionally, DM and dyslipidemia occurred at a higher incidence”OK as
edited?
Q17 Is sentence beginning “In regard to quality of life measures and in line with previous literature,”OK as
edited?
Q18 In sentence beginning “This explanation is also supported by the fact,”is addition of “explanation”OK? If
not, please add appropriate noun after “This.”
Q19 In sentence beginning “In conclusion, the SCLC group exhibited cognitive deficits,”do you mean to say
that the cognitive deficits and structural changes have a more limited impact on the quality of life of patients
with SCLC than on the quality of life of HCs and patients with NSCLC?
Q20 In ref 32, please provide date accessed.
Q21 In Figure 1 legend, is expansion of CONSORT OK?
Q22 Is Figure 2 legend OK as edited? In particular, are changes in word order for clarity and use of minus sign in
"(at baseline e3 months)" (per wording in Fig 3 legend) OK?
Q23 In Fig. 4 legend, is expansion of QLC-C30 OK?
Q24 In Tables 1 and 2 please provide explaination for use of boldface with some values.
Q25 In Table 1, abbreviation for type 2 diabetes mellitus styled per Dorland's.
Q26 Please confirm that given names and surnames have been identified correctly.
Please check this box or indicate
your approval if you have no
corrections to make to the PDF file
,
Thank you for your assistance.
 6
6
 7
7
 8
8
 9
9
 10
10
 11
11
 12
12
 13
13
 14
14
 15
15
 16
16
 17
17
1
/
17
100%