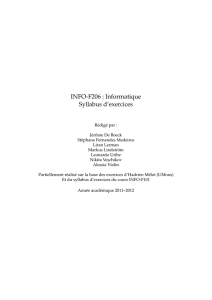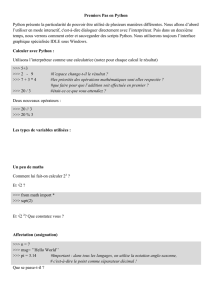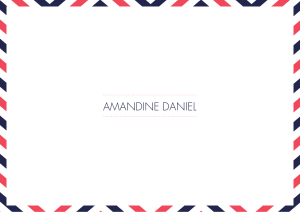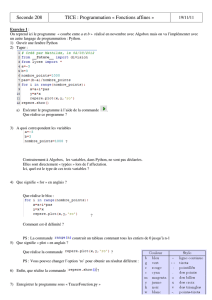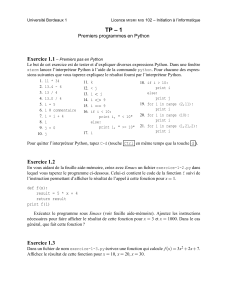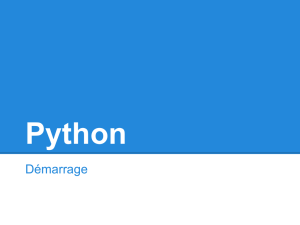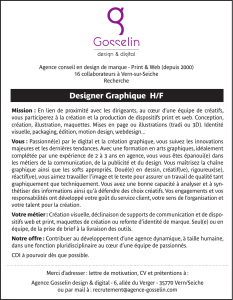Mise en route (séance double) Buts du TP

Sup 841 - Lycée du parc TP Python
Mise en route (séance double)
Les 11, 12, 18, 25, 26 septembre et 2 octobre 2013
http://www.mp933.fr/ - [email protected]
Buts du TP
– Prendre en main les environnements de travail (Windows et Python) qui vont vous accompagner
pendant au moins deux ans.
– Découvrir Python : en mode « interprété ligne à ligne » et en mode « exécution d’un fichier » via
les deux environnements Idle et Spyder.
– (Commencer à) comprendre les notions de variable et d’affectation.
– Les plus rapides pourront découvrir les notions de boucle et de test.
Dans la section « Pour ceux qui s’ennuient », ceux connaissant déjà Python trouveront de quoi
s’occuper. Ils vérifieront tout de même qu’ils savent faire tous les autres exercices, et écouteront l’orateur
avec la plus grande attention quand celui-ci agitera les bras.
1 Découverte de l’écosystème
1.1 Windows
Exercice 1 Se loguer ; changer immédiatement de mot de passe, si ce n’est déjà fait.
Exercice 2 Visiter l’arborescence des fichiers de son dossier personnel. Faire un petit schéma (pa-
pier/crayon !) la représentant.
Exercice 3 Dans un dossier personnel de documents, créer un sous-dossier consacré à Python. Dans
ce dernier, créer un sous-dossier consacré aux TP de première année, et dans ce sous-dossier, créer un
sous-dossier consacré à ce TP.
Exercice 4 Reprendre l’exercice précédent, mais en donnant cette fois des noms de dossiers sans accent
ni espace ou caractère spécial (du type @ou &). Par contre, le tiret -(« moins ») et le tiret-bas _
(« underscore ») sont autorisés 1.
1.2 La dynamique du CTRL-C
Dans les combinaisons de touche, du type « CTRL-C » ou « ALT-( », les deux touches n’ont PAS
des rôles symétriques. À 18 ans, il n’est pas trop tard pour comprendre ça (10 ans plus tard, ce sera plus
difficile). Vous attribuez à « doigt 1 » et « doigt 2 » deux doigts d’une même personne 2. Au ralenti, ça
donne :
– Doigt 1 appuie sur la touche CTRL, et reste appuyé dessus jusqu’à nouvel ordre. Doigt 2 ne fait
rien.
– Après un long moment, doigt 2 va finalement taper brièvement mais fermement sur la touche C.
Doigt 1 est toujours sur CTRL, puisqu’on ne lui a pas dit de bouger.
– Bien plus tard, doigt 1 libère enfin la touche CTRL.
S’il vous faut dix secondes pour accomplir correctement ce mouvement, ce n’est pas un problème. S’il
vous faut un dixième de seconde pour le faire n’importe comment, vous aurez régulièrement des ennuis
et ne saurez jamais utiliser un clavier décemment. Normalement très rapidement, il vous faudra une
demi-seconde (et probablement moins) pour faire le BON mouvement ; bravo.
Quelques champs d’application du même principe :
1. Certains l’interdisent : je ne suis pas le plus fasciste !
2. On ne rigole pas : j’ai déjà vu des binômes taper ce genre de combinaison à deux ! ! !
1

– CTRL-C : pour copier un fichier sous Windows, ou un morceau de texte préalablement sélectionné
(grisé) sous un éditeur.
– CTRL-X : pour couper (un fichier ou un morceau de texte préalablement sélectionné). Il est mis
dans le « presse-papiers », donc peut être ensuite collé.
– CTRL-V : pour coller (un fichier ou un morceau de texte) qui aura préalablement été mis de côté
via un copier ou un couper.
– CTRL-S : pour sauver le fichier sur lequel on est en train de travailler (sur quasiment tous les
éditeurs, dont Word, libre/open-office, Idle, Spyder, le bloc-notes Windows...
Enfin, il convient de révéler à certains l’utilisation de quelques touches mystérieuses du clavier. Re-
montons depuis la touche CTRL à gauche du clavier.
– SHIFT : sert à faire des majuscules... ou bien obtenir un chiffre sur la clavier principal.
– CAPS LOCK : ne sert PAS à obtenir une majuscule, contrairement à ce que pensent certains. Il
est utile pour faire nmajuscules, avec n>10. En deçà de dix (bon, trois pour certains), on peut
laisser un doigt appuyé sur SHIFT. Ici encore, 18 ans est un âge où on peut encore changer des
habitudes absurdes 3.
– La touche dessus CAPS LOCK est la touche de tabulation, qui permet d’écrire grosso modo un bloc
d’espace. En Python, les tabulations sont pour la plupart mises automatiquement par l’éditeur,
mais certaines sont parfois à ajouter. On préférera alors cette touche à l’utilisation des espaces 4.
– La touche bizarre avec un 2: elle n’existe pas, en fait ! Oubliez-la (et NON, on ne l’utilisera pas
pour calculer le carré de quelque chose).
– La touche ALT GR à droite de la touche d’espace est celle qui permet d’obtenir les symboles en
bas à droite des touches de chiffres : par exemple, on obtient les crochets via ALT GR-5 (ouvrant)
et ALT GR-o(fermant).
Exercice 5 Avec un éditeur simple (par exemple le bloc-notes ; mais pas Word ou libre/open-office),
créer un fichier contenant 128 fois la phrase « Si q6= 1 alors 1 + q+q2+... +qN= (1 −qN+1)/(1 −q).»
Pour les symboles mathématiques, on pourra se contenter d’approximations.
Le fichier aura bien entendu été sauvegardé avant même de faire le travail de recopie de la phrase. À
ce sujet, et par anticipation :
– Monsieur, ça vaut le coup de sauver, alors qu’on a encore rien écrit ?
– Oui. C’est comme ça ; et on ne discute pas.
– Monsieur, je peux mettre des caractères sympas dans le nom de fichier ? Genre des accents, ou des
arobas ?
– Non. C’est comme ça ; et on ne discute pas.
– Rha quand même, au moins des espaces ?
– Non, c’est comme ça, et on ne discute pas.
– Oui mais l’année dernière...
– Ben retourne en terminale alors.
– Oui mais dans une autre classe...
– Pas de chance, tu es tombé dans la mauvaise classe.
– Oui mais j’ai un mac.
– Super.
– Oui mais...
– ASSEZ !
Ces points de vue sont peut-être un peu extrêmes/discutables. Le jour où vous rencontrez quelqu’un qui a
déjà écrit plus de 1000 lignes dans un programme, l’a fait tourner sur plusieurs machines, et vous donne
un avis contraire, alors écoutez-le (il assurera le SAV si vous avez des ennuis à la fin de votre TIPE
et qu’il est trop tard pour renommer décemment des tas de fichiers par exemple...). Ces consignes ne
s’appliquent pas pour choisir le nom d’un fichier Word... ou même (pour être honnête) un programme
Python destiné à périr corps et biens sitôt le TP terminé. Mais prenez tout de suite de bonnes habitudes !
3. Il semblerait que l’utilisation systématique de CAPS LOCK pour faire UNE majuscule ne soit pas si rare... C’est
probablement à cause d’une mauvaise compréhension de la dynamique du SHIFT : « Ben quand j’essaie d’appuyer sur les
deux touches en même temps, souvent ça ne marche pas... ». Ben oui, forcément...
4. En utilisation « expert », certains préconisent (imposent !) le contraire. Soit ; mais nous ne ferons pas d’utilisation
expert... et en fait, bien des experts préfèrent la tabulation, pour diverses raisons.
2

Exercice 6 Dans le dossier du TP, créer un sous-dossier, et placer dedans quatre copies du fichier
précédent.
1.3 Idle
Lancer Idle, version « Python 2 ». Il apparaît une fenêtre « Python Shell » qui est l’interpréteur.
C’est dans cette fenêtre qu’on va travailler au tout début.
Exercice 7 Taper dans l’interpréteur les expressions suivantes :
2+5; 2*5; 2**5; 2.1/3.5; 2.2/3.5; 17.0/5.0; 17 // 5; 17 / 5; 17 % 5
Il faut taper ces 9expressions sur 9lignes différentes, et sans point-virgule. La fenêtre Idle aura donc
l’aspect suivant :
>>> 2 + 5
7
>>> 2 * 5
10
...
Depuis l’interpréteur, on peut créer une nouvelle fenêtre : soit via « CTRL-N » soit via le menu
Fichier (ou File). Cette nouvelle fenêtre est une fenêtre d’édition. Ce qu’on tape dedans est appelé à être
sauvé (en fait IMMÉDIATEMENT) puis exécuté.
Exercice 8 Créer une nouvelle fenêtre. Sauver immédiatement le fichier dans un endroit opportun
(ben... un des dossiers créés il y a quelques minutes !), avec un nom raisonnable (qui peut être par
exemple : premieres_commandes.py). Ensuite, dans ce fichier, taper les lignes suivantes :
2*5
print(3 * 5)
4*5
Sauvegarder le fichier via CTRL-S, puis l’exécuter via F5. Observer ; comprendre.
Lorsqu’on « quitte » Idle, ce qui est dans l’interpréteur est perdu à tout jamais. Par contre, ce qui a
été édité et sauvé... est sauvé ! Et est donc récupérable plus tard.
Exercice 9 Quitter Idle. Le relancer, et charger le fichier créé à la session précédente. Constater qu’il
n’a pas changé ! L’exécuter. Le modifier, le sauvegarder et l’exécuter.
Des petits calculs peuvent souvent se faire dans l’interpréteur. Mais dès qu’on veut faire quelque chose
d’un tant soit peu structuré, travailler dans l’éditeur est quasiment indispensable.
Exercice 10 Dans l’éditeur, taper les lignes suivantes :
for i in range(2,5):
print(i**2)
Sauver, exécuter, comprendre.
Essayer de taper et exécuter cette boucle en restant dans l’interpréteur.
La plupart des commandes valides sous Python 2 le sont encore sous Python 3, et réciproquement.
Exercice 11 Quitter Idle ; relancer Idle version « Python 3 », ouvrir (CTRL-O ou menu File/Fichier)
le fichier préalablement créé avec Idle 2 ; exécuter.
3

1.4 Spyder
On passe au deuxième Integrated Development Environment (IDE), à savoir Spyder.
Exercice 12 Quitter Idle (si ce n’est déjà fait) ; lancer Spyder ; prendre un café et écouter les explica-
tions de l’orateur en attendant que Spyder soit effectivement lancé. Bien identifier les différentes fenêtres
et ne surtout pas jouer à les redimensionner ou les déplacer 5.
Exercice 13 Dans l’interpréteur, exécuter quelques commandes simples. Dans l’éditeur, sauver le pro-
gramme en cours 6(CTRL-S ou bien menu File/Fichier) dans un dossier pertinent, avec un nom perti-
nent. Écrire quelques commandes dans l’éditeur. Sauver et exécuter (CTRL-S ; F5) 7.
Ouvrir (CTRL-O) le fichier créé il y a quelques minutes avec Idle. L’exécuter et vérifier que tout se
passe bien (normalement !).
Exercice 14 Relancer Idle (2 ou 3) ; ouvrir le fichier créé avec Spyder, l’exécuter. Conclusion ?
2 Variables
Une variable est une zone de la mémoire de l’ordinateur qui
– porte un nom ;
– contient de l’information (une « valeur »).
On commence par affecter une variable via (en Python) : x = 45 En « pseudo-code », on note plutôt
x←45. Ensuite, xcontient la valeur 45, donc par exemple x+ 2 vaut 47. On peut très bien réaffecter à
xune autre valeur. On dit que les affectations écrasent les valeurs précédentes.
>>> x = 5 * 3
>>> y = 6
>>> x + y
21
>>> x = 36
>>> x + y
42
Exercice 15 Taper les instructions suivantes (dans l’interpréteur de Idle ou Spyder) :
x = 10; y = x; x = 15
Encore une fois, les instructions seront tapées sur des lignes différents, sans point-virgule :
>>> x = 10
>>> y = x
>>> x = 15
Après ces instructions, que valent xet y? « Deviner »... puis vérifier.
Ce qui suit est un exercice typique de « DS d’informatique » :
Exercice 16 Dans l’éditeur, taper les lignes suivantes :
x = 10
y = 15
z=x+y
x=y
y=z
print(x + y + z)
5. Je vous aurai prévenu... Bref : vous pouvez jouer à ça, mais pas pendant le TP.
6. Même si vous n’avez encore rien tapé ; ne vous occupez pas du charabia initial.
7. Attention, à la première exécution, une fenêtre apparaît. Dans un premier temps, vous pouvez cliquer sur OK (on
pourra faire réapparaître cette fenêtre plus tard via F6).
4

À l’exécution, que va-t-il se passer ? Prédire, puis vérifier.
Exercice 17 Quelles sont les valeurs de xet yaprès les instructions suivantes ?
x = 42; y = 10; x = y; y = x
Prédire, puis vérifier.
Exercice 18 Quelles sont les valeurs de xet yaprès les instructions suivantes ?
x = 42; y = 10; z = x; x = y; y = z
Prédire, puis vérifier.
Exercice 19 Quelles sont les valeurs de xet yaprès les instructions suivantes ?
x = 42; y = 10; (x,y) = (y,x)
Prédire, puis vérifier.
On termine cette partie en observant deux types particuliers : les tableaux (ou listes) et chaînes de
caractères.
Exercice 20 Exécuter les commandes suivantes dans l’interpréteur :
t = [6, 12, ’a’]; t[1]; t[3]; t[0]; t[-1]; len(t); t[1] = 2; t; t+t
Exercice 21 Exécuter les commandes ou expressions suivantes dans l’interpréteur :
x = "truc"; y = "bidule"; x[1]; y[2]; x[4]; x[-1]; z = x+y;
z; t = x+" "+y; t; print(t); print(x,y); print(x+y); x[2] = "z"; x
3 Premières boucles, premiers tests
3.1 Observons
Exercice 22 Dans l’éditeur, taper puis sauver/exécuter les lignes suivantes :
for i in range(10,15):
print("bonjour ",i)
Remplacer print("bonjour ",i) par print("bonjour "+i), exécuter.
Remplacer enfin print("bonjour ",i) par print("bonjour "+str(i)) et exécuter.
Exercice 23 Dans l’éditeur, taper puis sauver/exécuter les lignes suivantes :
somme = 0
for i in range(1,5):
somme = somme + i
Après exécution, que valent iet somme ?
Exercice 24 Dans l’éditeur, taper puis sauver/exécuter les lignes suivantes :
if 10**2 < 99:
print("pif")
if 5**2 > 20:
print("paf")
if 10**2 < 99 or 5**2 > 20:
print("plof")
5
 6
6
 7
7
1
/
7
100%