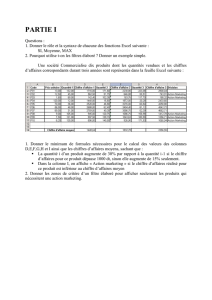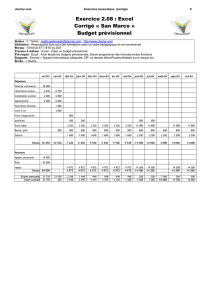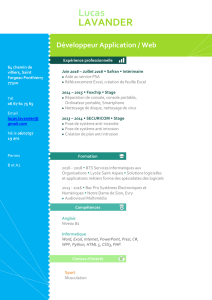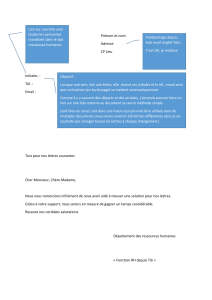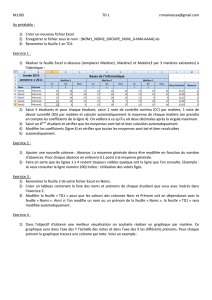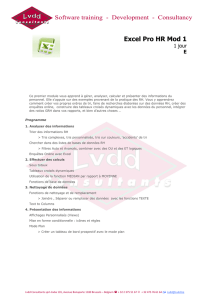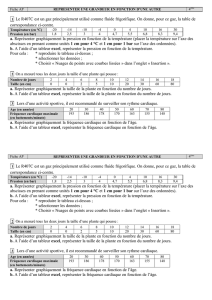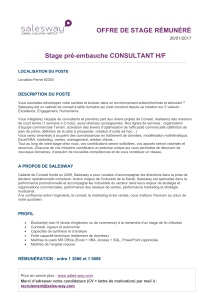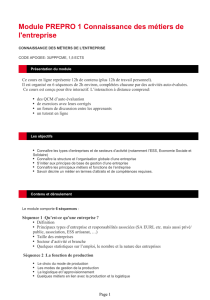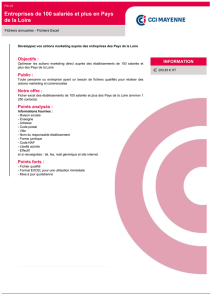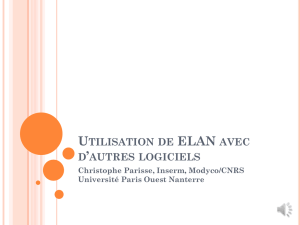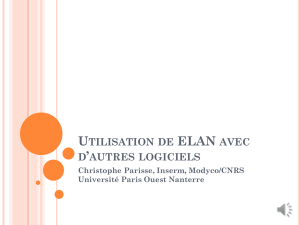Utilisation d`un tableur (Excel) en liaison avec Anvil ou Elan

Utilisation d’un tableur (Excel) en
liaison avec Anvil ou Elan
Christophe Parisse (MoDyCo)

Quels usages ?
•Extraction, exportation de données ANVIL ou
ELAN
–Résultats dans un format de type TEXTE avec des
séparateurs
TABLEAU
Beaucoup d’exportations sont envisageables
•Modification de données dans EXCEL pour
retour à l’usage avec ANVIL ou ELAN
–Très limité (actuellement)

Manipulation réalisables depuis EXCEL
•Ajout de données formatées
•Traitements sur les données pour l’analyse
quantitative
•Statistiques descriptives, Visualisation
–Pour les utilisations statistiques simples
–Pour les graphiques standards
–Sinon utiliser R ou d’autres outils
•Dans certains cas les tableaux sont un bon outil pour
préparer les données à l’utilisation dans d’autres outils

Depuis ANVIL
•Exportations et importations très limitées
•Seulement des importations depuis ELAN
•Exportation dans un tableur pour une ou
plusieurs pistes
–Une seule piste : menu direct
–Plusieurs pistes : passer par la fonction « Project
tool »

1
2
3
4
5
 6
6
 7
7
 8
8
 9
9
 10
10
 11
11
 12
12
 13
13
 14
14
 15
15
 16
16
 17
17
 18
18
 19
19
 20
20
 21
21
 22
22
 23
23
 24
24
 25
25
 26
26
 27
27
 28
28
 29
29
 30
30
 31
31
 32
32
 33
33
 34
34
 35
35
 36
36
 37
37
 38
38
 39
39
 40
40
 41
41
 42
42
 43
43
 44
44
 45
45
 46
46
 47
47
 48
48
 49
49
 50
50
 51
51
 52
52
 53
53
 54
54
 55
55
 56
56
 57
57
 58
58
 59
59
 60
60
 61
61
 62
62
1
/
62
100%