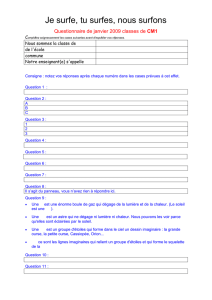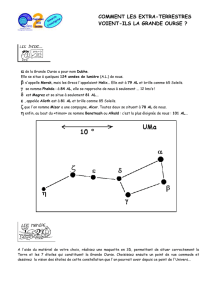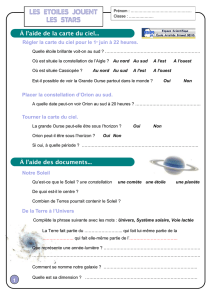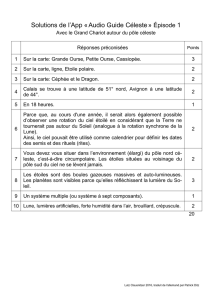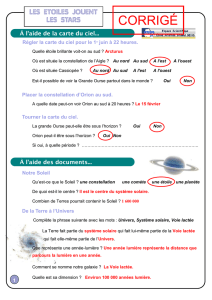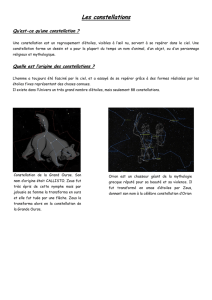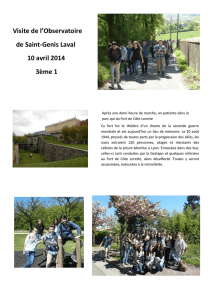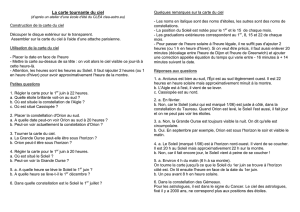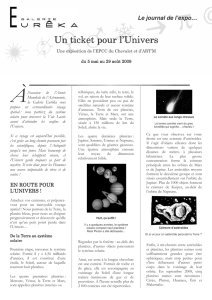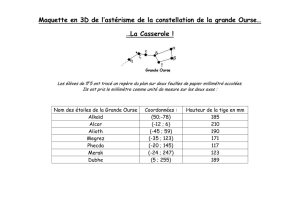Orion, la Grande Ourse et la Petite Ourse

Activité de découverte du logiciel GeoGebra :
Orion, la Grande Ourse et la Petite
Ourse (6e, 5e)
Virginie Forichon
Collège E. Delacroix, 77 Roissy en Brie.
Niveau concerné :
Cinquième avec possible adaptation pour le niveau sixième.
Modalités :
Cette activité a été menée en salle informatique en classe de cinquième en deux séances.
Pré-requis :
Aucun.
Objectifs :
Découvrir le logiciel GeoGebra dans un cadre ludique et original. Une fois la prise en main
du logiciel effectuée, développer l’autonomie et l’initiative dans le but de reproduire la
constellation de la Petite Ourse.
Représentation des constellations à l’aide du logiciel libre « stellarium » http://www.stellarium.org.
Image d’Orion : http://commons.wikimedia.org/wiki/File:Orion_tjt.jpg

Pédagogie différenciée en mathématiques au collège – Académie de Créteil
137
Durée : 2 séances ORION, LA GRANDE OURSE ET LA PETITE OURSE 5e
Fiche professeur
SITUATION
Partie 1 : Déplacer / Construire / Personnaliser
Utilisation de la constellation d’Orion pour une prise en
main rapide et guidée du logiciel GeoGebra. Découverte des
menus et outils de base (créer un point, un segment …)
puis initiation à l’utilisation de la boite de dialogue
« propriétés ».
Partie 2 : Mesurer
Utilisation de la constellation d’Orion pour la découverte de
l’outil « aire » du logiciel GeoGebra.
Partie 3 :
La Grande Ourse et la Petite Ourse, ça vous dit quelque
chose ?
Le premier temps est consacré à la découverte du menu
outils consacré aux angles. Dans un second temps, les élèves
sont placés en situation de recherche. Ils doivent, en ayant
recours aux outils de leur choix, reproduire la Petite Ourse à
partir des données fournies dans le document support.
Grille : Evaluation du socle commun
Compétence
Domaine
Capacités
3.
Mathématiques,
culture scientifique
et technologique
Pratiquer une
démarche scientifique,
résoudre des problèmes
Observer, rechercher, organiser les
informations :
Extraire des informations relatives à la
construction du H, point de départ de la
reproduction de la Grande Ourse. (1)
Réaliser, manipuler, mesurer, calculer,
appliquer des consignes :
Lire et comprendre les consignes données
afin de pouvoir mener à bien l’activité. (2)
Raisonner, argumenter et démontrer :
Choisir une démarche adaptée à la
construction du point H en utilisant les outils
du logiciel. (3)

Pédagogie différenciée en mathématiques au collège – Académie de Créteil
138
4.
La maitrise des
techniques usuelles
de la
communication et
de l’information
S’approprier un
environnement
informatique de travail
Utiliser les logiciels et les services à
disposition :
Savoir s’identifier sur un réseau ou un site et
mettre fin à cette identification.
Savoir accéder aux logiciels et aux
documents disponibles à partir de mon
espace de travail.
7.
Autonomie
Être capable de
mobiliser ses ressources
Savoir organiser son travail en classe. Faire
preuve d'autonomie. Savoir demander de
l'aide en étant précis et au bon moment.
AIDES ELEVES
Aide à la démarche :
Utilisation de la « carte » bilan des fonctionnalités du logiciel GeoGebra.
Accès au site : http://www.geogebra.org/help/docufr/

Pédagogie différenciée en mathématiques au collège – Académie de Créteil
139
Durée : 2 séances ORION, LA GRANDE ET LA PETITE OURSE 5e
Fiche élève
TP : LES OUTILS DE BASE DU LOGICIEL GEOGEBRA
Partie 1 : Déplacer / Construire / Personnaliser
Ouvrir le fichier 5e – GeoGebra - TPOrion.ggb
Plusieurs étoiles ont été construites. Placer
ces étoiles aux endroits correspondants (voir
représentation de la constellation d’Orion ci-contre).
Construire les étoiles restantes. Pour se faire,
il faut d’abord construire un point : menu n°2
« Nouveau point ». Placer le curseur sur le point créé
et cliquer à droite. Dans le menu déroulant,
sélectionner « Propriétés… » . Dans l’onglet
« Basique », modifier le nom. Dans l’onglet
« Couleur », choisir la couleur et dans l’onglet
« Style » la taille du point (4).
Construire les segments ci-contre : menu n°3
« Segment entre deux points ». Placer le curseur sur
le segment créé et cliquer à droite. Dans le menu
déroulant, sélectionner « Propriétés… » . Dans
l’onglet « Basique », vérifier que la case « Afficher
l’étiquette » est décochée (si ce n’est pas le cas, le
faire / cette opération permettra de ne pas faire
apparaître le nom du segment). Dans l’onglet
« Couleur », choisir la couleur (blanc) et dans
l’onglet « Style » la taille du segment (5).
Appeler le professeur pour valider le travail effectué et pouvoir continuer l’activité.
[Validé ]
Partie 2 : Mesurer
Construire le polygone Bételgeuse-Meissa-Bellatrix-Mintaka-Rigel-Saiph-Alnitak :
menu n°5 « Polygone ». Cliquer à droite sur le polygone. Dans le menu déroulant,
sélectionner « Propriétés… » . Vérifier dans la fenêtre à gauche dans la partie « Objet » que
c’est le polygone qui est sélectionné (si ce n’est pas le cas, sélectionner le polygone). Dans
l’onglet « Couleur », choisir une couleur (blanc) et dans l’onglet « Style » la qualité du
remplissage (25).
Mesurer l’aire du polygone : menu n°8 « Aire ».
Bételgeuse
Meissa
Mintaka
Bellatrix
Rigel
Saïph
Alnitak

Pédagogie différenciée en mathématiques au collège – Académie de Créteil
140
Partie 3 : La Grande Ourse et la Petite Ourse, ça vous dit quelque chose ?
Ouvrir le fichier : 5e – Geogebra - TPOurse.ggb
Construire les angles ABC , DCB , CDE , FED , GFE : menu n°8, « Angle ».
Placer le point H.
Appeler le professeur pour valider le travail effectué et pouvoir continuer l’activité.
[Validé ]
Construire la constellation de la Petite Ourse en utilisant les informations données.
Effacer un objet : Cliquer droit sur l’objet à effacer puis sélectionner « Effacer » dans
le menu déroulant.
Construire un segment en connaissant la longueur et une extrémité : Menu n°3,
« segment créé par un point et une longueur ».
Construire un angle en connaissant sa mesure : Menu n°8, « Angle de mesure
donnée ». Il faudra ensuite construire une droite ou une demi-droite pour construire le
second côté de l’angle -> Menu n°3.
Cacher les traits de construction : Pour éviter de s’embrouiller et de surcharger la
figure, il est nécessaire de cacher les traits de construction : menu n°11, « Afficher /
Cacher l’objet ». Sélectionner ensuite l’objet à cacher. Celui-ci devient alors plus
foncé. Il ne disparaitra que lorsqu’on aura sélectionné une autre commande dans un
menu.
Appeler le professeur pour valider le travail effectué. [Validé ]
H
ˆ
=92,5°
 6
6
 7
7
 8
8
 9
9
 10
10
 11
11
 12
12
 13
13
 14
14
 15
15
 16
16
1
/
16
100%